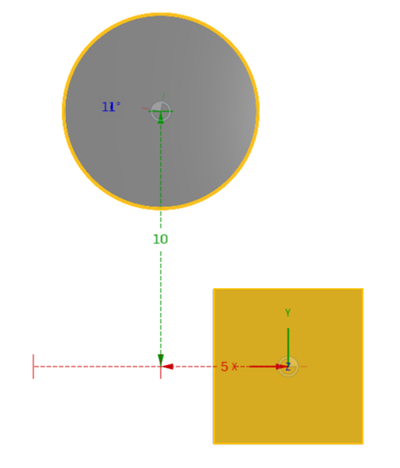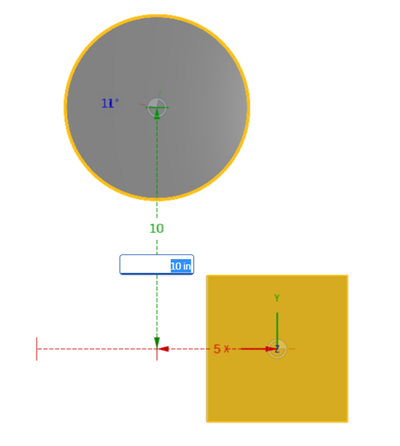Accoppiamenti
![]()
![]()
![]()
Gli accoppiamenti in Onshape sono diversi dagli accoppiamenti dei vecchi sistemi CAD. Molti assiemi richiedono un solo accoppiamento Onshape tra due istanze qualsiasi, poiché il movimento (gradi di libertà) tra queste due istanze è incorporato nell'accoppiamento. Gli accoppiamenti contengono i propri sistemi di coordinate, quindi è possibile utilizzare un Accoppiamento per definire i gradi di libertà tra due entità. Al momento di posizionare un accoppiamento tra due entità, Onshape offre punti su ciascuna entità a cui allinearsi con il sistema di coordinate dell'accoppiamento. Le posizioni suggerite si basano sulla geometria sottostante della parte, pertanto la modifica della geometria cambierà la posizione dell'accoppiamento. Questo può essere una conseguenza indesiderabile in determinate situazioni, ma puoi anche:
- Aggiungi un mate connector esplicito a un'entità esattamente dove vuoi se la geometria non consente già un mate connector implicito durante la creazione di un accoppiamento. Per ulteriori informazioni, vedi Mate Connector.
- Inserisci un layout o uno schizzo di riferimento in un Assieme da utilizzare per allineare i mate connector.
- Usa più di un accoppiamento se necessario.
Scorciatoia: m
Utilizza il tasto di scelta rapida j per nascondere/mostrare gli accoppiamenti di un assieme.
È possibile accoppiare le entità all'origine in un assieme. È inoltre possibile fissare un'entità per testare il movimento degli accoppiamenti assegnati utilizzando il menu contestuale o trascinando.
Le entità includono: parti, assiemi, sottoassiemi, schizzi e superfici.
Gli accoppiamenti sono definiti tramite la finestra di dialogo Accoppiamento:
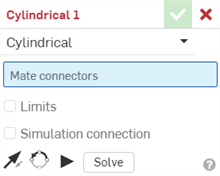
Seleziona il tipo di accoppiamento da creare, quindi seleziona i mate connector (uno per ogni parte). Inoltre puoi selezionare la casella per applicare limiti di movimento. Altre opzioni/azioni includono:
-
 : inverti l'asse principale, ossia l'orientamento Z, delle istanze.
: inverti l'asse principale, ossia l'orientamento Z, delle istanze. -
 : riorienta l'asse secondario; ruota di 90 gradi l'orientamento del quadrante (nel piano XY) delle istanze con un clic.
: riorienta l'asse secondario; ruota di 90 gradi l'orientamento del quadrante (nel piano XY) delle istanze con un clic. -
 : visualizza in anteprima l'animazione del movimento illimitato dell'accoppiamento, ignorando tutti gli altri accoppiamenti nell'assieme.
: visualizza in anteprima l'animazione del movimento illimitato dell'accoppiamento, ignorando tutti gli altri accoppiamenti nell'assieme. - Risolvi - Risolvi tutti i accoppiamenti di assieme incluso questo.
Molti accoppiamenti offrono la possibilità di impostare una distanza di offset per la definizione di uno spazio fisso tra le parti da accoppiare, così come la distanza Limiti per il movimento.
I limiti sono visualizzati nell'area grafica come linee tratteggiate con barre alle estremità. Le linee tratteggiate rappresentano la direzione e la distanza del movimento e le linee continue rappresentano il limite.
Se a un accoppiamento sono applicati uno o più limiti, l'icona dell'Indicatore limite di accoppiamento ![]() è visibile a destra dell'accoppiamento nell'elenco Funzioni di accoppiamento.
è visibile a destra dell'accoppiamento nell'elenco Funzioni di accoppiamento.
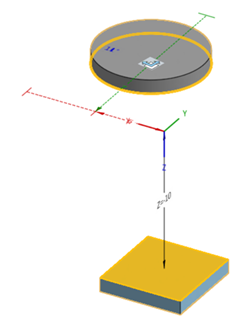
Le distanze di offset vengono visualizzate nell'area grafica come linee tratteggiate tra gli Accoppiamenti, visualizzando il valore e l'asse. Immetti la distanza nella finestra di dialogo.
Quando fai clic su un Accoppiamento, è visualizzata una grafica che indica la direzione di X, Y e Z definita dall'Accoppiamento assieme all'offset e all'intervallo di dimensioni limite (se presenti).
L'applicazione di un offset deve essere vista come spostamento dell'intero sistema di coordinate. L'offset è relativo al Mate connector selezionato per primo.
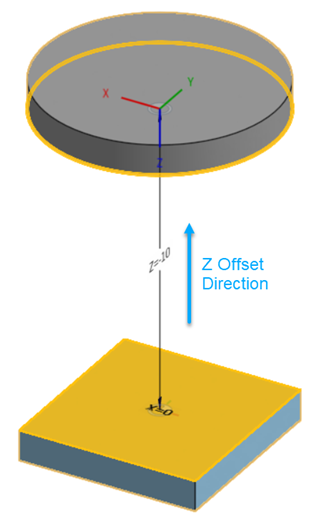
Quando è selezionata la casella Scostamento, molti accoppiamenti offrono anche un'opzione per specificare la rotazione su un asse specifico: gli accoppiamenti scorrimento, rotazione, perno, planare e fissaggio includono l'opzione, come si vede di seguito:
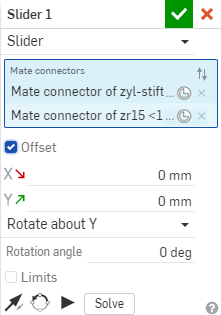
Seleziona l'asse di rotazione, sopra, quindi inserisci i gradi di rotazione
Quando si apre una finestra di dialogo Accoppiamento e si selezionano due connettori Accoppiamento, sul cursore viene visualizzato un display head-up:

Fai clic sul segno di spunta nella schermata iniziale per confermare l'accoppiamento corrente e avviare un nuovo Accoppiamento. La finestra di dialogo Accoppiamento rimane aperta e si è liberi di continuare a selezionare Accoppiamenti.
Le distanze di offset vengono visualizzate nell'area grafica come linee tratteggiate tra gli accoppiamenti, con valori modificabili. Trascina la parte nella posizione desiderata, fai doppio clic sul valore della distanza e immetti un nuovo valore. Questi valori non sono persistenti; è possibile utilizzarli per stimare i valori da immettere nel campo Offset nella finestra di dialogo o posizionare le parti in posizioni precise per effettuare misurazioni. Ad esempio:
Valori accoppiamento per assi e movimento rotatorio (sopra).
Valore accoppiamento in modifica (sopra).
Utilizza il menu contestuale Accoppiamento per accedere ai seguenti comandi:
- Rinomina - Specificare un nome diverso per il Mate
- Modifica... - Modificare la definizione di Mate (anche se il Mate è soppresso)
- Applica posizione limite: quando è creato un limite per un mate connector, sposta automaticamente l'istanza al valore limite minimo o massimo.
- Ripristina - Dopo aver trascinato un assieme per testare il movimento degli accoppiamenti, utilizzate Reset per riportare l'assieme alla posizione iniziale/iniziale (supponendo che i vincoli non limitino tale posizione)
- Applica animazione : aziona l'assieme da un singolo Accoppiamento (o singolo grado di libertà all'interno di un accoppiamento)
- Nascondi - Rimuovi dalla vista (Mostra visualizza di nuovo l'Accoppiamento)
- Mostra tutti gli Accoppiamenti - Mostra tutti i Mate connector
- Isola - Dim e disattiva tutte le altre parti tranne quelle selezionate (o associate a un Accoppiamento selezionato). In modalità Isola, Termina Isolamento appare nella parte superiore di questo menu. Per ulteriori informazioni, vedi Gestione degli assiemi .
- Rendi trasparente: dissolvi le parti più vicine all'accoppiamento selezionato. Utilizza il cursore nella finestra di dialogo Rendi trasparente per estendere la trasparenza ad altre parti per distanza o per connettività all'accoppiamento selezionato.
- Sopprimere - Visualizzate l'assieme senza Mate (e senza eliminare il Mate); i connettori Mate e Mate vengono automaticamente resi inattivi quando la parte o l'assieme a cui sono associati viene soppressa. (Gli accoppiamenti soppressi sono ancora modificabili).
- Cancella selezione - Cancella tutte le selezioni
- Eliminare - Rimuove il Mate dall'assieme
Una volta creato un accoppiamento tra due mate connector espliciti o impliciti, puoi modificare ciascuno dei mate connector:
-
Apri la finestra di dialogo Accoppiamento. Nell'esempio seguente, l'accoppiamento fissato è utilizzato come esempio. Il processo è simile per tutti gli accoppiamenti, a eccezione dell'accoppiamento tangente che non utilizza mate connector.
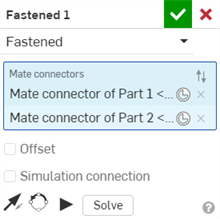
-
Fai clic sull'icona del mate connector (
 ). Si apre la finestra di dialogo del Mate connector, in cui è possibile modificare il tipo di origine, l'entità di origine, l'allineamento, la posizione, la direzione dell'asse primario e l'orientamento dell'asse secondario del mate connector:
). Si apre la finestra di dialogo del Mate connector, in cui è possibile modificare il tipo di origine, l'entità di origine, l'allineamento, la posizione, la direzione dell'asse primario e l'orientamento dell'asse secondario del mate connector:
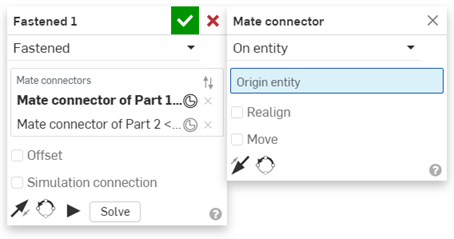
La modifica dei mate connector dalla finestra di dialogo Accoppiamento è limitata ai mate connector impliciti o espliciti presenti nell'assieme corrente. I mate connector presenti in Part Studio, sottoassiemi o documenti collegati devono essere modificati nella loro posizione originale.
Per ulteriori informazioni, consulta Mate connector.
Una volta creato un accoppiamento ed elencato nell'elenco delle caratteristiche di accoppiamento, selezionate un accoppiamento (o fate clic tenendo premuto il tasto Ctrl per selezionarne più di uno) e trascinatelo per riordinarlo nell'elenco. Ciò contribuirà a mettere le caratteristiche di accoppiamento più importanti più in alto e più visibili nell'elenco. Onshape risolve gli accoppiamenti contemporaneamente in modo che l'ordine non influisca su un Mate.
È possibile specificare il valore di accoppiamento di tutti gli accoppiamenti tranne Sfera, Fissaggio e Tangente. Onshape fornisce segnali visivi per le distanze, oltre che i valori della distanza, nelle unità predefinite, dal secondo mate connector selezionato al primo. Puoi specificare i limiti come valori positivi e negativi.
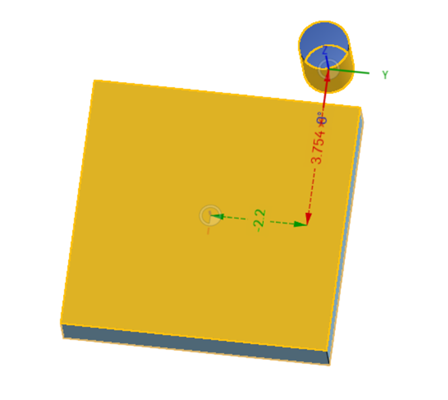
In questo esempio, il mate connector sulla scatola è stato il primo selezionato nella finestra di dialogo; il mate connector sul cilindro è stato il secondo selezionato. Nota che il valore Y è negativo e il valore X è positivo.
Ora cambia l'ordine di selezione del mate connector e annota i valori della distanza:

Nota che in questo scenario sia il valore Y sia il valore X sono positivi. Ciò è dovuto all'ordine di misurazione da un mate connector all'altro. È importante ricordare che la misurazione viene effettuata dal secondo mate connector selezionato al primo, lungo il sistema di coordinate.
Utilizza queste visualizzazioni a distanza per stimare il valore da immettere nella casella Limiti:
- Quando è presente la casella di controllo Limiti per un accoppiamento, fai clic per consentire ai campi gradi di libertà di immettere i valori per le distanze minime e massime, misurate dal secondo mate connector selezionato, al primo selezionato.
- Utilizzando la visualizzazione della distanza come guida (trascina la parte per attivarla), immetti un valore minimo e massimo.
- Usa il pulsante Riproduci per animare il movimento, inclusi i limiti.
È possibile utilizzare espressioni e funzioni trigonometriche nei campi numerici negli Assiemi.
Utilizza il comando Anima (disponibile nel menu contestuale per i mate e gli indicatori mate) per guidare l'assieme da un singolo Accoppiamento (o un singolo DOF all'interno di un Accoppiamento). Anche altri Accoppiamenti e relazioni nell'assieme vengono applicati e onorati.
Se hai definito i limiti per l'Accoppiamento, questi valori vengono utilizzati come punto di inizio e di arresto durante l'animazione.
- Fai clic con il pulsante destro del mouse su un accoppiamento o un indicatore di accoppiamento, quindi seleziona Applica animazione.
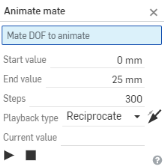
- Anima funziona con un solo grado di libertà alla volta, quindi se l'Accoppiamento ne ha più di uno, viene richiesto di selezionarne uno.
- Inserisci i valori di inizio e fine. Se nella definizione Accoppiamento vengono specificati limiti, tali valori vengono inseriti automaticamente nei campi Valore inizio e Valore fine. Se non vengono specificati limiti nella finestra di dialogo Accoppiamento, inserisci i valori ora.
- Valore iniziale - La distanza minima misurata lungo l'asse del grado di libertà. (Per impostazione predefinita, è il valore specificato nel Limite minimo di accoppiamento.)
- Valore finale - La distanza massima misurata lungo l'asse del grado di libertà. (Per impostazione predefinita, è il valore specificato nel Limite massimo di accoppiamento.)
Qui è possibile inserire fino a 36000 gradi (100 giri), particolarmente utile per visualizzare gradi di libertà in trasmissioni ad alto rapporto e relazioni pignone e cremagliera.
- Specifica passaggi, cioè una mappa lineare dal valore iniziale a quello finale, inclusiva e interpolata a ogni passo. Il numero minimo di passaggi è 2. Per impostazione predefinita, la riproduzione è di circa 60 passaggi/secondo.
- Seleziona un tipo di riproduzione, Singolo o Movimento alternativo, per riprodurre l'animazione dei gradi di libertà rispettivamente una volta o continuamente fino a quando non viene interrotta manualmente.
Il valore corrente è un campo di sola lettura e viene popolato durante l'animazione mentre l'accoppiamento si sposta attraverso i gradi di libertà nelle unità specificate. Quando il movimento si arresta (automaticamente o manualmente), il valore corrente mostra il punto in cui il movimento è stato arrestato.
Applica animazione supporta tutti i tipi di accoppiamento, ma non è consigliabile utilizzare l'accoppiamento fissaggio, tangente o sfera come accoppiamento di guida.
Suggerimenti
- Il comando Anima funziona con diverse modalità grafiche, come Isola, Indicatori di Accoppiamento e Mate connector.
- Anima ti aiuta a esplorare le relazioni tra gli accoppiamenti, i loro sistemi di vincolo, e ti offre un modo per mostrare la tua progettazione (soprattutto con la funzione di riproduzione in loop, specificamente per gradi di libertà di rotazione).
L'Offset delle entità l'una dall'altra durante l'assieme è disponibile per i seguenti tipi di Accoppiamento:
- Offset planare - Lungo l'asse Z
- Cursore offset - Lungo gli assi X e Y
- Offset di rotazione - Lungo l'asse Z
- Offset perno - Lungo l'asse Z
- Offset totalmente definito - Lungo gli assi X, Y e Z
È inoltre possibile trascinare le entità e osservare i valori di distanza nell'area grafica. Ciò contribuirà a determinare i valori specifici da inserire nella finestra di dialogo.
È possibile utilizzare espressioni e funzioni trigonometriche nei campi numerici negli Assiemi.
È possibile copiare e incollare entità che sono state accoppiate in un assieme:
- Seleziona le entità.
- Dal menu contestuale, seleziona Copia elementi:
- Dal menu contestuale, incolla le voci:
Le entità sono incollate direttamente dove si verifica il clic del mouse.
Nota che anche le entità, i mate connector e gli accoppiamenti vengono duplicati nell'elenco Assiemi.
Oltre a essere visibili nell'elenco di assemblaggio, gli accoppiamenti hanno anche degli indicatori nell'area grafica. È possibile nascondere le entità e i connettori di accoppiamento nell'elenco di assemblaggio per visualizzare più chiaramente questi indicatori di accoppiamento. Questi indicatori forniscono indicazioni sul tipo di movimento che definiscono e sullo stato attuale: il blu/bianco indica che gli accoppiamenti sono buoni, il grigio indica che sono soppressi o inattivi e il rosso indica un problema. (Gli accoppiamenti soppressi sono ancora modificabili).


 Fissato
Fissato


 Rotazione
Rotazione


 Cursore
Cursore


 Planare
Planare


 Cilindrico
Cilindrico


 Perno, con una freccia nella direzione dell'asola
Perno, con una freccia nella direzione dell'asola


 Sfera
Sfera
![]()
![]()
![]() Parallelo
Parallelo


 Tangente
Tangente
![]()
![]()
![]() Larghezza
Larghezza


 Gruppo
Gruppo
Altri suggerimenti per la visualizzazione deil'Accoppiamento:
- Seleziona una parte, fai clic con il pulsante destro del mouse per visualizzare il menu contestuale e seleziona Mostra accoppiamenti.
- Passa il mouse su un accoppiamento, quindi fai clic con il pulsante destro del mouse per il aprire il menu contestuale in cui è possibile intraprendere azioni
- Seleziona un Accoppiamento, un Mate connector , o una relazione Accoppiamento nell'area grafica e le istanze associate e la funzione Accoppiamento sono evidenziate nell'elenco.
- Esiste esattamente un accoppiamento fra tutte le coppie di istanze.
- La correzione di un'entità è diversa dall'applicazione di un Accoppiamento. Fissare (che si trova nel menu contestuale) è specifico dell'assieme in cui viene applicato; non viene trasportato a nessun altro assieme in cui è inserita l'entità.
- L'accoppiamento posiziona due istanze in relazione tra loro, allineando un mate connector su ciascuna istanza.
Dopo l'applicazione dell'accoppiamento
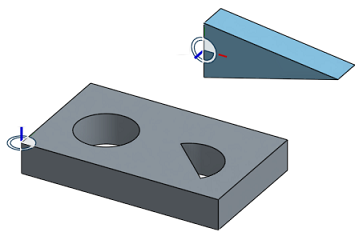
Dopo l'applicazione dell'accoppiamento
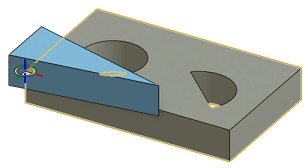
- La posizione iniziale è spesso una congettura. Esistono due strumenti per correggere la posizione:
- Lo strumento Inverti asse principale inverte l'orientamento principale (Z).


- Lo strumento Riorienta dell'asse secondario regola l'orientamento con incrementi di 90 gradi.
- Il pulsante Riproduci
 anima il movimento consentito tra gli accoppiamenti in fase di creazione.
anima il movimento consentito tra gli accoppiamenti in fase di creazione. - Il pulsante Risolvi rigenera l'accoppiamento in corso e lo spostamento di tutti gli Accoppiamenti, in modo da poter vedere come le modifiche influiscono sull'intero assieme.
Il tipo di accoppiamento specifica quindi il comportamento dei gradi di libertà.
- Seleziona un accoppiamento (ad esempio
 ) per aprire la finestra di dialogo:
) per aprire la finestra di dialogo: 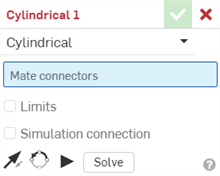
- Seleziona un mate connector automatico su ciascuna entità (puoi anche accoppiare con l'origine):
- Se necessario, regola l'orientamento utilizzando Invertire l'asse principale o Ruota assi secondari.
- Accetta l'accoppiamento
 .
. 
Nell'esempio precedente sono stati utilizzati solo mate connector automatici. Nella maggior parte dei casi di accoppiamento, i mate connector funzioneranno correttamente. In alcuni casi meno comuni, potrebbe essere utile creare mate connector in anticipo. È possibile creare mate connector nell'assieme o nel Part Studio.

Gli accoppiamenti in Onshape sono diversi dagli accoppiamenti nei sistemi CAD tradizionali. Può essere necessario un solo accoppiamento Onshape tra due istanze qualsiasi, poiché il movimento (gradi di libertà) tra queste due istanze è incorporato nell'accoppiamento.
È possibile accoppiare un'entità all'origine in un assieme. È inoltre possibile fissare un'entità per testare il movimento degli accoppiamenti assegnati, utilizzando il menu contestuale. Le entità includono: parti, assiemi, sottoassiemi, schizzi e superfici.
Gli accoppiamenti sono definiti tramite la finestra di dialogo Accoppiamento:

Seleziona il tipo di Accoppiamento da creare, quindi selezionare i Mate connector (uno per ogni parte).
Tipo di Accoppiamento - Il campo Tipo di Accoppiamentovisualizza il tipo di Accoppiamento che si sta utilizzando. Tocca per aprire un elenco di tipi di Accoppiamento e tocca per selezionarne uno.
Mate connector - La sezione successiva, Mate connector, è evidenziata in blu. Ciò indica che è necessaria una selezione dall'area grafica. Devono essere selezionati due Mate connector (uno da ogni istanza accoppiata) .
Offset - Tocca per impostare una distanza di offset e definire uno spazio fisso tra le parti da accoppiare.
Limiti - Tocca per impostare la distanza limiti per il movimento.
![]() - Inverti l'asse primario, l'orientamento Z delle istanze.
- Inverti l'asse primario, l'orientamento Z delle istanze.
![]() : riorienta l'asse secondario; ruota di 90 gradi l'orientamento del quadrante (nel piano XY) delle istanze con un tocco.
: riorienta l'asse secondario; ruota di 90 gradi l'orientamento del quadrante (nel piano XY) delle istanze con un tocco.
Risolvi - Tocca per risolvere tutti gli Accoppiamento di assieme incluso quello attuale.
È possibile specificare i limiti di movimento di tutti gli accoppiamenti tranne Sfera, Fissaggio e Tangente.
All'interno della finestra di dialogo di un Accoppiamento che consente i limiti (Rotazione cursore, Slider, Planare, Cilindrico e Perno) attiva il pulsante Limiti per far apparire i campi limite.
Inserisci le specifiche di limite desiderate e tocca Risolvi per visualizzare le modifiche.
L'Offset delle entità l'una dall'altra durante l'assieme è disponibile per i seguenti tipi di Accoppiamento:
- Offset planare - Lungo l'asse Z
- Cursore di offset - Lungo gli assi X e Y
- Offset di rotazione - Lungo l'asse Z
- Offset perno - lungo l'asse Z
- Offset totalmente definito: lungo gli assi X, Y e Z
È inoltre possibile trascinare le entità e osservare i valori di distanza nell'area grafica. Ciò contribuirà a determinare i valori specifici da inserire nella finestra di dialogo.
È inoltre possibile utilizzare espressioni e funzioni trigonometriche nei campi numerici in Assiemi.
Oltre a essere visibili nell'elenco di assemblaggio, gli accoppiamenti dispongono anche di indicatori nell'area grafica. È possibile nascondere le entità e i connettori Mate nell'elenco di assemblaggio per visualizzare più chiaramente questi indicatori di accoppiamento. Questi indicatori forniscono suggerimenti sul tipo di movimento che definiscono e sullo stato attuale: il blu/bianco indica che gli accoppiamenti sono buoni, il grigio indica che gli accoppiamenti sono soppressi o inattivi e il rosso indica un problema. Si noti che i connettori Mates e Mate vengono soppressi quando la parte o l'assieme a cui sono associati viene soppressa. (Gli accoppiamenti soppressi sono ancora modificabili).
![]()
![]()
![]() Fissato
Fissato
![]()
![]()
![]() Rotazione
Rotazione
![]()
![]()
![]() Cursore
Cursore
![]()
![]()
![]() Planare
Planare
![]()
![]()
![]() Cilindrico
Cilindrico
![]()
![]()
![]() Perno, con una freccia nella direzione dell'asola
Perno, con una freccia nella direzione dell'asola
![]()
![]()
![]() Sfera
Sfera
![]()
![]()
![]() Tangente
Tangente
![]()
![]()
![]() Parallelo
Parallelo
![]()
![]()
![]() Gruppo
Gruppo
Altri suggerimenti per la visualizzazione deil'Accoppiamento:
- Tocca con due dita pe aprire il menu contestuale, tocca Mostra tutto per mostrare tutti gli elementi presenti nell'elenco Istanze, inclusi i mate connector e gli indicatori di accoppiamento. Usa Nascondi tutto o Nascondi altri accoppiamenti.
- Tocca un Accoppiamento nell'elenco Istanze.
- Esiste esattamente un accoppiamento fra tutte le coppie di istanze.
- La correzione di un'entità è diversa dall'applicazione di un Accoppiamento. Fissare (che si trova nel menu contestuale) è specifico dell'assieme in cui viene applicato; non viene trasportato a nessun altro assieme in cui è inserita l'entità.
- L'accoppiamento posiziona due istanze di parti in relazione tra loro, allineando un mate connector su ciascuna istanza.
Dopo l'applicazione dell'accoppiamento
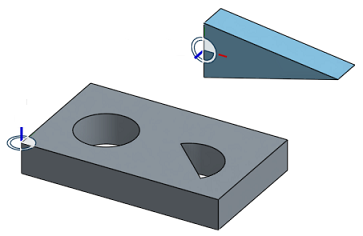
Dopo l'applicazione dell'accoppiamento
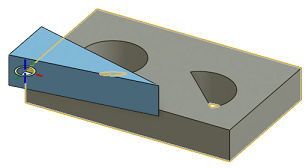
- La posizione iniziale è spesso una congettura. Esistono due strumenti per correggere la posizione:
![]() La Inverti l'asse primario lo strumento inverte l'orientamento principale (Z).
La Inverti l'asse primario lo strumento inverte l'orientamento principale (Z).

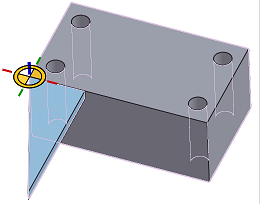
![]() La Riorientare l'asse secondario lo strumento regola l'orientamento con incrementi di 90 gradi.
La Riorientare l'asse secondario lo strumento regola l'orientamento con incrementi di 90 gradi.

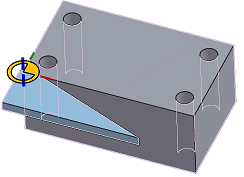
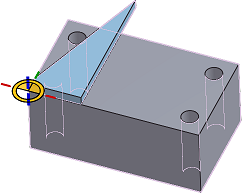
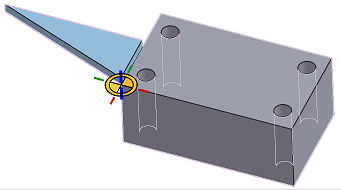
- Il pulsante Risolvere rigenera l'Accoppiamento in processo e il movimento di tutti gli Accoppiamenti, in modo da poter vedere come le modifiche influiscono sull'intero assieme.
Tipo di accoppiamento specifica il comportamento del movimento.
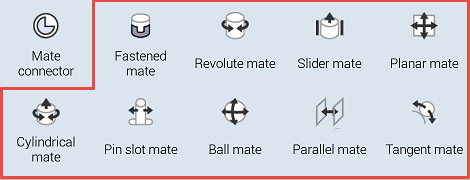
Gli accoppiamenti in Onshape sono diversi dagli accoppiamenti nei sistemi CAD tradizionali. Può essere necessario un solo accoppiamento Onshape tra due istanze qualsiasi, poiché il movimento (gradi di libertà) tra queste due istanze è incorporato nell'accoppiamento.
È possibile accoppiare un'entità all'origine in un assieme. È inoltre possibile fissare un'entità per testare il movimento degli accoppiamenti assegnati, utilizzando il menu contestuale. Le entità includono: parti, assiemi, sottoassiemi, schizzi e superfici.
Gli accoppiamenti sono definiti tramite la finestra di dialogo Accoppiamento:
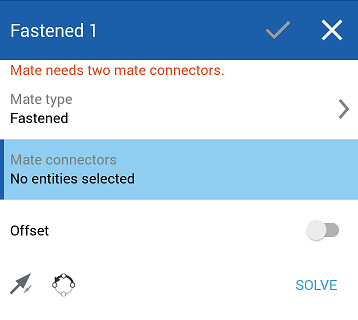
Seleziona il tipo di mate connector da creare, quindi seleziona i mate connector , impliciti o espliciti (uno per ogni parte).
Tipo di Accoppiamento - Il campo Tipo di Accoppiamentovisualizza il tipo di Accoppiamento che si sta utilizzando. Tocca per aprire un elenco di tipi di Accoppiamento e tocca per selezionarne uno.
Mate connector - La sezione successiva, Mate connector, è evidenziata in blu. Ciò indica che è necessaria una selezione dall'area grafica. Devono essere selezionati due Mate connector (uno da ogni istanza accoppiata) .
Offset - Tocca per impostare una distanza di offset e definire uno spazio fisso tra le parti da accoppiare.
Limiti - Tocca per impostare la distanza limiti per il movimento.
![]() - Inverti l'asse primario, l'orientamento Z delle istanze.
- Inverti l'asse primario, l'orientamento Z delle istanze.
![]() : riorienta l'asse secondario; ruota di 90 gradi l'orientamento del quadrante (nel piano XY) delle istanze con un tocco.
: riorienta l'asse secondario; ruota di 90 gradi l'orientamento del quadrante (nel piano XY) delle istanze con un tocco.
Risolvi - Tocca per risolvere tutti gli Accoppiamento di assieme incluso quello attuale.
È possibile specificare i limiti di movimento di tutti gli accoppiamenti tranne Sfera, Fissaggio e Tangente.
All'interno della finestra di dialogo di un Accoppiamento che consente i limiti (Rotazione cursore, Slider, Planare, Cilindrico e Perno) attiva il pulsante Limiti per far apparire i campi limite.
Inserisci le specifiche di limite desiderate e tocca Risolvi per visualizzare le modifiche.
L'Offset delle entità l'una dall'altra durante l'assieme è disponibile per i seguenti tipi di Accoppiamento:
- Offset planare - Lungo l'asse Z
- Cursore di offset - Lungo gli assi X e Y
- Offset di rotazione - Lungo l'asse Z
- Offset perno - lungo l'asse Z
- Offset totalmente definito: lungo gli assi X, Y e Z
È inoltre possibile trascinare le entità e osservare i valori di distanza nell'area grafica. Ciò contribuirà a determinare i valori specifici da inserire nella finestra di dialogo.
È possibile utilizzare espressioni e funzioni trigonometriche nei campi numerici negli Assiemi.
Oltre a essere visibili nell'elenco degli assiemi, gli accoppiamenti dispongono anche di indicatori nell'area grafica. È possibile nascondere le entità e i mate connector nell'elenco degli assiemi per visualizzare più chiaramente questi indicatori di accoppiamento. Questi indicatori forniscono suggerimenti sul tipo di movimento che definiscono, oltre che sullo stato corrente: il blu/bianco indica un buon accoppiamento, il grigio indica sospensione o inattività e il rosso indica un problema. (Gli accoppiamenti sospesi sono ancora modificabili).
![]()
![]()
![]() Fissato
Fissato
![]()
![]()
![]() Rotazione
Rotazione
![]()
![]()
![]() Cursore
Cursore
![]()
![]()
![]() Planare
Planare
![]()
![]()
![]() Cilindrico
Cilindrico
![]()
![]()
![]() Perno, con una freccia nella direzione dell'asola
Perno, con una freccia nella direzione dell'asola
![]()
![]()
![]() Sfera
Sfera
![]()
![]()
![]() Tangente
Tangente
![]()
![]()
![]() Parallelo
Parallelo
![]()
![]()
![]() Gruppo
Gruppo
Altri suggerimenti per la visualizzazione deil'Accoppiamento:
- Tocca con due dita per il menu contestuale, tocca Mostra tutto per mostrare tutto ciò che è elencato nell'elenco delle istanze, inclusi i Mate connector e gli indicatori di Accoppiamento.
- Tocca un Accoppiamento nell'elenco Istanze.
- Esiste esattamente un accoppiamento fra tutte le coppie di istanze.
- La correzione di un'entità è diversa dall'applicazione di un Accoppiamento. Fissare (che si trova nel menu contestuale) è specifico dell'assieme in cui viene applicato; non viene trasportato a nessun altro assieme in cui è inserita l'entità.
- L'accoppiamento posiziona due istanze di parti in relazione tra loro, allineando un mate connector su ciascuna istanza.
Dopo l'applicazione dell'accoppiamento
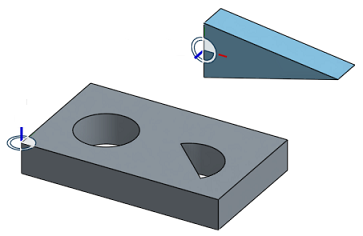
Dopo l'applicazione dell'accoppiamento
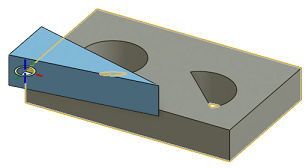
- La posizione iniziale è spesso una congettura. Esistono due strumenti per correggere la posizione:
![]() La Inverti l'asse primario lo strumento inverte l'orientamento principale (Z).
La Inverti l'asse primario lo strumento inverte l'orientamento principale (Z).

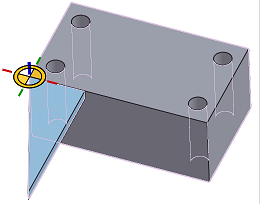
![]() La Riorientare l'asse secondario lo strumento regola l'orientamento con incrementi di 90 gradi.
La Riorientare l'asse secondario lo strumento regola l'orientamento con incrementi di 90 gradi.

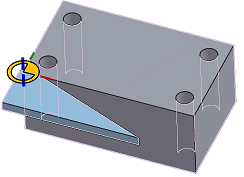
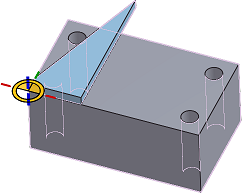
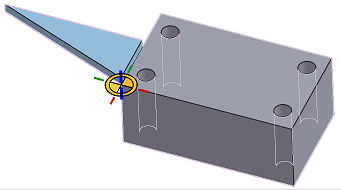
- Il pulsante Risolvere rigenera l'Accoppiamento in corso e il movimento di tutti gli Accoppiamenti, in modo da poter vedere come le modifiche influiscono sull'intero assieme.
Tipo di accoppiamento specifica il comportamento del movimento.
Per ulteriori risorse del Learning Center, segui gli articoli informativi dei technical briefing disponibili qui: Nozioni di base sull'accoppiamento (è richiesto un account Onshape) e Tecniche di accoppiamento avanzate (è richiesto un account Onshape).