 Mate connector
Mate connector
![]()
![]()
![]()
I mate connector sono entità del sistema di coordinate locali situate sopra o tra le entità. Sono usati all'interno di un accoppiamento per localizzare e orientare le istanze l'una rispetto all'altra. È inoltre possibile utilizzare i mate connector per creare piani.
Scorciatoia: Ctrl+m
Scelta rapida: k (per mostrare/nascondere i mate connector)
I mate connector sono entità del sistema di coordinate locali posizionate sopra o tra schizzi, parti, curve o superfici in Part Studio e sopra o tra entità negli assiemi. Sono utilizzati all'interno di un accoppiamento per localizzare e orientare le istanze di schizzo, parte, curva o superficie l'una rispetto all'altra.
Due istanze di parte o superficie sono posizionate in un assieme creando un accoppiamento. Le due istanze sono posizionate allineando un mate connector definito su un'istanza con un mate connector definito sull'altra istanza.
L'asse Z di un mate connector può essere utilizzato per le funzioni che richiedono la selezione di un asse.
I mate connector possono essere definiti in modo esplicito o implicito:
- Mate connector espliciti:
- Definito utilizzando lo strumento Mate connector nella barra degli strumenti in un Assieme o in un Part Studio
- Elencato al livello più alto nell'elenco funzioni
- Selezionabile dall'elenco funzioni durante la creazione di un accoppiamento
- Mate connector impliciti:
- Definito durante la creazione di un accoppiamento, in un assieme e alcune funzioni in un Part Studio
- Elencato a un livello secondario nell'elenco funzioni in un assieme, sotto l'accoppiamento in cui è utilizzato
- Non è selezionabile nell'elenco funzioni durante la creazione dell'accoppiamento
- Può essere creato durante la modifica di altre funzioni
Quando un mate connector è utilizzato in più di un accoppiamento, sarà elencato solo una volta nell'elenco funzioni, con il primo accoppiamento che lo utilizza (se implicito) o come funzione originale di primo livello nell'elenco.
Usa il tasto di scelta rapida k per nascondere/mostrare i mate connector.
Per saperne di più sugli accoppiamenti, vedi Accoppiamenti. Per saperne di più sugli accoppiamenti e sui mate connector, guarda il video qui di seguito.
Diamo un'occhiata all'aggiunta di accoppiamenti ai tuoi assiemi in Onshape. Passa a questa scheda Assieme vuota e inserisci tutto dal Part Studio. Tutte le parti sono completamente libere di muoversi e hanno tutti i gradi di libertà. Prima di tutto fissa una delle parti: questo rimuove tutti i suoi gradi di libertà e fa sì che tutte le altre parti siano accoppiate a essa. Fai clic con il pulsante destro del mouse sulla parte nell'area grafica o nell'elenco funzioni e seleziona Fissa. Accanto a qualsiasi parte per cui hai scelto Fissa è visualizzata questa icona nell'elenco delle funzioni.
Onshape definisce gli accoppiamenti in base al comportamento desiderato, ad esempio fissaggio, rotazione, scorrimento, planare, cilindrico, perno, a sfera e parallelo. Per far scorrere questa parte lungo la base, seleziona Accoppiamento scorrimento. Seleziona ora un mate connector. I mate connector costituiscono la base dell'aggiunta di accoppiamenti in Onshape. Posiziona il puntatore su una faccia per visualizzare i piccoli punti, che rappresentano le posizioni sulle facce in cui si stabiliscono i mate connector. Quando passi il cursore su uno di questi punti, appare una piccola triade. Oltre a essere posizionati su facce e bordi, i mate connector fungono da sistema di coordinate con i propri assi x, y e z. L'orientamento degli assi è importante, specialmente per alcuni tipi di accoppiamenti. Per far scorrere questa parte lungo l'asse z blu della triade, orienta l'asse blu in modo normale rispetto al bordo della parte e fai clic per agganciarla in posizione.
Per il secondo mate connector passa sulle facce dell'altra parte, dove si applica lo stesso principio. Presta attenzione all'orientamento della triade. Quando fai clic, la parte si blocca in posizione. Nota che sono presenti icone che consentono di invertire gli assi primario e secondario nel caso in cui sia necessario apportare modifiche e ottenere i risultati corretti. Con questo singolo accoppiamento, aggiunto utilizzando i mate connector, puoi rimuovere diversi gradi di libertà in pochi passaggi.
L'accoppiamento scorrimento è ora elencato nell'elenco funzioni. Fai doppio clic per aprirlo e apportare modifiche all'accoppiamento. Ad esempio, usa il menu a discesa per modificare questo accoppiamento con qualsiasi altro tipo di accoppiamento o per ridefinire uno qualsiasi dei mate connector.
Per fissare la vite di comando all'interno dell'albero, fai clic su Accoppiamento fissaggio. Questo tipo di accoppiamento rimuove ogni grado di libertà tra due mate connector, in modo che siano collegati assieme. Per questi mate connector, seleziona il punto sulla faccia interna dell'albero e sulla faccia della vite di comando. La rotazione di una delle parti le fa ruotare entrambe.
Quindi accoppia la vite con la ganascia scorrevole. Usa l'accoppiamento Rotazione o l'accoppiamento Cilindrico. Rotazione rimuove un ulteriore grado di libertà rispetto a Cilindrico. Fai clic su Accoppiamento cilindrico e passa sulla faccia cilindrica della ganascia. Ci sono tre posizioni predefinite del mate connector lungo il suo asse. Seleziona il punto posteriore del cilindro e ripeti la procedura per l'albero. Quando le parti si allineano, è possibile notare che gli accoppiamenti aggiunti in precedenza non sono risolti. In questi casi, fai clic sul pulsante Risolvi. Infine, fai clic sul segno di spunta per chiudere la finestra di dialogo Accoppiamento.
A questo punto la vite di comando è libera di ruotare attorno al mate connector e, inoltre, libera di muoversi lungo l'asse. Questo è il modo in cui funziona l'accoppiamento cilindrico. Fai doppio clic sull'accoppiamento cilindrico per aprire la relativa finestra di dialogo e modificarla in Rotazione. Ora, quando si sposta la vite di comando la si fa ruotare senza allontanarla dal punto di accoppiamento sulla ganascia.
Tieni presente che puoi utilizzare lo strumento mate connector per definire con precisione la posizione e l'orientamento dei punti di accoppiamento in anticipo, senza dover creare gli accoppiamenti. È anche possibile aggiungere mate connector alle parti del Part Studio, in modo che siano disponibili quando tali parti sono inserite negli assiemi.
- Fai clic su
 .
. 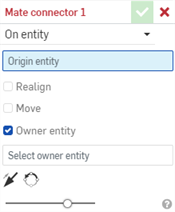
- Scegli tra creare un Mate connector su uno schizzo o una parte (entità) oppure tra schizzi/parti:
- Sull'entità: crea un mate connector su una parte o uno schizzo:
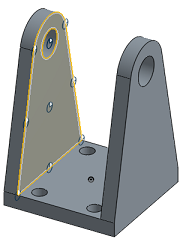
- Tra entità: crea un connettore di accoppiamento a metà strada tra due entità sulla parte o sullo schizzo:
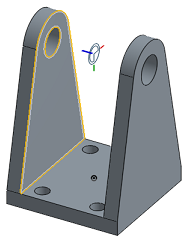
- Sull'entità: crea un mate connector su una parte o uno schizzo:
- Seleziona un punto sulla parte o sullo schizzo per il mate connector:
- Passa su qualsiasi faccia per attivare i potenziali mate connector e seleziona un punto.
- Oppure fai clic in un punto qualsiasi di una faccia per posizionare automaticamente il mate connector nel punto centroide.
Inoltre puoi selezionare Origine come entità; selezionare l'origine nell'area grafica o nell'elenco istanze.
- Se lo desideri puoi specificare opzioni (come mostrato negli esempi di opzioni indicati di seguito).
- Fai clic su
 .
.
Con la finestra di dialogo Mate connector aperta, spostando il cursore su una parte si 'riattivano' i punti di deduzione predefiniti e il punto di inferenza più vicino al cursore è evidenziato come mate connector. Continuando a passare il mouse sullo schizzo o sulla parte sono visualizzati diversi punti di deduzione predefiniti.
Per bloccare le inferenze di accoppiamento quando vedi quella che vuoi selezionare, tieni premuto il tasto Maiusc mentre passi il cursore del mouse.
Ogni faccia e bordo di una parte o di uno schizzo ha punti di inferenza predefiniti:
- Al centro di gravità
- Sui punti medi
- Agli angoli
- Al virtual sharp delle facce coniche:
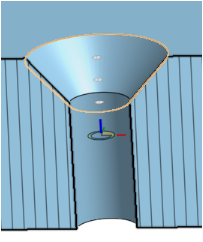
Punti di deduzione nella parte superiore, centrale, inferiore e al virtual sharp (dove i lati della faccia conica si incontrerebbero se estesi) della faccia conica
- Ai centroidi di qualsiasi regione contenuta in una faccia planare (ad esempio, fori e asole)
Prima che il mate connector predefinito sia evidenziato nel centroide (a sinistra), potresti vedere l'icona del punto centroide (a destra):

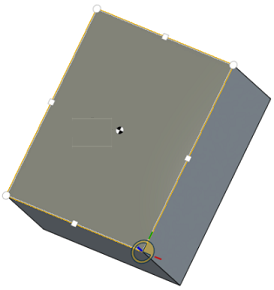
Per facce cilindriche, i punti di deduzione appaiono sull'asse della faccia cilindrica e sulla faccia parziale cilindrica:
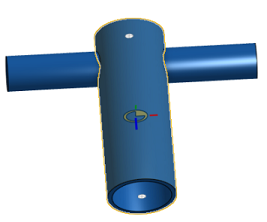
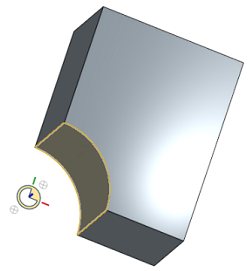
Seleziona una faccia planare che abbia un bordo cilindrico parziale e in cui i punti di deduzione del mate connector includano il centroide dell'asse:
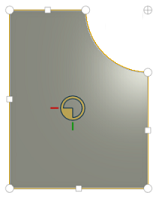
Passa il mouse sopra il bordo della faccia cilindrica parziale e il mate connector predefinito sarà visualizzato sul centroide dell'asse:
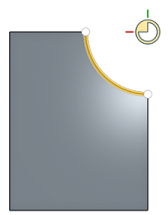
Se si seleziona un punto finale o un punto di controllo di una curva, il mate connector è allineato con l'asse Z globale (mostrato in blu):

Se selezioni la curva stessa, il mate connector è allineato in posizione tangente alla curva all'estremità implicita più vicina oppure al controllo o al punto medio impliciti più vicini
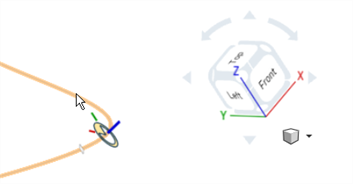
Per concentrarti su un punto di deduzione specifico o su un mate connector predefinito senza risvegliare gli altri mentre sposti il cursore, usa il tasto Maiusc per evitare che siano visualizzati altri mate connector.
Seleziona Riallinea per modificare l'orientamento del mate connector lungo un asse primario e (facoltativamente) un asse secondario.
Queste opzioni sono utili se desideri riallineare l'orientamento del connettore di accoppiamento predefinito in modo che le parti accoppiate siano allineate tra loro nella direzione richiesta. Anziché modificare l'accoppiamento, potete modificare un mate connector per ottenere i risultati desiderati.
-
Entità dell'asse primario: controlla l'orientamento dell'asse Z. Seleziona un'entità nell'area grafica da utilizzare come asse principale.
-
Entità dell'asse secondario: controlla l'orientamento degli assi XY. Seleziona un'entità nell'area grafica da utilizzare come asse secondario.

Esempio di riallineamento dell'asse secondario del mate connector:
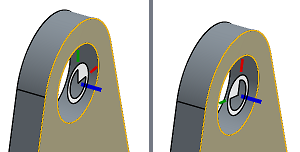
Sposta il mate connector a una distanza specificata in una direzione specificata. I campi sono presentati nel seguente ordine:
- Traslazione X
- Traslazione Y
- Trasla lungo Z
Puoi inoltre utilizzare il campo Ruota per specificare una rotazione di un determinato numero di gradi.
Puoi utilizzare espressioni e funzioni trigonometriche nei campi numerici negli assiemi.
Inverti l'asse principale dei mate connector
Capovolgi l'asse primario di 180 gradi.

Riorienta l'asse secondario dei mate connector
Sposta l'asse primario un quadrante alla volta attraverso le coordinate X/Y.
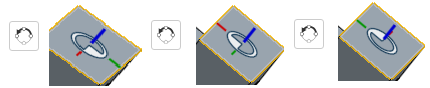
I punti di deduzione per i potenziali mate connector disponibili quando si seleziona un bordo o una faccia sono:
-
Faccia planare - Parallela alla faccia in corrispondenza di ogni vertice, centro dell'arco, punto medio dello spigolo e baricentro della faccia
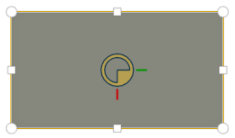
-
Faccia cilindrica - Perpendicolare all'asse della faccia al centro e alle estremità
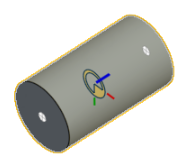
-
Bordo lineare o linea di schizzo - Perpendicolare alla linea centrale e alle estremità
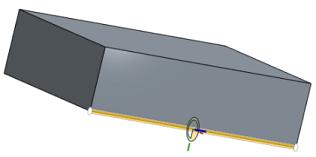
-
Bordo circolare o cerchio di schizzo - Perpendicolare alla linea al centro e alle estremità
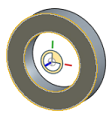
-
Punto finale della curva e punto di controllo: allineato con l'asse Z globale

-
Curva: tangente alla curva all'estremità più vicina oppure al controllo o punto medio più vicino
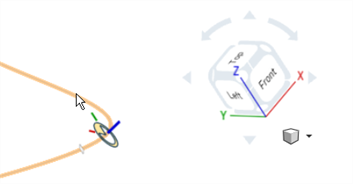
-
Vertice: normale rispetto alla faccia data
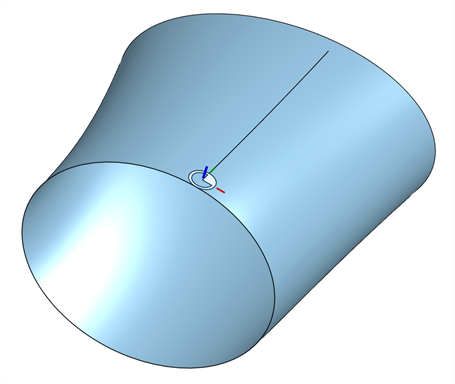
Una volta creati, è possibile nascondere o mostrare i mate connector sia nei Part Studio che negli assiemi:
- Usa il menu contestuale nell'elenco funzioni (Nascondi, Nascondi altri mate connector/Mostra, Mostra tutti i mate connector)
- Nascondi altri mate connector nasconde tutti i mate connector tranne quello selezionato.
- Utilizza l'icona
 nell'elenco funzioni per nascondere un mate connector specifico.
nell'elenco funzioni per nascondere un mate connector specifico. - Nascondere/mostrare i connettori mate in un Part Studio o in un assieme è un'azione specifica del Part Studio o dell'assieme. I mate connector nascosti in un Part Studio diventano visibili quando sono inseriti nell'assieme. È possibile visualizzare i mate connector in un Part Studio e tenerli nascosti nell'assieme e viceversa.
- Se il comportamento non è quello previsto, prova a invertire l'asse primario e/o secondario sul mate connector.
- Usa il tasto Maiusc per mantenere visibili i mate connector che desideri mentre sposti il puntatore per selezionarne uno. Questo può essere utile quando il punto dedotto per il potenziale mate connector desiderato si trova su o vicino a un bordo.
- Tutti i mate connector sono elencati nell'elenco delle funzionalità; è possibile nasconderli, modificarli e regolarli, cambiare e utilizzare diversi orientamenti dei mate connector.
- Puoi anche selezionare e nascondere/mostrare i mate connector quando lavori in contesto.
- È possibile creare un mate connector sia nell'assieme sia nel Part Studio. La creazione di un mate connector in un Part Studio presenta tre vantaggi:
- È possibile selezionare l'origine dall'elenco funzioni in un Part Studio quando si definisce un mate connector.
- È possibile fare riferimento alle entità di schizzo nel Part Studio. Ciò consente di definire il mate connector in più posizioni rispetto a quelle possibili in un assieme.
- Un mate connector definito in un Part Studio è disponibile per il riutilizzo su ogni istanza di tale parte in ogni assieme in cui è istanziato.
- Quando si crea un mate connector in Part Studio, è disponibile un'opzione aggiuntiva nella finestra di dialogo del mate connector denominata Entità proprietaria.
Finestra di dialogo Mate connector in Assembly
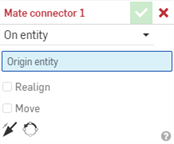
Finestra di dialogo Mate Connector in Part Studio
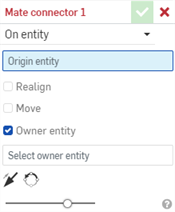
In un Part Studio con più parti, può non essere chiaro quale parte sia proprietaria del mate connector. Usa il campo Entità proprietaria per specificare quale parte o curva è proprietaria del mate connector, oppure lascia vuoto il campo Entità proprietaria per creare un mate connector senza proprietario.
- Se i mate connector sono oggetto di una ripetizione parte in un Part Studio, saranno tutti aggiunti all'Assieme quando il Part Studio è inserito. Se non vedi i tuoi mate connector quando il Part Studio è inserito nell'Assieme, assicurati che la Parte sia elencata come entità proprietaria del mate connector.
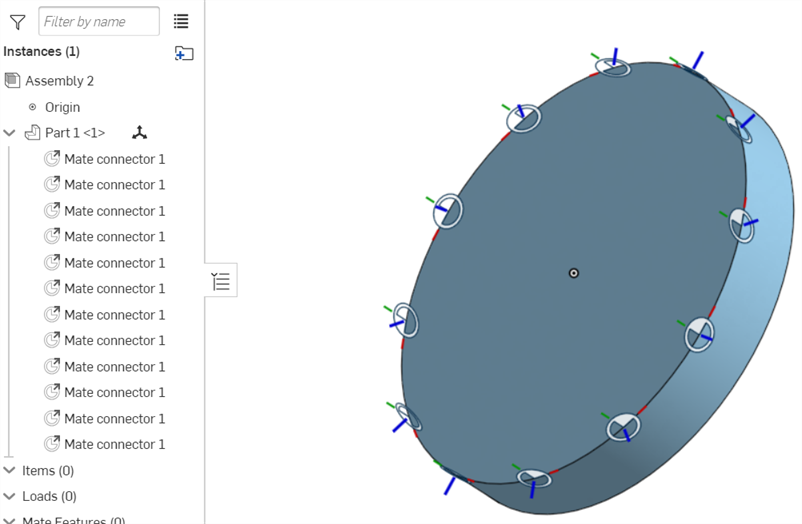
I connettori Mate sono entità del sistema di coordinate locali situate sopra o tra schizzi, parti, curve o superfici. Vengono utilizzati all'interno di un accoppiamento per localizzare e orientare le istanze di schizzo, parte, curva o superficie l'una rispetto all'altra. È inoltre possibile utilizzare i connettori di accoppiamento per creare piani.
- Tap the Mate connector tool icon (
 ).
). 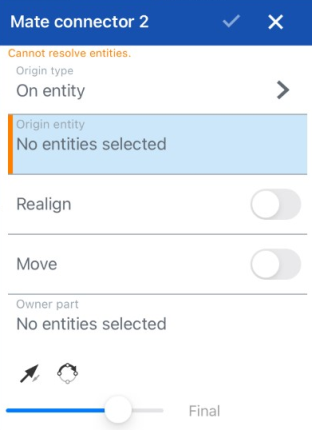
- Seleziona il tipo di origine:
- Sull'entità : crea un mate connector su una parte o uno schizzo.
- Tra entità: crea un mate connector a metà strada tra due entità sullo schizzo, sulla parte, sulla curva o sulla superficie.
- Seleziona entità di origine.
- Facoltativamente, attiva/disattiva per riallineare.
Se desideri riallineare, seleziona le entità dell'asse primario e secondario.
- Facoltativamente, attiva/disattiva per spostarti.
Se ti sposti, specifica i valori X, Y e Z.
Seleziona anche l'asse di rotazione e specifica l'angolo di rotazione.
- Seleziona l'entità proprietaria.
- Tocca il segno di spunta.
È inoltre possibile creare mate connector in Part Studio durante la modifica di altre funzioni. Per ulteriori informazioni, vedi l'argomento relativo allo strumento funzione.
Ciascuno faccia e bordo di schizzi, parti, curve e superfici hanno punti di inferenza predefiniti:
- Al centro di gravità
- Sui punti medi
- Agli angoli

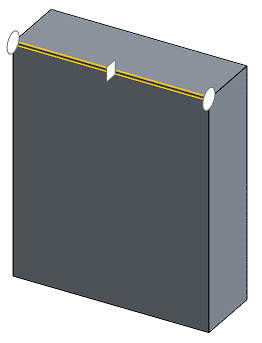
Per facce cilindriche, i punti di deduzione appaiono sull'asse della faccia cilindrica e sulla faccia parziale cilindrica:
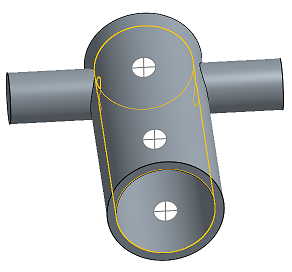
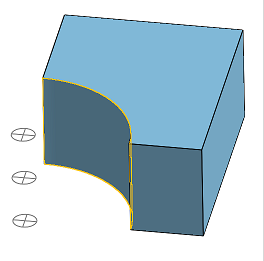
Seleziona o passa il mouse su una faccia planare che ha un bordo cilindrico parziale e i punti di deduzione del Mate connector includono il centroide dell'asse:
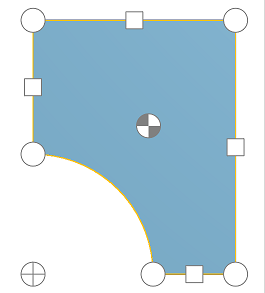
Seleziona o passa il mouse sopra il bordo della faccia cilindrica parziale e vengono visualizzati i punti di deduzione del Mate connector predefiniti:
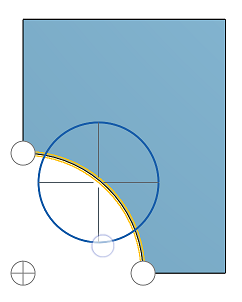
Su entità
Seleziona l'entità di origine, quindi seleziona il punto di deduzione del Mate connector su cui posizionare il Mate connector.
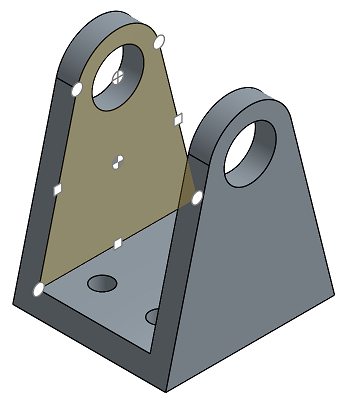
Tra entità
Seleziona un'entità di origine e il punto di deduzione del Mate connector in linea con il punto in cui desideri posizionare il Mate connector. Seleziona un'altra entità e il Mate connector viene posizionato in linea con il punto di deduzione del Mate connector, tra le due entità selezionate.

Attiva Riallinea per modificare l'orientamento del mate connector lungo un asse primario e (se necessario) un asse secondario.
Seleziona un asse primario e secondario lungo il quale riallineare il mate connector.
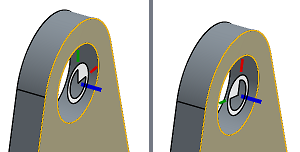
Sposta il connettore di accoppiamento a una distanza specificata in una direzione specificata. I campi sono presentati nel seguente ordine:
- Traslazione X
- Traslazione Y
- Trasla lungo Z
Puoi inoltre utilizzare un'asse di rotazione e specificare un numero di gradi per ruotare il Mate connector.
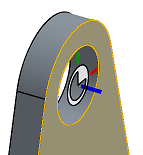
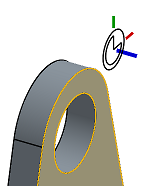
Una volta creati, è possibile nascondere o mostrare i mate connector sia nei Part Studio che negli assiemi:
- Usa il menu contestuale nell'elenco funzioni (Nascondi, Nascondi altri mate connector/Mostra, Mostra tutti i mate connector)
- Nascondi altri mate connector nasconde tutti i mate connector tranne quello selezionato.
- Utilizza l'icona Mostra/Nascondi (l'icona a forma di occhio) nell'elenco funzioni per nascondere un mate connector specifico.
- Nascondere/mostrare i mate connector in un Part Studio o in un assieme è un'azione specifica del Part Studio o dell'assieme. I mate connector nascosti in un Part Studio diventano visibili quando sono inseriti nell'assieme. È possibile visualizzare i mate connector in un Part Studio e tenerli nascosti nell'assieme e viceversa.
I connettori Mate sono entità del sistema di coordinate locali situate sopra o tra schizzi, parti, curve o superfici. Vengono utilizzati all'interno di un accoppiamento per localizzare e orientare le istanze di schizzo, parte, curva o superficie l'una rispetto all'altra. È inoltre possibile utilizzare i connettori di accoppiamento per creare piani.
- Strumento di connessione Tap Mate.


- Seleziona il tipo di origine:
- Sull'entità: crea un mate connector su uno schizzo, una parte, curva o superficie
- Tra entità: crea un mate connector a metà strada tra due entità sullo schizzo, sulla parte, sulla curva o sulla superficie.
- Seleziona entità di origine.
- Facoltativamente, attiva/disattiva per riallineare.
Se desideri riallineare, seleziona le entità dell'asse primario e secondario.
- Facoltativamente, attiva/disattiva per spostarti.
Se ti sposti, specifica i valori X, Y e Z.
Seleziona anche l'asse di rotazione e specifica l'angolo di rotazione.
- Seleziona l'entità proprietaria.
- Tocca il segno di spunta.
Ciascuno faccia e bordo di schizzi, parti, curve e superfici hanno punti di inferenza predefiniti:
- Al centro di gravità
- Sui punti medi
- Agli angoli

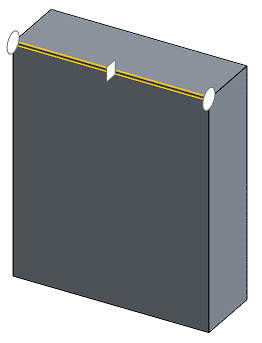
Per facce cilindriche, i punti di deduzione appaiono sull'asse della faccia cilindrica e sulla faccia parziale cilindrica:
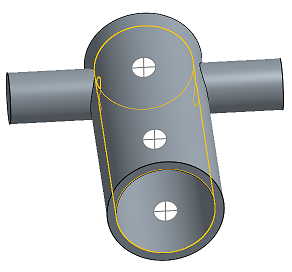
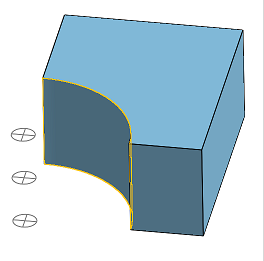
Seleziona o passa il mouse su una faccia planare che ha un bordo cilindrico parziale e i punti di deduzione del Mate connector includono il centroide dell'asse:
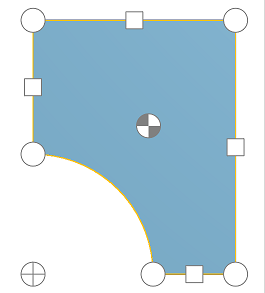
Seleziona o passa il mouse sopra il bordo della faccia cilindrica parziale e vengono visualizzati i punti di deduzione del Mate connector predefiniti:
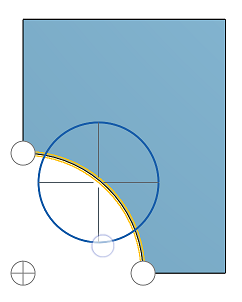
Su entità
Seleziona l'entità di origine, quindi seleziona il punto di deduzione del Mate connector su cui posizionare il Mate connector.
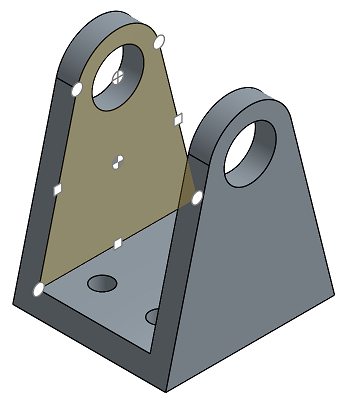
Tra entità
Seleziona un'entità di origine e il punto di deduzione del Mate connector in linea con il punto in cui desideri posizionare il Mate connector. Seleziona un'altra entità e il Mate connector viene posizionato in linea con il punto di deduzione del Mate connector, tra le due entità selezionate.

Attiva Riallinea per modificare l'orientamento del mate connector lungo un asse primario e (se necessario) un asse secondario.
Seleziona un asse primario e secondario lungo il quale riallineare il mate connector.
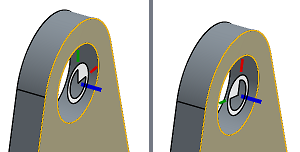
Sposta il connettore di accoppiamento a una distanza specificata in una direzione specificata. I campi sono presentati nel seguente ordine:
- Traslazione X
- Traslazione Y
- Trasla lungo Z
Puoi inoltre utilizzare un'asse di rotazione e specificare un numero di gradi per ruotare il mate connector.
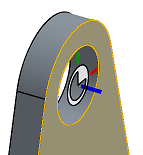
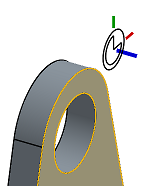
Dopo averli creati, puoi nascondere o mostrare i mate connector sia nei Part Studio sia negli assiemi:
- Usa il menu contestuale nell'elenco funzioni (Nascondi, Nascondi altri mate connector/Mostra, Mostra tutti i mate connector)
- Nascondi altri mate connector nasconde tutti i mate connector tranne quello selezionato.
- Utilizza l'icona Mostra/Nascondi (l'icona a forma di occhio) nell'elenco funzioni per nascondere un mate connector specifico.
- Nascondere/mostrare i mate connector in un Part Studio o in un assieme è un'esclusiva del Part Studio o dell'assieme. I mate connector nascosti in un Part Studio diventano visibili quando sono inseriti nell'assieme. È possibile visualizzare i mate connector in un Part Studio e tenerli nascosti nell'assieme e viceversa.
Per ulteriori risorse del Learning Center, segui l'articolo informativo del technical briefing disponibile qui: Tutti i modi di utilizzare i mate connector (è richiesto un account Onshape).