![]()
![]()
![]()
L'elenco degli assiemi in una scheda Assieme contiene un elenco di tutte le istanze, i gruppi, i connettori di accoppiamento, gli accoppiamenti e le relazioni delle parti definiti per l'assieme. Utilizzate il menu contestuale per agire su una di queste entità.
L'elenco degli assiemi in una scheda Assieme contiene un elenco di tutte le istanze, i gruppi, i connettori di accoppiamento, gli accoppiamenti e le relazioni delle parti definiti per l'assieme. Utilizzate il menu contestuale per agire su una di queste entità.

Per trovare un oggetto nell'elenco degli assiemi, è possibile fare clic su di esso nell'area grafica. L'elenco scorre automaticamente fino all'oggetto selezionato e lo evidenzia (indicato nell'immagine visualizzata di seguito con frecce blu). Se l'oggetto selezionato non è espanso nell'elenco, fai clic con il pulsante destro del mouse nell'area grafica e seleziona Vai all'elemento nell'elenco. Se l'elemento è già visibile ed espanso nell'elenco, questo comando di menu non sarà presente.
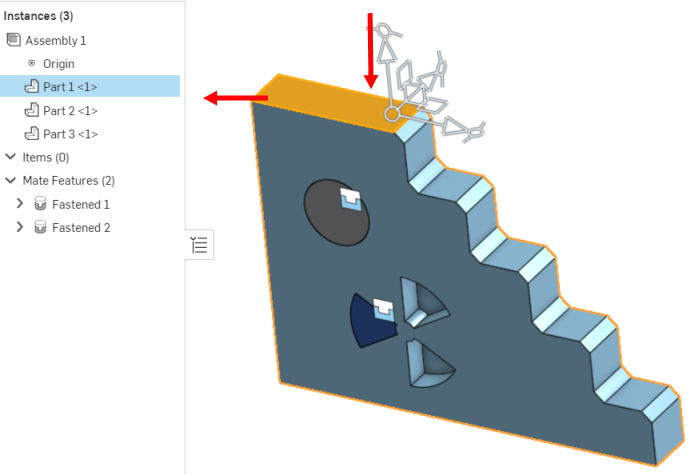
Puoi eseguire la ricerca anche nella casella Filtro. Inserisci parte del nome per filtrare l'elenco delle funzioni che contengono queste lettere:
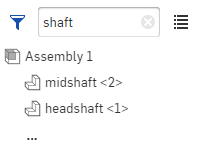
Immetti un nome di funzione parziale o un'altra opzione di filtro per visualizzare il contenuto dell'assieme corrispondente. Utilizza un comando speciale (preceduto da due punti :) per un ulteriore controllo, oppure fai clic sull'icona del filtro per selezionare un filtro:
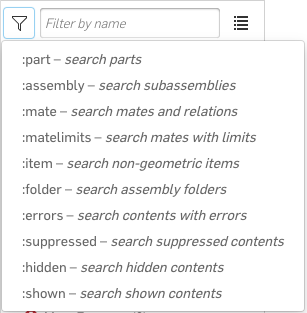
- :parte parti del filtro e facoltativamente per nome
- :assemblaggio sottoassiemi del filtro e facoltativamente per nome
- :accoppiamento accoppiamenti filtro, e facoltativamente per nome
- : limiti di accoppiamento - filtra solo gli accoppiamenti a cui sono applicati uno o più limiti e, se necessario, per nome.
- :elemento filtra gli elementi non geometrici e facoltativamente per nome
- :cartella filtra le cartelle e facoltativamente per nome
- : errori filtro per errori
- :suppressed filtra contenuti sospesi
- :hidden filtro contenuti nascosti
- :shown filtra contenuto mostrato
Puoi combinare i filtri per ottenere risultati più dettagliati, ad esempio:
-
:accoppiamento:errori per trovare tutti gli accoppiamenti con errori, facoltativamente includere un nome di accoppiamento
-
:parte:nascosto per trovare tutte le parti nascoste, con la possibilità di affinare la ricerca includendo il nome di una parte.
Esistono molti modi per lavorare con l'elenco di assemblaggio:
- La Istanze elenca tutte le istanze di parte inserite nell'assieme. Sono elencate per nome e con il numero di istanza tra parentesi <2>. Ad esempio, una parte (Alloggiamento) che è stata inserita due volte in un assieme verrà elencata come Alloggiamento <1> e alloggi <2>. Se modificate il nome di una parte in un Part Studio, tale modifica si riflette anche nell'assieme. Il numero di parte, la revisione e le proprietà di stato dell'istanza vengono visualizzati anche nell'elenco delle istanze sul lato destro, se questa funzione è attivata. Per attivare questa funzionalità, fai clic sull'utente nell'angolo in alto a destra della pagina, fai clic su Account personale, quindi su Preferenze. Nella sezione Impostazioni dell'assieme, seleziona la casella accanto a Visualizza le proprietà dell'elenco delle istanze.
- Tra gli Accoppiamenti figurano:
- Mate connector - Punti specificati su una parte utilizzata per posizionare le parti in un assieme.
- Accoppiamenti - Specifica i gradi di libertà tra due mate connector.
- Gruppi - Istanze rigidamente raggruppate insieme.
Se l'impostazione Visualizza proprietà elenco istanze è abilitata (vedi Proprietà > Impostazioni assieme per ulteriori informazioni), le proprietà dell'elenco sono visualizzate a destra delle istanze:
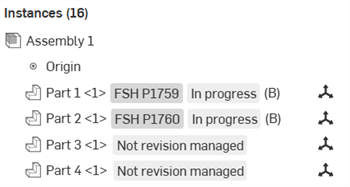
Elenco delle istanze di assieme con le proprietà dell'elenco (In corso e Non gestito da revisione)
È inoltre possibile aggiungere colonne nella tabella BOM per visualizzare lo stato dell'istanza e se l'istanza è Non gestita da revisione, indipendentemente dall'impostazione di Visualizza proprietà elenco istanze.
Menu contestuale elenco assiemi
Fai clic con il pulsante destro del mouse sull'istanza nell'elenco assiemi per accedere al menu contestuale:

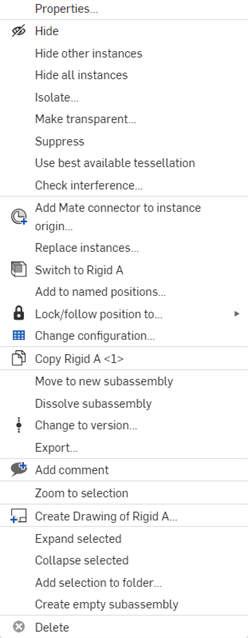
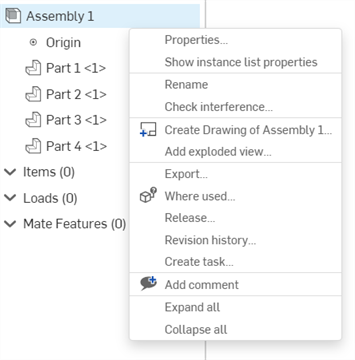
Menu contestuale da un'istanza di parte (prima immagine), un'istanza di sottoassieme (seconda immagine) e un assieme di livello superiore (terza immagine).
-
Proprietà - Apre la finestra di dialogo delle proprietà della parte (per visualizzare e modificare le proprietà) per l'istanza o l'assieme attualmente selezionato.
-
Modifica: disponibile solo da un'istanza di Part Studio inserita rigida. Consente di modificare l'istanza di Part Studio. Vedi Modifica di un Part Studio rigido inserito.
-
Visualizza/nascondi proprietà elenco istanze: accessibile nel menu contestuale dell'assieme, mostra o nasconde i numeri di parte, la revisione e le proprietà di stato nell'elenco assiemi:
-
Rinomina - Consente di rinominare l'assieme attualmente selezionato.
-
Annulla fissaggio tutte: disponibile dal menu contestuale dell'assieme o del sottoassieme di livello superiore, consente di annullare il fissaggio di tutte le istanze fisse all'interno dei sottoassiemi, delle cartelle, di Part Studio parametrici, delle ripetizioni e delle repliche selezionati.
-
Aggiungi vista esplosa - Disponibile dal menu contestuale dell'assieme, crea una nuova vista esplosa nell'assieme. Vedi Creazione di viste esplose per ulteriori informazioni.
-
Rilascio: apre il flusso di lavoro Seleziona rilascio in cui è possibile avviare una nuova versione per l'assieme attualmente selezionato. Vedi Release Management per ulteriori informazioni.
- Nascondi/Mostra: per visualizzare più facilmente le parti e i relativi mate connector, è possibile nascondere parti che potrebbero occultarne altre. Fai clic con il pulsante destro del mouse sull'istanza nell'elenco funzioni e fai clic su Nascondi oppure passa il cursore del mouse sul nome dell'istanza e fai clic su
 .
. -
Nascondi altre istanze - Nasconde tutte le varianti dell'assieme tranne l'istanza attualmente selezionata.
-
Nascondi tutte le istanze - Nasconde tutte le istanze nell'assieme.
-
Isolare - Apre la finestra di dialogo Isola, con l'istanza attualmente selezionata isolata dalle altre. Tutte le altre istanze diventano trasparenti. Vedi Parti isolanti per ulteriori informazioni.
-
Rendi trasparente: apre la finestra di dialogo Rendi trasparente. Questo è l'opposto del comando Isola. L'istanza attualmente selezionata è resa trasparente. Questo risulta utile se hai bisogno di vedere una parte che è occlusa visivamente da una o più altre parti per eseguire qualche operazione. Vedi Rendere trasparenti le parti per ulteriori informazioni.
- Indicatore limite di accoppiamento - Se a un accoppiamento sono applicati uno o più limiti, l'icona dell'indicatore del limite accoppiamento
 è visibile a destra dell'accoppiamento nell'elenco Funzioni di accoppiamento. Visualizza quali accoppiamenti nell'elenco hanno limiti applicati, senza che sia necessario aprire la finestra di dialogo Accoppiamento associata.
è visibile a destra dell'accoppiamento nell'elenco Funzioni di accoppiamento. Visualizza quali accoppiamenti nell'elenco hanno limiti applicati, senza che sia necessario aprire la finestra di dialogo Accoppiamento associata. - Suppress - Suppress a mate, part instance, or subassembly through the Feature list context menu or the context menu available on the feature in the graphics area. When a part or assembly is suppressed, all mates associated with that part or assembly become inactive. When a seed instance is suppressed, all assembly patterns and replicates will also become inactive.
- Correggere - Fissate una parte, fate clic con il pulsante destro del mouse sul nome dell'istanza e fate clic su Correggi. (Per rimuovere la correzione, fate nuovamente clic con il pulsante destro del mouse e selezionate Unfix). Quando un'istanza è corretta, questa icona appare accanto ad essa nell'elenco:
 . Quando un sottoassieme ha una parte fissa, questa icona appare accanto ad esso nell'elenco:
. Quando un sottoassieme ha una parte fissa, questa icona appare accanto ad esso nell'elenco:  .
. -
Usa la migliore tassellatura disponibile/Usa l'impostazione della tassellatura automatica - Passa dalla migliore tassellatura disponibile alle impostazioni di tassellatura automatica e viceversa. - Guarda la Suggerimenti sezione seguente e Specificare la qualità di tassellatura delle parti per ulteriori informazioni.
-
Controlla interferenza: rileva e visualizza l'interferenza tra le varianti in un assieme. Vedi Rilevare le interferenze per ulteriori informazioni.
-
Sostituisci le istanze - Apre la finestra di dialogo Sostituisci istanza in cui è possibile sostituire l'istanza attualmente selezionata. Vedi Sostituisci istanza per ulteriori informazioni.
-
Modifica nel contesto - Apre l'istanza attualmente selezionata dove può essere modificata nel contesto. Vedi Modellazione nel contesto per ulteriori informazioni.
-
Aggiungi connettore di accoppiamento all'origine dell'istanza: aggiunge un connettore di accoppiamento all'origine dell'istanza (l'origine dal Part Studio dell'istanza). Una volta aggiunto, si apre la finestra di dialogo Mate connector, in cui è possibile modificare ulteriormente il mate connector. Una volta accettato, il mate connector è elencato nell'elenco Accoppiamenti.
-
Passa a [Part Studio] - Passa al Part Studio da cui è derivata l'istanza attualmente selezionata.
-
Copia [Parte] - Copia l'istanza attualmente selezionata.
-
Aggiungi a posizioni con nome: aggiunge il sottoassieme a una nuova posizione con nome.
-
Blocca/segui posizione su: blocca il sottoassieme corrente nella posizione corrente o segue il sottoassieme fino a una posizione denominata (se ne esiste una). Se l'opzione è abilitata, le posizioni di accoppiamento per il sottoassieme sono bloccate, migliorando così le prestazioni dell'assieme di primo livello riducendo i tempi di risoluzione e rigenerazione degli accoppiamenti del sottoassieme. Per ulteriori informazioni, consulta Blocca la posizione corrente del sottoassieme o segui la posizione con nome di un sottoassieme.
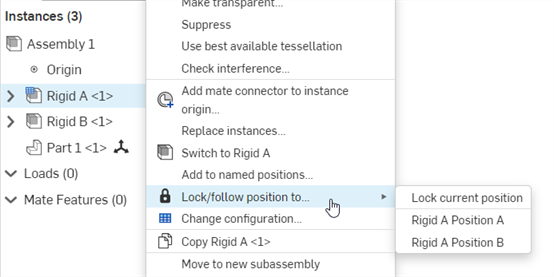
-
Modifica configurazione: passa il sottoassieme a una configurazione diversa, se ne esiste una. Vedi Configurazioni.
-
Passa a un nuovo sottoassieme - Sposta l'istanza attualmente selezionata in un nuovo sottoassieme.
-
Scindi sottoassieme: la scissione di un sottoassieme (o di più sottoassiemi contemporaneamente) sposta tutte le istanze del sottoassieme e le relative connessioni di accoppiamento dal sottoassieme all'assieme principale. La scheda del sottoassieme non è stata eliminata, ma ora è vuota. Vedi Scindi sottoassieme.
-
Passa alla versione - Apre il gestore dei riferimenti in cui è possibile aggiornare l'istanza attualmente selezionata a una nuova versione. Vedi Aggiornamento dei riferimenti per ulteriori informazioni.
-
Esporta: apre la finestra di dialogo Esporta, in cui è possibile esportare (scaricare) le parti attualmente selezionate in un file (o singoli file) sul dispositivo. Per ulteriori informazioni, consulta Esportare file.
-
Dove usato - Apre il pannello Dove usato, in cui è possibile visualizzare in quali altri studi di parti, assiemi e disegni viene utilizzata l'istanza o l'assieme corrente. Vedi Dove usato per ulteriori informazioni.
-
Cronologia delle revisioni - Apre la cronologia delle revisioni per l'istanza o l'assieme attualmente selezionato.
-
Crea attività - Apre la finestra di dialogo Crea attività in cui è possibile assegnare una nuova attività e correlarla all'istanza o all'assieme attualmente selezionato. Vedi Monitoraggio delle versioni e delle attività per ulteriori informazioni.
-
Aggiungi commento - Apre il pannello Commenti in cui è possibile aggiungere un commento all'istanza o all'assieme attualmente selezionato. Vedi Commenti per ulteriori informazioni.
-
Ingrandisci la selezione - Ingrandisce l'istanza attualmente selezionata.
-
Crea disegno di [Parte] - Apre una nuova scheda Disegno con l'istanza pronta per essere posizionata sul disegno. Vedi Disegni per ulteriori informazioni.
-
Espandi: fai clic con il pulsante destro del mouse su qualsiasi funzione con una freccia comprimibile e passa il mouse sull'opzione Espandi per accedere alle opzioni Espandi selezione o Espandi tutte.
-
Comprimi: fai clic con il pulsante destro del mouse su qualsiasi funzione con una freccia comprimibile e passa il mouse sull'opzione Comprimi per accedere alle opzioni Comprimi selezionati o Comprimi tutto.
-
Aggiungi selezione alla cartella - Aggiunge l'istanza attualmente selezionata a una cartella. Se non esiste alcuna cartella, viene aperto il nome della cartella in cui è possibile creare una nuova cartella.
-
Crea sottoassieme vuoto - Crea un nuovo sottoassieme vuoto nell'elenco di assemblaggio.
-
Elimina - Elimina l'istanza attualmente selezionata.
Trascina per spostare il nome di un'istanza di parte o il nome di un sottoassieme nell'elenco delle funzioni in una nuova posizione dell'elenco.
È possibile selezionare l'intero assieme facendo clic sul nome dell'assieme (mostrato in basso a destra della freccia blu) nella parte superiore dell'elenco Istanze.

- È inoltre possibile fare clic con il pulsante destro del mouse sul nome dell'assieme nell'elenco Istanze per aprire un menu contestuale:

Il menu contestuale consente di eseguire azioni come:
- Proprietà - Modifica le proprietà per l'elemento selezionato.
- Rinomina - Cambia il nome dell'elemento selezionato.
- Controlla interferenza - Controlla se alcune parti nell'assieme interferiscono con altre parti.
- Crea disegno - Crea un disegno Onshape dell'elemento selezionato.
- Aggiungi vista esplosa - Crea una vista esplosa dell'assieme.
- Esporta - Esporta gli elementi selezionati.
- Rilascia - Crea una versione di pre-rilascio per gli elementi selezionati.
- Cronologia revisioni - Visualizza la cronologia delle revisioni degli elementi selezionati. Se non esiste una cronologia delle revisioni, viene visualizzato un messaggio corrispondente.
- Aggiungi commento - Aggiungi un commento sugli elementi selezionati, taggandoli nel commento.
- Puoi fare clic con il pulsante destro del mouse su un sottoassieme o una parte per accedere al menu contestuale.
Una delle azioni che puoi eseguire da questo menu è copiare e incollare un sottoassieme o una parte nell'area grafica.
- In caso di errori nell'assieme, questi verranno visualizzati nell'elenco Istanze con un'icona rossa (come mostrato di seguito):
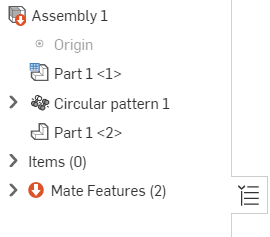
Fai clic sulla freccia a discesa a sinistra dell'icona di errore per vedere dove si trova l'errore:
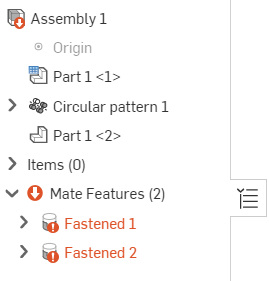
Per conoscere ulteriori informazioni sull'errore, passa il cursore del mouse su di esso:
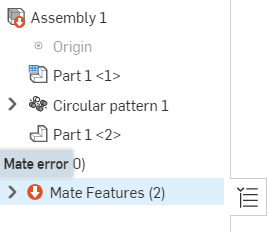
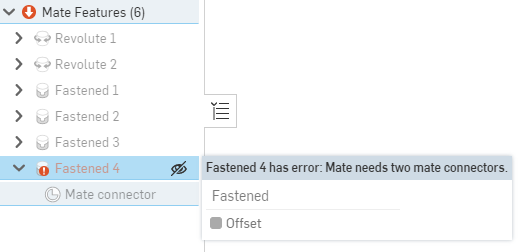
Fai clic sull'icona Istanze e accoppiamenti ![]() sul lato destro dell'elenco di assemblaggio (mostrato sotto, a sinistra della freccia rossa) per comprimere completamente l'elenco. Fai nuovamente clic sull'icona per riaprire l'elenco.
sul lato destro dell'elenco di assemblaggio (mostrato sotto, a sinistra della freccia rossa) per comprimere completamente l'elenco. Fai nuovamente clic sull'icona per riaprire l'elenco.
![]()
Cartelle dell'elenco assiemi
Crea cartelle all'interno dell'elenco assiemi facendo clic sull'icona Nuova cartella ![]() . Si apre la finestra di dialogo Nome cartella. Fornisci un nome per la tua cartella e questa cartella vuota sarà aggiunta sotto l'elenco assiemi. Puoi anche creare cartelle nidificate creando una nuova cartella all'interno di una esistente.
. Si apre la finestra di dialogo Nome cartella. Fornisci un nome per la tua cartella e questa cartella vuota sarà aggiunta sotto l'elenco assiemi. Puoi anche creare cartelle nidificate creando una nuova cartella all'interno di una esistente.
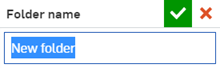
La creazione e la manipolazione delle cartelle possono essere eseguite solo sul Desktop. Tuttavia, puoi visualizzare, aprire e chiudere le cartelle su iOS e Android.
Seleziona una o più parti, quindi trascinale nella nuova cartella. Il numero di parti (tra parentesi) a destra del nome della cartella viene aggiornato.
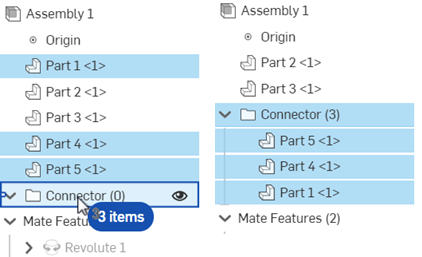
Selezionare 3 parti e aggiungerle nella cartella vuota (a sinistra). Le parti vengono spostate nella cartella e il conteggio delle parti della cartella viene aggiornato (a destra).
Fai clic con il pulsante destro del mouse sulla cartella per accedere a un elenco di opzioni aggiuntive:
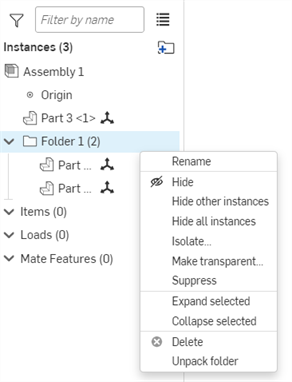
-
Rinomina: consente di rinominare la cartella direttamente nell'elenco assiemi.
-
Nascondi/Mostra: nasconde o mostra tutte le istanze nella cartella.
- Nascondi altre istanze: nasconde tutte le istanze NON presenti nella cartella selezionata.
- Nascondi/Mostra tutte le istanze: nasconde o mostra tutte le istanze nell'elenco assiemi.
- Isola: mostra solo le parti nella cartella selezionata; tutte le altre istanze dell'assieme rimangono visivamente presenti come riferimento, ma con colori disattivati e non disponibili per la selezione.
- Rendi trasparente: rende trasparenti tutte le parti della cartella selezionata per consentire di vedere una parte visivamente occlusa.
-
Sospendi: sospende tutte le istanze di parte all'interno della cartella. Quando una parte è sospesa, tutti gli accoppiamenti associati a tale parte o assieme diventano inattivi.
- Aggiungi selezione alla cartella: aggiunge gli elementi (o gli elementi) selezionati a una cartella esistente o nuova.
-
Espandi: fai clic con il pulsante destro del mouse su qualsiasi funzione con una freccia comprimibile e passa il mouse sull'opzione Espandi per accedere alle opzioni Espandi selezione o Espandi tutte.
-
Comprimi: fai clic con il pulsante destro del mouse su qualsiasi funzione con una freccia comprimibile e passa il mouse sull'opzione Comprimi per accedere alle opzioni Comprimi selezionati o Comprimi tutto.
-
Elimina: elimina la cartella. Tutte le parti nella cartella sono eliminate.
-
Decomprimi cartella: invia tutte le parti fino alla radice dell'Assieme e rimuove (elimina) la cartella.
È possibile spostare le cartelle in altre posizioni all'interno dell'elenco Assembly trascinando la cartella nella nuova posizione.
Accoppiamenti e mate connector
Crea cartelle all'interno dell'elenco Accoppiamenti selezionando uno o più accoppiamenti o mate connector e facendo clic sull'icona ![]() Nuova cartella nella parte superiore dell'elenco assiemi. In alternativa, fai clic con il pulsante destro del mouse su uno o più accoppiamenti o mate connector, quindi fai clic sull'opzione Aggiungi selezione alla cartella (visualizzata nella prima immagine qui di seguito). Utilizzando entrambi i metodi, si apre la finestra di dialogo Nome cartella (visualizzata nella seconda immagine). Dai un nome alla cartella e questa cartella vuota è aggiunta all'elenco Accoppiamenti (visualizzato nella terza immagine). Ogni volta che passi il mouse su un accoppiamento o un mate connector, sono visualizzate informazioni di sola lettura sull'accoppiamento o sul mate connector. Per modificare l'accoppiamento o il mate connector, fai doppio clic su di esso nell'elenco.
Nuova cartella nella parte superiore dell'elenco assiemi. In alternativa, fai clic con il pulsante destro del mouse su uno o più accoppiamenti o mate connector, quindi fai clic sull'opzione Aggiungi selezione alla cartella (visualizzata nella prima immagine qui di seguito). Utilizzando entrambi i metodi, si apre la finestra di dialogo Nome cartella (visualizzata nella seconda immagine). Dai un nome alla cartella e questa cartella vuota è aggiunta all'elenco Accoppiamenti (visualizzato nella terza immagine). Ogni volta che passi il mouse su un accoppiamento o un mate connector, sono visualizzate informazioni di sola lettura sull'accoppiamento o sul mate connector. Per modificare l'accoppiamento o il mate connector, fai doppio clic su di esso nell'elenco.
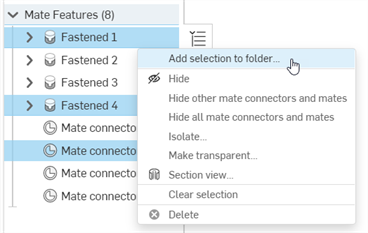
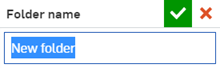
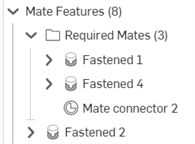
Non è possibile creare cartelle nidificate nell'elenco Accoppiamenti.
Per aggiungere un accoppiamento o un mate connector a una cartella, selezionalo, quindi trascinalo dall'elenco Accoppiamenti e rilascialo sul nome della cartella per inserirvelo. Il conteggio (tra parentesi) a destra del nome della cartella si aggiorna:
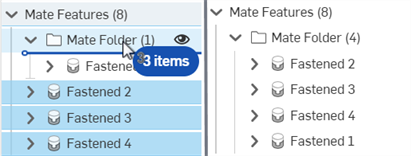
Selezione di 3 accoppiamenti e aggiunta a una cartella esistente già contenente 1 accoppiamento (a sinistra). Gli accoppiamenti sono spostati nella cartella e il conteggio della cartella è aggiornato a 4 (a destra).
Per spostare un accoppiamento o mate connector fuori da una cartella, selezionalo, quindi trascinalo dalla cartella e rilascialo sopra o sotto la cartella, oppure trascinalo sopra o sotto qualsiasi altro elemento nell'elenco Accoppiamenti. Puoi anche trascinarlo sul nome di un'altra cartella per spostarlo da una cartella all'altra.
Per spostare una cartella, selezionala, quindi trascinala da una posizione all'altra nell'elenco Accoppiamenti (sopra o sotto gli elementi dell'elenco Accoppiamenti). Analogamente a quanto accade per accoppiamenti e mate connector, non è possibile spostare le cartelle al di fuori dell'elenco Accoppiamenti.
Fai clic con il pulsante destro del mouse sulla cartella per ulteriori opzioni:
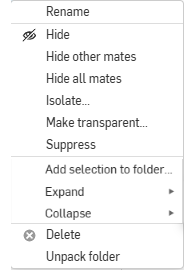
-
Rinomina: consente di rinominare la cartella direttamente nell'elenco Accoppiamenti.
-
Mostra/Nascondi: mostra o nasconde la cartella e tutto il suo contenuto. Gli accoppiamenti e i mate connector della cartella sono nascosti.
- Nascondi altri accoppiamenti: nasconde tutti gli accoppiamenti non presenti nella cartella selezionata.
- Nascondi/Mostra tutti gli accoppiamenti: nasconde o mostra tutti gli accoppiamenti nell'elenco funzioni.
- Isola: mostra solo le parti nella cartella selezionata; tutte le altre istanze dell'assieme rimangono visivamente presenti come riferimento, ma con colori disattivati e non disponibili per la selezione.
- Rendi trasparente: rende trasparenti tutte le parti della cartella selezionata per consentire di vedere una parte visivamente occlusa.
-
Sospendi: sospende tutti gli accoppiamenti e i mate connector della cartella. Tutti gli accoppiamenti e i mate connector della cartella diventano inattivi.
- Aggiungi selezione alla cartella: aggiunge gli elementi (o gli elementi) selezionati a una cartella esistente o nuova.
- Espandi: fai clic con il pulsante destro del mouse su qualsiasi funzione con una freccia comprimibile e passa il mouse sull'opzione Espandi per accedere alle opzioni Espandi selezione o Espandi tutte.
-
Comprimi: fai clic con il pulsante destro del mouse su qualsiasi funzione con una freccia comprimibile e passa il mouse sull'opzione Comprimi per accedere alle opzioni Comprimi selezionati o Comprimi tutto.
-
Elimina: elimina la cartella e tutto il suo contenuto. Tutti gli accoppiamenti e i mate connector presenti nella cartella sono eliminati.
-
Decomprimi la cartella: invia tutti gli accoppiamenti e i mate connector alla radice dell'elenco Accoppiamenti e rimuove (elimina) la cartella.
La tabella seguente illustra le icone dell'elenco degli assiemi e le relative descrizioni. Ogni accoppiamento e funzione nell'elenco degli assiemi ha anche un'icona a sinistra dell'etichetta corrispondente. Questi non sono descritti di seguito:
| icona | Descrizione |
| Icone di assieme e istanza | |
|
|
Indica un assieme o un sottoassieme. |
|
|
Indica un'istanza. |
|
|
Indica che l'istanza è importata (derivata). |
|
|
Indica un'istanza configurata. |
|
|
Indica un assieme o un sottoassieme configurato. |
| Icone di assemblaggio fisse (rigide) | |
|
|
Indica che l'assieme è fissato all'origine. |
|
|
Indicatore del limite accoppiamento. Indica che all'accoppiamento corrispondente sono applicati uno o più limiti. |
|
|
Indica che l'istanza corrispondente è fissata in posizione. |
|
|
Indica che il sottoassieme ha un'istanza fissa. |
|
|
Indica che l'istanza non è fissa e dispone di gradi di libertà. |
|
|
Indica che tutte le varianti dell'assieme o del sottoassieme sono fisse (completamente rigide). |
|
|
Indica che tutte le istanze dell'assieme o del sottoassieme configurato sono fisse (completamente rigide). |
|
|
Indica che un sottoassieme è bloccato nella posizione corrente dell'assieme di primo livello o segue la posizione denominata del sottoassieme (se ne esiste una). Per ulteriori informazioni, consulta Blocca la posizione corrente del sottoassieme o segui la posizione denominata di un sottoassieme. |
| Icone dei documenti collegati | |
|
|
Indica l'elemento rilasciato (nel flusso di lavoro Release Management). |

      









|
Indica gli aggiornamenti di riferimento. Per un elenco completo delle icone di aggiornamento di riferimento e dei relativi significati, vedi Aggiornamento dei riferimenti. |
| Nel contesto icone | |
|
|
Indica un'istanza primaria all'interno di uno stato nel contesto. |
|
|
Indica un'istanza primaria all'interno di uno stato attivo nel contesto (se esistono più stati nel contesto). |
|
|
Indica un'istanza primaria precedente (se presente) all'interno di uno stato nel contesto. |
| Icone aggiuntive | |
|
|
Mostra/nasconde l'elemento corrispondente dell'elenco degli assiemi. |
|
|
Indica che la tassellatura è abilitata per l'assieme o il sottoassieme. |
|
|
Indica un errore di assemblaggio. |
- Trascina e rilascia qualsiasi istanza di assieme in un'altra o trascinala al livello superiore.
- È possibile fare clic con il pulsante destro del mouse su un'istanza di assieme per ulteriori azioni, inclusi i comandi di ristrutturazione:
- Sposta in nuovo sottoassieme per creare una nuova scheda Assieme e inserire automaticamente questo assieme in esso
- Crea sottoassieme vuoto per creare un sottoassieme vuoto in questa scheda Assieme e anche una nuova scheda Assieme (anch'essa vuota); qualsiasi assieme creato nella nuova scheda Assieme viene automaticamente inserito (aggiornato) nell'assieme creato nella scheda Assieme originale
- Migliora la qualità della tassellatura oppure riducila per migliorare le prestazioni: puoi utilizzare il menu contestuale per usare la migliore tassellatura disponibile al fine di migliorare la qualità di rendering della parte oppure usare l'impostazione automatica di tassellaturaal fine di consentire al sistema di selezionare una qualità di tassellatura per prestazioni equilibrate. Ciò sarà specificato anche nei Part Studio attraverso Personalizzazione di parti, facce e caratteristiche: aspetto.
Tieni presente che la qualità della tassellatura è determinata nel Part Studio e viene quindi utilizzata dall'assieme. L'assieme può utilizzare una tassellatura di qualità inferiore per aumentare le prestazioni, se necessario, ma non utilizzerà mai una qualità superiore a quella impostata nel Part Studio.
Una parte o un assieme con tassellatura attivata sono indicati da questa icona
 nell'elenco istanze. Ad esempio:
nell'elenco istanze. Ad esempio: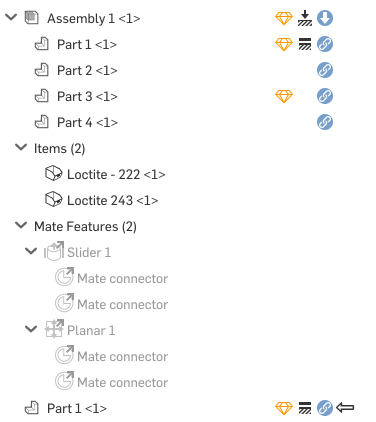
-
Quando vi sono zero gradi di libertà tra tutte le parti di un assieme e una delle parti è fissa, l'assieme diventa automaticamente rigido, come indicato dall'icona rigida
 (delineato nella prima immagine qui sotto). Quando l'assieme rigido è un sottoassieme all'interno di un assieme di primo livello, l'icona rigida appare specificamente per quel sottoassieme (come mostrato nella seconda immagine qui sotto):
(delineato nella prima immagine qui sotto). Quando l'assieme rigido è un sottoassieme all'interno di un assieme di primo livello, l'icona rigida appare specificamente per quel sottoassieme (come mostrato nella seconda immagine qui sotto):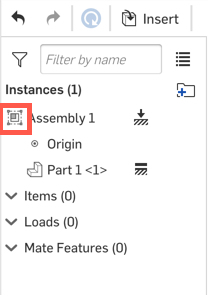

-
Quando un sottoassieme o una variante non è fisso nell'assieme in cui si trova attualmente, viene indicato dall'icona dei gradi di libertà
 a destra del sottoassieme o dell'istanza:
a destra del sottoassieme o dell'istanza: 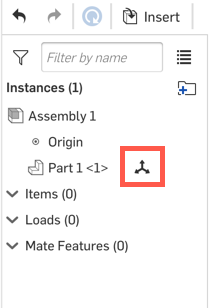
La presenza di sottoassiemi rigidi all'interno di assiemi di grandi dimensioni può migliorare le prestazioni dell'assieme.
I sottoassiemi non rigidi e le istanze all'interno dei sottoassiemi non mostreranno informazioni sui gradi di libertà.
L'elenco degli assiemi in una scheda Assieme contiene un elenco di tutte le istanze, i gruppi, i connettori di accoppiamento, gli accoppiamenti e le relazioni delle parti definiti per l'assieme. Utilizzate il menu contestuale per agire su una di queste entità.
![]()
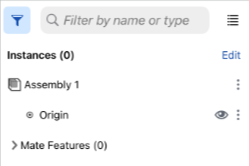
- Tocca il quadratino dell'elenco delle istanze per aprire l'elenco delle istanze alla larghezza predefinita.
- Tocca e trascina la maniglia verticalmente o orizzontalmente per impostare le dimensioni (altezza o larghezza) dell'elenco istanze. Sugli schermi più piccoli (ad esempio uno smartphone), la larghezza e l'altezza possono essere estese fino alle dimensioni dello schermo intero.
- Tocca la maniglia per chiudere l'elenco Istanze, tocca di nuovo per aprirlo alla larghezza precedentemente impostata.
- Tocca l'icona del filtro per aprire il filtro di ricerca delle istanze:
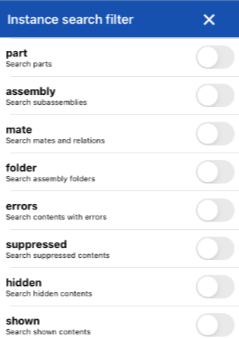
Tocca i filtri per attivarli. Usa la X per chiudere questa finestra di dialogo dei filtri, quindi usa il campo Cerca per nome all'interno dei filtri selezionati.
L'area di lavoro è ancora attivo quando è aperto l'elenco delle istanze.
Esistono molti modi per lavorare con l'elenco di assemblaggio:
- La Istanze elenca tutte le istanze di parte inserite nell'assieme. Sono elencate per nome e con il numero di istanza tra parentesi <2>. Ad esempio, una parte (Alloggiamento) che è stata inserita due volte in un assieme verrà elencata come Alloggiamento <1> e alloggi <2>. Se modificate il nome di una parte in un Part Studio, tale modifica si riflette anche nell'assieme. Il numero di parte, la revisione e le proprietà di stato dell'istanza vengono visualizzati anche nell'elenco delle istanze sul lato destro, se questa funzione è attivata. Per attivare questa funzionalità, fai clic sull'utente nell'angolo in alto a destra della pagina, fai clic su Account personale, quindi su Preferenze. Nella sezione Impostazioni dell'assieme, seleziona la casella accanto a Visualizza le proprietà dell'elenco delle istanze.
- Tra gli Accoppiamenti figurano:
- Mate connector - Punti specificati su una parte utilizzata per posizionare le parti in un assieme.
- Accoppiamenti - Specifica i gradi di libertà tra due mate connector.
- Gruppi - Istanze rigidamente raggruppate insieme.
- Relazioni - Vincola i gradi di libertà tra gli accoppiamenti.
- Puoi agire sulle funzioni Instances e Mate nei seguenti modi:
- Nascondi/Mostra: per visualizzare più facilmente le parti e i loro mate connector, puoi nascondere parti che potrebbero occultare altre parti. Tocca l'icona del menu overflow a destra dell'istanza nell'elenco istanze e tocca Nascondi oppure tocca
 .
. - Fissa: fissa una parte in posizione, tocca l'icona del menu overflow a destra del nome dell'istanza e tocca Fissa. Per annullare l'operazione, tocca di nuovo il menu overflow e tocca Annulla fissaggio.
- Sospendi: sospende un accoppiamento, un'istanza parte o un sottoassieme tramite il menu overflow dell'elenco Istanze o il menu contestuale disponibile sulla funzione nell'area grafica. Quando una parte o un assieme vengono sospesi, tutti gli accoppiamenti associati alla parte o all'assieme diventano inattivi.
- Trascina : sposta il nome istanza di una parte o il nome di un sottoassieme nell'elenco delle istanze a una nuova posizione nell'elenco: tocca Modifica in alto a destra dell'elenco di istanze, quindi tocca e trascina l'icona a destra dell'istanza o del sottoassieme che vuoi spostare.
- Nascondi/Mostra: per visualizzare più facilmente le parti e i loro mate connector, puoi nascondere parti che potrebbero occultare altre parti. Tocca l'icona del menu overflow a destra dell'istanza nell'elenco istanze e tocca Nascondi oppure tocca
- Puoi fare clic sul menu con i tre puntini accanto a un sottoassieme o a una parte per accedere al menu contestuale.
Una delle azioni che puoi eseguire da questo menu è copiare e incollare un sottoassieme o una parte nell'area grafica.
- Raggruppa istanze e funzioni di accoppiamento in cartelle: seleziona le istanze o le funzioni di accoppiamento che desideri raggruppare nell'elenco delle istanze. Non è possibile raggruppare istanze e funzioni di accoppiamento in una cartella.
Tocca il menu overflow accanto alla selezione più in alto nell'elenco e seleziona Aggiungi selezione alla cartella. È visualizzata una finestra di dialogo Nuova cartella con il nome della Nuova cartella evidenziato. Inserisci il nome che vuoi attribuire alla cartella e fai clic sul pulsante Crea. Il nome della cartella è visualizzato nell'elenco Istanze, con una freccia per espandere la cartella che consente di visualizzarne il contenuto.


- Tocca il menu overflow sulla cartella (senza effettuare altre selezioni) e seleziona Decomprimi cartella per rimuovere la cartella e riportare gli elementi elencati singolarmente nell'elenco Istanze.
- Tocca il menu overflow sulla cartella (senza effettuare altre selezioni) e seleziona Sospendi per visualizzare il modello senza la cartella di elementi selezionata. Quando una funzione o una cartella è sospesa, tutte le funzioni associate all'elemento sospeso diventano inattive.
- Puoi anche effettuare una selezione e quindi toccare l'icona della cartella nella parte superiore dell'elenco funzioni (
 visualizzato nell'immagine sopra) per creare la cartella.
visualizzato nell'immagine sopra) per creare la cartella. - Puoi riordinare le istanze e le funzionalità di Accoppiamento sopra, sotto o all'interno di una cartella. Fai clic sul collegamento Riordina a destra dell'icona della cartella.
Una volta in modalità Riordino, se la cartella è compressa è possibile riordinare le funzioni sopra o sotto la cartella, ma non all'interno di essa.
Per riordinare le funzioni all'interno della cartella, espandi innanzitutto la cartella in modo che sia aperta. Puoi quindi riordinare le Istanze o le funzionalità di Accoppiamento all'interno della cartella.
Una volta completato il riordino delle Istanze o delle funzioni di Accoppiamento, fai clic sul pulsante Fine accanto all'icona della cartella.
È possibile creare cartelle annidate creando una nuova cartella all'interno di una esistente.
- Trascina e rilascia qualsiasi istanza di assieme in un'altra o trascinala al livello superiore.
- Puoi anche toccare per selezionare un'istanza di assieme, quindi toccare con due dita o toccare l'icona del menu contestuale (tre punti verticali) per visualizzare il menu contestuale per ulteriori azioni, inclusi i comandi di ristrutturazione:
- Sposta in nuovo sottoassieme per creare una nuova scheda Assieme e inserire automaticamente questo assieme in esso
- Crea nuovo sottoassieme per reinserire nuovamente questo assieme nello stesso assieme
L'elenco degli assiemi in una scheda Assieme contiene un elenco di tutte le istanze, i gruppi, i connettori di accoppiamento, gli accoppiamenti e le relazioni delle parti definiti per l'assieme. Utilizzate il menu contestuale per agire su una di queste entità.
![]()
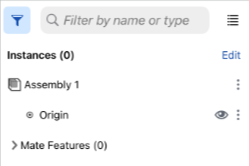
- Tocca il quadratino dell'elenco delle istanze per aprire l'elenco delle istanze alla larghezza predefinita.
- Tocca e trascina l'angolo in basso a destra del bordo dell'elenco delle istanze per impostare la dimensione (altezza o larghezza) dell'elenco Istanze.
- Tocca la maniglia per chiudere l'elenco Istanze, tocca di nuovo per aprirlo alla larghezza precedentemente impostata.
- Tocca l'icona del filtro per aprire il filtro di ricerca delle istanze:
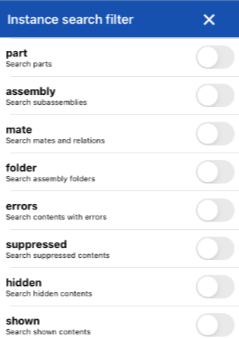
Tocca i filtri per attivarli. Usa la X per chiudere questa finestra di dialogo dei filtri, quindi usa il campo Cerca per nome all'interno dei filtri selezionati.
L'area di lavoro è ancora attivo quando è aperto l'elenco delle istanze.
Esistono molti modi per lavorare con l'elenco di assemblaggio:
- istanze elenca tutte le istanze di parte inserite nell'assieme. Sono elencate per nome e con il numero di istanza tra parentesi <2>. Ad esempio, una parte (alloggiamento) che è stata inserita in un assieme due volte sarebbe elencata come Alloggiamento <1> e Alloggiamento <2>. Se si modifica il nome di una parte in un Part Studio, tale modifica si riflette anche nell'assieme.
- Tra gli Accoppiamenti figurano:
- Mate connector - Punti specificati su una parte utilizzata per posizionare le parti in un assieme.
- Accoppiamenti - Specifica i gradi di libertà tra due mate connector.
- Gruppi - Istanze rigidamente raggruppate insieme.
- Relazioni - Vincola i gradi di libertà tra gli accoppiamenti.
- Puoi agire sulle funzioni Instances e Mate nei seguenti modi:
- Nascondi/Mostra: per visualizzare più facilmente le parti e i loro mate connector, puoi nascondere parti che potrebbero occultare altre parti. Tocca l'icona del menu overflow a destra dell'istanza nell'elenco istanze e tocca Nascondi oppure tocca
 .
. - Fissa: fissa una parte in posizione, tocca l'icona del menu overflow a destra del nome dell'istanza e tocca Fissa. Per annullare l'operazione, tocca di nuovo il menu overflow e tocca Annulla fissaggio.
- Sospendi: per sospendere un accoppiamento, l'istanza di una parte o un sottoassieme tramite il menu overflow dell'elenco di istanze o il menu contestuale disponibile per la funzione nell'area grafica.
- Trascina : sposta il nome istanza di una parte o il nome di un sottoassieme nell'elenco delle istanze a una nuova posizione nell'elenco: tocca l'icona in alto a destra dell'elenco di istanze, quindi tocca e trascina l'icona a destra dell'istanza o del sottoassieme che vuoi spostare.
- Nascondi/Mostra: per visualizzare più facilmente le parti e i loro mate connector, puoi nascondere parti che potrebbero occultare altre parti. Tocca l'icona del menu overflow a destra dell'istanza nell'elenco istanze e tocca Nascondi oppure tocca
- Puoi fare clic sul menu con i tre puntini accanto a un sottoassieme o a una parte per accedere al menu contestuale.
Una delle azioni che puoi eseguire da questo menu è copiare e incollare un sottoassieme o una parte nell'area grafica.
Un'altra azione che puoi eseguire da questo menu è aggiornare l'istanza attualmente selezionata a una nuova versione di prova. Per ulteriori informazioni, consulta Aggiornamento dei riferimenti.
- Trascina e rilascia qualsiasi istanza di assieme in un'altra o trascinala al livello superiore.
- Puoi anche toccare per selezionare un'istanza di assieme, quindi toccare con due dita o toccare l'icona del menu contestuale (tre punti verticali) per visualizzare il menu contestuale per ulteriori azioni, inclusi i comandi di ristrutturazione:
- Sposta in nuovo sottoassieme per creare una nuova scheda Assieme e inserire automaticamente questo assieme in esso
- Crea nuovo sottoassieme per reinserire nuovamente questo assieme nello stesso assieme