Rendi trasparente
![]()
Tasto di scelta rapida: Maiusc+F
Rende trasparenti le entità Part Studio o Assieme selezionate. Le altre entità rimangono opache. Le opzioni includono la visualizzazione della geometria interna trasparente in modo che possa essere selezionata, misurata, analizzata e modificata e l'espansione della selezione trasparente in base alla connettività o alla prossimità fisica.
Si usa Rendi transparente:
-
Per migliorare la visibilità delle entità in Part Studio/assiemi di grandi dimensioni.
-
Per visualizzare ed eseguire operazioni sulla geometria (ad esempio, punti, bordi, facce, mate connector) occlusi da altre geometrie.
-
In alternativa ai comandi Mostra/Nascondi, nei casi in cui trovare e nascondere/mostrare le entità per accedere alla geometria del modello pertinente risulta un'operazione difficile o ripetitiva.
Il comando Rendi trasparente è l'inverso del comando Isola.
I comandi Isola e Rendi trasparente sono l'uno l'opposto dell'altro.
Rendi trasparente trasforma in trasparenti gli elementi del Part Studio o dell'assieme selezionati mantenendo opachi tutti gli altri elementi, mentre Isola mantiene opachi gli elementi selezionati e rende trasparenti tutti gli altri elementi.
Entrambi i comandi migliorano la visibilità degli elementi in Part Studio e Assiemi di grandi dimensioni e aiutano a visualizzare gli elementi occlusi da altre geometrie.
Per rendere opachi o trasparenti uno o più elementi, effettua selezioni all'interno dell'elenco delle parti del Part Studio, dell'elenco delle istanze dell'assieme o dell'area grafica, quindi fai clic con il pulsante destro del mouse e seleziona Isola o Rendi trasparente nel menu contestuale. In alternativa passa il cursore del mouse su un elemento e premi Maiusc+i per isolare o Maiusc+t per rendere trasparente. Posiziona il cursore sugli elementi e usa gli stessi tasti di scelta rapida per aggiungere elementi cumulativamente.
Seleziona l'opzione Seleziona geometria trasparente per selezionare, misurare, analizzare e modificare la geometria trasparente nell'area grafica.
Utilizza il cursore Mostra o nascondi la geometria interna per regolare la trasparenza.
Sia in Isola che in Rendi trasparente, il cursore controlla la visibilità dei bordi esterni della trasparenza e della geometria interna della trasparenza. Quando il cursore è completamente a sinistra, i bordi esterni rimangono visibili mentre la geometria interna è completamente trasparente. Quando il cursore si sposta verso destra, la geometria interna è resa visibile. Quando il cursore viene spostato più a destra, la geometria interna e i bordi di selezione esterni si attenuano, fino a diventare entrambi completamente invisibili.
Usa i comandi di Componente per espandere in base alla distanza o alla connettività. Quando espandi in base alla distanza e sposti il cursore verso destra, Isola rende opaca ogni parte successiva mentre Rendi trasparente regola la trasparenza in base alla vicinanza alla selezione originale. Quando espandi in base alla connettività, spostando il cursore verso destra rendi ogni parte successiva trasparente o opaca in base alla vicinanza alle connessioni di accoppiamento rispetto alla selezione originale. L'espansione tramite connettività è disponibile solo in un assieme.
Chiudi la finestra di dialogo o premi Esc per uscire.
Le impostazioni del cursore Seleziona geometria trasparente e trasparenza sono conservate quando esci e rientri nella finestra di dialogo e tra le sessioni del documento.
Rendi trasparente è disponibile come comando del menu contestuale nell'elenco delle parti (in un Part Studio), nell'elenco delel istanze (in un Assieme) o nell'area grafica del Part Studio o dell'assieme quando fai clic con il pulsante destro del mouse su una selezione del modello.
In un Part Studio o un assieme:
-
Seleziona le entità che vuoi rendere trasparenti nell'elenco delle parti o delle istanze o nell'area grafica. Queste possono essere parti/istanze, punti, bordi, facce, mate connector, cartelle o gruppi.
-
Fai clic con il pulsante destro del mouse sull'elenco o sulla selezione del modello e seleziona Rendi trasparente nel menu contestuale. Si apre la finestra di dialogo Rendi trasparente:
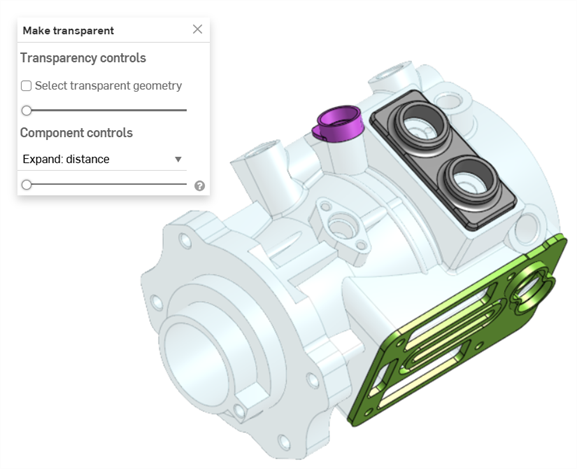
-
Imposta il Cursore trasparenza (sotto i comandi di Trasparenza):
-
Quando il cursore è completamente a sinistra, sono visualizzati solo i bordi esterni della geometria trasparente. La geometria interna della selezione non è visualizzata (sopra).
-
Quando il cursore è a destra, la geometria trasparente è completamente trasparente.
-
Quando il cursore è posizionato in un punto qualsiasi tra i due lati, è visualizzata la geometria interna della geometria trasparente (di seguito). Spostando il cursore verso destra si aumenta la trasparenza, rendendo la geometria trasparente meno opaca. Spostando il cursore verso sinistra si riduce la trasparenza, rendendo la geometria trasparente più opaca.
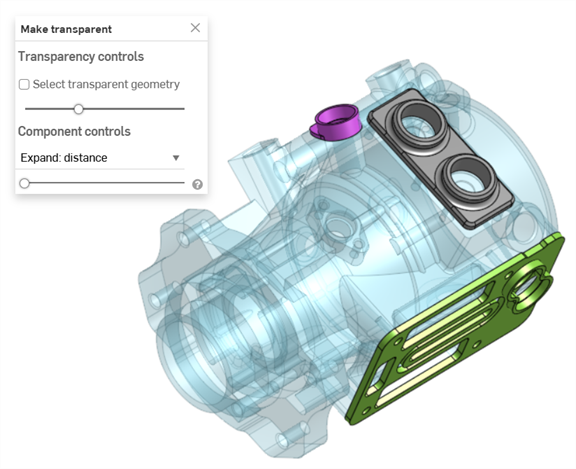
-
-
Se è selezionata l'opzione Seleziona geometria trasparente, è possibile selezionare, misurare, analizzare e modificare la geometria trasparente come parti/istanze, punti, bordi, facce e mate connector nell'area grafica (visualizzata di seguito). Se l'opzione è deselezionata, è possibile selezionare, misurare, analizzare e modificare solo la geometria non trasparente.
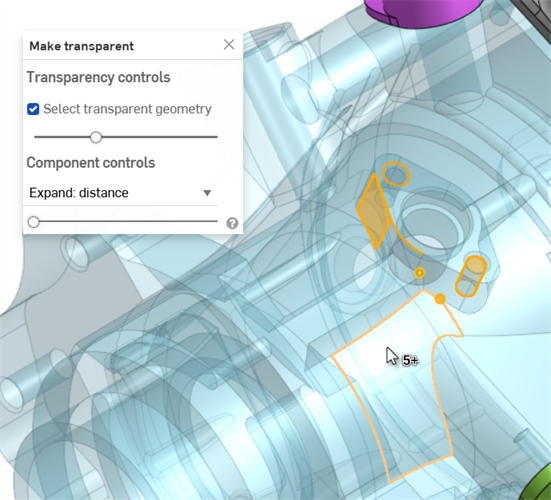
Quando l'opzione Seleziona geometria trasparente è selezionata, è possibile selezionare parti/istanze, cartelle, mate connector e gruppi trasparenti anche nell'elenco delle parti o delle istanze.
-
Utilizza i comandi Componente per selezionare una delle seguenti opzioni:
-
Espandi: distanza: usa il cursore per rendere trasparente ogni parte o istanza successiva in base alla sua vicinanza fisica alle parti o alle istanze selezionate. Spostando il cursore verso destra si rendono trasparenti più parti/istanze.
-
Espandi: connettività (solo scheda Assieme): usa il cursore per rendere trasparente ogni istanza successiva in base alla relativa connettività accoppiamento. Spostando il cursore verso destra si rendono trasparenti più istanze.
-
-
Fai clic sull'icona x nella finestra di dialogo per rimuovere la trasparenza di tutte le parti o istanze. Dopo l'uscita, tutte le selezioni effettuate nella finestra di dialogo Rendi trasparente sono mantenute.
Nell'esempio seguente, è selezionata l'istanza dell'albero di un assieme ingranaggio e valvola e l'opzione Rendi trasparente è selezionata nel menu contestuale:

Il cursore Espandi: distanza è utilizzato per rendere trasparenti le istanze in base alla loro vicinanza all'istanza dell'albero selezionata:

Il cursore Espandi: connettività è utilizzato per rendere trasparenti le istanze in base alle successive connessioni di accoppiamento dall'istanza dell'albero:
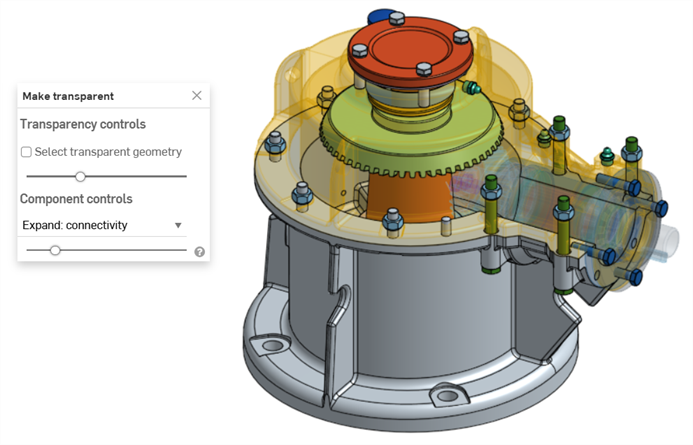
-
Utilizza il tasto di scelta rapida Maiusc+t per rendere trasparente una parte o un'istanza sotto il cursore. Questo comando è cumulativo: puoi usarlo parte dopo parte o istanza dopo istanza per mantenerli tutti trasparenti fino alla chiusura della finestra di dialogo Rendi trasparente. È inoltre possibile selezionare più parti o istanze e quindi selezionare il comando Maiusc+t.
-
Il tasto Seleziona altro (`) (tasto con accento grave, a sinistra del tasto 1) è utilizzabile anche per selezionare cumulativamente entità aggiuntive.
-
Per rendere trasparente un'intera cartella di parti o istanze, fai clic con il pulsante destro del mouse sulla cartella nell'elenco delle parti o delle istanze e seleziona Rendi trasparente.
- L'opzione Rendi trasparente è disponibile anche quando si modella in contesto e si utilizza Vista in sezione.
- Le impostazioni del cursore Seleziona geometria trasparente e Trasparenza sono ricordate se si esce dalla finestra di dialogo e si entra nuovamente.
-
Se l'opzione Seleziona geometria trasparente è selezionata, spostando il cursore Trasparenza completamente a sinistra o a destra lo si disattiva automaticamente (deselezionato). Se successivamente sposti il cursore, questo si riattiva automaticamente (selezionato).
-
Come alternativa a effettuare l'uscita dalla finestra di dialogo Rendi trasparente tramite l'icona x, puoi:
-
Fai clic con il pulsante destro del mouse sul modello nell'area grafica oppure fai clic con il pulsante destro del mouse sull'elenco delle parti/delle istanze e seleziona Termina rendi trasparente nel menu contestuale
-
fare clic sul tasto Esc (escape)
-