Modellazione nel contesto
![]()
![]()
![]()
Consente all'utente di selezionare e modificare una parte in Part Studio nel contesto delle altre parti nell'assieme. Le parti non selezionate non possono essere modificate in Part Studio e appaiono trasparenti.
Le istanze di riferimento di revisione non sono modificabili nel contesto. È consentito utilizzare un'istanza che sia un riferimento alla versione o un riferimento all'area di lavoro.
Per ulteriori informazioni sulla progettazione nel contesto, puoi seguire il corso di autoapprendimento qui: Progettazione nel contesto gestita (è richiesto un account Onshape).
Modellare una parte nel contesto delle parti circostanti è un modo efficace per progettare dall'alto verso il basso. Onshape fornisce alcuni metodi per progettare le parti dall'alto verso il basso. Ogni metodo ha i suoi punti di forza, quindi potresti trovare utile utilizzare metodi diversi per diversi scenari di progettazione:
- Se disponi già di una o più parti e di Part Studio preesistenti, utilizza la modellazione nel contesto (descritta in questo argomento). Si usa questa procedura quando sono necessarie relazioni tra parti create in Part Studio separati o anche in documenti diversi (collegati).
Questa è una buona opzione anche quando le relazioni geometriche dipendono dalla posizione dell'assieme. Ciò si verifica spesso quando l'assieme esiste già ed è necessario apportare alcune modifiche nel contesto a una delle parti. Questo approccio è adatto anche per assiemi di grandi dimensioni, quando non è possibile avere un'unica cronologia parametrica per tutte le parti.
- Se in un Assieme desideri creare una nuova parte in un nuovo Part Studio nel contesto, usa lo strumento Crea Part Studio nel contesto.
- Usa il Part Studio multiparte di Onshape quando hai una precisa comprensione del tuo intento di progettazione all'inizio del processo di progettazione e desideri utilizzare la potenza di una singola cronologia funzioni per gestire diverse parti intercorrelate.
La modifica di un Part Studio nel contesto di un assieme inizia nell'assieme:
- In un Assieme, inserisci le parti da uno o più Part Studio e posizionale come desiderato aggiungendo accoppiamenti e relazioni o utilizzando il manipolatore triade.
- Nell'elenco delle istanze o nell'area grafica, fai clic con il pulsante destro del mouse sulla parte che desideri modificare (chiamata istanza principale) e:
- Se questa parte non ha contesti associati, seleziona Modifica nel contesto.
- Se questa parte ha già uno o più contesti associati, seleziona un contesto esistente o seleziona Crea nuovo contesto dal sottomenu Modifica nel contesto:
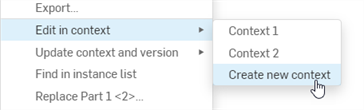
- Si apre il Part Studio contenente tale parte. Le parti assemblate sono visualizzate nel Part Studio (in forma fantasma) attorno all'istanza principale nella stessa relazione spaziale dell'Assieme. Inoltre, tutte le parti originariamente presenti in Part Studio sono visualizzate in modo opaco, nella stessa posizione in cui si trovavano al momento della creazione.
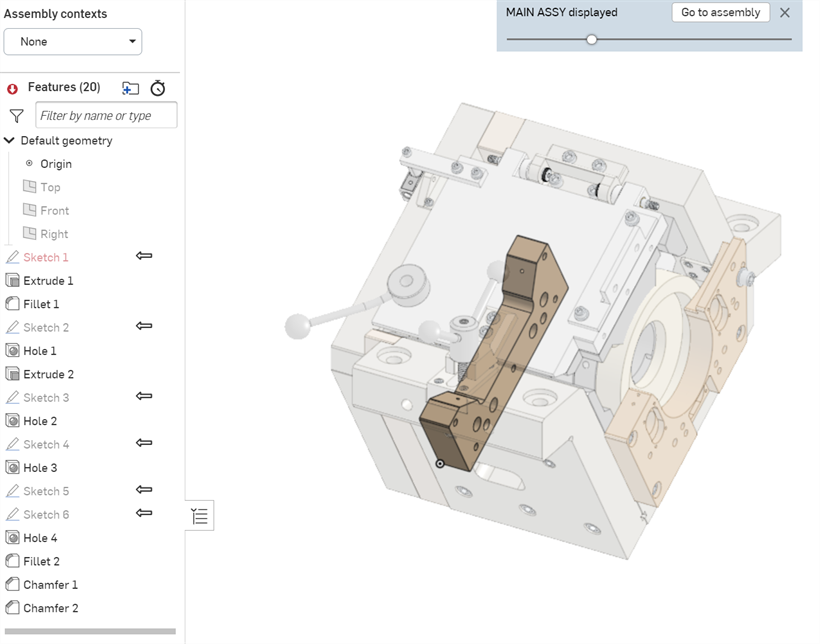
- Durante la modifica, la selezione di un punto di riferimento su un'altra parte dell'assieme (diversa dall'istanza principale) determina quanto segue:
- Si crea un contesto Assieme (istantanea).
- Tutta la geometria e le posizioni dei componenti sono acquisite nell'Assieme (e le informazioni sono memorizzate nell'istantanea del contesto dell'Assieme).
- Se questo è il primo contesto Assieme creato in questo Part Studio, l'elenco dei contesti Assieme è creato sopra l'elenco Funzioni nel Part Studio (dove si trova l'istantanea). In caso contrario il contesto corrente è aggiunto a questo elenco dei contesti di Assieme.
- Apporta le modifiche desiderate, facendo riferimento a facce, bordi o parti dell'assieme, secondo necessità. (Nota: nessun elemento si aggiorna automaticamente, e puoi aggiornare manualmente il Part Studio o l'Assieme quando vuoi, vedi Aggiornamento del contesto, di seguito).
È inoltre possibile creare più contesti dello stesso assieme in diverse posizioni articolate e aggiornare un contesto, manualmente, nel Part Studio o nell'Assieme. Puoi anche passare da uno all'altro e rinominarli.
- Al termine della modifica, torna all'assieme, in uno dei modi seguenti:
- Fai clic su Vai all'assieme nella parte superiore dell'area grafica.
- Seleziona la scheda Assieme nella parte inferiore della finestra.
- Fai clic con il pulsante destro del mouse nello spazio vuoto e seleziona Vai all'assieme.
Ad esempio, se ruoti l'istanza principale attorno all'asse di una parte fantasma dall'Assieme, quando l'asse della parte fantasma è selezionato funge da punto di riferimento per il contesto e si crea un nuovo contesto di Assieme.
È possibile utilizzare tutti i punti di riferimento necessari (i punti di riferimento selezionati sono evidenziati in viola). Questi riferimenti non sono mai persi o interrotti, quindi non può esservi alcuna conseguenza negativa sulle tue parti.
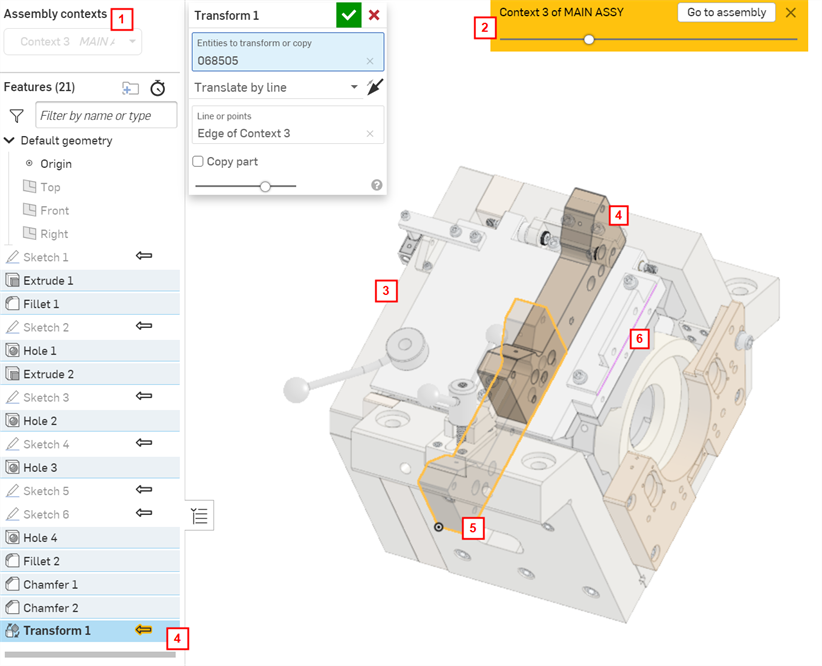
| 1 | Elenco degli oggetti Contesto di questo Part Studio |
| 2 | Pulsante per tornare all'assieme (Vai all'assieme); usa il cursore per aumentare o diminuire l'opacità delle parti mostrate in trasparenza |
| 3 | Parti fantasma coinvolte nell'assieme, nel momento in cui è stata avviata la Modifica nel contesto |
| 4 | La funzione appena creata (Sposta/Copia) che fa riferimento alla linea delle parti assemblate visualizzata sia nell'area grafica sia nell'elenco Funzioni) |
| 5 | Parti opache create originariamente in questo Part Studio; nella posizione in cui sono state create |
| 6 | Linea di riferimento della parte fantasma utilizzata per la funzione Sposta/Copia |
Le modifiche sono ora visibili nell'assieme.
Le cesoie e le impugnature mostrate nell'Assieme principale sono definite in Part Studio separati. Nota che la lama e la piastra limite non si incontrano:
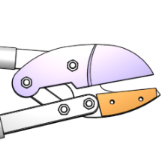
Per assicurarti che la piastra limite e la lama si incontrino, seleziona la piastra limite (la parte da modificare), fai clic con il pulsante destro del mouse e seleziona Modifica in contesto per aprire il Part Studio in cui è stata creata la piastra limite, visualizzata con l'assieme:
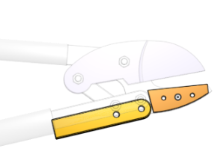
Estrusione fino alla faccia, utilizzando la lama come punto di riferimento per la funzione di estrusione:
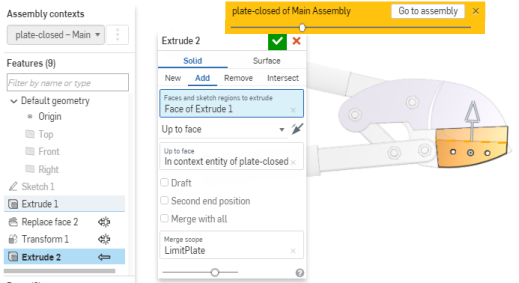
Torna all'assieme (fai clic su Vai all'assieme) e verifica le modifiche apportate.
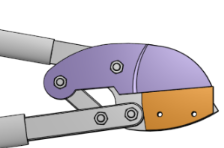
Se l'intento progettuale era chiaro all'inizio, tutte le parti avrebbero potuto essere progettate in un singolo Part Studio. Questo esempio presuppone che l'assieme fosse già stato costruito con parti di diversi Part Studio, quindi Modifica in contesto è l'opzione migliore.
È possibile creare un nuovo Part Studio utilizzando il contesto corrente dell'assieme con lo strumento assieme Crea Part Studio nel contesto.
- Puoi disattivare un Contesto per apportare modifiche non correlate in qualsiasi momento selezionando Nessuno nell'elenco Contesti assieme sopra l'elenco funzioni.
- Le parti create senza fare riferimento alla parte modificata nel contesto non vengono inserite automaticamente nell'assieme.
- È consigliabile rinominare immediatamente un Contesto con un nome significativo; è possibile creare molti oggetti Contesto per un singolo Part Studio.
- Modifica nel contesto e seleziona un contesto esistente quando:
- È necessario aggiungere ulteriori relazioni geometriche
- È necessario modificare le relazioni geometriche esistenti
Per modificare nel contesto e selezionare un contesto esistente: apri il menu contestuale, seleziona il nome del contesto esistente che desideri modificare e seleziona "Modifica nel contesto".
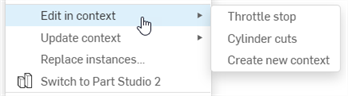
-
Se sono presenti più contesti, quando un contesto viene selezionato dal menu a discesa Contesti assieme in alto a sinistra, le funzioni associate al contesto sono indicate dall'icona a forma di freccia nel contesto evidenziata in giallo. Nell'esempio seguente, quando Contesto 1 è selezionato dal menu a discesa, l'icona a forma di freccia della funzione Estrudi 2 viene evidenziata in giallo, a indicare che è associata a questo contesto. Quando si seleziona Contesto 2 dal menu a discesa, l'icona a forma di freccia della funzione Estrudi 3 viene evidenziata in giallo.
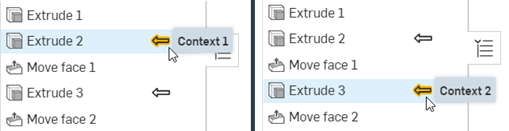
-
Per modificare la configurazione delle istanze di contesto, apri il menu contestuale e seleziona Modifica configurazione (mostrato nella prima immagine sotto). Si apre la finestra di dialogo Modifica configurazioni, in cui è possibile modificare la configurazione dell'istanza di contesto impostata nella scheda Assembly (mostrata nella seconda immagine sotto). Per confermare le modifiche, premete il tasto Invio. Apparirà un messaggio a forma di bolla blu che indica le modifiche confermate alla configurazione del contesto (mostrata nella terza immagine sotto):
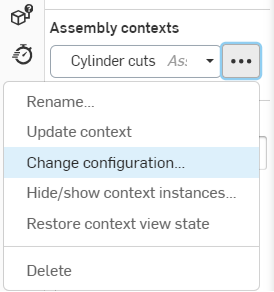
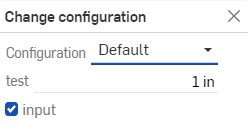

-
Per nascondere o mostrare istanze di contesto, apri il menu contestuale e seleziona Nascondi/mostra istanze di contesto (visualizzate nella prima immagine qui di seguito). Si apre la finestra di dialogo Nascondi/mostra le istanze di contesto, in cui è possibile filtrare le istanze di Assieme e attivarne la visibilità con l'icona a forma di occhio (come visualizzato nella seconda immagine):
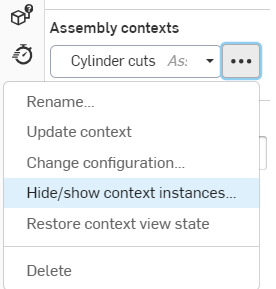
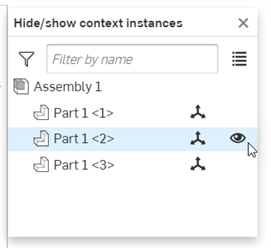
Puoi anche nascondere/mostrare e selezionare i connettori Mate nel contesto.
-
Per nascondere una o più istanze di contesto da Part Studio, seleziona le istanze da nascondere nell'area grafica, quindi fai clic con il pulsante destro del mouse e seleziona Nascondi istanze contestuali nel menu contestuale (vedi la prima immagine visualizzata qui di seguito). Fai clic su Ripristina lo stato della vista contestuale nel menu contestuale per ripristinare la visibilità originale della vista contestuale (visualizzata nella seconda immagine):
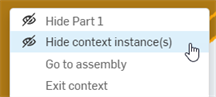
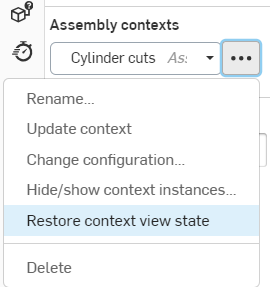
Dopo aver creato un contesto, è possibile apportare modifiche in Part Studio o nell'assieme e scegliere di aggiornare tale contesto in Part Studio, se lo desideri. Ciò ti consente di lavorare in un contesto in Part Studio e di non influire sull'assieme a meno che non desideri aggiornare l'assieme con le modifiche. Lo stesso vale per l'operazione di modifica del contesto dall'interno di un assieme. Se vuoi, puoi apportare modifiche all'assieme, quindi passare a Part Studio e aggiornare il contesto direttamente in Part Studio per visualizzare le modifiche. Gli aggiornamenti non vengono mai applicati automaticamente.
Per aggiornare un contesto in un assieme: seleziona la parte modificata in contesto, fai clic con il pulsante destro del mouse e seleziona Aggiorna contesto, quindi seleziona il contesto che vuoi aggiornare:

Per aggiornare un contesto in un Part Studio: Selezionate il contesto nell'elenco dei contesti di Assembly, fate clic su ![]() e quindi Aggiorna contesto:
e quindi Aggiorna contesto:
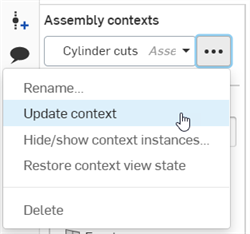
I contesti Part Studio richiedono che almeno una parte del Part Studio sia inserita nell'assieme a cui si riferisce il contesto e questa Parte deve essere impostata come istanza primaria del contesto.
Notifica di aggiornamento
Nel contesto, se viene apportata una modifica a una funzione su cui si basa il contesto, viene visualizzata un'icona a forma di cerchio blu pieno accanto all'etichetta Contesti assieme in alto a sinistra e qualsiasi contesto nel menu a discesa (visualizzato nella prima immagine qui di seguito). Ad esempio, l'icona viene visualizzata se un'estrusione è applicata a una parte precedente su cui si basava il contesto. Nell'assieme, questa icona è visibile accanto alla parte contestuale e a qualsiasi sottocartella a cui appartiene, con un suggerimento per indicare che l'aggiornamento è disponibile e per quali contesti (visualizzato nella seconda immagine qui di seguito). Se sono presenti più di tre contesti, la descrizione comando indica i primi due contesti con il suffisso "e altro".
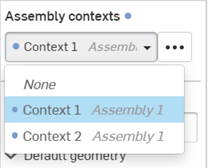
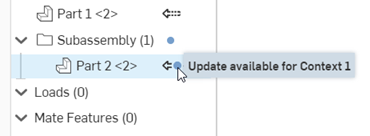
Esempio
Il contesto originale di seguito è stato creato con una lama viola dritta:
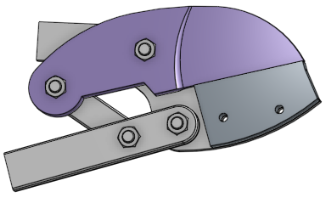
La lama è stata quindi modificata in modo da conferirle un bordo curvo:

Nell'assieme, seleziona Aggiorna contesto (della piastra limite) per aggiornare le forbici con la lama curva. Poiché la piastra limite è stata estrusa fino alla faccia della lama, una volta aggiornata, la piastra limite viene ricalcolata fino alla faccia della nuova lama curva:
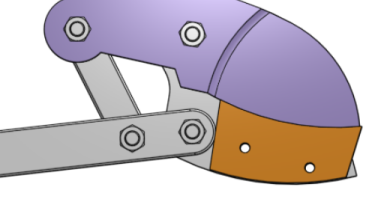
Questo esempio mostra un Part Studio con due contesti: uno si riferisce a una valvola a sfera in posizione chiusa e l'altro si riferisce alla valvola a sfera in posizione aperta. In ciascun contesto è modellato un meccanismo di arresto, così il progetto finale ha un meccanismo di arresto per la posizione aperta e chiusa.
Nel Part Studio, la valvola a sfera in posizione chiusa, nel contesto:
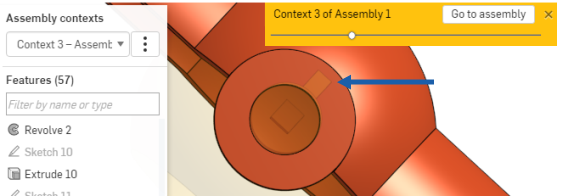
Nel Part Studio, la valvola a sfera in posizione aperta, nel contesto:
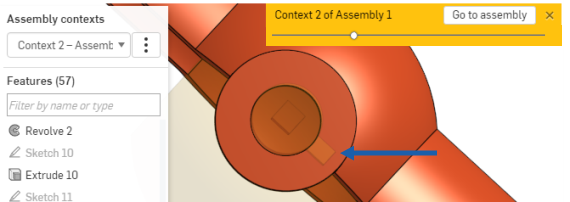
Il progetto finale del meccanismo di arresto in Part Studio:
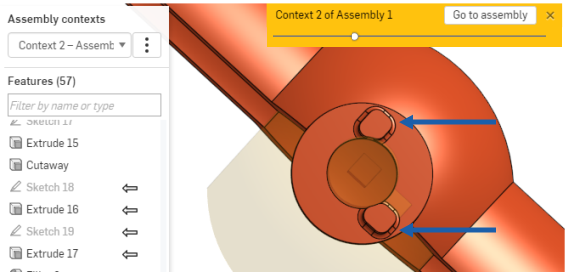
Imposta l'istanza principale
L'istanza principale viene creata quando si modifica una parte nel contesto ed è indicata da una freccia continua accanto alla funzione nell'elenco funzioni (in Part Studio) e accanto alla parte nell'elenco Istanza (nell'Assieme). L'istanza principale definisce la parte di ancoraggio (la parte selezionata per il comando Modifica nel contesto) per il posizionamento dell'assieme fantasma in Part Studio; tutti gli altri componenti dell'assieme vengono visualizzati in Part Studio in relazione a quell'istanza primaria.
Hai la possibilità di modificare l'istanza principale di un Contesto in qualsiasi momento e potresti volerlo fare soprattutto nel caso di un'istanza principale interrotta o mancante:
- Nell'assieme, seleziona una parte.
- Fai clic con il pulsante destro del mouse per accedere al menu e seleziona <nome contesto> > Imposta come istanza principale.
La nuova istanza principale è contrassegnata da una freccia piena ![]() nell'elenco Parti e l'istanza principale precedente (se presente) è contrassegnata da una freccia tratteggiata
nell'elenco Parti e l'istanza principale precedente (se presente) è contrassegnata da una freccia tratteggiata ![]() .
.
Rinomina contesto
Al momento della creazione viene assegnato un nome predefinito agli oggetti contestuali. Per evitare confusione, rinomina ogni Contesto creato con nomi significativi.
Nel Part Studio che contiene l'oggetto Contesto:
- Nell'elenco Contesti assieme (situato sopra l'elenco funzioni), seleziona il Contesto dal menu a discesa.
- Fai clic sull'icona
 , che diventa attiva quando viene selezionato il nome del contesto.
, che diventa attiva quando viene selezionato il nome del contesto. - Seleziona Rinomina.
- Digita un nuovo nome e premi Invio o fai clic su
 .
.
Selezionare un'area di lavoro da modificare
Quando lavori in un'area di lavoro e inserisci una parte da una versione, selezionando Modifica in contesto, si apre la finestra di dialogo Seleziona un'area di lavoro da modificare (poiché non è possibile modificare la parte in una versione immutabile). Ciò consente di selezionare l'area di lavoro specifica in cui modificare la parte:
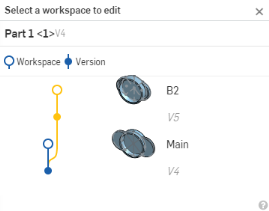
Nella finestra di dialogo, seleziona l'area di lavoro specifica (Principale o B2, in questo caso) in cui effettuare modifiche in contesto.
Esci dalla modifica nel contesto
Utilizza questo comando quando desideri terminare una modifica nella sessione di contesto e tornare a Part Studio senza Contesto e senza creare un oggetto Contesto.
Durante la modifica nel contesto in Part Studio:
Fai clic con il pulsante destro del mouse nell'area grafica bianca o sulla parte in fase di modifica e seleziona Esci dal contesto oppure fai clic sulla X nel banner dorato nella parte superiore dell'area grafica:

Gli oggetti contesto sono elencati appena sopra l'elenco funzioni nel Part Studio. Vedi l'illustrazione di un Part Studio di seguito:

- Elenco degli oggetti Contesto di questo Part Studio
- Icona per tornare all'Assieme
Nel corso di modifiche in contesto, puoi creare tutti i riferimenti che desideri a una qualsiasi delle parti dell'assieme, con la consapevolezza che tali riferimenti non verranno mai persi o interrotti, cosicché la parte non riporterà mai errori.
Inoltre puoi creare diversi contesti dello stesso assieme in varie posizioni articolate e aggiornare manualmente un contesto nel Part Studio o nell'assieme, se lo desideri. Gli aggiornamenti non sono mai automatici: sei tu a controllare se, quando e cosa aggiornare tramite il comando Aggiorna contesto. Questo evita modifiche accidentali alle parti nel contesto che potrebbero verificarsi a seguito dello spostamento o della ridefinizione di altre parti nell'assieme.
Nell'assieme, seleziona Modifica in contesto dal menu contestuale della parte che desideri modificare. Si apre il Part Studio contenente quella parte. Le parti assemblate vengono visualizzate nel Part Studio (semitrasparente) attorno all'istanza principale nella stessa relazione spaziale dell'assieme. Inoltre, tutte le parti originariamente presenti nel Part Studio vengono visualizzate, opache, posizionate come sono state create.
Ad esempio, le forbici e la maniglia mostrate di seguito sono definite in Part Studio separati. Si noti che la lama e la piastra limite non si incontrano:
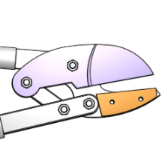
Per assicurarti che la piastra limite e la lama si incontrino, seleziona la piastra limite (la parte da modificare), apri il menu contestuale e seleziona Modifica in contesto per aprire il Part Studio in cui è stata creata la piastra limite, visualizzata con l'assieme:
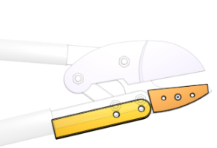
Estrudi fino alla faccia, utilizzando la lama come punto di riferimento per la funzione di Estrusione. Torna all'assieme (tocca Vai all'assieme) e vedi qui le modifiche.
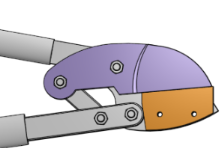
Se l'intento progettuale fosse stato chiaro fin dall'inizio, sarebbe stato possibile progettare tutte le parti in un singolo Part Studio. Questo esempio presuppone che l'assieme fosse già stato costruito con parti di diversi Part Studio, quindi Modifica in contesto è l'opzione migliore.
Modificare un Part Studio nel contesto di un assieme:
- In un Assieme, inserisci le parti e posizionale come desiderato aggiungendo accoppiamenti e relazioni o utilizzando il manipolatore triade.
- Tocca due volte su una parte da utilizzare come punto di riferimento (istanza principale) e seleziona Modifica in contesto dal menu contestuale.
Il Part Studio contenente la parte selezionata si apre con l'intero assieme visualizzato in uno stato fantasma.
- Apportate le modifiche desiderate, facendo riferimento a facce, bordi o parti dell'assieme in base alle esigenze. (Nota che nulla si aggiorna automaticamente, puoi aggiornare manualmente Part Studio o Assembly quando vuoi, vedi Aggiorna contesto , sotto.)
Seleziona un punto di riferimento su un'altra parte dell'assieme (a parte l'istanza principale) crea un oggetto contestuale sopra l'elenco funzioni. Puoi utilizzare tutti i punti di riferimento necessari. (I punti di riferimento selezionati sono evidenziati in viola.)
Tieni presente che puoi ripetere questi passaggi e creare diversi contesti di un assieme nello stesso Part Studio nonché passare da uno all'altro, quindi assicurati di rinominare il Contesto con un nome significativo.
- Al termine della modifica, torna all'assieme, in uno dei modi seguenti:
- Tocca Vai all'assieme nella parte superiore dell'area grafica.
- Seleziona la scheda Assieme nella parte inferiore della finestra
Nota che le modifiche sono visibili nell'assieme.
Dopo aver creato un contesto, è possibile apportare modifiche in Part Studio o nell'assieme e scegliere di aggiornare tale contesto in Part Studio, se lo desideri. Ciò ti consente di lavorare in un contesto in Part Studio e di non influire sull'assieme a meno che non desideri aggiornare l'assieme con le modifiche. Lo stesso vale per l'operazione di modifica del contesto dall'interno di un assieme. Se vuoi, puoi apportare modifiche all'assieme, quindi passare a Part Studio e aggiornare il contesto direttamente in Part Studio per visualizzare le modifiche. Gli aggiornamenti non vengono mai applicati automaticamente.
Per aggiornare un contesto in un assieme: selezionate la parte modificata nel contesto, accedete al menu contestuale e selezionate Aggiorna contesto.
Per aggiornare un contesto in un Part Studio: seleziona il contesto nell'elenco del contesto assieme, tocca il menu a punti orizzontali e seleziona Aggiorna contesto.
Imposta istanza principale
L'istanza principale viene creata quando si modifica una parte nel contesto ed è indicata da una freccia piena accanto alla funzione nell'elenco funzioni (nel Part Studio) e accanto alla parte nell'elenco Istanze (nell'assieme). L'istanza principale definisce la parte di ancoraggio (la parte selezionata per il comando Modifica nel contesto) per il posizionamento dell'assieme semitrasparente nel Part Studio; tutte le altre componenti dell'assieme vengono visualizzate nel Part Studio in relazione all'istanza principale.
Hai la possibilità di modificare l'istanza principale di un Contesto in qualsiasi momento e potresti volerlo fare soprattutto nel caso di un'istanza principale interrotta o mancante:
- Nell'assieme, seleziona una parte.
- Apri il menu contestuale e seleziona il contesto, quindi Imposta come istanza principale.
La nuova istanza principale è contrassegnata da una freccia piena nell'elenco delle parti e l'istanza principale precedente (se presente) è contrassegnata da una freccia tratteggiata.
Rinomina contesto
Al momento della creazione viene assegnato un nome predefinito agli oggetti contestuali. Per evitare confusione, rinomina ogni Contesto creato con nomi significativi.
Nel Part Studio che contiene l'oggetto Contesto:
- Nell'elenco Contesti assieme (situato sopra l'elenco funzioni), seleziona il Contesto dal menu a discesa.
- Tocca il menu con i punti in verticale che diventa attivo quando viene selezionato il nome del contesto.
- Seleziona Rinomina.
- Digita un nuovo nome e tocca il segno di spunta.
Esci dalla modifica nel contesto
Utilizza questo comando quando desideri terminare una modifica nella sessione di contesto e tornare a Part Studio senza Contesto e senza creare un oggetto Contesto.
Durante la modifica contestuale in Part Studio:
Tocca la X nel banner dorato nella parte superiore dell'area grafica.

Selezionare un'area di lavoro da modificare
Quando lavori in un'area di lavoro e inserisci una parte da una versione, selezionando Modifica in contesto, si apre la finestra di dialogo Seleziona un'area di lavoro da modificare (poiché non è possibile modificare la parte in una versione immutabile). Ciò consente di selezionare l'area di lavoro specifica in cui modificare la parte:
Gli oggetti contesto sono elencati appena sopra l'elenco funzioni nel Part Studio. Vedi l'illustrazione di un Part Studio di seguito:
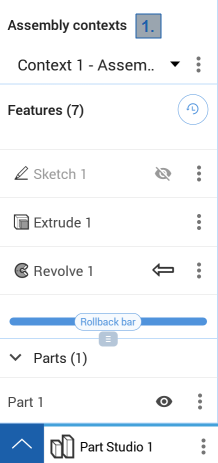
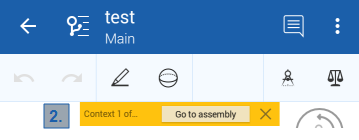
- Elenco degli oggetti Contesto di questo Part Studio
- Icona per tornare all'Assieme
Nel corso di modifiche in contesto, puoi creare tutti i riferimenti che desideri a una qualsiasi delle parti dell'assieme, con la consapevolezza che tali riferimenti non verranno mai persi o interrotti, cosicché che la parte non riporterà mai errori.
Inoltre puoi creare diversi contesti dello stesso assieme in varie posizioni articolate e aggiornare manualmente un contesto nel Part Studio o nell'assieme, se lo desideri. Gli aggiornamenti non sono mai automatici: sei tu a controllare se, quando e cosa aggiornare tramite il comando Aggiorna contesto. Questo evita modifiche accidentali alle parti nel contesto che potrebbero verificarsi a seguito dello spostamento o della ridefinizione di altre parti nell'assieme.
Nell'assieme, seleziona Modifica in contesto dal menu contestuale della parte che desideri modificare. Si apre il Part Studio contenente quella parte. Le parti assemblate vengono visualizzate nel Part Studio (semitrasparente) attorno all'istanza principale nella stessa relazione spaziale dell'assieme. Inoltre, tutte le parti originariamente presenti nel Part Studio vengono visualizzate, opache, posizionate come sono state create.
Ad esempio, le forbici e la maniglia mostrate di seguito sono definite in Part Studio separati. Si noti che la lama e la piastra limite non si incontrano:
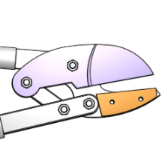
Per assicurarti che la piastra limite e la lama si incontrino, seleziona la piastra limite (la parte da modificare), apri il menu contestuale e seleziona Modifica in contesto per aprire il Part Studio in cui è stata creata la piastra limite, visualizzata con l'assieme:
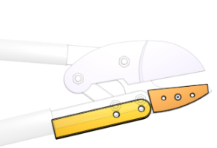
Estrudi fino alla faccia, utilizzando la lama come punto di riferimento per la funzione di Estrusione. Torna all'assieme (tocca Vai all'assieme) e vedi qui le modifiche.
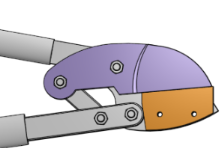
Se l'intento progettuale fosse stato chiaro fin dall'inizio, sarebbe stato possibile progettare tutte le parti in un singolo Part Studio. Questo esempio presuppone che l'assieme fosse già stato costruito con parti di diversi Part Studio, quindi Modifica in contesto è l'opzione migliore.
Modificare un Part Studio nel contesto di un assieme:
- In un Assieme, inserisci le parti e posizionale come desiderato aggiungendo accoppiamenti e relazioni o utilizzando il manipolatore triade.
- Tocca due volte su una parte da utilizzare come punto di riferimento (istanza principale) e seleziona Modifica in contesto dal menu contestuale.
Il Part Studio contenente la parte selezionata si apre con l'intero assieme visualizzato in uno stato fantasma.
- Apportate le modifiche desiderate, facendo riferimento a facce, bordi o parti dell'assieme in base alle esigenze. (Nota che nulla si aggiorna automaticamente, puoi aggiornare manualmente Part Studio o Assembly quando vuoi, vedi Aggiorna contesto , sotto.)
Seleziona un punto di riferimento su un'altra parte dell'assieme (a parte l'istanza principale) crea un oggetto contestuale sopra l'elenco funzioni. Puoi utilizzare tutti i punti di riferimento necessari. (I punti di riferimento selezionati sono evidenziati in viola.)
Tieni presente che puoi ripetere questi passaggi e creare diversi contesti di un assieme nello stesso Part Studio nonché passare da uno all'altro, quindi assicurati di rinominare il contesto con un nome sufficientemente descrittivo.
- Al termine della modifica, torna all'assieme, in uno dei modi seguenti:
- Tocca Vai all'assieme nella parte superiore dell'area grafica.
- Seleziona la scheda Assieme nella parte inferiore della finestra
Nota che le modifiche sono visibili nell'assieme.
Dopo aver creato un contesto, è possibile apportare modifiche in Part Studio o nell'assieme e scegliere di aggiornare tale contesto in Part Studio, se lo desideri. Ciò ti consente di lavorare in un contesto in Part Studio e di non influire sull'assieme a meno che non desideri aggiornare l'assieme con le modifiche. Lo stesso vale per l'operazione di modifica del contesto dall'interno di un assieme. Se vuoi, puoi apportare modifiche all'assieme, quindi passare a Part Studio e aggiornare il contesto direttamente in Part Studio per visualizzare le modifiche. Gli aggiornamenti non vengono mai applicati automaticamente.
Per aggiornare un contesto in un assieme: selezionate la parte modificata nel contesto, accedete al menu contestuale e selezionate Aggiorna contesto.
Per aggiornare un contesto in un Part Studio: seleziona il contesto nell'elenco del contesto assieme, tocca il menu a punti orizzontali e seleziona Aggiorna contesto.
Imposta istanza principale Android
L'istanza principale viene creata quando si modifica una parte nel contesto ed è indicata da una freccia continua accanto alla funzione nell'elenco funzioni (in Part Studio) e accanto alla parte nell'elenco Istanza (nell'Assieme). L'istanza principale definisce la parte di ancoraggio (la parte selezionata per il comando Modifica nel contesto) per il posizionamento dell'assieme fantasma in Part Studio; tutti gli altri componenti dell'assieme vengono visualizzati in Part Studio in relazione a quell'istanza primaria.
Puoi modificare l'istanza principale di un Contesto in qualsiasi momento e potresti volerlo fare soprattutto nel caso di un'istanza principale interrotta o mancante:
- Nell'assieme, seleziona una parte.
- Apri il menu contestuale e seleziona il contesto, quindi Imposta come istanza principale.
La nuova istanza principale è contrassegnata da una freccia piena nell'elenco delle parti e l'istanza principale precedente (se presente) è contrassegnata da una freccia tratteggiata.
Rinomina contesto
Al momento della creazione viene assegnato un nome predefinito agli oggetti contestuali. Per evitare confusione, rinomina ogni Contesto creato con nomi significativi.
Nel Part Studio che contiene l'oggetto Contesto:
- Nell'elenco Contesti assieme (situato sopra l'elenco funzioni), seleziona il Contesto dal menu a discesa.
- Tocca il menu con i punti in verticale che diventa attivo quando viene selezionato il nome del contesto.
- Seleziona Rinomina.
- Digita un nuovo nome e tocca il segno di spunta.
Esci dalla modifica nel contesto
Utilizza questo comando quando desideri terminare una modifica nella sessione di contesto e tornare a Part Studio senza Contesto e senza creare un oggetto Contesto.
Durante la modifica contestuale in Part Studio:
Tocca la X nel banner dorato nella parte superiore dell'area grafica.

Selezionare un'area di lavoro da modificare
Quando lavori in un'area di lavoro e inserisci una parte da una versione, selezionando Modifica in contesto, si apre la finestra di dialogo Seleziona un'area di lavoro da modificare (poiché non è possibile modificare la parte in una versione immutabile). Ciò consente di selezionare l'area di lavoro specifica in cui modificare la parte: