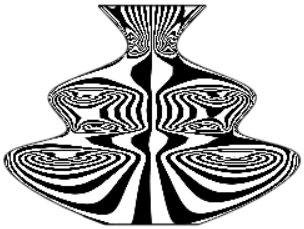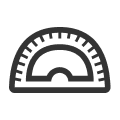 Strumenti di analisi
Strumenti di analisi
![]()
Gli strumenti di analisi sono usati per verificare l'integrità di progetto dei bordi/superfici dello schizzo e dei bordi/superfici/volumi delle parti nei Part Studio, oltre che per verificare le superfici/interferenze di istanza negli assiemi. L'icona degli strumenti di analisi è visualizzata nell'angolo inferiore destro dell'interfaccia nei Part Studio e negli assiemi.
Fai clic su Mostra strumenti di analisi (![]() ) per aprire il menu contestuale:
) per aprire il menu contestuale:
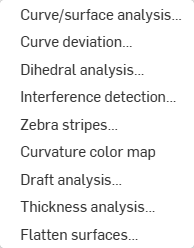
Per tutti gli strumenti di analisi, le selezioni effettuate nelle finestre di dialogo degli strumenti possono essere non permanenti o permanenti quando la finestra di dialogo è riaperta, a seconda di come si accede alla finestra di dialogo dello strumento. Selezionando uno strumento nel menu Strumenti di analisi (![]() ) si apre la finestra di dialogo corrispondente senza selezioni precedenti (non persistente). L'uso del tasto di scelta rapida di uno strumento per aprire la finestra di dialogo mantiene le selezioni inserite in precedenza (permanenti). In questo modo, l'utente può decidere di mantenere o eliminare le selezioni precedenti della finestra di dialogo. Vedi Scelte rapide da tastiera e tasti di scelta rapida per informazioni su come assegnare scelte rapide agli strumenti che ancora non ne dispongono.
) si apre la finestra di dialogo corrispondente senza selezioni precedenti (non persistente). L'uso del tasto di scelta rapida di uno strumento per aprire la finestra di dialogo mantiene le selezioni inserite in precedenza (permanenti). In questo modo, l'utente può decidere di mantenere o eliminare le selezioni precedenti della finestra di dialogo. Vedi Scelte rapide da tastiera e tasti di scelta rapida per informazioni su come assegnare scelte rapide agli strumenti che ancora non ne dispongono.
Scelta rapida: Maiusc+c
Visualizza e analizza la curvatura utilizzando vari metodi su uno schizzo o una parte in un Part Studio. Accedi alla finestra di dialogo per l'analisi della curva/superficie tramite i tasti di scelta rapida (Maiusc+c), il menu contestuale di uno schizzo, una parte o una superficie oppure tramite il menu Mostra strumenti di analisi nell'angolo inferiore destro dell'interfaccia.
In modalità schizzo o durante la modifica di uno schizzo, è possibile utilizzare i tasti di scelta rapida Maiusc+C per selezionare automaticamente tutte le curve di schizzo e aprire la finestra di dialogo di analisi curve/superficie. Maiusc+C agisce come un interruttore: apre e chiude la finestra di dialogo mentre le selezioni persistono.
Lo strumento di analisi per curve/superfici rimane aperto anche dopo l'uscita dallo schizzo, tuttavia i campi di selezione non sono attivi. È possibile aggiungere altre selezioni o rimuovere selezioni finché lo strumento è aperto. Qualsiasi modifica alle selezioni è mantenuta per la prossima volta che si richiama lo strumento. Se effettui una preselezione prima di aprire lo strumento, lo strumento si apre solo con tale selezione, cancellando tutte le altre selezioni effettuate in precedenza.
Per esaminare curve e superfici:
- Fai clic sull'icona Mostra strumenti di analisi (
 ) nell'angolo inferiore destro dell'interfaccia.
) nell'angolo inferiore destro dell'interfaccia. - Seleziona Analisi curva/superficie per aprire la finestra di dialogo. È possibile accedere a questa finestra di dialogo anche facendo clic con il pulsante destro del mouse su uno schizzo o una parte nell'area grafica e selezionando l'opzione nel menu contestuale:
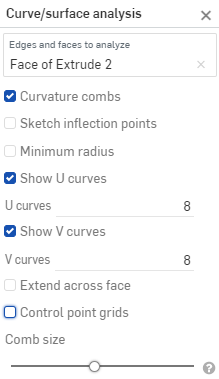
-
Seleziona i bordi e le facce da analizzare. In alternativa puoi selezionarli prima di accedere alla finestra di dialogo.
- Seleziona una delle seguenti opzioni:
Pettini di curvatura: visualizza i pettini del bordo e/o della faccia selezionati lungo le direzioni U e V. I pettini di curvatura sono valutati in isolinee equidistanti, non necessariamente nei punti di controllo, e sono utilizzati per valutare la forma risultante di una curva/superficie fino alla continuità di flusso (G3).
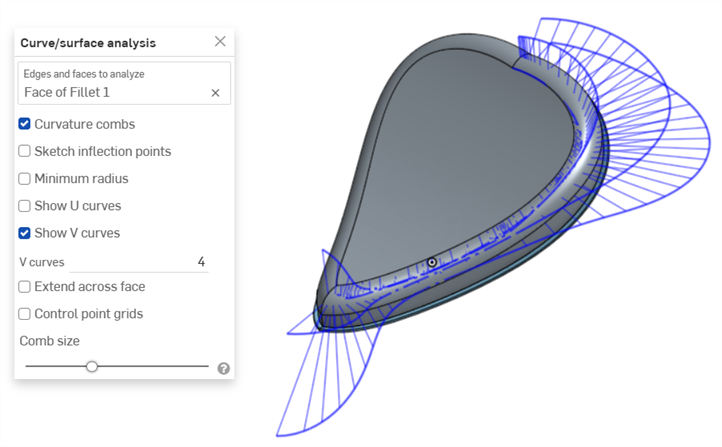
Pettini di curvatura in direzione V su una faccia
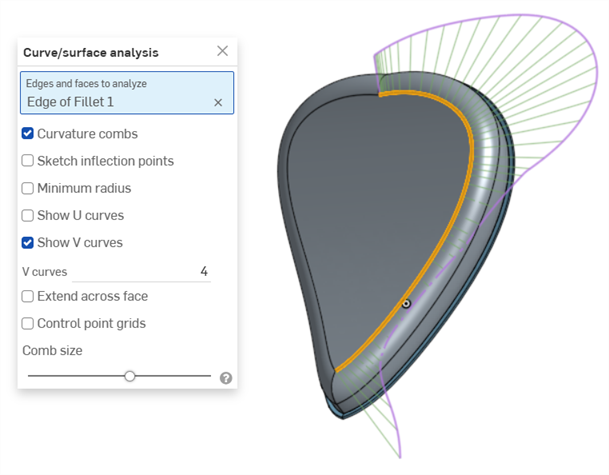
Pettini di curvatura su un bordo. I pettini sono mostrati in verde, delimitati in magenta.
Show U curves - Displays curvature combs along the U direction. U curves are displayed in red:
Show V curves - Displays curvature combs along the V direction. V curves are displayed in blue:
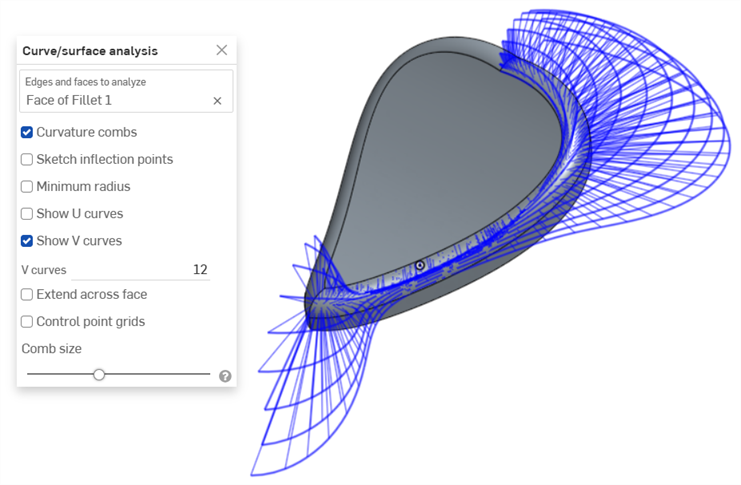
Increase or decrease the number of curves using the numeric U curves and V curves fields, from 2 to 64. The default is 8 for each.

Curve a V impostate su 2 (a sinistra), 4 (al centro) e 8 (a destra)
Sketch inflection points (sketch only) - Displays the inflection points along a sketch edge. They appear as black 'bow ties':
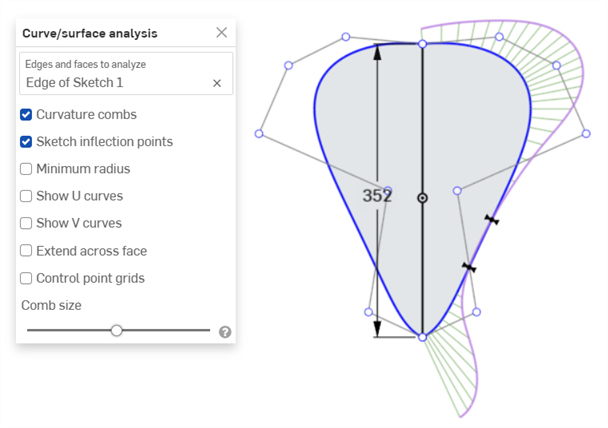
Minimum radius (edges only) - Shows the minimum radius along an edge, either a sketch or part edge:
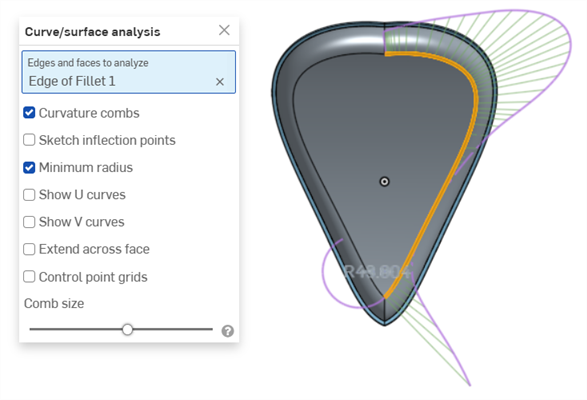

Estendi sulla faccia: estende i pettini di curvatura lungo le facce adiacenti:
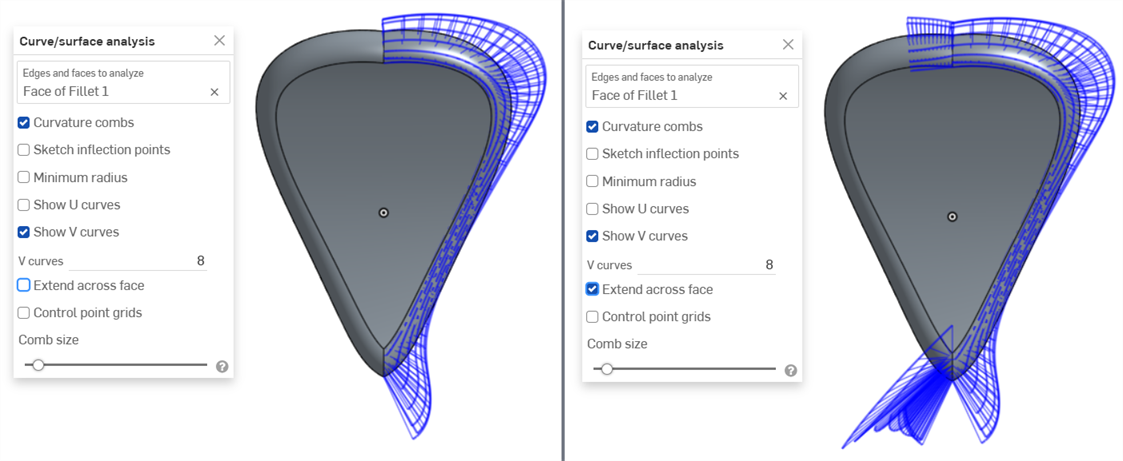
Pettini di curvatura non estesi sulle facce (sinistra) ed estesi su tutte le facce (destra)
Griglie dei punti di controllo: visualizza la griglia dei punti di controllo per il bordo selezionato, uno schizzo o un bordo della parte. Questa è la posizione dei punti di controllo sulle curve B spline sottostanti che definiscono la superficie (o la curva). Il numero e la distribuzione dei punti di controllo forniscono informazioni importanti sulla matematica sottostante che definisce la forma.
I gruppi di punti di controllo ad alta densità indicano potenziali aree problematiche e possono essere deleteri per la qualità della superficie. In breve, la griglia dei punti di controllo è utilizzata per comprendere la definizione matematica sottostante della superficie/curva,
Le griglie punti di controllo sono visualizzate in magenta:
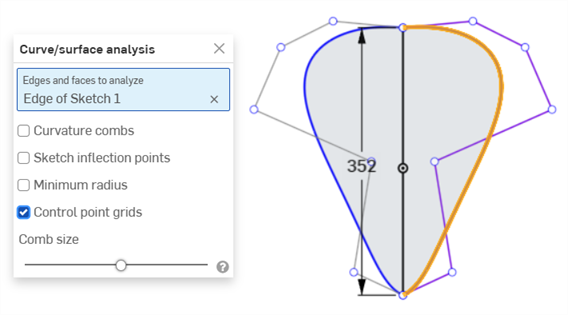
Griglie punti di controllo visualizzate in magenta
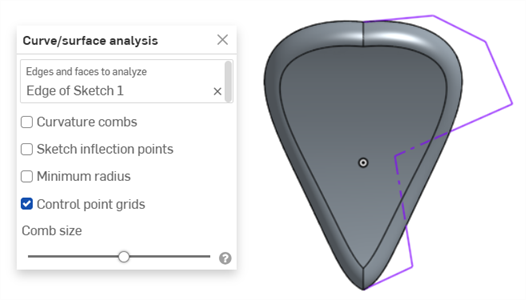
Griglie dei punti di controllo visualizzate con lo schizzo chiuso e la parte visualizzata
Knot points - Displays the knot points on the selected curve or surface. (Not available for non-spline entities such as cylindrical faces, intersection curves, offset curves, etc.)
Details - Displays details (such as degree, spans, and number of control points) upon hovering over the selected curve or surface. (Not available for non-spline entities such as cylindrical faces, intersection curves, offset curves, etc.)
Comb size - Use the slider at the bottom of the dialog to adjust the magnitude of the combs.
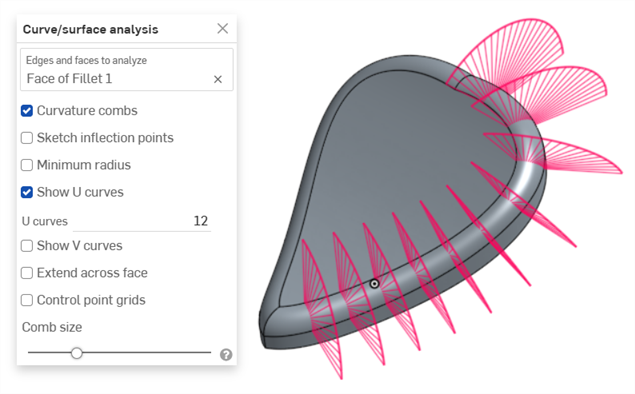
-
Fai clic e trascina una curva per regolare la curvatura, se necessario. I pettini si aggiornano dinamicamente mentre trascini.
-
Al termine, fai clic su
 per chiudere la finestra di dialogo Analisi curve/superficie.
per chiudere la finestra di dialogo Analisi curve/superficie.
Visualizzare la curvatura durante la creazione della funzione
Puoi anche mostrare i pettini di curvatura per una funzione in corso, ad esempio durante un'estrusione:
- Con la finestra di dialogo delle funzioni aperta, fai clic con il pulsante destro del mouse nell'area grafica e seleziona Analisi curve/superficie per aprire la finestra di dialogo Analisi curve/superficie:
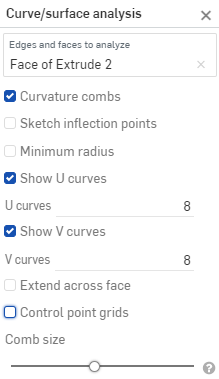
- Seleziona una curva per la funzione:
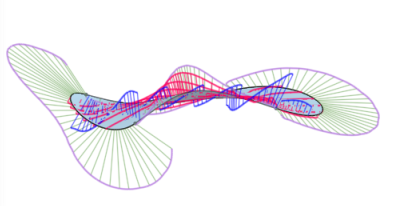
- Puoi mostrare la curvatura per il bordo selezionato usata per creare la nuova funzione (deseleziona Mostra per i bordi visualizzati in anteprima) o seleziona Mostra per i bordi visualizzati in anteprima per vedere i pettini di curvatura per il bordo della nuova funzione in fase di creazione:
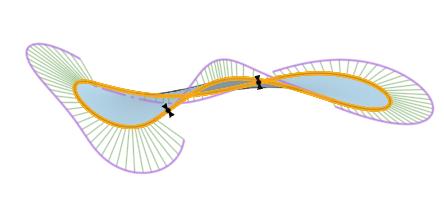
Puoi anche mostrare pettini di curvatura, punti di inflessione e il raggio minimo selezionando le caselle a sinistra di queste opzioni nella finestra di dialogo Mostra curvatura.
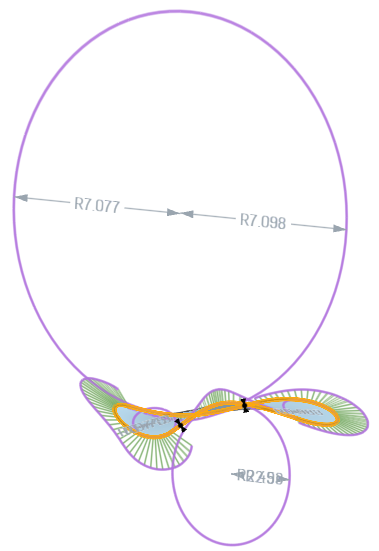
Esempio di una funzione con le opzioni Mostra per i bordi visualizzati in anteprima, Mostra pettini di curvatura, Mostra punti di inflessione e Mostra raggio minimo selezionate nella finestra di dialogo Mostra curvatura.
Per ulteriori informazioni sull'analisi di curve e superfici, vedi Modellazione di superfici.
Visualizza la deviazione minima e massima tra 2 catene di curve, in uno schizzo o in un Part Studio.
-
In un Part Studio, fai clic su Mostra strumenti di analisi
 nell'angolo inferiore destro dell'interfaccia.
nell'angolo inferiore destro dell'interfaccia. -
Nel menu, seleziona Deviazione curva per aprire la finestra di dialogo:
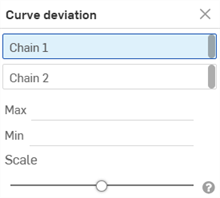
-
Con Chain 1 selezionato nella finestra di dialogo, seleziona una o più curve adiacenti nell'area grafica.
-
Seleziona Chain 2 nella finestra di dialogo, quindi seleziona una o più curve adiacenti nell'area grafica.
Le deviazioni minime (blu) e massime (rosse) sono visualizzate nell'area grafica, assieme ai corrispondenti punti estremi:
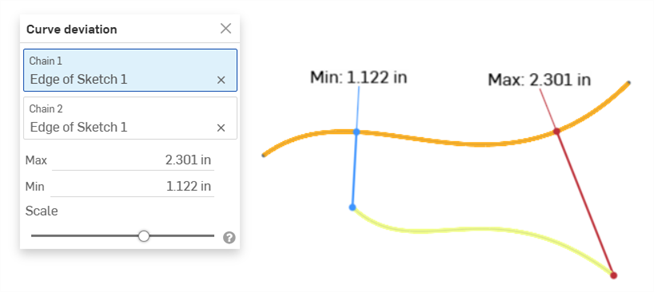
Esempio che mostra la deviazione min/max tra due curve.
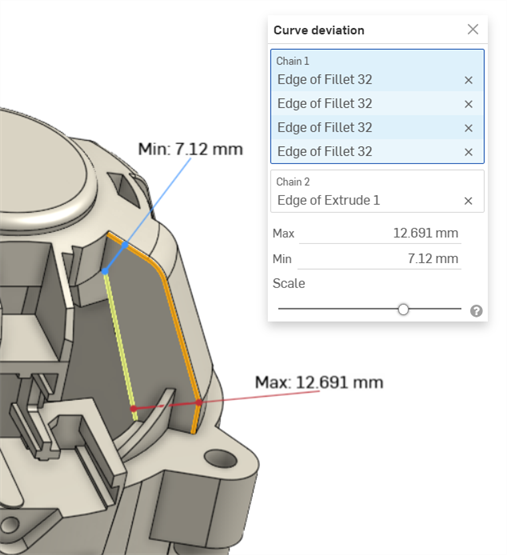
Esempio che mostra la deviazione min/max della curva tra curve concatenate in un raccordo (Chain 1) e una curva estrusa (Chain 2).
-
Se necessario, sposta il cursore Scala per spostare le etichette di misurazione minima e massima nell'area grafica. Regolando il cursore verso sinistra, le etichette si avvicinano alle curve selezionate. Spostando il cursore verso destra, le etichette si allontanano ulteriormente dalle curve selezionate.
Calcolo della deviazione
Se le catene selezionate hanno estremità coincidenti, la deviazione è calcolata sull'intera lunghezza di entrambe le catene.
Se le catene selezionate non hanno estremità coincidenti, le estremità delle catene selezionate sono abbinate in base al valore di distanza minima inferiore tra i due.
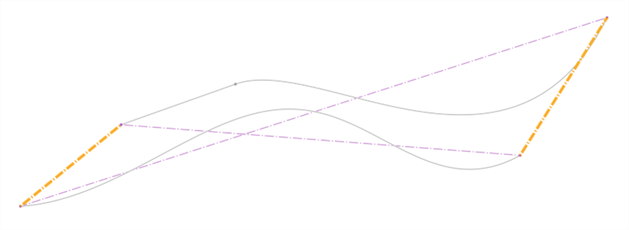
La deviazione della curva è calcolata come segue:
-
Per ogni coppia di punti finali:
-
È calcolata la distanza minima di ciascun punto finale dall'altra catena.
-
È accorciato l'intervallo per il calcolo della deviazione utilizzando il punto di intersezione del valore di distanza minima più basso.
-
Sono calcolate, per tale intervallo, la deviazione massima e minima.
-
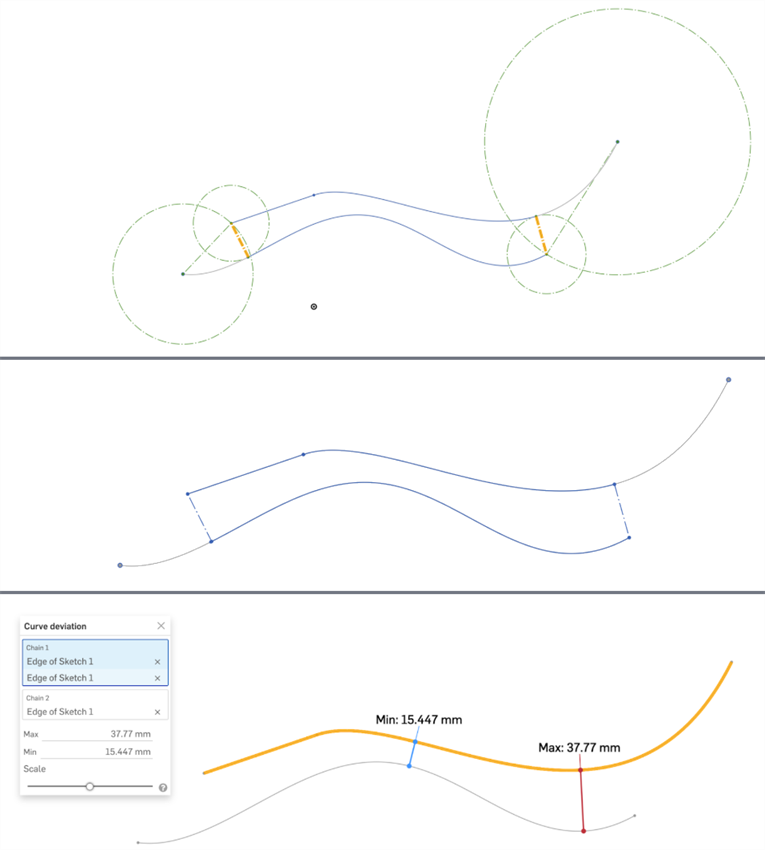
Tutte e 3 le immagini mostrano lo stesso insieme di curve. La distanza minima è visualizzata in grassetto arancione nell'immagine in alto. Le curve tagliate sono facilmente visibili nella seconda immagine (la curva superiore all'estremità destra e la curva inferiore all'estremità sinistra). L'immagine in basso mostra la deviazione massima e minima calcolata per l'intervallo delineato nelle due immagini superiori.
Note
-
Le curve selezionate per ogni catena devono essere continue.
-
Se sono presenti più punti estremi con lo stesso valore di deviazione massima o minima tra le catene, ne viene visualizzato solo uno.
-
Se selezioni esattamente 2 curve e apri la finestra di dialogo Deviazione curva, la prima curva selezionata è automaticamente posizionata nel campo Chain 1 e la seconda curva selezionata nel campo Chain 2, ed è calcolata automaticamente la deviazione min/max fra entrambe le curve.
Scelta rapida: Maiusc+d
Visualizza l'angolo diedrale dei bordi selezionati nei Part Studio.
In modalità schizzo o durante la modifica di uno schizzo, è possibile utilizzare il tasto di scelta rapida Maiusc+D per aprire automaticamente la finestra di dialogo Analisi diedrale. Maiusc+d funge da interruttore: apre e chiude la finestra di dialogo mentre le selezioni persistono.
Qualsiasi modifica alle selezioni persiste per la prossima volta che si richiama lo strumento. Se effettui una preselezione prima di aprire lo strumento, lo strumento si apre solo con tale selezione, cancellando tutte le altre selezioni effettuate in precedenza.
-
In un Part Studio, fai clic su Mostra strumenti di analisi
 nell'angolo inferiore destro dell'interfaccia.
nell'angolo inferiore destro dell'interfaccia. -
Dal menu, seleziona Analisi diedrale per aprire la finestra di dialogo:
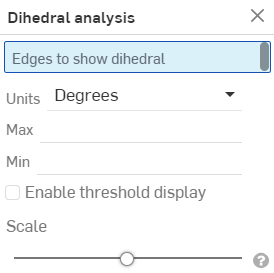
-
Seleziona uno o più bordi per visualizzare l'angolo diedrale.
-
Seleziona l'unità di misura preferita.
-
Max: quando sono selezionati uno o più bordi, è visualizzato l'angolo diedrale massimo.
-
Min - Quando uno o più bordi sono selezionati, è visualizzato l'angolo diedrale minimo.
-
-
Se necessario, seleziona Abilita visualizzazione soglia per attivare i campi di soglia alta e bassa personalizzabili.
-
Se necessario, usa il cursore Scala per regolare la lunghezza dei pettini diedrali.
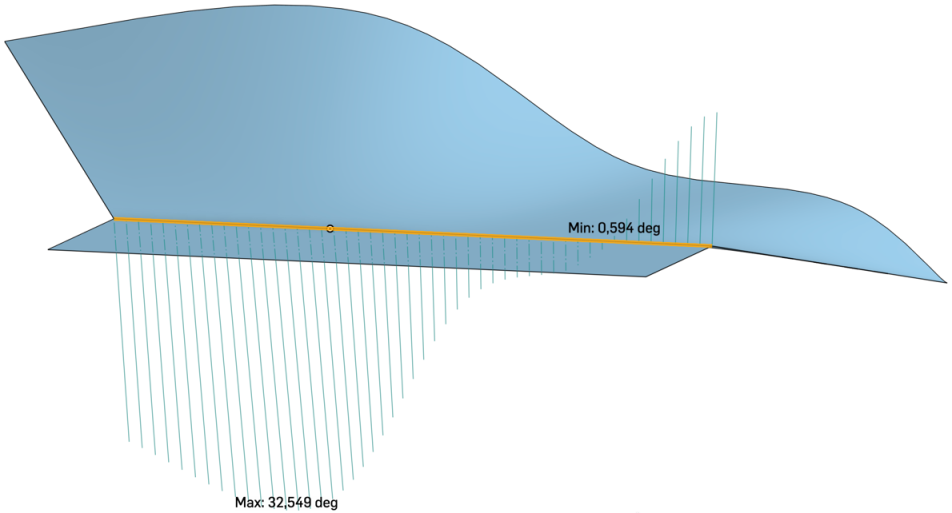
L'immagine visualizzata sopra mostra un esempio di bordo su un'entità nell'area grafica con lo strumento di analisi diedrale applicato.
Rileva e visualizza qualsiasi interferenza in un Part Studio o assieme.
- In un Part Studio o un assieme con più di una parte, fai clic sul menu Mostra strumenti di analisi nell'angolo inferiore destro dell'interfaccia.
- Nel menu seleziona Rilevamento interferenze per aprire la finestra di dialogo.
- Seleziona due o più parti tra cui visualizzare qualsiasi massa interferente.
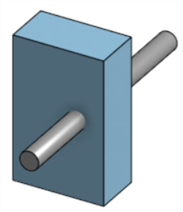
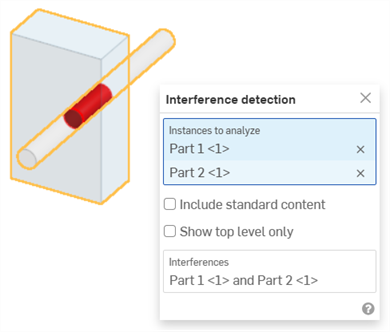
L'interferenza è mostrata in rosso, come sopra, e le parti coinvolte sono indicate nella sezione Interferenze della finestra di dialogo.
Passa il mouse sul nome della parte nella finestra di dialogo per visualizzare l'evidenziazione incrociata nell'area grafica. Quando lo stato attivo è sul campo Interferenze nella finestra di dialogo, l'area grafica è ingrandita per adattarsi all'interferenza selezionata. Passa il mouse sul campo Interferenze nella finestra di dialogo e nell'area grafica è visualizzato un bounding box che circonda l'interferenza nel modello. Nella finestra di dialogo, la lunghezza/larghezza/altezza del bounding box appare anche al passaggio del mouse:
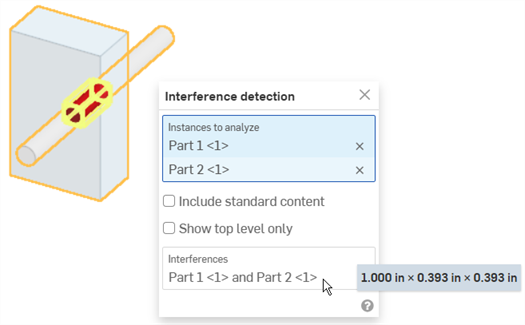
È possibile utilizzare la selezione casella per selezionare le entità per il rilevamento delle interferenze: trascina dall'alto a sinistra alla parte bassa a destra per includere solo le parti o i corpi completamente inclusi nella casella. Trascina dal basso a destra verso l'alto a sinistra per includere le parti o i corpi toccati dalla casella di selezione.
-
(Facoltativo) Seleziona Includi contenuto standard per verificare eventuali interferenze con il contenuto standard.
-
(Facoltativo) Seleziona Mostra solo livello superiore per nascondere le interferenze interne ai sottoassiemi selezionati.
Le strisce a zebra rappresentano il riflesso di una stanza a strisce sul modello, sulle facce o sulle superfici correnti di un Part Studio o di un Assembly. Ciò consente di vedere se la curvatura tra i bordi è allineata e continua.
-
Fai clic sull'icona Mostra strumenti di analisi (
 ) nell'angolo inferiore destro dell'interfaccia.
) nell'angolo inferiore destro dell'interfaccia. -
Dal menu, seleziona Strisce a zebra per aprire la finestra di dialogo:
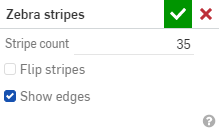
-
Conteggio strisce: numero di strisce di curvatura mostrate su ogni superficie
-
Inverti strisce: inverte le strisce.
-
Mostra bordi: mostra i bordi tra le facce delle parti (predefinito). Quando non è selezionato, i bordi delle parti sono nascosti. Nascondere i bordi migliora la visualizzazione delle curve tra facce di parti in alcune situazioni.
Quando il tipo di curvatura è Allineato lungo un bordo, il bordo è liscio e le strisce si allineano, per poi deviare lungo il bordo:

Quando il tipo di curvatura è continuo su un bordo, il bordo è liscio e non vi è alcun cambiamento nella curvatura sul bordo. Le strisce si allineano e non si estendono lungo il bordo:
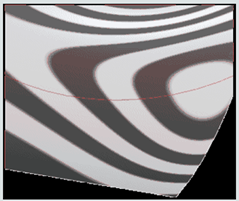
Esempi:
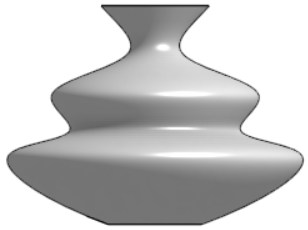
Nessuna visualizzazione della curvatura |
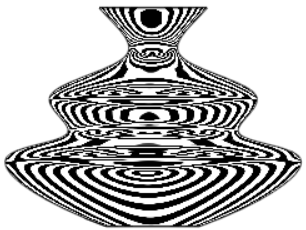
Curvatura predefinita: 35 strisce |
|
10 strisce |
35 strisce; invertite |
Quando accetti la finestra di dialogo Strisce a zebra (fai clic sul segno di spunta), la finestra di dialogo si chiude e le strisce rimangono. Per disattivare le strisce zebrate, seleziona nuovamente le strisce zebrate dal menu Mostra strumenti di analisi e fate clic sulla X nella finestra di dialogo. (Selezionando la mappa dei colori dal menu di visualizzazione Curvature si disattivano anche le strisce a zebra.)
La mappa colori curvatura consente un'analisi più approfondita della curvatura applicando un gradiente di colore a scelta su una faccia o una superficie in un Part Studio. È possibile regolare la scala del gradiente di colore e scegliere tra diversi tipi di mappe a colori per ottenere la migliore rappresentazione visiva e distinguere la continuità della superficie e la transizione tra i bordi.
-
Fai clic su Mostra strumenti di analisi (
 ) nell'angolo inferiore destro dell'interfaccia. Nel menu seleziona la mappa colori curvatura:
) nell'angolo inferiore destro dell'interfaccia. Nel menu seleziona la mappa colori curvatura:Questo applica una mappa a colori alle facce e alle superfici nell'area grafica, utilizzando un gradiente di colore per mostrare la curvatura su una scala:
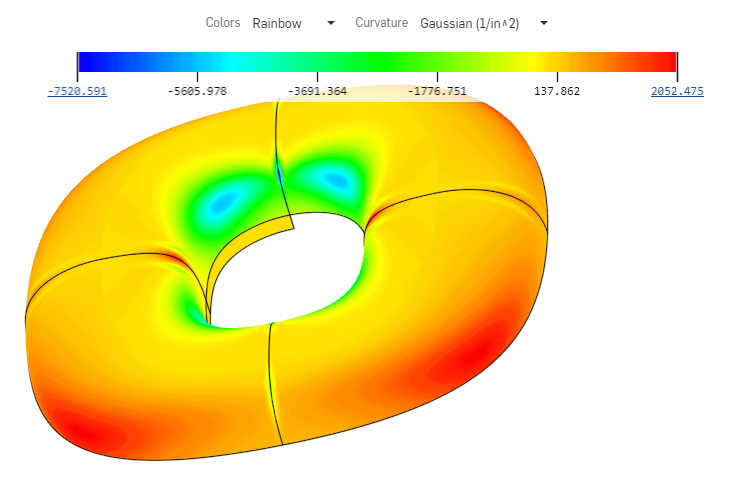
Le opzioni per visualizzare la curvatura con una mappa a colori sono:
-
Impostazione dei colori per la mappa. Fai clic sul menu a discesa per selezionare la combinazione di colori più adatta alle tue esigenze e preferenze di visualizzazione:
-
Viridis: una scala dal viola intenso al verde chiaro
-
Blu -> Rosso - Una scala da blu a rosso
-
Plasma - Una scala dal blu intenso al giallo chiaro
-
Arcobaleno: una scala di colori dell'arcobaleno
-
-
Selezione di un grafico per la mappa. Fai clic sul menu a discesa per selezionare un grafico specifico:
-
Gaussiano - Basa le assegnazioni dei colori sul prodotto dei raggi massimo e minimo in un determinato punto. La curvatura è visualizzata come l'inverso del raggio.
-
Media - Basa le assegnazioni dei colori sulla media dei raggi massimo e minimo in un dato punto.
-
Raggio massimo - Basa l'assegnazione dei colori sul valore massimo del raggio in un determinato punto.
-
Raggio minimo: basa l'assegnazione dei colori sul valore minimo del raggio in un determinato punto.
-
È possibile spostare la mappa a colori in qualsiasi posizione nell'area grafica per migliorare la visualizzazione del modello e della mappa. Passa il mouse sul grafico fino a quando il puntatore del mouse diventa il simbolo di un mirino. Fai clic e trascina il grafico in una nuova posizione. Per alcune posizioni, il grafico è riorientato in posizione verticale. I menu a discesa Colori e Curvatura rimangono nella parte superiore dell'area grafica, indipendentemente dalla posizione del grafico.
Suggerimenti
Quando non c'è curvatura della superficie o della faccia, Onshape non assegna alcun valore alla scala della mappa dei colori poiché non ci sono calcoli dei raggi. La mappa a colori è ancora visibile ed è ancora possibile scegliere tra mappe e colori. Non è applicato alcun colore di curvatura se non sono stati calcolati valori. Il modello rimane dello stesso colore prima dell'apertura di qualsiasi strumento di analisi della curvatura.
È possibile modificare la scala facendo clic e trascinando i punti finali della scala più vicini l'uno all'altro. I punti sulla scala sono ricalcolati e i colori sono aggiornati sulle facce e sulle superfici in base alla nuova scala. Puoi anche fare clic su un valore e digitare nel campo per regolare la scala. Assicurati di fare clic sulla piccola icona di aggiornamento.
Utilizza l'analisi di bozza per trovare facce nel modello che non soddisfano una quantità minima di sformo specificata, scoprire le regioni di sottosquadratura e visualizzare le potenziali posizioni delle linee di divisione per le geometrie selezionate in un Part Studio.
- Fai clic sull'icona Mostra strumenti di analisi
 nell'angolo inferiore destro dell'area grafica. Nel menu seleziona Analisi di sformo per aprire la finestra di dialogo e la legenda dei colori. Nella finestra di dialogo, indica la Direzione di divisione dello stampo selezionando un piano, una faccia o un bordo.
nell'angolo inferiore destro dell'area grafica. Nel menu seleziona Analisi di sformo per aprire la finestra di dialogo e la legenda dei colori. Nella finestra di dialogo, indica la Direzione di divisione dello stampo selezionando un piano, una faccia o un bordo. 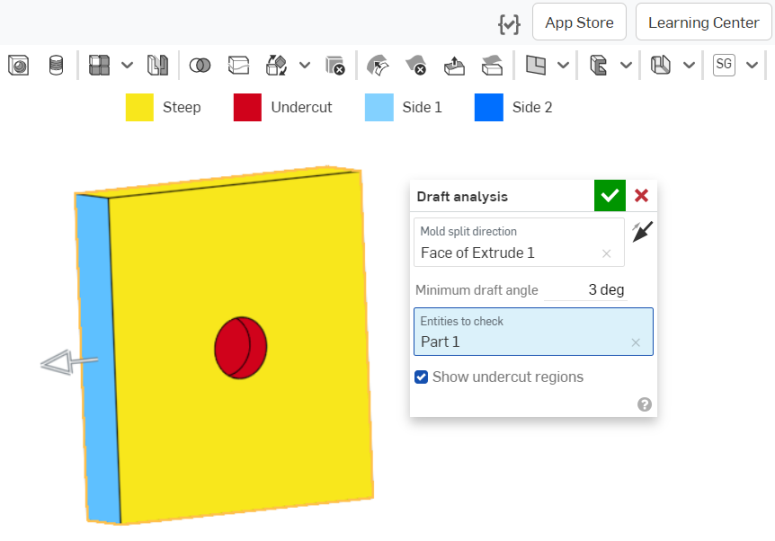
- Specifica l'angolo di sformo minimo.
- Seleziona le entità da controllare.
- È possibile disattivare l'indicazione delle facce rosse dei sottosquadri utilizzando la casella di controllo Mostra aree di sottosquadro.
Nota la legenda dei colori dell'analisi della bozza nella parte superiore dell'interfaccia.
- Le facce in blu soddisfano l'angolo minimo specificato per lo sformo.
- Le facce in giallo sono troppo ripide (meno dello sformo minimo specificato).
- Le facce in rosso indicano le facce di sottosquadro
Puoi visualizzare l'angolo esatto delle singole bozze spostando il cursore sul modello:
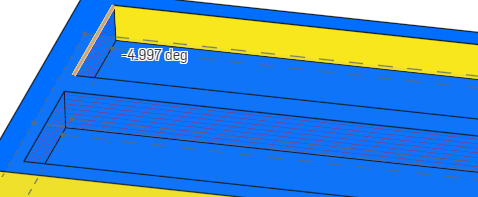
Come già in altre modalità di visualizzazione, l'analisi degli sformi rimane attiva fino a quando selezioni un altro elemento. Mentre è attiva, puoi modificare la parte per correggere gli sformi e vedere il risultato immediato delle operazioni effettuate. È inoltre possibile utilizzare le viste in sezione per visualizzare punti del modello che altrimenti sarebbero difficili da vedere.
L'analisi delle bozze funziona automaticamente in entrambe le direzioni. Onshape visualizza lo sformo accettabile in diversi colori per indicare la direzione: blu chiaro per il lato 1 (direzione positiva) e blu scuro per il lato due (direzione negativa). La freccia del manipolatore punta sul lato uno e puoi invertirla usando la freccia del vettore di direzione nella finestra di dialogo, come mostrato sopra accanto al campo Divisione stampo.

L'immagine visualizzata sopra mostra l'angolo di sformo dopo che si è fatto clic sulla freccia direzionale per capovolgere la direzione dell'analisi: il blu chiaro mostra la direzione positiva e l'angolo è mostrato come angolo positivo. Al contrario, nell'immagine precedente, il blu scuro mostra la direzione negativa e l'angolo è mostrato come angolo negativo.
Utilizza Analisi spessore per misurare la quantità di materiale distribuita in ogni regione di una parte.
Attualmente sono supportati solo i tipi di parti e modelli mesh nativi di Onshape.
I compositi chiusi non sono attualmente supportati.
Passaggi
In un Part Studio che contiene almeno una parte:
-
Fai clic su Mostra strumenti di analisi (
 ) nell'angolo inferiore destro dell'area grafica. Nel menu seleziona Analisi spessore per aprire la finestra di dialogo:
) nell'angolo inferiore destro dell'area grafica. Nel menu seleziona Analisi spessore per aprire la finestra di dialogo: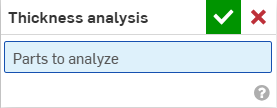
-
Seleziona una parte (o più parti) da analizzare.
Onshape inizia immediatamente a calcolare la richiesta di analisi dello spessore. La rotellina di avanzamento in basso a sinistra nell'area grafica fornisce un aggiornamento sullo stato dell'analisi:
-
Preparazione analisi spessore : la geometria è discretizzata ed elaborata per l'analisi
-
Elaborazione analisi spessore: è eseguita l'attivazione autorizzazioni per istanze cloud ad alte prestazioni
-
Calcolo spessore: inizia il calcolo dell'analisi dello spessore
-
Affinamento analisi spessore: sono disponibili i risultati iniziali e i risultati con maggiore affidabilità continuano a essere elaborati
-
Post-elaborazione analisi spessore : i risultati finali sono in fase di elaborazione e saranno presto disponibili
-
-
Fai clic sul segno di spunta verde per accettare la selezione e chiudere la finestra di dialogo. Lo strumento di analisi dello spessore rimane attivo. Quando i risultati iniziali dell'analisi dello spessore sono disponibili, la barra dei colori si apre nell'area grafica:

Le parti selezionate sono renderizzate automaticamente. La barra dei colori associa i valori dei campi ai colori visualizzati lungo la superficie della parte (o delle parti).
-
Per cambiare lo schema dei colori, seleziona una tavolozza nel menu a discesa Colori.
-
Per modificare l'intervallo della barra dei colori, seleziona il valore del limite inferiore o superiore e digita un nuovo numero. Usa il pulsante di aggiornamento per reimpostare il limite al valore più basso/massimo all'interno del campo misurato.
In alternativa, fai clic e trascina il segno di spunta sopra il valore del limite inferiore o superiore e trascinalo in una nuova posizione lungo la legenda. Riposiziona completamente la barra dei colori passandovi sopra il cursore fino a quando diventa attiva, quindi fai clic e trascina la legenda in una nuova posizione sullo schermo.
A meno che non siano regolati manualmente, i limiti della legenda possono adattarsi automaticamente a nuovi limiti mentre i risultati dell'analisi dello spessore intermedio sono perfezionati. Una volta regolati manualmente, gli aggiornamenti intermedi non modificheranno i limiti superiori o inferiori. Tuttavia, i valori più lontani lungo la barra dei colori potrebbero essere aggiornati man mano che nuove informazioni diventano disponibili.
La legenda mostra colori univoci per i valori dei campi al di fuori dei limiti definiti dall'utente. Seleziona l'opzione Attenua la scala colore per creare una vista a 3 colori e valutare rapidamente le regioni al di fuori dell'intervallo di interesse.

-
Seleziona il campo preferito nel menu a discesa Metodo:
-
Sfera rotante
-
Pendenza della sfera rotante (%)
-
Raggio
-
Gradiente raggio (%)
Puoi continuare a lavorare normalmente nel Part Studio mentre utilizzi l'analisi dello spessore. La valutazione dello spessore si aggiornerà automaticamente man mano che apporti modifiche.
-
-
Per modificare l'analisi dello spessore, fai clic su Mostra strumenti di analisi (
 ) in basso a destra nell'area grafica e seleziona Modifica analisi spessore nel menu.
) in basso a destra nell'area grafica e seleziona Modifica analisi spessore nel menu. -
Per disattivare Analisi spessore, fai clic su Mostra strumenti di analisi (
 ) e seleziona Disattiva l'analisi dello spessore.
) e seleziona Disattiva l'analisi dello spessore.
Metodo dello spessore della sfera rotante
Il metodo dello spessore della sfera rotante calcola la dimensione della sfera più grande che è possibile inscrivere all'interno di una parte in ogni punto lungo la superficie della parte.
La sfera è tangente al punto di ispezione e ad almeno un altro punto sulla parte (sebbene possa essere tangente a più di una parte) e si dice quindi che ruota lungo l'interno della parte cambiando contemporaneamente dimensione. Lo spessore misurato è indicato come diametro della sfera inscritta.
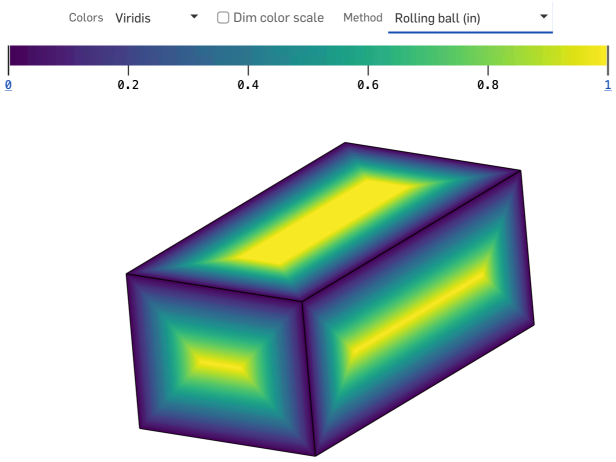
Suggerimenti
-
Il metodo dello spessore della sfera rotante fornisce una misurazione dello spessore definita da relazioni geometriche localizzate e non banali in più di un punto all'interno della regione di interesse.
-
È garantito che la distribuzione dello spessore della sfera rotante sarà continua in tutte le regioni di qualsiasi parte solida.
Metodo dello spessore del raggio
Il metodo dello spessore del raggio calcola la distanza percorsa lungo una linea retta attraverso l'interno di una parte.
In ogni punto lungo la superficie della parte, è proiettato un raggio perpendicolare a tale superficie, che termina alla prima intersezione in un altro punto lungo la parte. La lunghezza del segmento di linea tra questi due punti è lo spessore del raggio.
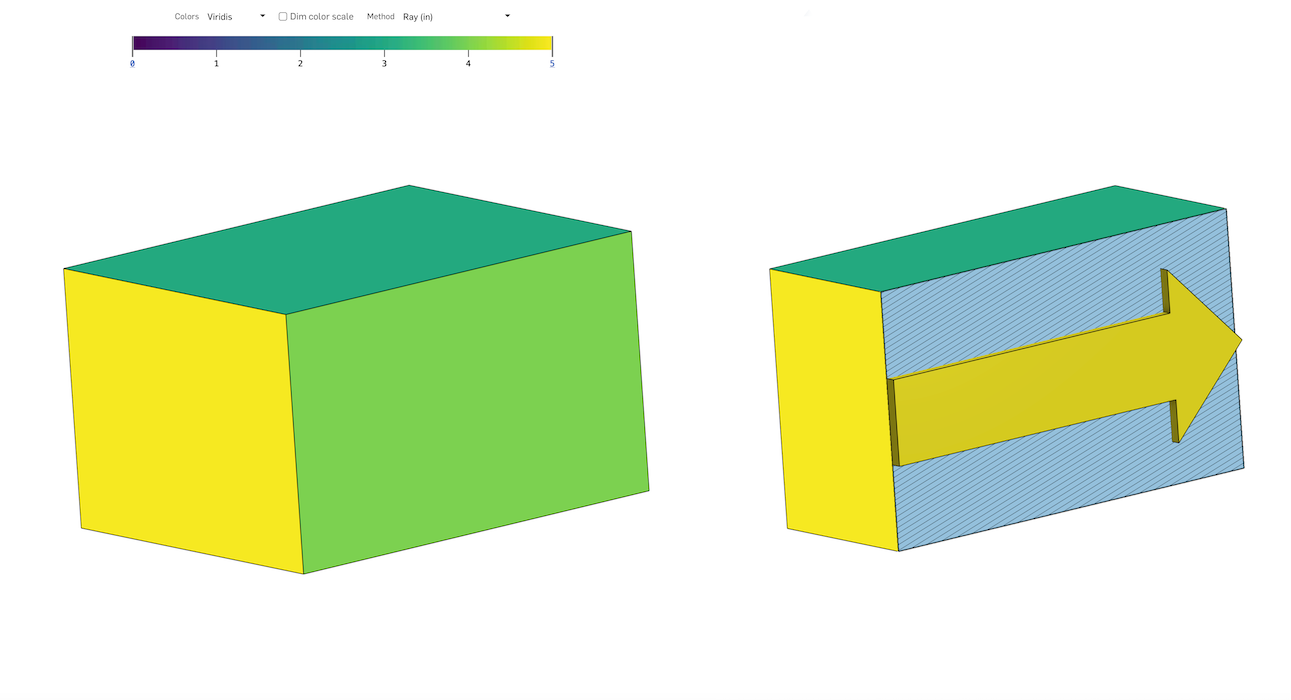
Suggerimenti
-
Una linea proiettata perpendicolarmente a un punto lungo la superficie di una parte non garantisce alcuna relazione geometrica con la superficie nel secondo punto.
-
La distribuzione dello spessore dei raggi è raramente continua su tutta la parte: conterrà forti discontinuità, soprattutto in prossimità di spigoli vivi.
Gradiente di spessore (metodo a raggi o metodo a sfera rotante)
Il gradiente di spessore misura la velocità con cui lo spessore di una parte cambia man mano che ci si sposta lungo la superficie della parte. Il valore stesso è il rapporto (A/B) dei seguenti termini:
-
La quantità massima di spessore che può aumentare o ridursi man mano che ci si sposta da un punto (nominalmente e istantaneamente) in qualsiasi direzione lungo la superficie della parte, misurata in unità di lunghezza.
-
La distanza geodetica nominalmente istantanea percorsa lungo detta direzione, misurata nelle stesse unità di lunghezza.
Il rapporto è non dimensionale, non negativo e presentato come percentuale (%) per convenzione.
L'appiattimento delle superfici genera una superficie planare da una o più superfici non planari contigue.
Lo strumento esegue un appiattimento geometrico per creare una superficie con energia di deformazione minima.
L'operazione di appiattimento ignora le proprietà del materiale della parte su cui è appiattita la superficie. La superficie risultante non ha proprietà materiali.
Alcuni usi per le Appiattisci superfici:
-
Per valutare la forma piatta (tagliata) di una maschera di verniciatura applicata a una determinata area di una parte.
-
Per valutare la fattibilità di applicare una decalcomania su una regione curva di una parte senza deformazione o increspature eccessive.
-
Determinare la forma di taglio di uno strato composito in base alla linea esterna dello stampo (OML) e al bordo dello strato.
-
Per aggiungere funzioni (ritagli, curve di testo, avvolgimenti di testo) alla superficie piana e farle tornare alla forma della superficie curva.
I produttori e gli assemblatori spesso applicano decalcomanie, involucri o rivestimenti alle superfici. Le superfici a cui aderiscono, sebbene provengano in genere da lastre piatte non sono sempre piane. Lo strumento Appiattisci superfici di Onshape genera una superficie piana da una o più superfici non planari contigue, consentendo un'applicazione più fluida.
Quando si applica un foglio piano a una superficie non piana, il foglio inevitabilmente si allunga e si comprime. Lo strumento Appiattisci superfici di Onshape esegue l'appiattimento geometrico, creando una superficie con una energia di deformazione minima.
Una superficie appiattita non tiene conto della definizione del materiale. La superficie appiattita risultante non ha proprietà di materiale.
Questo manico per tergipavimento richiede una copertura ruvida sull'impugnatura.
In Part Studio, fai clic sull'icona Mostra strumenti di analisi nell'angolo inferiore destro dell'area grafica. Seleziona Appiattisci superfici.
Seleziona una o più facce contigue da appiattire, quindi fai clic sul pulsante Appiattisci per eseguire l'operazione di appiattimento.
Lo strumento Appiattisci superfici fornisce più visualizzazioni per consentire di comprendere le superfici appiattite. L'opzione Mostra sfaccettature rivela le sfaccettature della mesh sia sulla superficie originale che su quella appiattita.
Con l'opzione Mostra sfaccettature disabilitata, Mostra bordi consente la visualizzazione dei bordi sulla superficie appiattita.
Mostra scacchiera mostra una ripetizione a scacchiera sia sulla superficie originale che su quella appiattita. Regola la scala della ripetizione accedendo a Scala a scacchiera: valori più bassi generano quadrati della scacchiera più grandi, mentre valori più alti generano quadrati più piccoli.
Mostra distorsione: consente di visualizzare le aree della superficie appiattita che il processo di appiattimento distorce geometricamente. Le aree con distorsione sono visualizzate in rosso o blu. Il blu indica tensione o stiramento e il rosso indica compressione o piegatura. Le aree con colori più forti indicano aree con valori di distorsione più elevati.
Seleziona Mostra elementi appiattiti per visualizzare la superficie risultante.
Seleziona un'origine rispetto alla quale appiattire la superficie. Se non selezioni un'origine, Onshape ne sceglie automaticamente una per la superficie appiattita.
Affina ulteriormente il posizionamento della superficie appiattita inserendo un valore di offset appiattito o di angolo appiattito.
Lo strumento Appiattisci superfici non crea una parte nell'elenco Parti. Seleziona Mostra controlli esportazione per visualizzare le opzioni di esportazione. Esporta la superficie appiattita in Parasolid o STL per ottenere una rappresentazione fisica della superficie in un file. Se necessario, il file può quindi essere importato nuovamente nel Part Studio utilizzando la funzione Entità derivate.
In alternativa, seleziona il formato di esportazione come SVG o DXF e fai clic sul pulsante Esporta per inviare il file al tuo dispositivo. Puoi quindi lavorare sulla decalcomania con un software esterno, ad esempio Adobe Illustrator.
Un attento esame di questa superficie appiattita rivela una distorsione significativa vicino alla parte inferiore dell'impugnatura. Esci dallo strumento Appiattisci superfici e applica una funzione di suddivisione per aggiungere bordi aggiuntivi alla faccia.
Seleziona Appiattisci superfici e seleziona un bordo per Fessurazione bordi. Fai clic su Appiattisci. La superficie appiattita è stata suddivisa o fessurata lungo il bordo selezionato, alleviando la tensione dovuta all'allungamento e alla piegatura.
In un Part Studio:
-
Fai clic sull'icona Mostra strumenti di analisi (
 ) nell'angolo inferiore destro dell'area grafica. Dal menu, seleziona Appiattisci superfici per aprire la finestra di dialogo:
) nell'angolo inferiore destro dell'area grafica. Dal menu, seleziona Appiattisci superfici per aprire la finestra di dialogo: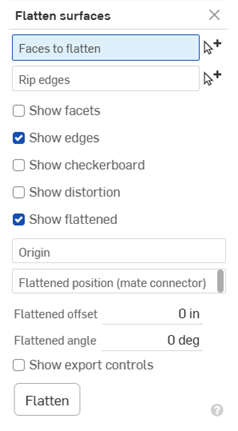
-
Con il campo Facce da appiattire selezionato, seleziona una o più facce contigue nell'area grafica.
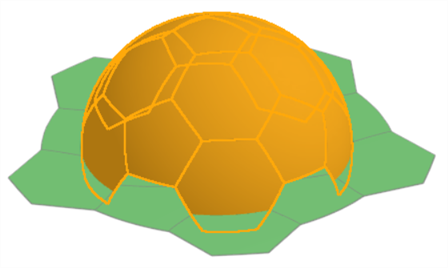
Esempio di schiacciamento parziale di una sfera da calcio. Nota che devi prima premere il pulsante Appiattisci perché i risultati siano visualizzati.
-
Fai clic per selezionare il campo Fessurazione bordi nella finestra di dialogo, quindi seleziona i bordi nell'area grafica in cui la superficie appiattita deve essere sottoposta a fessurazione.
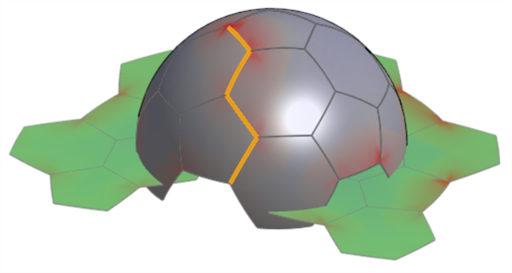
Esempio di bordi con fessurazione utilizzati. Si noti che questo aiuta a ridurre la distorsione sulla superficie appiattita. Confronta con l'immagine visualizzata sotto l'opzione Mostra distorsione qui di seguito.
-
Controlla le seguenti impostazioni opzionali dello schermo e immetti i valori appropriati:
-
Mostra sfaccettature: seleziona questa opzione per visualizzare le sfaccettature della mesh sia sulle superfici originali che su quelle appiattite.
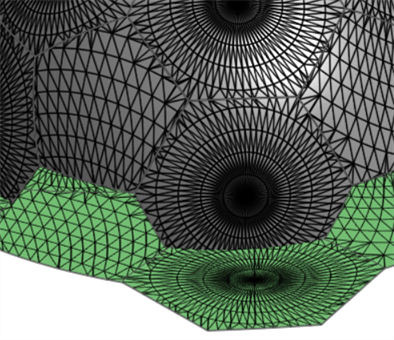
-
Mostra bordi: per impostazione predefinita, i bordi sulle superfici appiattite sono visibili. Deseleziona l'opzione per nascondere questi bordi.
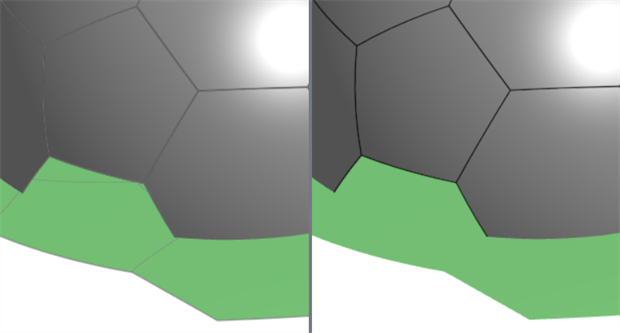
Opzione Mostra bordi abilitata (sinistra) e disattivata (destra)
-
Mostra scacchiera: seleziona questa opzione per visualizzare una ripetizione a scacchiera in bianco e nero sovrapposta sia alle superfici originali che a quelle appiattite.
-
Scala scacchiera: imposta la scala della ripetizione a scacchiera. Valori più bassi generano blocchi modellati più grandi. Valori più alti generano blocchi modellati più piccoli.

Mostra scacchiera; Scala a scacchiera: 25
-
-
Mostra distorsione: visualizza in magenta le aree della superficie appiattita in cui è presente una distorsione geometrica dovuta al processo di appiattimento. Più intenso è il colore, maggiore è la distorsione.
-
Scala di distorsione: imposta il livello di sensibilità della distorsione segnalato. Valori più alti aumentano la sensibilità alla distorsione (segnalando una maggiore distorsione). Valori più bassi riducono la sensibilità alla distorsione (segnalando una minore distorsione).
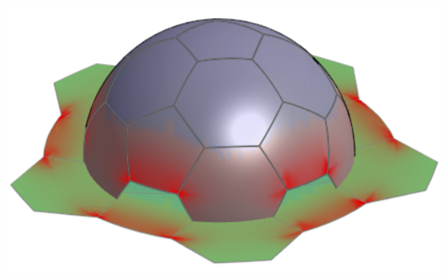
-
-
Mostra elementi appiattiti: visualizza il risultato dell'appiattimento. L'opzione consente di attivare o disattivare il risultato.
-
Posizione appiattita (mate connector): seleziona un mate connector per posizionare il risultato della superficie appiattita in una posizione diversa da quella inferiore alle superfici selezionate.
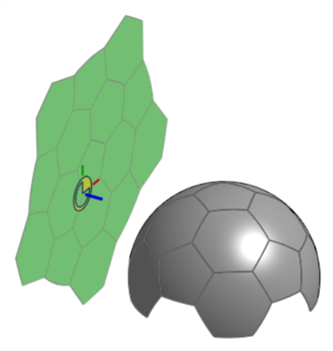
-
Offset appiattito: se utilizzi un mate connector per la posizione Appiattita, immetti un valore numerico positivo o negativo per compensare questa posizione lungo l'asse Z del mate connector.
-
Angolo appiattito: se utilizzi un mate connector per la posizione Appiattita, immetti un valore in gradi di angolo positivo o negativo per compensare questa posizione rispetto all'asse Z del mate connector.
-
-
Origine: seleziona un vertice utilizzato come punto di origine per la superficie appiattita risultante.
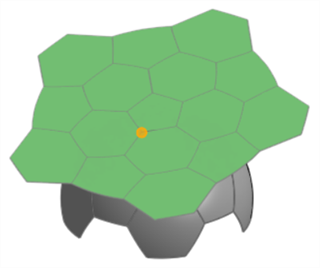
-
-
Fai clic su Mostra controlli esportazione per visualizzare le opzioni di esportazione:
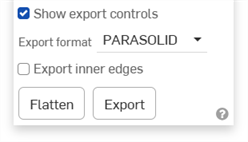
-
Formato di esportazione: seleziona da un elenco di opzioni di formato di file: PARASOLID, STL, DXF o SVG.
-
Esporta bordi interni: esporta i bordi interni se le Facce da appiattire contengono più facce.
Esempio
-
Pulsante Esporta: fai clic sul pulsante Esporta per scaricare sul tuo dispositivo i risultati finali della superficie appiattita.
-
-
Fai clic su Appiattisci per visualizzare la superficie appiattita finale risultante dagli input della finestra di dialogo.
Appiattire per ottenere una superficie di decalcomania o maschera di verniciatura.
Uno degli usi dello strumento Appiattisci superfici consiste nell'estrarre, da più superfici non planari, una superficie piatta, utilizzata come decalcomania o maschera di verniciatura.
Nell'immagine seguente, la vista laterale appare come un cerchio perfetto. In realtà dovrai estrarre la superficie curva, appiattirla, applicare una decalcomania e poi applicare la decalcomania sulla superficie curva:
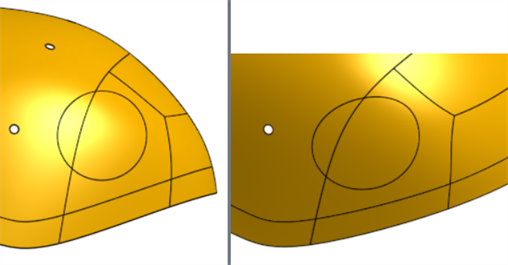
Usare lo strumento Appiattisci superfici per ottenere il ritaglio della decalcomania:
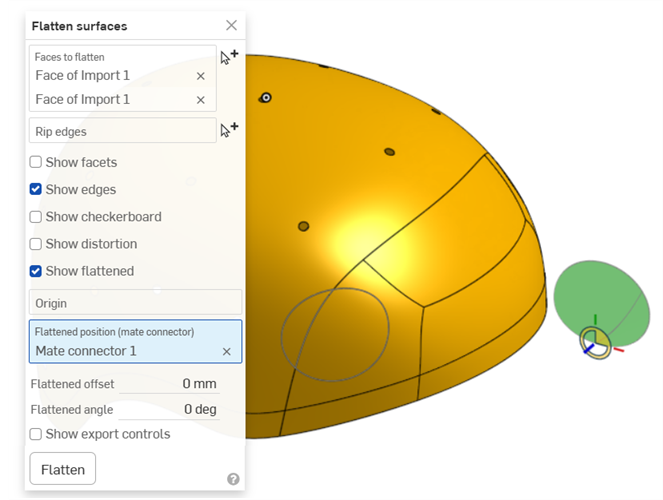
Una volta che hai la superficie, seleziona Mostra controlli esportazione, seleziona SVG o DXF come formato di esportazione e fai clic sul pulsante Esporta per inviare il file al tuo dispositivo. Puoi quindi lavorare sulla decalcomania con un software esterno, ad esempio Adobe Illustrator.
Esportare i bordi interni
Lo stesso esempio di cui sopra è esportato senza e con l'opzione Esporta bordi interni selezionata (nella sezione Mostra comandi esportazione della finestra di dialogo):
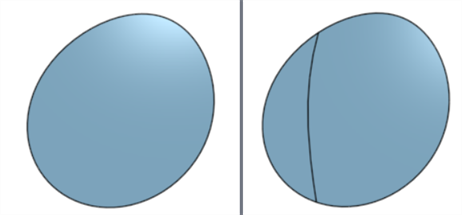
Opzione Esporta bordi interni disattivata (a sinistra) e abilitata (a destra)
Appiattire un tubo
In questo esempio è realizzato un tubo. Si tratta di una superficie che è possibile sviluppare e, aggiungendo una fessurazione, si ottiene una superficie piatta senza distorsioni:
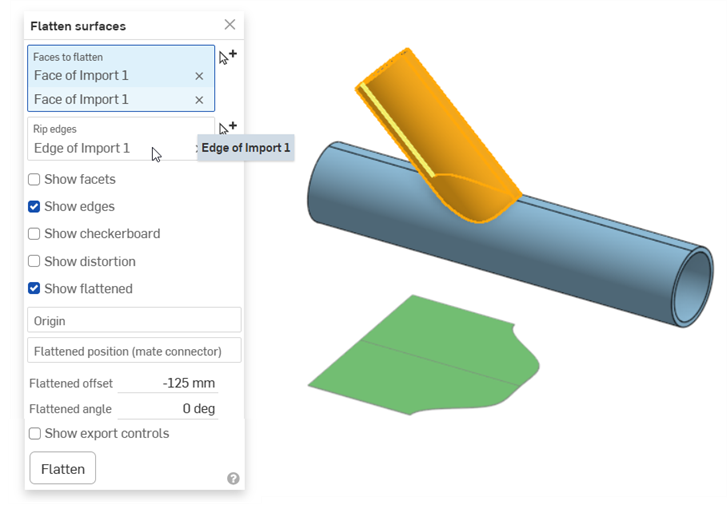
L'impostazione dell'origine sul vertice nella parte superiore del tubo consente di visualizzare come la superficie si appiattisce lungo il bordo del tubo:
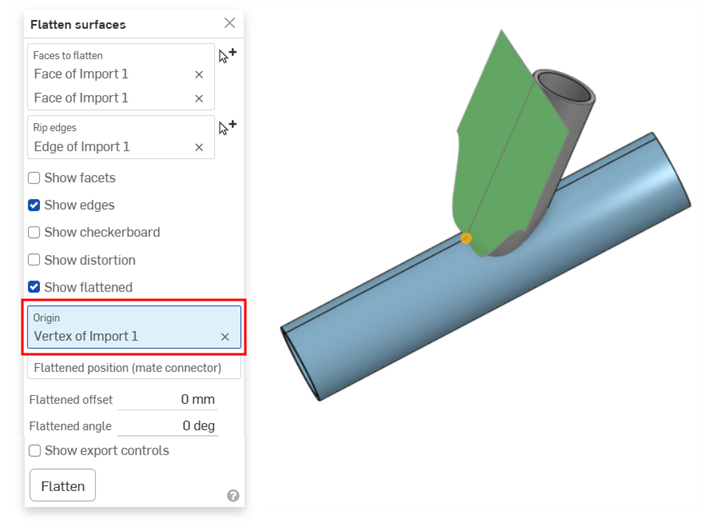
Cofano auto
Questo esempio mostra una superficie scansionata del cofano di un'auto inserita in Onshape come importazione di mesh. In genere si desidera creare una pellicola protettiva per la vernice (PPF) da questa superficie. Ciò è utile su cofani, parafanghi, superfici anteriori dei fari e altre superfici curve. L'importazione è appiattita e presenta poche distorsioni:
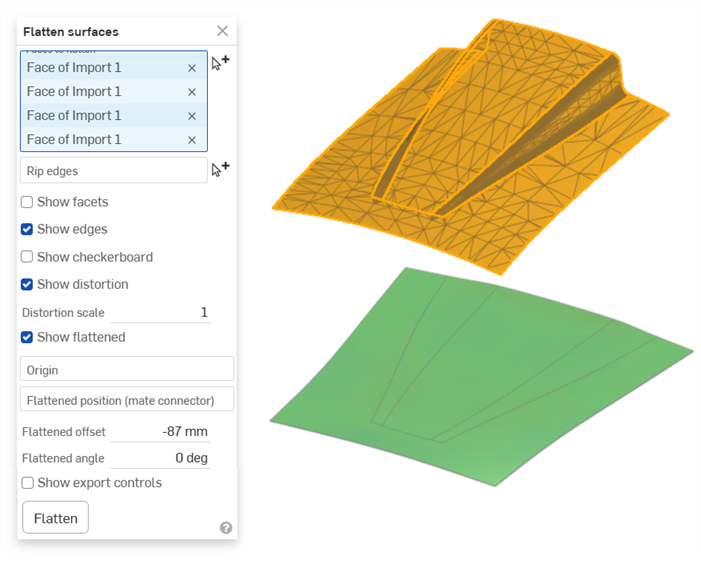
-
Alcune opzioni richiedono di premere nuovamente il pulsante Appiattisci se sono aggiornate. Ad esempio, se si aggiunge un bordo fessurazione o è selezionata una Origine.
-
Lo strumento Appiattisci superfici non crea una parte nell'elenco Parti. Esporta la superficie appiattita per ottenere una rappresentazione della superficie in un file. Se necessario, è possibile reimportare successivamente questo file nel Part Studio.
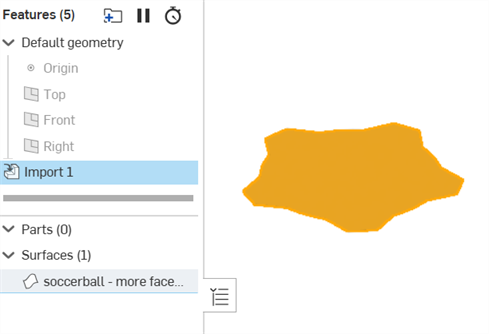
Esempio di superficie appiattita importata. La superficie è stata esportata utilizzando un formato di file PARASOLID, importata nel documento e importata in un Part Studio utilizzando la funzione Entità derivate.
-
Le superfici appiattite non forniscono una precisione perfetta. Non utilizzare Appiattisci superficie per ottenere misurazioni critiche o precise da utilizzare nei calcoli. Usa l'opzione solo per fornire dimensioni generali per avvolgere oggetti come decalcomanie su superfici non planari.