 Curva di offset
Curva di offset
![]()
![]()
![]()
Crea ed estendi e/o dividi una nuova curva sfalsando i bordi sulle facce circostanti.
La curva di offset crea una nuova curva eseguendo l'offset sui bordi delle facce circostanti, consentendo di creare e controllare un profilo senza schizzi o funzioni aggiuntivi. In questo esempio, sposta i bordi esterni della faccia superiore, quindi suddividi. Utilizza altri strumenti di creazione di superfici per sollevare un'area di produzione per applicare una trama.
Poiché l'offset e il riferimento di divisione dipendono dal ritaglio, qualsiasi modifica al profilo del ritaglio aggiorna automaticamente anche il profilo di divisione. Fai clic su Curva di offset nella barra delle funzioni, quindi seleziona uno o più bordi su cui eseguire l'offset nell'area grafica. Seleziona più bordi per creare una singola curva concatenata o più curve disgiunte.
Le curve separate possono sovrapporsi all'interno della stessa faccia senza errori, ma non è possibile selezionare i bordi che si ramificano all'interno della stessa funzione. Inserisci una distanza e un tipo di offset. Geodesic calcola l'offset utilizzando la distanza geodetica nello spazio bidimensionale delle facce di destinazione. Euclidean calcola l'offset utilizzando la distanza euclidea nello spazio tridimensionale. Se necessario, inverti la curva di offset sul lato opposto del bordo selezionato.
Seleziona un riempimento del gap nel menu a discesa. Lineare riempie lo spazio vuoto con un bordo lineare. Rotondo riempie lo spazio con un bordo arrotondato tangente alle due curve su entrambi i lati del riempimento del gap. Seleziona un ambito di offset nel menu a discesa. Scegli Esegui offset ed estendi per estendere entrambe le estremità della curva fino ai bordi della faccia.
Seleziona Accorcia per controllare i punti iniziale e finale della curva. Inserisci un valore o utilizza i manipolatori a freccia. Un valore uguale di Accorcia taglia la curva in modo uniforme sia all'inizio che alla fine del taglio. Selezionando un valore uguale di Accorcia, un manipolatore regola entrambe le estremità. Quando si accetta l'opzione, le due opzioni di offset non suddividono alcuna faccia.
L'opzione Esegui offset, estendi e dividi estende entrambe le estremità della curva fino ai bordi della faccia e suddivide la faccia all'offset, ma non crea una curva separata. Fai clic sul campo Destinazioni e seleziona una o più facce di destinazione nell'area grafica per vincolare la curva a tali facce. Quando si accetta, l'offset appare solo su tali facce. La selezione di nessuna faccia equivale alla selezione di tutte le facce nel modello.
Seleziona Approssima per semplificare una curva complessa. Onshape ricostruisce la curva secondo una nuova specifica matematica. Imposta i parametri per determinare come Onshape semplifica la curva. Imposta il grado destinazione, il numero massimo di punti di controllo e la tolleranza. Seleziona Mantieni derivata iniziale e Mantieni derivata finale per preservare la tangenza della curva a entrambe le estremità della curva. Seleziona Mostra deviazione per visualizzare la deviazione massima tra le curve originali e riapprossimate. L'opzione Approssima mostra la curva originale in giallo e la nuova curva approssimata in magenta.
- Seleziona l'icona della curva Offset (
 ) sulla barra delle funzioni.
) sulla barra delle funzioni. 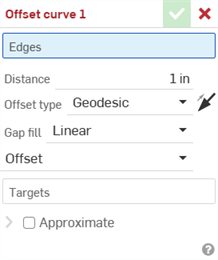
- Seleziona uno o più bordi su cui applicare l'offset nell'area grafica.
- Inserisci numericamente la distanza di offset dallo spigolo originale.
-
Seleziona il tipo di offset dal menu a discesa:
-
Geodetico: calcola l'offset utilizzando la distanza geodetica. Le distanze sono calcolate nello spazio 2D delle facce bersaglio.
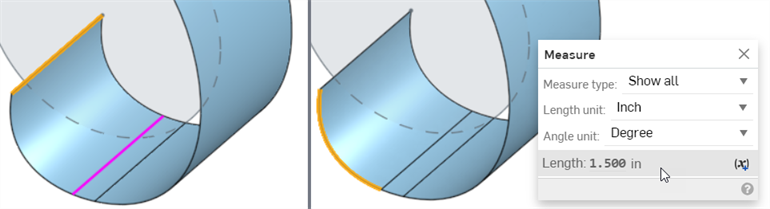
Bordo selezionato in giallo e curva di offset in magenta (a sinistra). Misurazione che mostra come viene calcolata la distanza geodetica dal bordo alla curva di offset (a destra).
-
Euclideo - Calcola l'offset utilizzando la distanza euclidea. Le distanze vengono calcolate nello spazio 3D.
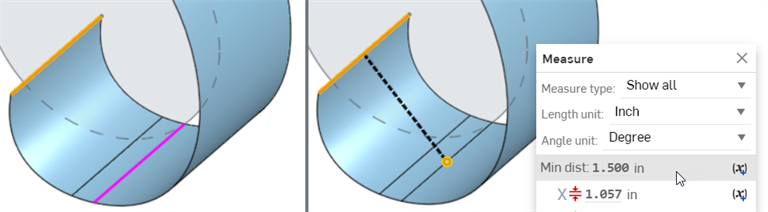
Bordo selezionato in giallo e curva di offset in magenta (a sinistra). Misurazione che mostra come viene calcolata la distanza euclidea dal bordo alla curva di offset (a destra).
-
-
Facoltativamente, fate clic sulla freccia di inversione per capovolgere la curva di offset sul lato opposto dello spigolo selezionato.
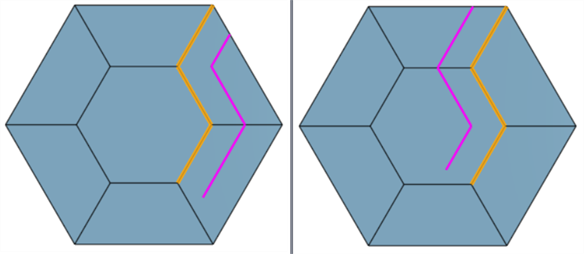
Predefinito (a sinistra) e curva di offset capovolta (a destra)
-
Seleziona il riempimento del divario dal menu a discesa:
-
Lineare: riempie lo spazio vuoto con uno spigolo lineare.
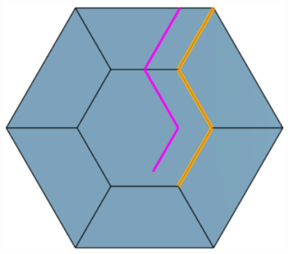
-
Rotondo: riempie lo spazio con un bordo arrotondato tangente alle due curve su entrambi i lati del riempimento Gap.
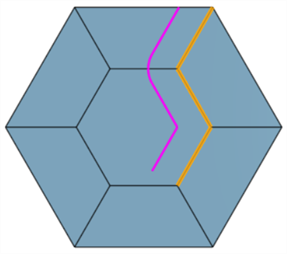
-
-
Seleziona una delle seguenti opzioni Ambito dal menu a discesa:
-
Offset: sulla curva è eseguito un offset rispetto al bordo.
-
Esegui offset ed estendi: estende entrambe le estremità della curva fino ai bordi della faccia.
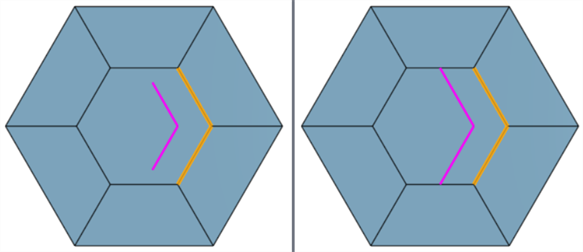
Post-elaborazione: Nessuno (a sinistra) ed Estendi (a destra)
-
Se selezioni Esegui offset ed estendi è disponibile un'opzione di controllo accorciamento. Seleziona Accorcia e immetti numericamente i valori Inizio taglio e Fine taglio oppure utilizza i manipolatori delle frecce di inizio e fine del taglio per posizionare visivamente l'inizio e la fine del taglio nell'area grafica.
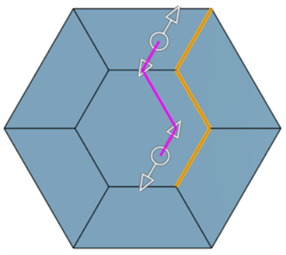
-
Seleziona Equalizza accorciamento per tagliare la curva in modo uniforme sia all'inizio sia alla fine del taglio. Se è selezionata l'opzione Equalizza accorciamento, un manipolatore regola in modo uguale sia il taglio iniziale che quello finale.
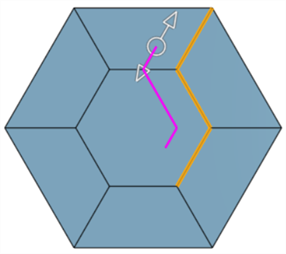
-
-
Offset, estendi e dividi: sposta ed estende entrambe le estremità della curva fino ai bordi della faccia e inoltre suddivide la faccia in modo da creare nuove facce. Con questa opzione, non si crea una nuova curva.

Ambito: Offset, estendi e dividi (a sinistra) e Offset ed estendi (mostrando la curva; a destra)
-
- Fate clic sul campo Obiettivi e selezionate una o più facce di destinazione nell'area grafica per vincolare la curva a tali facce. Se non è selezionata alcuna faccia, è uguale a tutte le facce selezionate.
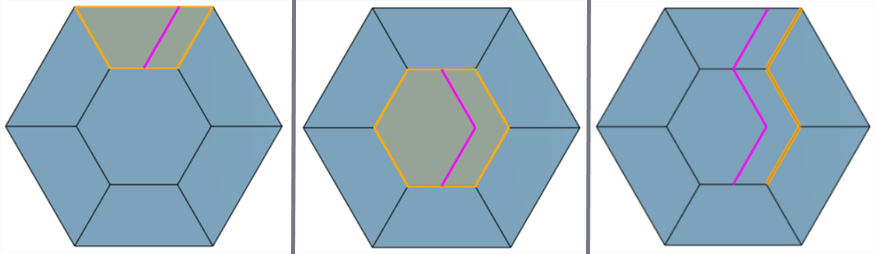
Puntando sulla faccia superiore (sinistra), sulla faccia centrale (al centro) e nessun set di Target (a destra).
-
Le curve complesse possono essere riapprossimate per creare curve più semplici. Seleziona Approssima per aprire le opzioni che consentono di riapprossimare la curva. La curva originale è visualizzata in arancione e la nuova curva approssimata è visualizzata in magenta.
- Grado destinazione: inserisci il grado della curva destinazione per la curva selezionata.
- Numero massimo di punti di controllo: inserisci il numero massimo di punti di controllo consentiti per la curva selezionata.
- Tolleranza: la tolleranza della curva selezionata, come misura della lunghezza. Inserisci il valore della tolleranza.
- Conserva derivata di inizio: seleziona questa opzione per mantenere la tangenza all'inizio della curva selezionata.
- Conserva derivata di fine: seleziona questa opzione per mantenere la tangenza alla fine della curva selezionata.
- Mostra deviazione: consente di visualizzare la deviazione massima tra la curva originale e la curva riapprossimata.
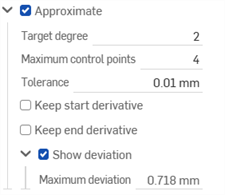
- Fate clic sul segno di spunta per accettare la nuova curva di offset.
-
È possibile selezionare più bordi per creare una curva concatenata:
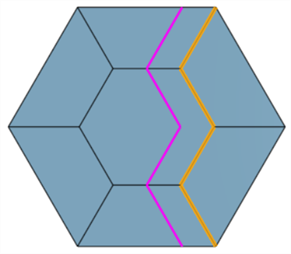
-
Le curve di offset possono incrociarsi all'interno delle stesse facce:
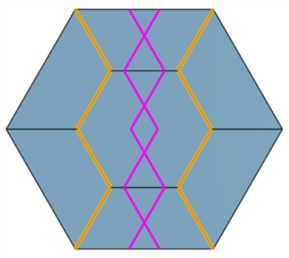
-
La selezione degli spigoli che si diramano genera un errore. Le curve di offset non possono essere create da questi bordi ramificati:

Oltre agli strumenti per la creazione di superfici, le curve sono utilizzate per creare gli elementi costitutivi di base delle superfici.
Questo elenca la raccolta di strumenti funzione curva. (L’elenco non è esauriente.) Per manipolare le curve è possibile utilizzare strumenti funzione aggiuntivi.
- Strumenti dischizzo - Strumenti nella barra strumenti dello schizzo come Linea, Rettangolo dello spigolo, Rettangolo a punto centrale, Cerchio da punto centrale, Cerchio a 3 punti, Arco tangente, Arco a 3 punti, Spline, Punto e Costruzione utilizzati per creare uno schizzo in un Part Studio.
-
 Elica: crea un'elica utilizzando una faccia conica o cilindrica, un asse singolo o un asse z di un mate connector o bordo circolare.
Elica: crea un'elica utilizzando una faccia conica o cilindrica, un asse singolo o un asse z di un mate connector o bordo circolare. -
 Spline ottimizzata 3D: crea una spline ottimizzata 3D attraverso una serie di vertici. Crea una curva che è elencata nell'elenco delle parti alla voce Curve.
Spline ottimizzata 3D: crea una spline ottimizzata 3D attraverso una serie di vertici. Crea una curva che è elencata nell'elenco delle parti alla voce Curve. -
 Curva proiettata: crea una curva dalla proiezione di due schizzi (opzione Due schizzi) o dalla proiezione di una curva su una faccia (opzione Da curva a faccia).
Curva proiettata: crea una curva dalla proiezione di due schizzi (opzione Due schizzi) o dalla proiezione di una curva su una faccia (opzione Da curva a faccia). -
 Curva ponte: crea una curva che collega due punti, vertici o mate connector qualsiasi. La curva risultante è elencata nell'elenco funzioni e nell'elenco delle parti.
Curva ponte: crea una curva che collega due punti, vertici o mate connector qualsiasi. La curva risultante è elencata nell'elenco funzioni e nell'elenco delle parti. -
 Curva composita: rappresenta più bordi come un'unica curva. Seleziona più bordi adiacenti, entità di schizzo e altre curve. La selezione di bordi non contigui può comportare la creazione di più curve. Le selezioni per ogni curva devono incontrarsi nei rispettivi vertici. (Le curve sono elencate nell'elenco Parti > Curve).
Curva composita: rappresenta più bordi come un'unica curva. Seleziona più bordi adiacenti, entità di schizzo e altre curve. La selezione di bordi non contigui può comportare la creazione di più curve. Le selezioni per ogni curva devono incontrarsi nei rispettivi vertici. (Le curve sono elencate nell'elenco Parti > Curve). -
 Curva di intersezione: crea una curva all'intersezione di due o più superfici o facce. Le selezioni devono intersecarsi.
Curva di intersezione: crea una curva all'intersezione di due o più superfici o facce. Le selezioni devono intersecarsi. -
 Accorcia curva: accorcia o estendi una curva di una distanza o fino a un'entità vincolante.
Accorcia curva: accorcia o estendi una curva di una distanza o fino a un'entità vincolante. -
 Isoclina: crea un'isoclina su una faccia inclinata. Un'isoclina scorre su una faccia nelle posizioni in cui la faccia ha una specifica pendenza rispetto alla sua definizione di riferimento. L'isoclina risultante è elencata nell'elenco funzioni e nell'elenco delle parti.
Isoclina: crea un'isoclina su una faccia inclinata. Un'isoclina scorre su una faccia nelle posizioni in cui la faccia ha una specifica pendenza rispetto alla sua definizione di riferimento. L'isoclina risultante è elencata nell'elenco funzioni e nell'elenco delle parti. -
 Curva di offset: consente di creare ed estendere e/o dividere una nuova curva spostando i bordi sulle facce circostanti.
Curva di offset: consente di creare ed estendere e/o dividere una nuova curva spostando i bordi sulle facce circostanti. -
 Curva isoparametrica: crea curve morbide che corrono lungo una faccia o una superficie in direzione U o V.
Curva isoparametrica: crea curve morbide che corrono lungo una faccia o una superficie in direzione U o V. -
 Modifica curva: modifica una curva esistente selezionando entità o curve di schizzo per applicare un'approssimazione semplificata, elevare il grado, riposizionare i vertici della curva di controllo e/o rendere piano in qualsiasi piano 2D.
Modifica curva: modifica una curva esistente selezionando entità o curve di schizzo per applicare un'approssimazione semplificata, elevare il grado, riposizionare i vertici della curva di controllo e/o rendere piano in qualsiasi piano 2D. -
 Curva di routing: crea una curva multipunto su uno o più piani nello spazio 3D (percorso di routing). Questo è utile per creare percorsi di tubazioni, cablaggi e curve NURBS per la creazione di superfici avanzate.
Curva di routing: crea una curva multipunto su uno o più piani nello spazio 3D (percorso di routing). Questo è utile per creare percorsi di tubazioni, cablaggi e curve NURBS per la creazione di superfici avanzate.
Il supporto iOS e Android per la funzione Curva offset è limitato alla visualizzazione e alla modifica delle curve esistenti. È possibile creare curve di offset solo sulla piattaforma desktop (browser). Non è possibile crearle su piattaforme iOS o Android.