![]()
![]()
![]()
La liste des assemblages dans un onglet Assemblage contient la liste de toutes les instances de pièces, groupes, connecteurs, contraintes et relations définis pour l'assemblage. Utilisez le menu contextuel pour agir sur l'une de ces entités.
La liste des assemblages dans un onglet Assemblage contient la liste de toutes les instances de pièces, groupes, connecteurs, contraintes et relations définis pour l'assemblage. Utilisez le menu contextuel pour agir sur l'une de ces entités.
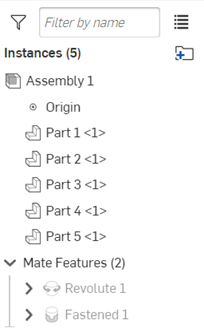
Pour rechercher un objet dans la liste des assemblages, vous pouvez cliquer dessus dans la zone graphique. La liste défile automatiquement jusqu'à l'objet sélectionné et le surligne (indiqué dans l'image ci-dessous par des flèches bleues). Si l'objet sélectionné n'est pas développé dans la liste, cliquez dessus avec le bouton droit de la souris dans la zone graphique et sélectionnez Accéder à l'élément de la liste. Si l'élément est déjà visible et développé dans la liste, cette commande de menu ne sera pas présente.

Vous pouvez également le rechercher dans la zone Filtre. Entrez une partie du nom pour filtrer la liste des entités contenant ces lettres :
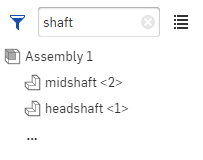
Entrez un nom de fonction partiel ou une autre option de filtre pour afficher le contenu de l'assemblage correspondant. Utilisez une commande spéciale (préfixée par deux points : ) pour ajouter un contrôle, ou cliquez sur l'icône de filtre pour sélectionner un filtre :
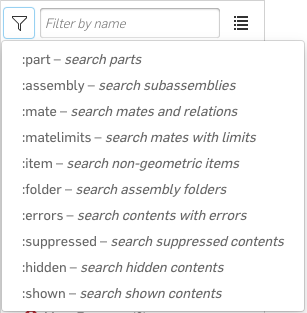
- :part filtrer les pièces, et éventuellement par nom
- :assembly filtrer les sous-assemblages, et éventuellement par nom
- :mate filtrer les contraintes, et éventuellement par nom
- :matelimits - filtrez uniquement les contraintes auxquelles une ou plusieurs limites sont appliquées, et éventuellement par leur nom.
- :item filtre les éléments non géométriques, et éventuellement par leur nom
- :folder filtrer les dossiers, et éventuellement par nom
- :errors filtrer par erreurs
- :suppressed filtre les contenus supprimés
- :hidden filtrer les contenus cachés
- :shown filtrer le contenu affiché
Vous pouvez combiner des filtres pour obtenir des résultats plus détaillés, tels que :
-
:mate :errors pour rechercher toutes les contraintes contenant des erreurs, inclure éventuellement un nom de contrainte
-
:part:hidden pour rechercher toutes les pièces masquées, éventuellement affinées en incluant un nom de pièce
Il existe de nombreuses manières d'utiliser la liste d'assemblage :
- L'élément Instances répertorie toutes les instances de pièce insérées dans l'assemblage. Elles sont répertoriées par nom et avec le numéro d'instance entre parenthèses. <2>. Par exemple, une pièce (boîtier) qui a été insérée deux fois dans un assemblage sera répertoriée comme boîtier <1> et logement <2>. Si vous modifiez le nom d'une pièce dans un Atelier des pièces, cette modification est également répercutée dans l'assemblage. Le numéro de pièce, la révision et les propriétés d'état de l'instance apparaîtront également dans la liste des instances sur le côté droit, si cette fonction est activée. Pour activer cette fonction, cliquez sur l'utilisateur dans le coin supérieur droit de la page, cliquez sur Mon compte, puis sur Préférences. Dans la section Paramètres d'assemblage, cochez la case Afficher les propriétés de la liste des instances.
- Les fonctions de placage comprennent :
- Connecteurs de positionnement - Points spécifiés sur une pièce servant à positionner des pièces dans un assemblage.
- Placages - Spécifiez les degrés de liberté entre deux connecteurs de positionnement.
- Groupes - Instances regroupées de manière rigide.
Si le paramètre Afficher les propriétés de la liste d'instances est activé (voir Propriétés > Paramètres d'assemblage pour plus d'informations), les propriétés de la liste sont affichées à droite des instances :

Liste des instances d'assemblage affichant les propriétés de la liste (en cours et non gérée par la révision)
Vous pouvez également ajouter des colonnes dans la table de nomenclature pour afficher l'état de l'instance, et si l'instance est Non gérée par la révision, quel que soit le paramètre Afficher les propriétés de la liste des instances.
Menu contextuel de la liste d'assemblage
Cliquez avec le bouton droit de la souris sur l'instance dans la liste Assemblage pour accéder au menu contextuel :
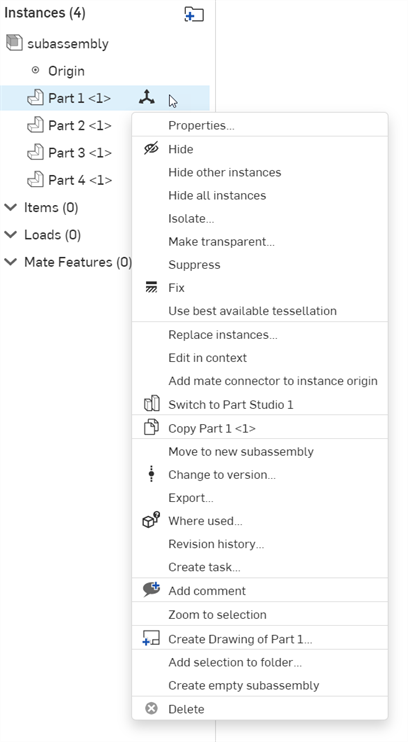
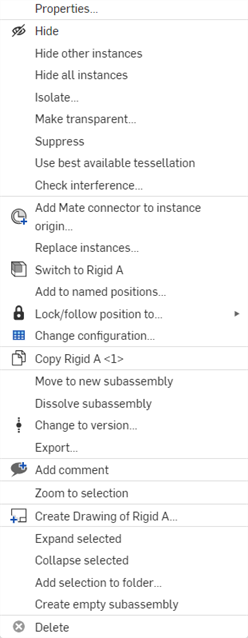
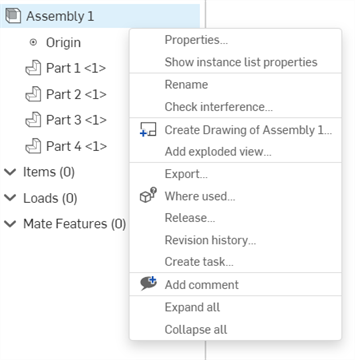
Menu contextuel depuis une instance de pièce (première image), une instance de sous-assemblage (deuxième image) et un assemblage de niveau supérieur (troisième image).
-
Propriétés - Ouvre la boîte de dialogue des propriétés de la pièce (pour afficher et modifier les propriétés) pour l'instance ou l'assemblage actuellement sélectionné.
-
Modifier- Disponible uniquement à partir d'une instance de l'atelier des pièces insérée de manière rigide. Vous permet de modifier l'instance de l'atelier des pièces. Reportez-vous à la section Atelier des pièces rigides insérées.
-
Afficher/masquer les propriétés de la liste des instances - Accessible depuis le menu contextuel de l'assemblage, cette option affiche ou masque les numéros de pièce, les propriétés de révision et d'état dans la liste des assemblages.
-
Renommer - Permet de renommer l'assemblage actuellement sélectionné.
-
Tout désancrer - Disponible dans le menu contextuel Assemblage ou sous-assemblage de niveau supérieur, cette option désancre toutes les instances fixes dans les sous-assemblages, dossiers, ateliers des pièces paramétriques, modèles et répliques sélectionnés.
-
Ajouter une vue éclatée - Disponible dans le menu contextuel de l'assemblage, cela crée une nouvelle vue éclatée dans l'assemblage. Voir Création de vues éclatées pour plus d'informations.
-
Release - Ouvre le workflow Sélectionner une release dans lequel vous pouvez initier une nouvelle release pour l'assemblage actuellement sélectionné. Voir Gestion des versions pour plus d'informations.
- Masquer/Afficher - Pour afficher plus facilement les pièces et leurs connecteurs de positionnement, vous pouvez masquer les pièces qui peuvent cacher d'autres pièces. Cliquez avec le bouton droit sur l'instance dans la Liste des fonctions et cliquez sur Masquer, ou passez la souris sur le nom de l'instance et cliquez sur
 .
. -
Masquer les autres instances - Masque toutes les instances d'assemblage à l'exception de l'instance actuellement sélectionnée.
-
Masquer toutes les instances - Masque toutes les instances de l'Assemblage.
-
Isoler - Ouvre la boîte de dialogue Isoler, en isolant l'instance actuellement sélectionnée des autres. Toutes les autres instances deviennent transparentes. Voir Isoler des pièces pour plus d'informations.
-
Rendre transparent - Ouvre la boîte de dialogue Rendre transparent. C'est le contraire de la commande Isoler. L'instance actuellement sélectionnée est rendue transparente. Cela est utile si vous avez besoin de voir une pièce masquée visuellement par une ou plusieurs autres pièces, afin d'effectuer une tâche. Voir Rendre les pièces transparentes pour plus d'informations.
- Indicateur de limite de contrainte - Si une ou plusieurs limites sont appliquées à une contrainte, l'icône représentant l'indicateur de limite de contrainte
 est visible à droite de celle-ci dans la liste des fonctions de la contrainte. Affichez les contrainte de la liste auxquels des limites sont appliquées, sans avoir à ouvrir la boîte de dialogue contrainte associée.
est visible à droite de celle-ci dans la liste des fonctions de la contrainte. Affichez les contrainte de la liste auxquels des limites sont appliquées, sans avoir à ouvrir la boîte de dialogue contrainte associée. - Suppress - Suppress a mate, part instance, or subassembly through the Feature list context menu or the context menu available on the feature in the graphics area. When a part or assembly is suppressed, all mates associated with that part or assembly become inactive. When a seed instance is suppressed, all assembly patterns and replicates will also become inactive.
- Fixer - Pour fixer une pièce en place, cliquez avec le bouton droit sur le nom de l'instance et cliquez sur Fixer. (Pour annuler, cliquez à nouveau avec le bouton droit de la souris et cliquez sur Désancrer. Lorsqu'une instance est fixée, cette icône apparaît à côté de celle-ci dans la liste
 . Lorsqu'un sous-assemblage a une pièce fixe, cette icône apparaît à côté de celle-ci dans la liste :
. Lorsqu'un sous-assemblage a une pièce fixe, cette icône apparaît à côté de celle-ci dans la liste :  .
. -
Utiliser la meilleure facétisation disponible / Utiliser le réglage automatique de la facétisation - Bascule entre les meilleurs paramètres de facétisation disponibles et les paramètres de facétisation automatique. Consultez la section Conseils ci-dessous et Spécification de la qualité de tessellation des pièces pour plus d'informations.
-
Vérifier les interférences - Détectez et visualisez les interférences entre les instances d'un assemblage. Voir Détection d'interférences pour plus d'informations.
-
Remplacer des instances - Ouvre la boîte de dialogue Remplacer l'instance dans laquelle vous pouvez remplacer l'instance actuellement sélectionnée. Voir Remplacer l'instance pour plus d'informations.
-
Modifier en contexte - Ouvre l'instance actuellement sélectionnée où elle peut être modifiée dans son contexte. Voir Modélisation en contexte pour plus d'informations.
-
Ajouter un connecteur de positionnement à l'origine de l'instance - Ajoute un connecteur de positionnement à l'origine de l'instance (l'origine provenant de l'atelier des pièces de l'instance). Une fois ajouté, la boîte de dialogue du connecteur de positionnement s'ouvre, dans laquelle vous pouvez modifier davantage le connecteur de positionnement. Une fois accepté, le connecteur est répertorié dans la liste des fonctions de contrainte.
-
Passer à [Atelier des pièces] - Bascule vers l'atelier des pièces dont est dérivée l'instance actuellement sélectionnée.
-
Copier [Partie] - Copie l'instance actuellement sélectionnée.
-
Ajouter aux positions nommées - Ajoute le sous-assemblage à une nouvelle position nommée.
-
Verrouiller/suivre la position jusqu'à - Verrouille le sous-assemblage actuel à la position actuelle ou suit le sous-assemblage jusqu'à une position nommée (s'il en existe une). Lorsque cette option est activée, les positions de contrainte du sous-assemblage sont figées, ce qui améliore les performances de l'assemblage de niveau supérieur en réduisant les temps de résolution et de regénération du sous-assemblage. Voir Verrouiller la position actuelle du sous-assemblage ou suivre la position nommée d'un sous-assemblage pour plus d'informations.
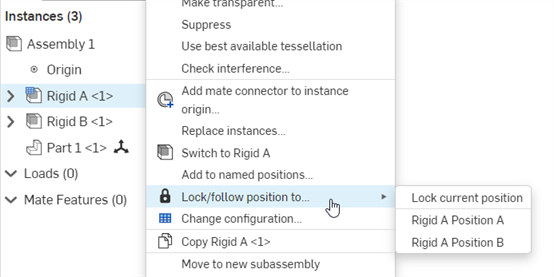
-
Modifier la configuration - Bascule le sous-assemblage vers une autre configuration, le cas échéant. Voir Configurations.
-
Passer à un nouveau sous-assemblage - Déplace l'instance actuellement sélectionnée vers un nouveau sous-assemblage.
-
Dissoudre le sous-assemblage - La dissolution d'un sous-assemblage (ou de plusieurs sous-assemblages à la fois) déplace toutes les instances de sous-assemblage et leurs connexions de positionnement du sous-assemblage vers l'assemblage parent. L'onglet du sous-assemblage n'est pas supprimé, mais il est désormais vide. Voir Dissoudre le sous-assemblage.
-
Modifier en version - Ouvre le gestionnaire de références dans lequel vous pouvez mettre à jour l'instance actuellement sélectionnée vers une nouvelle version. Voir Mise à jour des références pour plus d'informations.
-
Exporter - Ouvre la boîte de dialogue Exporter, dans laquelle vous pouvez exporter (télécharger) les instances et/ou assemblages actuellement sélectionnés dans un fichier (ou des fichiers individuels) sur votre appareil. Consultez la section Exportation de fichiers pour plus d'informations.
-
Emplacements d'utilisation - Ouvre le panneau Emplacements d'utilisation, dans lequel vous pouvez voir dans quels autres ateliers des pièces, assemblages et dessins l'instance ou l'assemblage actuel est utilisé. Voir Emplacements d'utilisation pour plus d'informations.
-
Historique des révisions - Ouvre l'historique des révisions pour l'instance ou l'assemblage actuellement sélectionné.
-
Créer une tâche - Ouvre la boîte de dialogue Créer une tâche dans laquelle une nouvelle tâche peut être attribuée et associée à l'instance ou à l'assemblage actuellement sélectionné. Voir Surveillance des versions et des tâches pour plus d'informations.
-
Ajouter un commentaire - Ouvre le panneau Commentaires dans lequel vous pouvez ajouter un commentaire à l'instance ou à l'assemblage actuellement sélectionné. Voir Commentaires pour plus d'informations.
-
Zoomer sur la sélection - Effectue un zoom sur l'instance actuellement sélectionnée.
-
Créer un dessin de [Pièce] - Ouvre un nouvel onglet Dessin dans lequel l'instance est prête à être placée sur le dessin. Voir Dessins pour plus d'informations.
-
Développer - Faites un clic droit sur une fonction dotée d'une flèche rétractable et placez le pointeur de la souris sur l'option Développer pour accéder aux options Développer la sélection ou Tout développer.
-
Réduire - Faites un clic droit sur une fonction dotée d'une flèche rétractable et placez le pointeur de la souris sur l'option Réduire pour accéder aux options Réduire la sélection ou Réduire tout.
-
Ajouter la sélection au dossier - Ajoute l'instance actuellement sélectionnée à un dossier. S'il n'existe aucun dossier, le nom du dossier s'ouvre et un nouveau dossier peut être créé.
-
Création d'un sous-assemblage vide - Crée un nouveau sous-assemblage vide dans la liste d'assemblage.
-
Supprimer - Supprime l'instance actuellement sélectionnée.
Faites glisser le pointeur pour déplacer le nom d'une instance de pièce ou le nom d'un sous-assemblage dans la liste des fonctions vers un nouvel emplacement dans la liste.
Vous pouvez sélectionner l'assemblage entier en cliquant sur son nom (illustré ci-dessous à droite de la flèche bleue) en haut de la liste des instances.
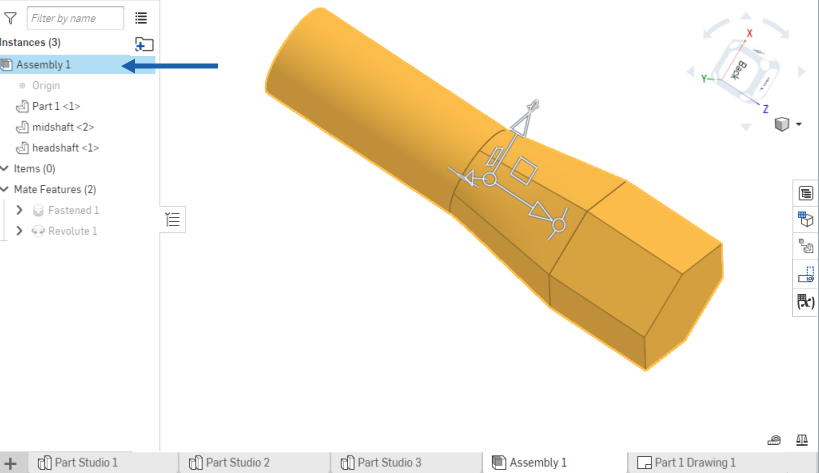
- Vous pouvez également cliquer avec le bouton droit de la souris sur le nom de l'assemblage dans la liste des instances pour ouvrir un menu contextuel :
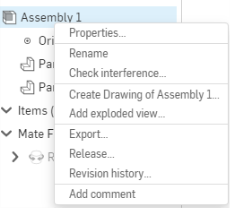
Le menu contextuel vous permet d'effectuer des actions telles que :
- Propriétés - Modifiez les propriétés de l'élément sélectionné.
- Renommer - Modifiez le nom de l'élément sélectionné.
- Vérifier les interférences - Vérifiez si des pièces de l'assemblage interférent avec d'autres pièces.
- Créer un dessin - Créez un dessin Onshape de l'élément sélectionné.
- Ajouter une vue éclatée - Créez une vue éclatée de l'assemblage.
- Exporter - Exporte les éléments sélectionnés.
- Release - Créez un candidat à la release pour les éléments sélectionnés.
- Historique des révisions - Affichez l'historique des révisions des éléments sélectionnés. Si aucun historique de révision n'existe, un message s'affiche à cet effet.
- Ajouter un commentaire - Ajoutez un commentaire sur les éléments sélectionnés, en les identifiant dans le commentaire.
- Vous pouvez cliquer sur un sous-assemblage ou une pièce en appuyant sur la touche RMB pour accéder au menu contextuel.
L'une des actions que vous pouvez effectuer à partir de ce menu consiste à copier et coller un sous-assemblage ou une pièce dans la zone graphique.
- Si vous avez des erreurs dans votre assemblage, elles seront affichées dans la liste des instances avec une icône rouge (comme indiqué ci-dessous) :
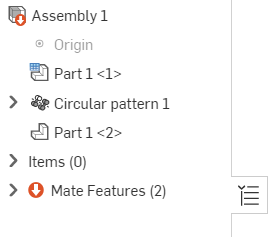
Cliquez sur la flèche déroulante à gauche de l'icône d'erreur pour voir où se trouve l'erreur :
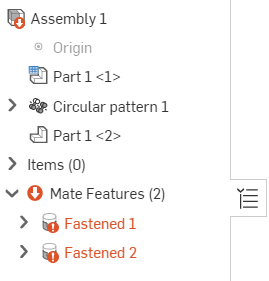
Pour obtenir plus d'informations sur l'erreur, passez le curseur sur l'erreur :
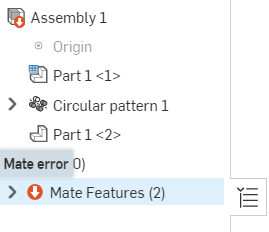
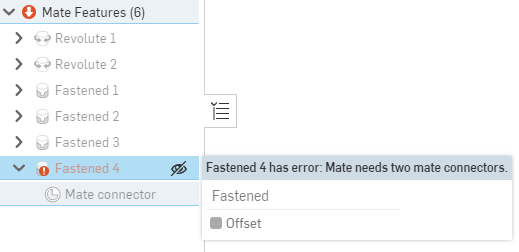
Cliquez sur l'icône Instances et contraintes ![]() sur le côté droit de la liste de l'Assemblage (illustrée ci-dessous, à gauche de la flèche rouge) pour réduire complètement la liste. Cliquez à nouveau sur l'icône pour rouvrir la liste.
sur le côté droit de la liste de l'Assemblage (illustrée ci-dessous, à gauche de la flèche rouge) pour réduire complètement la liste. Cliquez à nouveau sur l'icône pour rouvrir la liste.
![]()
Dossiers des listes d'assemblage
Créez des dossiers dans la liste d'assemblage en cliquant sur l'icône Nouveau dossier ![]() . Cela ouvre la boîte de dialogueNom du dossier. Donnez un nom à votre dossier, et ce dossier vide sera ajouté sous la liste d'assemblage. Vous pouvez également créer des dossiers imbriqués en créant un nouveau dossier à l'intérieur d'un dossier existant.
. Cela ouvre la boîte de dialogueNom du dossier. Donnez un nom à votre dossier, et ce dossier vide sera ajouté sous la liste d'assemblage. Vous pouvez également créer des dossiers imbriqués en créant un nouveau dossier à l'intérieur d'un dossier existant.
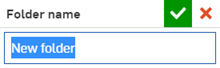
La création et la manipulation de dossiers ne peuvent être effectuées que sur le bureau. Toutefois, vous pouvez afficher, ouvrir et fermer des dossiers sur iOS et Android.
Sélectionnez une ou plusieurs pièces, puis faites-les glisser et déposez-les dans le nouveau dossier. Le nombre de pièces (entre parenthèses) à droite du nom du dossier est mis à jour.
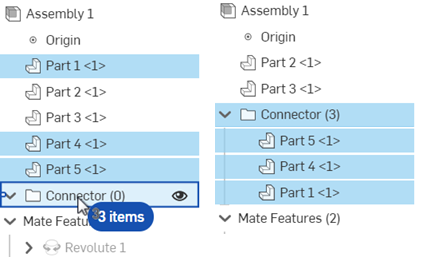
Sélectionner 3 pièces et les ajouter dans le dossier vide (à gauche). Les pièces sont déplacées dans le dossier et le nombre de pièces du dossier est mis à jour (à droite).
Cliquez avec le bouton droit sur le dossier pour accéder à une liste d'options supplémentaires :
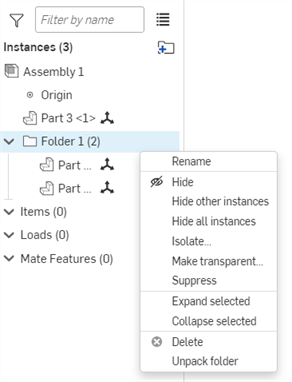
-
Renommer - Permet de renommer le dossier directement dans la liste d'assemblage.
-
Masquer/Afficher - Masque ou affiche toutes les instances du dossier.
- Masquer les autres instances - Masque toutes les instances qui ne se trouvent PAS dans le dossier sélectionné.
- Masquer/Afficher toutes les instances - Masque ou affiche toutes les instances de la liste d'assemblage.
- Isoler - Affiche uniquement les pièces du dossier sélectionné ; toutes les autres instances de l'assemblage restent visuellement présentes à titre de référence, mais leur couleur est atténuée et elles ne peuvent pas être sélectionnées.
- Rendre transparent - Rend toutes les pièces du dossier sélectionné transparentes pour vous permettre de voir une pièce visuellement masquée.
-
Exclure - Supprime toutes les instances de pièce dans le dossier. Lorsqu'une pièce est supprimée, toutes les contraintes associées à cette pièce ou à cet assemblage deviennent inactives.
- Ajouter la sélection au dossier - Ajoute les éléments sélectionnés à un dossier existant ou nouveau.
-
Développer - Faites un clic droit sur une fonction dotée d'une flèche rétractable et placez le pointeur de la souris sur l'option Développer pour accéder aux options Développer la sélection ou Tout développer.
-
Réduire - Faites un clic droit sur une fonction dotée d'une flèche rétractable et placez le pointeur de la souris sur l'option Réduire pour accéder aux options Réduire la sélection ou Réduire tout.
-
Supprimer - Supprime le dossier et tout son contenu. Tous les connecteurs de positionnements et contraintes du dossier sont supprimés.
-
Extraire le dossier - Envoie toutes les pièces à la racine de l'assemblage et retire (supprime) le dossier.
Vous pouvez déplacer des dossiers vers d'autres emplacements de la liste d'assemblage en faisant glisser le dossier vers son nouvel emplacement.
Contraintes et connecteurs de positionnement
Créez des dossiers dans la liste des fonctions de contraintes en sélectionnant un(e) ou plusieurs connecteurs de positionnement ou contraintes et en cliquant sur l'icône de nouveau dossier ![]() en haut de la liste des assemblages. Vous pouvez également cliquer avec le bouton droit sur un(e) ou plusieurs connecteurs de positionnement ou contraintes et cliquer sur Ajouter la sélection au dossier (comme indiqué dans la première image ci-dessous). Quelle que soit la méthode utilisée, la boîte de dialogue Nom du dossier s'ouvre (illustrée dans la deuxième image ci-dessous). Donnez un nom à votre dossier, et ce dossier vide sera ajouté à la liste des Fonctions de contrainte (illustrée dans la troisième image ci-dessous). Chaque fois que vous passez la souris sur une contrainte ou un connecteur de positionnement, des informations en lecture seule sur la contrainte ou le connecteur s'affichent. Pour modifier la contrainte ou le connecteur, double-cliquez dessus dans la liste.
en haut de la liste des assemblages. Vous pouvez également cliquer avec le bouton droit sur un(e) ou plusieurs connecteurs de positionnement ou contraintes et cliquer sur Ajouter la sélection au dossier (comme indiqué dans la première image ci-dessous). Quelle que soit la méthode utilisée, la boîte de dialogue Nom du dossier s'ouvre (illustrée dans la deuxième image ci-dessous). Donnez un nom à votre dossier, et ce dossier vide sera ajouté à la liste des Fonctions de contrainte (illustrée dans la troisième image ci-dessous). Chaque fois que vous passez la souris sur une contrainte ou un connecteur de positionnement, des informations en lecture seule sur la contrainte ou le connecteur s'affichent. Pour modifier la contrainte ou le connecteur, double-cliquez dessus dans la liste.
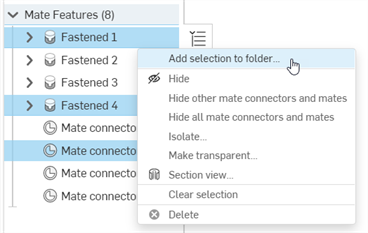
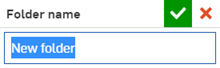
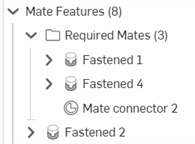
Vous ne pouvez pas créer de dossiers imbriqués dans la liste des fonctions de contraintes.
Pour ajouter un connecteur de positionnement ou une contrainte dans un dossier, sélectionnez-les, puis faites-les glisser depuis la liste des fonctions et déposez-les sur le nom du dossier pour les placer dans le dossier. Le nombre de dossiers (entre parenthèses) à droite du nom du dossier est mis à jour :
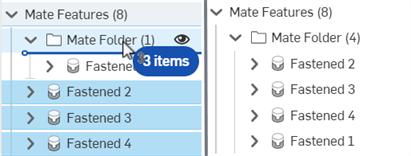
Sélectionnez 3 contraintes et ajoutez-les à un dossier existant avec 1 contrainte (à gauche). Les contraintes sont déplacées dans le dossier et le nombre de dossiers est mis à jour à 4 (à droite).
Pour déplacer un connecteur de positionnement ou une contrainte hors d'un dossier, sélectionnez-les, puis faites-les glisser depuis le dossier et déposez-les au-dessus ou en dessous du dossier, ou déposez-les au-dessus ou en dessous de tout autre élément de la liste des fonctions de contraintes. Vous pouvez également les déposer sur un autre nom de dossier pour le déplacer d'un dossier à un autre.
Pour déplacer un dossier, sélectionnez-le, puis faites-le glisser d'un emplacement à un autre dans la liste des fonctions de contraintes (au-dessus ou en dessous des éléments de la liste des fonctions de contraintes). Comme les connecteurs de positionnement et contraintes, les dossiers ne peuvent pas être déplacés en dehors de la liste des fonctions de contraintes.
Cliquez avec le bouton droit sur le dossier pour obtenir des options supplémentaires :
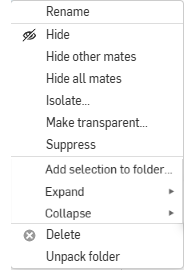
-
Renommer - Vous permet de renommer le dossier directement dans la liste des fonctions de contraintes.
-
Masquer/Afficher - Masque ou affiche le dossier et tout son contenu. Les connecteurs de positionnement et contraintes du dossier sont masqués.
- Masquer les autres contraintes - Masque toutes les contraintes qui ne se trouvent pas dans le dossier sélectionné.
- Masquer/Afficher toutes les contraintes - Masque ou affiche toutes les contraintes dans la liste des fonctions.
- Isoler - Affiche uniquement les pièces du dossier sélectionné ; toutes les autres instances de l'assemblage restent visuellement présentes à titre de référence, mais leur couleur est atténuée et elles ne peuvent pas être sélectionnées.
- Rendre transparent - Rend toutes les pièces du dossier sélectionné transparentes pour vous permettre de voir une pièce visuellement masquée.
-
Exclure - Exclut tous les connecteurs de positionnements et contraintes du dossier. Tous les connecteurs de positionnements et contraintes du dossier deviennent inactifs.
- Ajouter la sélection au dossier - Ajoute les éléments sélectionnés à un dossier existant ou nouveau.
- Développer - Faites un clic droit sur une fonction dotée d'une flèche rétractable et placez le pointeur de la souris sur l'option Développer pour accéder aux options Développer la sélection ou Tout développer.
-
Réduire - Faites un clic droit sur une fonction dotée d'une flèche rétractable et placez le pointeur de la souris sur l'option Réduire pour accéder aux options Réduire la sélection ou Réduire tout.
-
Supprimer - Supprime le dossier et tout son contenu. Tous les connecteurs de positionnements et contraintes du dossier sont supprimés.
-
Extraire le dossier - Envoie tous les connecteurs de positionnement et contraintes à la racine de la liste des fonctions de contraintes et supprime le dossier.
Le tableau suivant présente les icônes de la liste d'assemblages et leurs descriptions. Chaque contrainte et chaque fonction de la liste des assemblages comporte également une icône à gauche de l'étiquette correspondante. Elles ne sont pas décrites ci-dessous :
| Icône | Description |
| Icônes d'assemblage et d'instance | |
|
|
Indique un assemblage ou un sous-assemblage. |
|
|
Indique une instance. |
|
|
Indique que l'instance est importée (dérivée). |
|
|
Indique une instance configurée. |
|
|
Indique un assemblage ou un sous-assemblage configuré. |
| Icônes d'assemblage fixes (rigides) | |
|
|
Indique que l'assemblage est fixé à l'origine. |
|
|
Indicateur de limite de contrainte. Indique que la contrainte correspondant a une ou plusieurs limites appliquées. |
|
|
Indique que l'instance correspondante est ancrée en place. |
|
|
Indique que le sous-assemblage possède une instance fixe. |
|
|
Indique que l'instance n'est pas fixe et possède des degrés de liberté. |
|
|
Indique que toutes les instances de l'assemblage ou du sous-assemblage sont fixes (totalement rigides). |
|
|
Indique que toutes les instances de l'assemblage ou du sous-assemblage configuré sont fixes (entièrement rigides). |
|
|
Indique qu'un sous-assemblage est soit verrouillé à la position d'assemblage de niveau supérieur actuelle, soit qu'il suit la position nommée du sous-assemblage (le cas échéant). Voir Verrouiller la position actuelle du sous-assemblage ou suivre la position nommée d'un sous-assemblage pour plus d'informations. |
| Icônes de documents liés | |
|
|
Indique l'élément publié (dans le workflow de gestion des versions). |

      









|
Indique les mises à jour des références. Voir Mettre à jour les références pour une liste complète des icônes de mise à jour des références et de leur signification. |
| Dans le contexte icônes | |
|
|
Indique une instance principale dans un état contextuel. |
|
|
Indique une instance principale dans un état contextuel actif (s'il existe plusieurs états contextuels). |
|
|
Indique une instance principale précédente (si elle est présente) dans un état contextuel. |
| Icônes supplémentaires | |
|
|
Afficher/masquer l'élément de la liste d'assemblages correspondant. |
|
|
Indique que la facétisation est activée pour l'assemblage ou le sous-assemblage. |
|
|
Indique une erreur d'assemblage. |
- Faites glisser et déposez n'importe quelle instance d'assemblage dans une autre instance (ou hors d'elle), ou faites-la glisser vers le niveau supérieur.
- Vous pouvez cliquer avec le bouton droit de la souris sur une instance d'assemblage pour accéder à d'autres actions, notamment aux commandes de restructuration :
- Déplacer vers un nouveau sous-assemblage pour créer un nouvel onglet assemblage et insérer cet assemblage automatiquement
- Créer un sous-assemblage vide pour créer un sous-assemblage vide dans cet onglet Assemblage, ainsi qu'un nouvel onglet Assemblage (également vide) ; tout assemblage que vous créez dans le nouvel onglet Assemblage est automatiquement inséré (mis à jour) dans l'assemblage créé dans l'onglet Assemblage d'origine
- Améliorer ou diminuer la qualité de la tessellation pour améliorer les performances - Vous pouvez utiliser le menu contextuel pour Utiliser la meilleure tessellation disponible pour améliorer la qualité de rendu de la pièce, et inversement, Utiliser le réglage de tessellation automatique pour permettre au système de sélectionner une qualité de tessellation à des fins de performances équilibrées. Cela sera également précisé dans les Ateliers des pièces via l’Éditeur d'apparence.
Gardez à l'esprit que la qualité de la tessellation est déterminée dans l’Atelier des pièces et est ensuite utilisée par l'assemblage. L'assemblage peut utiliser une tessellation de qualité inférieure afin d'augmenter la performance si nécessaire, mais n'utilisera jamais une qualité supérieure à celle définie dans l’atelier de pièces.
Une pièce ou un assemblage sur lequel la facettisation est activée est indiqué par cette icône
 dans la liste des instances. Par exemple :
dans la liste des instances. Par exemple :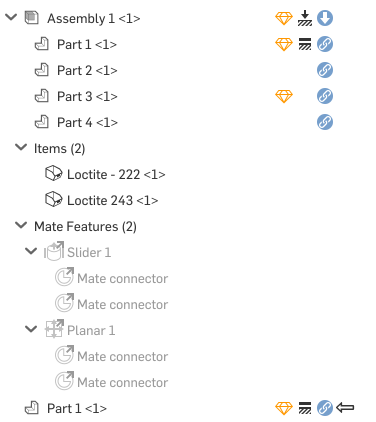
-
Lorsqu'il n'y a aucun degré de liberté entre toutes les pièces d'un assemblage et que l'une des pièces est fixe, l'assemblage devient automatiquement rigide, comme indiqué par l'icône rigide
 (illustré dans la première image ci-dessous). Lorsque cet assemblage rigide est un sous-assemblage à l'intérieur d'un assemblage de niveau supérieur, l'icône rigide apparaît spécifiquement pour ce sous-assemblage (comme le montre la deuxième image ci-dessous) :
(illustré dans la première image ci-dessous). Lorsque cet assemblage rigide est un sous-assemblage à l'intérieur d'un assemblage de niveau supérieur, l'icône rigide apparaît spécifiquement pour ce sous-assemblage (comme le montre la deuxième image ci-dessous) :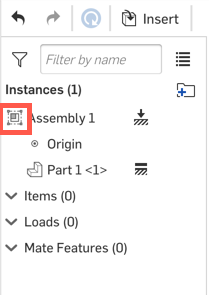
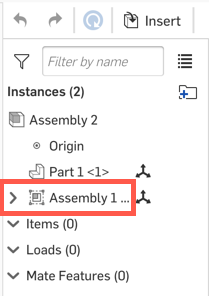
-
Lorsqu'un sous-assemblage ou une instance n'est pas fixe dans l'assemblage dans lequel il est actuellement placé, cela est indiqué par l'icône des degrés de liberté.
 à droite du sous-assemblage ou de l'instance :
à droite du sous-assemblage ou de l'instance : 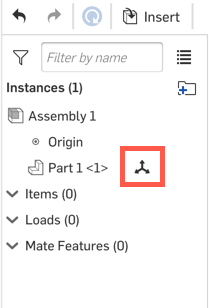
La présence de sous-ensembles rigides à l'intérieur de grands assemblages peut améliorer les performances de l'assemblage.
Les sous-assemblages non rigides et les instances à l'intérieur de sous-assemblages n'afficheront aucune information sur les degrés de liberté.
La liste des assemblages dans un onglet Assemblage contient la liste de toutes les instances de pièces, groupes, connecteurs, contraintes et relations définis pour l'assemblage. Utilisez le menu contextuel pour agir sur l'une de ces entités.
![]()

- Appuyez sur la poignée de la liste Instance pour ouvrir la liste Instance à la largeur par défaut.
- Touchez la poignée et faites-la glisser verticalement ou horizontalement pour définir la taille (hauteur ou largeur) de la liste des instances. Sur les écrans plus petits (par exemple, un smartphone), la largeur et la hauteur peuvent être étendues à la taille du plein écran.
- Appuyez sur la poignée pour fermer la liste des instances, puis appuyez à nouveau pour l'ouvrir à la largeur précédemment définie.
- Appuyez sur l'icône du filtre pour ouvrir le filtre de recherche d'instances :
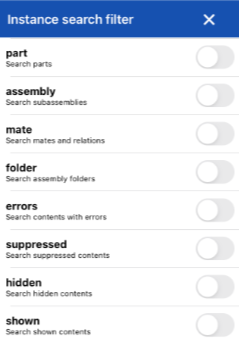
Appuyez sur les filtres pour les activer. Utilisez le X pour fermer cette boîte de dialogue de filtre, puis utilisez le champ de recherche pour effectuer une recherche par nom dans le ou les filtres sélectionnés.
L'espace de travail est toujours actif lorsque la liste des instances est ouverte.
Il existe de nombreuses manières d'utiliser la liste d'assemblage :
- L'élément Instances répertorie toutes les instances de pièce insérées dans l'assemblage. Elles sont répertoriées par nom et avec le numéro d'instance entre parenthèses. <2>. Par exemple, une pièce (boîtier) qui a été insérée deux fois dans un assemblage sera répertoriée comme boîtier <1> et logement <2>. Si vous modifiez le nom d'une pièce dans un Atelier des pièces, cette modification est également répercutée dans l'assemblage. Le numéro de pièce, la révision et les propriétés d'état de l'instance apparaîtront également dans la liste des instances sur le côté droit, si cette fonction est activée. Pour activer cette fonction, allez dans le menu déroulant de votre compte sur la page Documents, cliquez sur Mon compte, puis sur Préférences. Dans la section Paramètres d'assemblage, cochez la case Afficher les propriétés de la liste des instances.
- Les fonctions de placage comprennent :
- Connecteurs de positionnement - Points spécifiés sur une pièce servant à positionner des pièces dans un assemblage.
- Placages - Spécifiez les degrés de liberté entre deux connecteurs de positionnement.
- Groupes - Instances regroupées de manière rigide.
- Relations - Contraindre les degrés de liberté entre les placages.
- Vous pouvez agir sur les fonctions Instances et Contraintes des manières suivantes :
- Masquer/Afficher - Pour afficher plus facilement les pièces et leurs connecteurs de positionnement, vous avez la possibilité de masquer les pièces qui peuvent cacher d'autres pièces. Appuyez sur l'icône du menu de débordement située à droite de l'instance dans la liste des instances et appuyez sur Masquer, ou appuyez sur le
 .
. - Fixer - Fixez une pièce en place, appuyez sur l'icône du menu de débordement à droite du nom de l'instance et appuyez sur Fixer. (Pour désancrer, appuyez à nouveau sur le menu de débordement et appuyez sur Désancrer.)
- Supprimer - Supprime une contrainte, une instance de pièce ou un sous-assemblage via le menu de débordement de liste d'instances ou le menu contextuel disponible sur la fonction dans la zone graphique. Lorsqu'une pièce ou un assemblage est supprimé, toutes les contraintes associées à cette pièce ou à cet assemblage deviennent inactifs.
- Faites glisser - Déplacez un nom d'instance de pièce ou un nom de sous-assemblage de la liste Instance vers un nouvel emplacement de la liste : appuyez sur Modifier dans le coin supérieur droit de la liste Instance, puis appuyez sur l'icône et faites-la glisser à droite l'instance que vous souhaitez déplacer.
- Masquer/Afficher - Pour afficher plus facilement les pièces et leurs connecteurs de positionnement, vous avez la possibilité de masquer les pièces qui peuvent cacher d'autres pièces. Appuyez sur l'icône du menu de débordement située à droite de l'instance dans la liste des instances et appuyez sur Masquer, ou appuyez sur le
- Vous pouvez cliquer sur le menu à trois points en regard d'un sous-assemblage ou d'une pièce pour accéder au menu contextuel.
L'une des actions que vous pouvez effectuer à partir de ce menu consiste à copier et coller un sous-assemblage ou une pièce dans la zone graphique.
- Regrouper les instances et les fonctions de contrainte dans des dossiers - Sélectionnez les instances ou les fonctions de contrainte que vous souhaitez regrouper dans la liste des instances. Les instances et les fonctions de contrainte ne peuvent pas être regroupées dans un dossier.
Appuyez sur le menu de débordement situé à côté de la sélection la plus haute de la liste et sélectionnez Ajouter une sélection au dossier. Une boîte de dialogue Nouveau dossier apparaît avec le nom du nouveau dossier surligné. Entrez un nom pour le dossier et cliquez sur le bouton Créer. Le nom du dossier apparaît dans la liste des instances, avec une flèche pour développer le dossier afin d'en afficher le contenu.

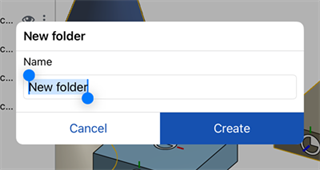
- Appuyez sur le menu de débordement du dossier (sans aucune autre sélection) et sélectionnez Extraire le dossier pour supprimer le dossier et remettre les éléments dans la liste des instances.
- Appuyez sur le menu de débordement du dossier (sans aucune autre sélection) et sélectionnez Exclure pour visualiser le modèle sans le dossier d'éléments sélectionné. Lorsqu'une fonction ou un dossier est exclu(e), toutes les fonctions associées à l'élément exclu deviennent inactives.
- Vous pouvez également effectuer une sélection, puis appuyer sur l'icône du dossier en haut de la liste des fonctions (
 illustrée dans l'image ci-dessus) pour créer le dossier.
illustrée dans l'image ci-dessus) pour créer le dossier. - Vous pouvez réorganiser les instances et les fonctions de contrainte au-dessus, en dessous ou à l'intérieur d'un dossier. Cliquez sur le lien Réorganiser situé à droite de l'icône du dossier.
Une fois en mode Réorganisation, si le dossier est réduit, les fonctions peuvent être réorganisées au-dessus ou en dessous du dossier, mais pas à l'intérieur du dossier.
Pour réorganiser les fonctions du dossier, commencez par développer le dossier de manière à ce qu'il soit ouvert. Vous pouvez ensuite réorganiser les Instances ou les Fonctions de contrainte dans le dossier.
Lorsque vous avez terminé de réorganiser les Instances ou les Fonctions de contrainte, cliquez sur le bouton Terminé à côté de l'icône du dossier.
Vous pouvez créer des dossiers imbriqués en créant un nouveau dossier à l'intérieur d'un dossier existant.
- Faites glisser et déposez n'importe quelle instance d'assemblage dans une autre instance (ou hors d'elle), ou faites-la glisser vers le niveau supérieur.
- Vous pouvez également appuyer pour sélectionner une instance d'assemblage, puis appuyer avec deux doigts ou appuyer sur l'icône de menu contextuel pour afficher le menu contextuel pour d'autres actions, y compris les commandes de restructuration :
- Déplacer vers un nouveau sous-assemblage pour créer un nouvel onglet assemblage et insérer cet assemblage automatiquement
- Créer un nouveau sous-assemblage pour réinsérer cet assemblage dans ce même assemblage
La liste des assemblages dans un onglet Assemblage contient la liste de toutes les instances de pièces, groupes, connecteurs, contraintes et relations définis pour l'assemblage. Utilisez le menu contextuel pour agir sur l'une de ces entités.
![]()

- Appuyez sur la poignée de la liste Instance pour ouvrir la liste Instance à la largeur par défaut.
- Touchez et faites glisser le coin inférieur droit de la bordure de la liste des instances pour définir la taille (hauteur ou largeur) de la liste des instances.
- Appuyez sur la poignée pour fermer la liste des instances, puis appuyez à nouveau pour l'ouvrir à la largeur précédemment définie.
- Appuyez sur l'icône du filtre pour ouvrir le filtre de recherche d'instances :
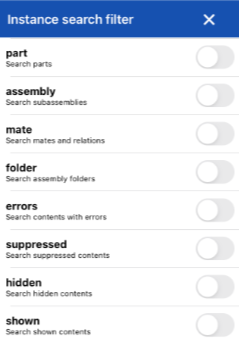
Appuyez sur les filtres pour les activer. Utilisez le X pour fermer cette boîte de dialogue de filtre, puis utilisez le champ de recherche pour effectuer une recherche par nom dans le ou les filtres sélectionnés.
L'espace de travail est toujours actif lorsque la liste des instances est ouverte.
Il existe de nombreuses manières d'utiliser la liste d'assemblage :
- Les Instances répertorient toutes les instances de pièce insérées dans l'assemblage. Elles sont répertoriées par leur nom, suivi du numéro d'instance entre parenthèses <2>. Par exemple, une pièce (Boîtier) qui a été insérée deux fois dans un assemblage serait répertoriée comme Boîtier <1> et Boîtier <2>. Si vous modifiez le nom d'une pièce dans un atelier de pièces, cette modification est également reflétée dans l'assemblage.
- Les fonctions de placage comprennent :
- Connecteurs de positionnement - Points spécifiés sur une pièce servant à positionner des pièces dans un assemblage.
- Placages - Spécifiez les degrés de liberté entre deux connecteurs de positionnement.
- Groupes - Instances regroupées de manière rigide.
- Relations - Contraindre les degrés de liberté entre les placages.
- Vous pouvez agir sur les fonctions Instances et Contraintes des manières suivantes :
- Masquer/Afficher - Pour afficher plus facilement les pièces et leurs connecteurs de positionnement, vous avez la possibilité de masquer les pièces qui peuvent cacher d'autres pièces. Appuyez sur l'icône du menu de débordement située à droite de l'instance dans la liste des instances et appuyez sur Masquer, ou appuyez sur le
 .
. - Fixer - Fixez une pièce en place, appuyez sur l'icône du menu de débordement à droite du nom de l'instance et appuyez sur Fixer. (Pour désancrer, appuyez à nouveau sur le menu de débordement et appuyez sur Désancrer.)
- Supprimer - Supprimez une contrainte, une instance de pièce ou un sous-assemblage via le menu de débordement de la liste Instance ou le menu contextuel disponible sur la fonction dans la zone graphique.
- Faire glisser : déplacez un nom d'instance de pièce ou un nom de sous-assemblage dans la liste Instance vers un nouvel emplacement de la liste : appuyez sur l'icône en haut à droite de la liste Instance, puis appuyez et faites glisser l'icône vers la droite de l'instance ou du sous-assemblage que vous souhaitez déplacer.
- Masquer/Afficher - Pour afficher plus facilement les pièces et leurs connecteurs de positionnement, vous avez la possibilité de masquer les pièces qui peuvent cacher d'autres pièces. Appuyez sur l'icône du menu de débordement située à droite de l'instance dans la liste des instances et appuyez sur Masquer, ou appuyez sur le
- Vous pouvez cliquer sur le menu à trois points en regard d'un sous-assemblage ou d'une pièce pour accéder au menu contextuel.
L'une des actions que vous pouvez effectuer à partir de ce menu consiste à copier et coller un sous-assemblage ou une pièce dans la zone graphique.
Une autre action que vous pouvez effectuer à partir de ce menu consiste à mettre à jour l'instance actuellement sélectionnée vers une nouvelle version. Consultez la section Mise à jour des références pour plus d'informations.
- Faites glisser et déposez n'importe quelle instance d'assemblage dans une autre instance (ou hors d'elle), ou faites-la glisser vers le niveau supérieur.
- Vous pouvez également appuyer pour sélectionner une instance d'assemblage, puis appuyer avec deux doigts ou appuyer sur l'icône de menu contextuel pour afficher le menu contextuel pour d'autres actions, y compris les commandes de restructuration :
- Déplacer vers un nouveau sous-assemblage pour créer un nouvel onglet assemblage et insérer cet assemblage automatiquement
- Créer un nouveau sous-assemblage pour réinsérer cet assemblage dans ce même assemblage