![]()
![]()
![]()
Vous pouvez créer des dessins mécaniques à partir d'Ateliers des pièces et d'Assemblages Onshape, ainsi que d'Ateliers des pièces entiers. Tous les dessins Onshape sont basés sur le format de fichier .DWG (base de données de dessins) et le format de fichier .DXF (fichier d'échange de dessins) est également pris en charge.
Vous pouvez créer un dessin sur des appareils iOS, mais les seules actions que vous pouvez effectuer sur celui-ci sur iOS sont de le renommer, de le supprimer et de l'exporter.
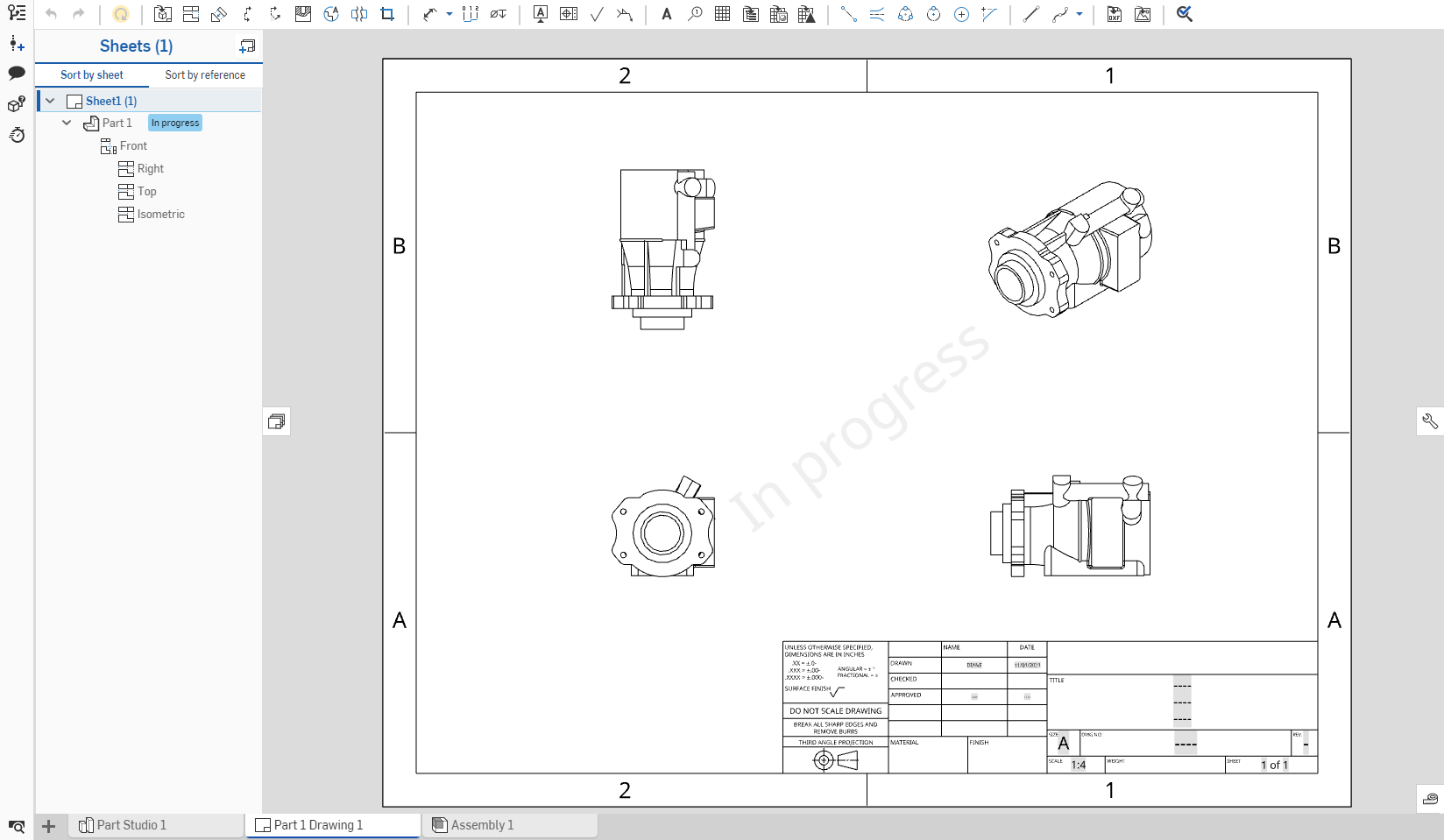
Actuellement, la modification simultanée n'est pas prise en charge dans les éléments de dessin. Si vous essayez d'activer un élément de dessin qu'un autre utilisateur a déjà activé (dans un document partagé), un message vous indiquera qui est en train de modifier l'onglet.
Raccourcis clavier
| Raccourci | Action |
|---|---|
| f | Zoomer pour ajuster |
| w |
Fenêtre Zoom |
| maj+z | Zoom avant |
| z | Zoom arrière |
| d | Cote |
| maj+R | Cote du rayon |
| maj+d | Dimension de diamètre |
| maj+q | Activez les points médians et quadruples |
| Ctrl+m | Cote maximum/minimum |
| n | Annotation de note |
| Ctrl+Q | Mettre à jour le |
| je | Ligne |
| c | Cercle à partir du centre |
| g | Rectangle par sommet |
| r | Rectangle à partir du centre |
| h | Horizontal |
| v | Verticale |
| i | Coïncident |
| maj+l | Perpendiculaire |
| b | Parallèle |
| p | Créer une vue projetée |
| s | Afficher la barre d'outils de raccourci (si elle est activée ; touche Échap pour fermer) |
| [ | Outil de mesure |
| Ctrl+S | Afficher le menu de la feuille |
| PgDn | Feuille suivante |
| Défilement vers le haut | Feuille précédente |
| Accueil | Première feuille |
| Fin | Dernière feuille |
| Supprimer | Supprimer l'entité sélectionnée |
Cliquez avec le bouton droit de la souris sur un onglet Dessin pour accéder au menu contextuel :
- Supprimer - Supprimer le dessin (ou un onglet), même s'il est actif. Le dernier onglet restant ne peut pas être supprimé.
- Ouvrir dans un nouvel onglet du navigateur - Ouvre ce dessin dans un nouvel onglet du navigateur
- Renommer - Permet d'accéder à la boîte de dialogue pour renommer ce dessin.
- Propriétés- Accédez à la boîte de dialogue pour fournir des informations sur le dessin. Dans la boîte de dialogue Propriétés, vous pouvez fournir des métadonnées pour l'ensemble du dessin. Les propriétés grisées (inactives) sont définies et renseignées via les propriétés de la Société dans Gestion de compte. Voir Gérer les sociétés > Propriétés pour plus d'informations.
- Dupliquer - Copiez cet onglet Dessin et insérez la copie dans ce même document. Toutes les références à l'atelier de pièces d'origine sont conservées.
- Copier dans le presse-papiers - Effectuez une copie de cet onglet Dessin dans le presse-papiers. Vous pouvez ensuite utiliser le menu
 d'un autre document et la commande de l'onglet Coller pour ajouter l'onglet Dessin dans ce document. Lorsqu'un onglet Dessin est copié/collé dans un autre document, l'Atelier des pièces à partir duquel il a été créé est également collé dans l'autre document. Aucune référence au document original n'est conservée.
d'un autre document et la commande de l'onglet Coller pour ajouter l'onglet Dessin dans ce document. Lorsqu'un onglet Dessin est copié/collé dans un autre document, l'Atelier des pièces à partir duquel il a été créé est également collé dans l'autre document. Aucune référence au document original n'est conservée. - Modifier en version... - Sélectionnez une autre version de ce document à partir de laquelle créer ce dessin. Vous pouvez effectuer une mise à jour vers la dernière version d'un clic, ou choisir une version antérieure.
- Sélectionner comme vignette de document - Utilisez une image de ce dessin comme vignette de document.
- Mettre à jour les document liés - Mettez à jour le document que vous avez lié en insérant des pièces, des assemblages, des vues de dessin ou des pièces dérivées.
- Déplacer versle document - Déplacez le Dessin vers un nouveau document, en créant le document au cours de cette opération. Si une pièce ou un assemblage est utilisé dans un onglet du document d'origine, un lien entre les deux documents est créé. Notez que l'onglet assemblage et les ateliers de pièces à partir desquels les instances de pièce sont référencées se déplacent tous vers le nouveau document. Cette action sera empêchée si elle produisait un document sans onglets.
- Exporter - Exportez le dessin dans une variété de formats avec des options de téléchargement ou de conservation dans un onglet Onshape distinct.
- Release - Créez un candidat à la release contenant ce dessin.
- Historique des révisions - Consultez l'historique des révisions du dessin, le cas échéant.
- Créer une tâche - Créez une tâche qui peut être affectée à un autre utilisateur (ou à l'utilisateur actuel), qui peut faire référence à un dessin et avoir une date d'échéance. Les utilisateurs spécifiés dans une tâche sont informés de la tâche. Vous pouvez créer des tâches depuis n'importe quel onglet d'Atelier des pièces, d'Assemblage et de Dessin Onshape, et depuis le gestionnaire d'onglets, via le menu contextuel d'un onglet de la liste..
Pour en savoir plus sur la création de dessins dans Onshape, suivez un cours autoguidé ici : Dessins détaillés (compte Onshape requis) . Vous pouvez également suivre le cours du parcours d'apprentissage ici : Introduction aux dessins 2D (compte Onshape requis).