Liaison de documents
![]()
![]()
![]()
Vous pouvez insérer une pièce ou un assemblage à partir d'une version d'un document Onshape dans un assemblage d'un autre document Onshape, reliant ainsi les documents. Le déplacement d'une pièce d'un document à un autre crée un lien vers cette pièce dans tout assemblage dans lequel la pièce est insérée précédemment. Vous pouvez également insérer une pièce ou un assemblage à partir d'une version différente du même document. (L'utilisation des fonctions dérivées crée également un lien entre les documents ou entre les versions d'un seul document.)
La liaison de documents vous permet de créer des références d'un document à des données d'une version particulière d'un autre document. Par exemple, un assemblage dans le document A peut faire référence à une pièce définie dans la version V1 du document B.
Il n'y a aucune modification du comportement des pièces et des assemblages définis dans un document Onshape. Les modifications apportées aux pièces se propagent instantanément aux assemblages du même document. Toutefois, vous contrôlez si et quand les références sont mises à jour aux versions les plus récentes de la pièce ou de l'assemblage dans le document dans lequel vous avez inséré la pièce ou l'assemblage.
Lier des documents de cette manière est particulièrement utile lorsque les conceptions arrivent à maturité et que vous souhaitez appliquer des autorisations différentes et un contrôle des versions aux pièces et assemblages définis dans d'autres documents. C'est également utile pour toute réutilisation de pièces et d'assemblages standard.
Considérons un cas où un document Onshape (UsingDoc) contient un assemblage qui fait référence à une pièce qui réside dans un autre document Onshape (RefDoc). Dans Onshape, les versions sont toujours immuables, donc tout ce qui est défini dans une version de RefDoc est stable et récupérable. Puisque les références des documents liés sont par versions, cela signifie que chaque changement dans l'historique de UsingDoc est également stable et récupérable. Par conséquent, les versions créées dans UsingDoc sont également stables et récupérables. Il s'agit d'un avantage architectural fondamental dont Onshape dispose par rapport à la CAO à base de fichiers traditionnelle.
Au lieu de voir les modifications apportées à RefDoc se propager dans UsingDoc sans aucun recours, vous êtes informé lorsque de nouvelles versions sont disponibles et choisissez de les utiliser ou non. S'il devient évident que la nouvelle version cause un problème, vous pouvez utiliser l'historique du document pour restaurer un état antérieur qui fonctionne.
Un aspect clé de la liaison de documents est le fait que toutes les autorisations de document d'Onshape fonctionnent de manière transparente. Vous décidez quand un document doit passer de Modifiable à Lecture seule ou à Référence seule, utilisateur par utilisateur, et vous pouvez toujours modifier les autorisations quand vous le souhaitez.
Dans un assemblage :
- Cliquez sur Insérer
 pour ouvrir la boîte de dialogue Insérer.
pour ouvrir la boîte de dialogue Insérer. - La valeur par défaut consiste à insérer des éléments à partir de l'espace de travail actif. Pour insérer une pièce ou un assemblage à partir d'un autre document, sélectionnez Autres documents.
Vous ne pouvez insérer une pièce ou un assemblage depuis un autre document uniquement lorsque ce document possède des versions. Si le document sélectionné ne possède aucune version, ou si vous n'avez pas l'autorisation de modifier (pour créer une version), Onshape affiche une notification et vous permet de mettre immédiatement à jour le document :
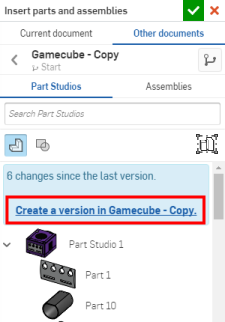
Cliquez sur le lien pour ouvrir la boîte de dialogue Créer une version pour ce document :
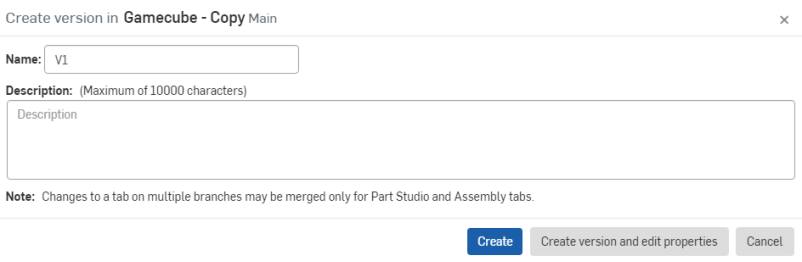
Entrez les informations appropriées et nécessaires, cliquez sur Créer et revenez à la boîte de dialogue Insérer.
- Sélectionnez une pièce ou un assemblage dans le document.
- Cochez la case pour fermer la boîte de dialogue.
Si une version plus récente de la pièce ou de l'assemblage devient disponible dans le document source, vous êtes averti via l'icône du document dans lequel vous avez inséré la pièce ou l'assemblage. Un arrière-plan bleu apparaît autour de l'icône liée pour indiquer qu'une version plus récente est disponible.
Une fois qu'une pièce est insérée à partir d'un autre document, vous pouvez ouvrir le document à partir duquel la pièce est liée, si nécessaire, pour modifier la pièce ou pour obtenir une inspection plus approfondie de la pièce :
- Cliquez avec le bouton droit de la souris sur la pièce dans la liste des instances ou des fonctions et sélectionnez Ouvrir le document lié.
- Un nouvel onglet de navigateur s'ouvre, le document lié étant ouvert à la version associée et l'atelier des pièces de la pièce sélectionnée est actif.
- Effectuez l'inspection dont vous avez besoin ou modifiez la pièce si vous le souhaitez.
- Si vous modifiez la pièce, dans l'onglet, vous verrez l'icône bleue indiquant qu'une autre version de la pièce est disponible. Cliquez sur cette icône pour ouvri
Erreurs que vous pouvez rencontrer
Si le document lié que vous essayez d'ouvrir est dans la corbeille, vous obtiendrez une erreur : Impossible de charger le document pour l'espace de travail. Impossible d'ouvrir un document dans la corbeille. Restaurer le document à partir de la corbeille.
Si le document est définitivement supprimé, le message suivant s'affiche : Impossible de charger le document pour la version. La ressource n'existe pas, ou vous n'avez pas l'autorisation d'y accéder.
Si vous n'êtes pas autorisé à modifier le document lié, le message suivant s'affichera : Vous ne pouvez pas modifier cette fonction car vous ne pouvez pas accéder au document référencé.
- Bien que le cas décrit ici concerne les documents liés, vous pouvez également référencer des pièces et des assemblages définis dans différentes versions sur le même document.
- Sélectionnez un élément lié dans la Liste des fonctions, cliquez avec le bouton droit et sélectionnez Ouvrir le document lié pour ouvrir le document lié dans un nouvel onglet de la fenêtre de votre navigateur.
- Pour permettre à un autre utilisateur de créer un lien vers votre document, partagez le document avec au moins des autorisations de lecture/copie/exportation (ou supérieures).
- Vous pouvez exporter les documents liés sur la plateforme du navigateur.
- Si vous annulez ensuite le partage du document (retirez un utilisateur de la liste dans la boîte de dialogue Partager), l'utilisateur retiré n'est pas autorisé à effectuer une mise à jour vers une version plus récente et à créer des liens vers celle-ci. Tous les liens déjà utilisés continueront de fonctionner.
Considérons un cas où un document Onshape (UsingDoc) contient un assemblage qui fait référence à une pièce dans un autre document Onshape (RefDoc). Dans Onshape, les versions sont toujours immuables, donc tout ce qui est défini dans une version de RefDoc est stable et récupérable. Puisque les références des documents liés sont par versions, cela signifie que chaque changement dans l'historique de UsingDoc est également stable et récupérable. Par conséquent, les versions créées dans UsingDoc sont également stables et récupérables. Il s'agit d'un avantage architectural fondamental dont Onshape dispose par rapport à la CAO à base de fichiers traditionnelle.
Au lieu de voir les modifications apportées à RefDoc se propager dans UsingDoc sans aucun recours, l'utilisateur est informé lorsque de nouvelles versions sont disponibles et choisit de les utiliser ou non. S'il devient évident que la nouvelle version cause un problème, vous pouvez utiliser l'historique du document pour restaurer un état antérieur qui fonctionne.
Un aspect clé de la liaison de documents est le fait que toutes les autorisations de document d'Onshape fonctionnent de manière transparente. Vous décidez quand un document doit passer de Modifiable à Lecture seule ou à Référence seule, utilisateur par utilisateur, et vous pouvez toujours modifier les autorisations quand vous le souhaitez.
Il existe trois façons de lier des documents.
- Insérer les pièces et les assemblages
Dans un assemblage, appuyez sur l'icône Insérer une pièce et des assemblages :

Suivez les étapes de la rubrique Insérer des pièces et des assemblages pour sélectionner une pièce ou un assemblage à insérer.
- Dériver
Dans un atelier de pièces, appuyez sur l'outil Dérivé :

Suivez les étapes de la rubrique Dérivé pour sélectionner une pièce à insérer.
- Ajouter une fonction personnalisée
Dans un atelier de pièces, appuyez sur l'outil Ajouter une fonction personnalisée :

Suivez les étapes de la rubrique Fonction personnalisée pour sélectionner une fonction personnalisée à ajouter à la barre d'outils Fonctions.
Les pièces ou assemblages insérés, les pièces dérivées et les fonctions personnalisées liées à un autre document sont indiqués dans la liste des instances ou dans la liste des fonctions par une icône de lien. Les onglets comporteront également une icône de lien pour indiquer qu'un élément de cet onglet est lié à un autre document.

Lorsqu'une version plus récente du document à partir duquel vous avez inséré une pièce ou un assemblage, dérivé une pièce ou ajouté une fonction personnalisée est créée, l'icône du lien est surlignée en bleu. Cela indique que vous pouvez mettre à jour votre document avec la version la plus récente du document auquel il est lié.
Lorsqu'un document de référence est mis à jour, Onshape ajoute une icône de lien mise à jour à côté de la pièce de la liste Instance, de la fonction dans la Liste des fonctions, ainsi que dans leur onglet respectif.
![]()
Appuyez sur le menu de débordement à côté d'une icône de lien mise à jour (dans la Liste des fonctions, la liste des instances ou dans un onglet) et sélectionnez Mettre à jour pour accéder au Gestionnaire de références.
Gestionnaire des références
Vous avez la possibilité de mettre à jour simultanément toutes vos références vers leurs dernières versions ou de sélectionner des références spécifiques à mettre à jour.
Mise à jour vers la dernière version - pour mettre à jour toutes vos références vers leurs dernières versions :
- Appuyez sur Mettre à jour avec la dernière version.
Les versions les plus récentes disponibles sont répertoriées.
- Appuyez sur Tout mettre à jour.
Mise à jour sélective - pour choisir des références spécifiques à mettre à jour vers leurs dernières versions :
- Appuyez sur Mise à jour sélective.
Les versions les plus récentes disponibles sont répertoriées, avec des cases à cocher.
- Appuyez pour sélectionner un ou plusieurs éléments dans la liste.
- Appuyez sur Mise à jour sélectionnée.
Mise à jour des documents liés
Lorsqu'un document référencé est mis à jour, Onshape ajoute une icône liée à côté de la pièce de votre document :
![]()
![]()
L'icône de lien gris indique une pièce référencée (liée) à partir d'un autre document. L'icône de lien blanc avec l'arrière-plan bleu indique qu'une pièce référencée à partir d'un autre document a maintenant une autre version. Cette notification est également visible dans l'onglet Assemblage.
![]()
Pour mettre à jour un document lié :
Lorsque vous voyez une icône de lien blanc avec un fond bleu (dans la liste des instances ou dans l'onglet Assemblage), appuyez sur le menu de débordement ou appuyez sur l'onglet.
Lorsque vous voyez une icône de lien blanc avec un fond bleu (dans la liste des instances ou dans l'onglet assemblage), appuyez sur le menu de débordement.
Appuyez sur pour sélectionner Mettre à jour ou Mettre à jour le lien dans le menu de débordement.

- Bien que le cas décrit ici concerne les documents liés, vous pouvez également référencer des pièces et des assemblages définis dans différentes versions sur le même document.
- Sélectionnez un élément lié dans la Liste des fonctions, appuyez sur le menu Débordement et sélectionnez Ouvrir le document lié pour ouvrir le document lié dans un nouvel onglet de votre document.
- Pour permettre à un autre utilisateur de créer un lien vers votre document, partagez le document avec au moins des autorisations de lecture/copie/exportation (ou supérieures).
- Si vous annulez ensuite le partage du document (retirez un utilisateur de la liste dans la boîte de dialogue Partager), l'utilisateur retiré n'est pas autorisé à effectuer une mise à jour vers une version plus récente et à créer des liens vers celle-ci. Tous les liens déjà utilisés continueront de fonctionner.
Considérons un cas où un document Onshape (UsingDoc) contient un assemblage qui fait référence à une pièce dans un autre document Onshape (RefDoc). Dans Onshape, les versions sont toujours immuables, donc tout ce qui est défini dans une version de RefDoc est stable et récupérable. Puisque les références des documents liés sont par versions, cela signifie que chaque changement dans l'historique de UsingDoc est également stable et récupérable. Par conséquent, les versions créées dans UsingDoc sont également stables et récupérables. Il s'agit d'un avantage architectural fondamental dont Onshape dispose par rapport à la CAO à base de fichiers traditionnelle.
Au lieu de voir les modifications apportées à RefDoc se propager dans UsingDoc sans aucun recours, l'utilisateur est informé lorsque de nouvelles versions sont disponibles et choisit de les utiliser ou non. S'il devient évident que la nouvelle version cause un problème, vous pouvez utiliser l'historique du document pour restaurer un état antérieur qui fonctionne.
Un aspect clé de la liaison de documents est le fait que toutes les autorisations de document d'Onshape fonctionnent de manière transparente. Vous décidez quand un document doit passer de Modifiable à Lecture seule ou à Référence seule, utilisateur par utilisateur, et vous pouvez toujours modifier les autorisations quand vous le souhaitez.
Il existe trois façons de lier des documents.
- Insérer les pièces et les assemblages
Dans un assemblage, appuyez sur l'icône Insérer une pièce et des assemblages :

Suivez les étapes de la rubrique Insérer des pièces et des assemblages pour sélectionner une pièce ou un assemblage à insérer.
- Dériver
Dans un atelier de pièces, appuyez sur l'outil Dérivé :

Suivez les étapes de la rubrique Dérivé pour sélectionner une pièce à insérer.
- Ajouter une fonction personnalisée
Dans un atelier de pièces, appuyez sur l'outil Ajouter une fonction personnalisée :

Suivez les étapes de la rubrique Fonction personnalisée pour sélectionner une fonction personnalisée à ajouter à la barre d'outils Fonctions.
Les pièces ou assemblages insérés, les pièces dérivées et les fonctions personnalisées liées à un autre document sont indiqués dans la liste des instances ou dans la liste des fonctions par une icône de lien. Les onglets comporteront également une icône de lien pour indiquer qu'un élément de cet onglet est lié à un autre document.

Lorsqu'une version plus récente du document à partir duquel vous avez inséré une pièce ou un assemblage, dérivé une pièce ou ajouté une fonction personnalisée est créée, l'icône du lien est surlignée en bleu. Cela indique que vous pouvez mettre à jour votre document avec la version la plus récente du document auquel il est lié.
Une fois qu'une pièce est insérée à partir d'un autre document, vous pouvez ouvrir le document à partir duquel la pièce est liée, si nécessaire, pour modifier la pièce ou pour obtenir une inspection plus approfondie de la pièce :
- Appuyez sur le menu à trois points à côté de la pièce dans la liste des instances ou des fonctionnalités et sélectionnez Ouvrir le document lié.
- Un nouvel onglet de navigateur s'ouvre, le document lié étant ouvert à la version associée et l'atelier des pièces de la pièce sélectionnée est actif.
- Effectuez l'inspection dont vous avez besoin ou modifiez la pièce si vous le souhaitez.
- If you edit the part, in the tab you'll see the blue icon that indicates another version of the part is available. Click that icon to open the Reference manager.
Erreurs que vous pouvez rencontrer
Si le document lié que vous essayez d'ouvrir est dans la corbeille, vous obtiendrez une erreur : Impossible de charger le document pour l'espace de travail. Impossible d'ouvrir un document dans la corbeille. Restaurer le document à partir de la corbeille.
Si le document est définitivement supprimé, le message suivant s'affiche : Impossible de charger le document pour la version. La ressource n'existe pas, ou vous n'avez pas l'autorisation d'y accéder.
Si vous n'êtes pas autorisé à modifier le document lié, le message suivant s'affichera : Vous ne pouvez pas modifier cette fonction car vous ne pouvez pas accéder au document référencé.
Lorsqu'un document de référence est mis à jour, Onshape ajoute une icône de lien mise à jour à côté de la pièce de la liste Instance, de la fonction dans la Liste des fonctions, ainsi que dans leur onglet respectif.
![]()
Appuyez sur le menu de débordement à côté d'une icône de lien mise à jour (dans la Liste des fonctions, la liste des instances ou dans un onglet) et sélectionnez Mettre à jour pour accéder au Gestionnaire de références.
Gestionnaire des références
Vous avez la possibilité de mettre à jour simultanément toutes vos références vers leurs dernières versions ou de sélectionner des références spécifiques à mettre à jour.
Mise à jour vers la dernière version - pour mettre à jour toutes vos références vers leurs dernières versions :
- Appuyez sur Mettre à jour avec la dernière version.
Les versions les plus récentes disponibles sont répertoriées.
- Appuyez sur Tout mettre à jour.
Mise à jour sélective - pour choisir des références spécifiques à mettre à jour vers leurs dernières versions :
- Appuyez sur Mise à jour sélective.
Les versions les plus récentes disponibles sont répertoriées, avec des cases à cocher.
- Appuyez pour sélectionner un ou plusieurs éléments dans la liste.
- Appuyez sur Mise à jour sélectionnée.
Mise à jour des documents liés
Lorsqu'un document référencé est mis à jour, Onshape ajoute une icône liée à côté de la pièce de votre document :

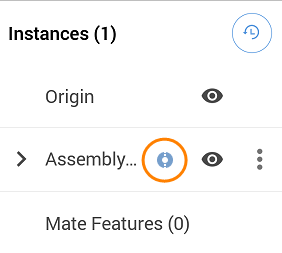
L'icône de lien gris indique une pièce référencée (liée) à partir d'un autre document. L'icône de lien blanc avec l'arrière-plan bleu indique qu'une pièce référencée à partir d'un autre document a maintenant une autre version. Cette notification est également visible dans l'onglet Assemblage.
![]()
Pour mettre à jour un document lié :
Lorsque vous voyez une icône de lien blanc avec un fond bleu (dans la liste des instances ou dans l'onglet Assemblage), appuyez sur le menu de débordement ou appuyez sur l'onglet.
Lorsque vous voyez une icône de lien blanc avec un fond bleu (dans la liste des instances ou dans l'onglet assemblage), appuyez sur le menu de débordement.
Appuyez sur pour sélectionner Mettre à jour ou Mettre à jour le lien dans le menu de débordement.
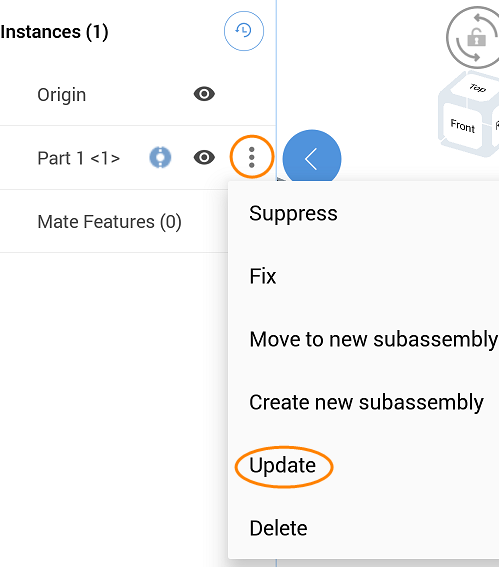
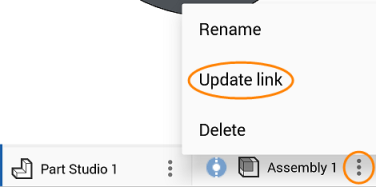
- Bien que le cas décrit ici concerne les documents liés, vous pouvez également référencer des pièces et des assemblages définis dans différentes versions sur le même document.
- Sélectionnez un élément lié dans la Liste des fonctions, appuyez sur le menu Débordement et sélectionnez Ouvrir le document lié pour ouvrir le document lié dans un nouvel onglet de votre document.
- Pour permettre à un autre utilisateur de créer un lien vers votre document, partagez le document avec au moins des autorisations de lecture/copie/exportation (ou supérieures).
- Vous pouvez exporter des documents liés sur la plateforme Android.
- Si vous annulez ensuite le partage du document (retirez un utilisateur de la liste dans la boîte de dialogue Partager), l'utilisateur retiré n'est pas autorisé à effectuer une mise à jour vers une version plus récente et à créer des liens vers celle-ci. Tous les liens déjà utilisés continueront de fonctionner.
Pour obtenir une ressource supplémentaire du Centre d'apprentissage, suivez le cours autoguidé ici : Références externes (compte Onshape requis).