 Insérer les pièces et les assemblages
Insérer les pièces et les assemblages
![]()
![]()
![]()
Insérer des Pièces ou des assemblages insère des instances de pièces, d'assemblages, d'esquisses et de surfaces dans l'assemblage actif. Vous pouvez répliquer des pièces, des esquisses et des surfaces spécifiques définies dans un atelier de pièces (ou l'ensemble de l'atelier de pièces), ainsi que des assemblages définis dans un onglet assemblage différent, ainsi que dans d'autres documents (liaison de documents). Des filtres pour chaque type d'objet sont disponibles dans la boîte de dialogue lorsque les entités correspondantes existent dans le document actif ou dans d'autres documents (en cours de navigation).
Raccourci : i
La barre d'outils assemblage est active lorsqu'un onglet assemblage est actif.
Lors de l'insertion, le positionnement par défaut est l'alignement de l'origine de l'Atelier des pièces (de la pièce ou du sous-assemblage en cours d'insertion) avec l'origine de l'Assemblage (celui dans lequel s'effectue l'insertion) pour la première instance, les instances suivantes de la même pièce étant insérées avec un léger décalage.
La fixation d'une pièce est différente de l'application d'un placage. Fixer (trouvé dans le menu contextuel d'une instance de pièce) est spécifique à l'assemblage dans lequel il est appliqué ; il ne se transmet à aucun autre assemblage dans lequel la pièce est insérée.
Lorsque vous supprimez une instance ou une fonction d'un assemblage, toutes les fonctions associées (connecteurs de positionnement, contraintes, relations) sont également supprimées. La seule exception concerne les groupes de placages, qui ne sont pas supprimés.
Vous pouvez également copier et coller des pièces, des surfaces et des pièces composites depuis des Ateliers des pièces vers des assemblages dans le même document. Cliquez avec le bouton droit sur la pièce dans la liste des pièces et sélectionnez Copier une pièce (ou utilisez le raccourci clavier Ctrl/Cmd + c), puis cliquez avec le bouton droit sur un assemblage et sélectionnez Coller une pièce (ou utilisez le raccourci clavier Ctrl/Cmd + v).
- Cliquez sur l'outil Insérer des pièces et des assemblages
 .
. 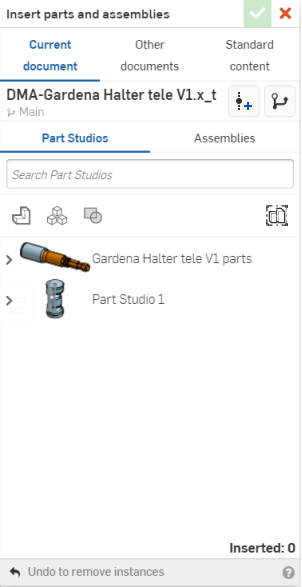
- Sélectionnez un document :
- Document actuel à insérer à partir de ce document
- Autres documents pour insérer à partir d'un autre document
- Contenu standard pour insérer des pièces standard fournies par OnShape.
Onshape se souvient de cette sélection et ouvre la boîte de dialogue avec la dernière option sélectionnée lors des opérations suivantes.
Le filtrage sur les pièces et les surfaces affiche également les résultats pour les maillages et les modèles mixtes.
- Sélectionnez Atelier des pièces ou Assemblées.
- À l'intérieur Atelier des pièces:
- Utilisez les icônes de la boîte de dialogue pour filtrer les esquisses
 , surfaces
, surfaces  , pièces
, pièces  , et pièces composites
, et pièces composites  .
. - Utilisez le champ de recherche pour localiser une pièce spécifique.
- Utilisez les icônes de la boîte de dialogue pour filtrer les esquisses
- Dans Assemblages , utilisez le champ de recherche pour localiser un assemblage par nom.
- Vous pouvez effectuer une recherche par nom de pièce/assemblage et d'autres propriétés (y compris les propriétés personnalisées).
- La recherche accepte les mots partiels et multiples, ainsi que les caractères non alphanumériques, tels que la ponctuation.
- Le filtre
 situé à gauche de la barre de recherche affiche les propriétés communes (ou toutes les propriétés) à rechercher. Vous pouvez utiliser plusieurs filtres à la fois.
situé à gauche de la barre de recherche affiche les propriétés communes (ou toutes les propriétés) à rechercher. Vous pouvez utiliser plusieurs filtres à la fois. - Chaque résultat de recherche indique quel type d'entité remplit les critères de recherche par l'icône qui précède le nom, suivie du nom de l'entité. Au-dessous de cela, l'icône de l'espace de travail ou de la version, le nom du document et le nom de l'espace de travail (ou le nom de la version, lorsqu'il fait partie des critères de recherche), la référence de pièce et l'état de la gestion des versions (illustré ci-dessous).

- À l'intérieur Atelier des pièces:
- Si disponible, vous pouvez utiliser Voir les articles publiés filtre pour insérer une révision particulière d'un objet dans l'assemblage. La liste des instances de l'assemblage reflétera les pièces précédemment publiées avec un triangle plein.

- If available, choose configuration options. Select the desired inputs and then click Generate:
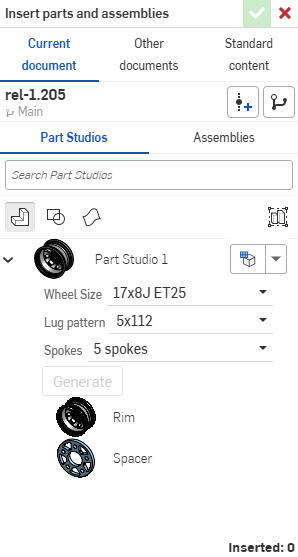
You can click the Set to last viewed configuration dropdown (
 ) to select the last active configuration in the Part Studio or assembly, or select Reset to default to set all inputs to their default values.
) to select the last active configuration in the Part Studio or assembly, or select Reset to default to set all inputs to their default values. - Sélectionnez les instances à insérer :
- Lorsque vous visualisez des pièces dans cette boîte de dialogue, la vue détaillée par défaut de l’Atelier des pièces s'affiche. En dessous, vous pouvez voir les différentes parties de cet Atelier des pièces. À partir de là, vous pouvez :
- Cliquez sur les pièces individuelles pour les ajouter à l'assemblage.

- Cliquez sur Atelier des pièces pour ajouter toutes les pièces actuelles à l'assemblage.
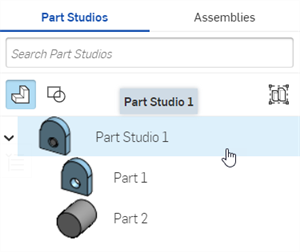
- Sélectionnez le bouton Insérer l'intégralité de l’Atelier des pièces sous forme rigide, puis sélectionnez Atelier des pièces. Cette option met automatiquement à jour l'assemblage avec toutes les modifications apportées à l'Atelier des pièces, y compris l'ajout de nouvelles pièces. Voir Modification d'un Atelier des pièces rigide inséré.
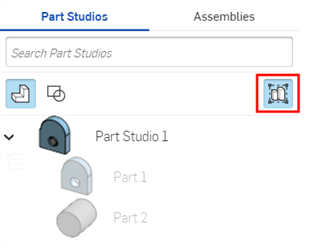
- Cliquez sur les pièces individuelles pour les ajouter à l'assemblage.
- Lorsque vous visualisez les assemblages dans cette boîte de dialogue, vous pouvez :
- Cliquez sur les sous-assemblages individuels pour les ajouter à l'assemblage actuel.
- Cliquez sur un assemblage pour ajouter tous ses sous-assemblages à l'assemblage actuel.
- Lorsque vous visualisez des pièces dans cette boîte de dialogue, la vue détaillée par défaut de l’Atelier des pièces s'affiche. En dessous, vous pouvez voir les différentes parties de cet Atelier des pièces. À partir de là, vous pouvez :
- Cliquez sur la coche pour insérer l'instance.
- Les pièces sont insérées dans l'assemblage avec les origines d'Assembly et de Atelier des pièces alignées.
- Lors de l'insertion de plusieurs instances d'une pièce, les instances suivantes sont insérées légèrement en décalage par rapport à la première. Toutefois, si vous déplacez le curseur dans la zone graphique, votre sélection apparaît sur votre curseur.
- Faites glisser le pointeur pour repositionner les pièces, les assemblages ou les esquisses.
Lorsqu'elles sont insérées dans un assemblage, les esquisses peuvent avoir des connecteurs de positionnement et être assemblées avec des pièces, d'autres esquisses et des assemblages.
After a configured part or assembly has been inserted into an assembly, you can change the configuration:
- Right-click on the part or assembly in the Instances list and select Change configuration.
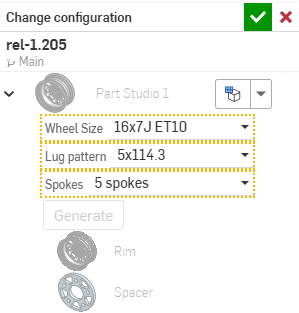
- Sélectionnez une nouvelle option de configuration.
- Cliquez sur
 lorsque vous êtes satisfait de votre sélection. (Utilisez
lorsque vous êtes satisfait de votre sélection. (Utilisez  pour annuler l'opération.)
pour annuler l'opération.)
Pour voir quelle configuration est actuellement active dans l'assemblage, passez la souris sur une pièce de la liste des instances et une infobulle apparaît avec les informations de configuration :

-
Insérez l'Atelier des pièces dans l'assemblage à l'aide du bouton Insérer l'intégralité de l'Atelier des pièces sous forme rigide :
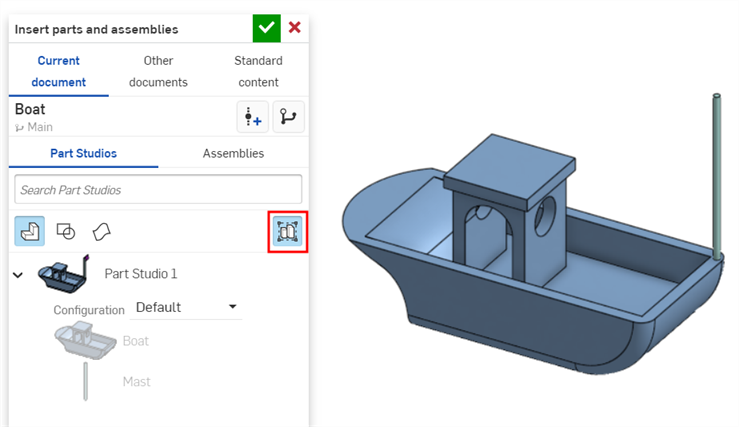
-
Dans la liste des instances d'assemblage, cliquez avec le bouton droit sur Atelier des pièces et sélectionnez Modifier dans le menu contextuel :
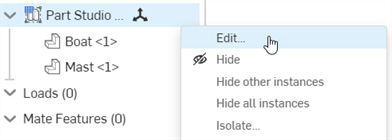
-
La boîte de dialogue Modifier l'instance de l'Atelier des pièces s'ouvre. À partir de cette boîte de dialogue, vous pouvez :
-
Insérer ou supprimer toutes les pièces (
 ), esquisses (
), esquisses ( ) et surfaces (
) et surfaces ( ).
). -
Passer à une autre configuration de l'Atelier des pièces dans la liste déroulante Configuration.
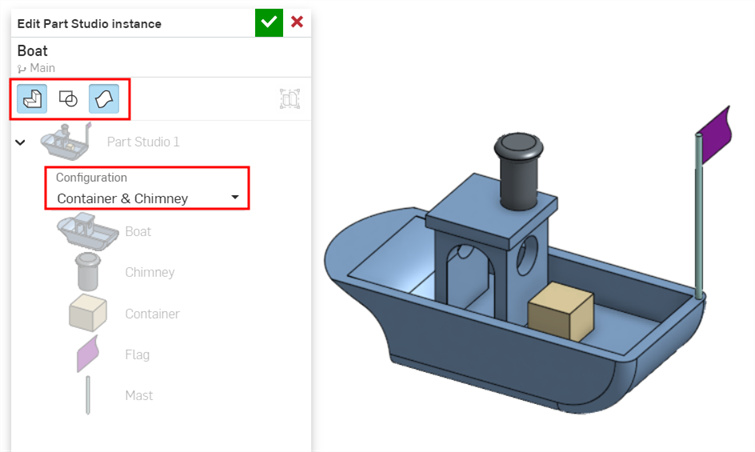
-
-
Cliquer sur la coche (
 ) dans la boîte de dialogue pour accepter vos modifications dans l'assemblage.
) dans la boîte de dialogue pour accepter vos modifications dans l'assemblage.
Lorsqu'un composant que vous insérez possède un connecteur de positionnement déjà défini (depuis l'Atelier des pièces) et que le mode accrochage ![]() est activé dans l'assemblage, alors :
est activé dans l'assemblage, alors :
- Lorsque vous faites glisser le composant dans l'assemblage à partir de la boîte de dialogue Insérer, vous pouvez accrocher le connecteur de positionnement source sur le composant à d'autres connecteurs de positionnement de l'assemblage. (Celles-ci apparaissent au moment du survol.)
- Si le composant inséré comporte plusieurs connecteurs de positionnement définis explicitement, vous pouvez utiliser la touche Contrôle pour parcourir les connecteurs de positionnement et arrêter le connecteur approprié à utiliser comme nouveau connecteur de positionnement source en mode Accrochage.
- Si vous accrochez un connecteur de positionnement cible et que vous acceptez l'insertion (fermeture de la boîte de dialogue), une liaison fixe est appliquée entre les connecteurs de positionnement source et cible.
- Vous pouvez translater et pivoter librement lorsque vous insérez une instance de pièce (ou un sous-assemblage), même en mode Accrochage.
Si aucun connecteur de positionnement explicitement défini ne se trouve sur le composant en cours d'insertion, un glissement libre sans accrochage est disponible, même si le mode accrochage est activé.
Une fois insérée dans un assemblage, une pièce révisée peut être mise à jour pour refléter une révision mise à jour. Cliquez sur l'icône dans la liste des instances pour ouvrir le Gestionnaire de références. Là, vous pouvez Mettre à jour vers la dernière mise à jour, ou effectuer une mise à jour sélective. Les pièces pour lesquelles une version plus récente est disponible ont cette icône dans la liste des instances : ![]() .
.
Cliquez sur l'icône pour accéder à la révision que vous souhaitez sélectionner :
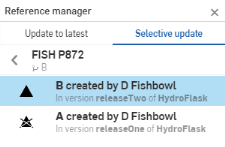
![]() - Tableau des versions à insérer à partir d'une version particulière du document
- Tableau des versions à insérer à partir d'une version particulière du document
![]() - Créer la version pour créer une nouvelle version du document à la volée, afin de sélectionner une entité versionnée
- Créer la version pour créer une nouvelle version du document à la volée, afin de sélectionner une entité versionnée
Double-cliquez sur une pièce dans la liste des instances pour ouvrir une session de création ou de modification en contexte pour cette pièce.
Conseils
- Lorsque vous insérez des pièces et des assemblages, vous pouvez effectuer une recherche dans d'autres documents :
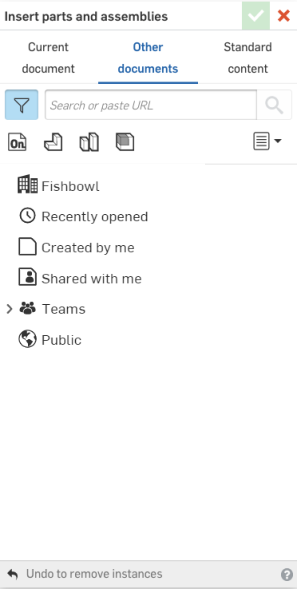
- Notez que les mêmes filtres sont disponibles ici que sur la page Documents, y compris les équipes et les étiquettes.
- Effectuez une exploration vers le bas en sélectionnant un filtre, puis un document, ou utilisez la zone Rechercher si vous connaissez le nom de l'entité que vous recherchez.
- Une fois qu'une pièce, une esquisse ou une surface est insérée dans un assemblage, vous pouvez modifier la version d'une entité particulière - Cliquez avec le bouton droit de la souris sur le nom de l'entité dans la liste des instances et sélectionnez Modifier la version... dans le menu contextuel.
- Si les connecteurs de positionnement sont répétés dans un atelier des pièces, ils seront tous ajoutés à l'assemblage lorsque l'atelier sera inséré. Si vous ne voyez pas vos connecteurs de positionnement après l'ajout de votre atelier de pièces dans l'assemblage, assurez-vous que la pièce est répertoriée en tant qu'entité propriétaire du connecteur de positionnement.
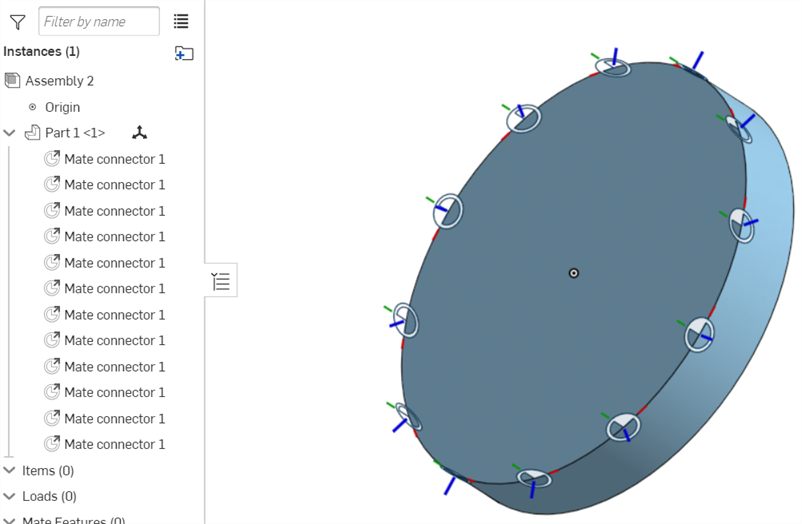
- Appuyez sur l'outil Insérer.

- Tapotez Document actuel à insérer à partir de ce document ou Autre document pour trouver un autre document parmi lequel sélectionner. Vous pouvez également choisir d'insérer des pièces standard fournies par OnShape à partir de Contenu standard.

- If you select Browse documents, select a filter or search to find the document from which to insert, then tap to select the document.
Vous pouvez choisir parmi d'autres documents uniquement si ce document possède une ou plusieurs versions. Un avis concernant l'état du document s'affiche si aucune version n'existe ou s'il existe une version plus récente. Si aucune version n'existe, touchez pour créer une version dans ce document.
- Vous pouvez choisir de sélectionner une pièce ou un assemblage précédemment publié à insérer. Les objets publiés sont indiqués par une icône en forme de triangle plein à droite :
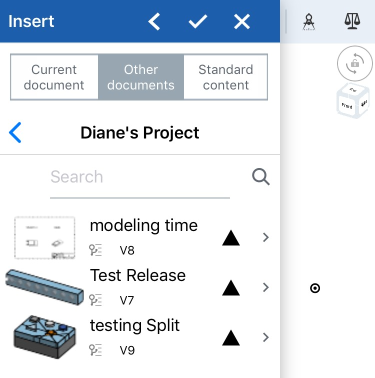
- Sélectionnez Atelier des pièces ou Assemblées pour afficher les studios de parties ou les assemblages du document.
- Dans les Ateliers des pièce, appuyez pour insérer un Atelier des pièces dans son intégralité ou appuyez pour sélectionner des parties spécifiques. Utilisez les icônes de la boîte de dialogue pour filtrer les esquisses
 , surfaces
, surfaces  , pièces
, pièces  , pièces composites
, pièces composites  , et mises à plat de tôlerie
, et mises à plat de tôlerie  . Utilisez le champ de recherche pour rechercher une pièce spécifique.
. Utilisez le champ de recherche pour rechercher une pièce spécifique. - Dans Assemblages, touchez pour insérer un assemblage. Utilisez le champ de recherche pour localiser une pièce spécifique.
Lorsque vous visualisez des pièces, la vue détaillée par défaut de l'atelier des pièces s'affiche. En dessous, vous pouvez voir les différentes parties de cet atelier. Appuyez sur le nom de l'atelier pour insérer l'intégralité de son contenu, ou appuyez sur des parties individuelles. Cela fonctionne de la même manière pour les assemblages. La boîte de dialogue d'insertion affiche un nombre « inséré » qui est mis à jour à chaque entité insérée. Vous pouvez insérer plusieurs entités dans un assemblage à la fois.
Sélectionnez l'icône Insérer l'intégralité de l'Atelier des pièces sous forme rigide
 , puis sélectionnez Atelier des pièces. Cette option met automatiquement à jour l'assemblage avec toutes les modifications apportées à l'Atelier des pièces, y compris l'ajout de nouvelles pièces.
, puis sélectionnez Atelier des pièces. Cette option met automatiquement à jour l'assemblage avec toutes les modifications apportées à l'Atelier des pièces, y compris l'ajout de nouvelles pièces. - Dans les Ateliers des pièce, appuyez pour insérer un Atelier des pièces dans son intégralité ou appuyez pour sélectionner des parties spécifiques. Utilisez les icônes de la boîte de dialogue pour filtrer les esquisses
- Toutes les pièces ou assemblages ayant des configurations sont affichés avec leurs options de sélection afin de sélectionner la configuration souhaitée au moment de l'insertion dans l'assemblage.
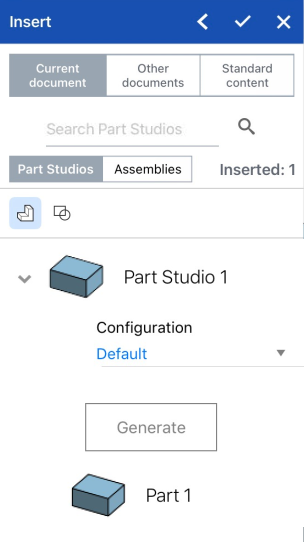
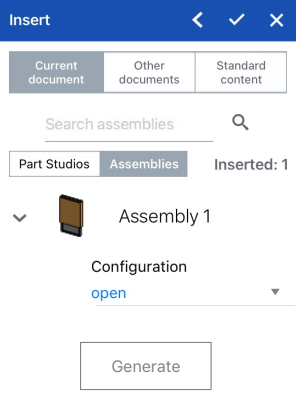
La boîte de dialogue Insérer affiche l'insertion de pièces configurées, à gauche ci-dessus, et l'affichage d'un assemblage configuré, à droite.
Vous créez les configurations dans Onshape sur un navigateur, et pouvez les consultez et travailler dessus sur un appareil iOS.
- Le cas échéant, appuyez sur la flèche orientée vers la gauche (chevron) dans le coin supérieur droit de la boîte de dialogue Insérer pour réduire la boîte de dialogue et afficher l'assemblage.
- Tap the checkmark to close the Insert dialog and save your changes.
Le positionnement par défaut des entités insérées est l'alignement de l'origine de l'atelier des pièces (de la pièce ou du sous-assemblage en cours d'insertion) avec l'origine de l'assemblage (de l'assemblage en cours d'insertion).
Si vous avez inséré une pièce ou un assemblage provenant d'un autre document, une icône liée apparaît à côté de la fonction Dérivé dans la liste des fonctions pour indiquer qu'elle est liée à un autre document. ![]()
Lorsqu'une version plus récente du document à partir duquel vous avez inséré un Atelier des pièces ou un assemblage est créée, l'icône du lien dans la liste des instances est surlignée en bleu et une icône identique apparaît dans l'onglet Assemblage. ![]()
Voir Lier des documents pour plus d'informations sur les documents liés et sur la façon de les mettre à jour.
- Le positionnement par défaut des entités insérées est l'alignement de l'origine de l'atelier des pièces (de la pièce ou du sous-assemblage en cours d'insertion) avec l'origine de l'assemblage (de l'assemblage en cours d'insertion).
- Si une pièce a reçu des connecteurs de positionnement dans un atelier de pièces, elle les aura lorsqu'elle est insérée dans l'assemblage. Une pièce avec des connecteurs de positionnement explicitement définis dans un atelier de pièces aura une liste déroulante dans la liste des instances d'assemblage qui contient les connecteurs de positionnement appartenant à la pièce.
-
La fixation d'une pièce est différente de l'application d'un placage. La fixation (trouvée dans le menu contextuel d'une pièce) est spécifique à l'assemblage dans lequel elle est appliquée ; elle ne s'applique à aucun autre assemblage dans lequel la pièce est insérée.
- Lors de la suppression d'une instance ou d'une fonction d'un assemblage, toutes les fonctions associées (connecteurs de positionnement, placages, relations) sont également supprimées. Seule exception : les groupes de placages, qui ne sont pas supprimés.
- Appuyez sur l'outil Insérer.

- Sélectionnez Document actuel à insérer depuis l'espace de travail de ce document ou Autres documents pour trouver un autre document parmi lequel sélectionner. Vous pouvez également choisir d'insérer des pièces standard fournies par OnShape à partir de Contenu standard.
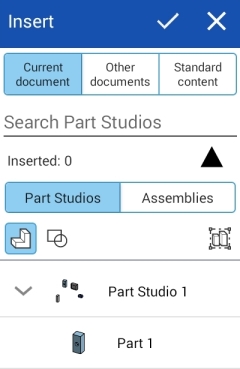
- If you select Browse documents, select a filter or search to find the document from which to insert, then tap to select the document.
Vous pouvez choisir parmi d'autres documents uniquement si ce document possède une ou plusieurs versions. Un avis concernant l'état du document s'affiche si aucune version n'existe ou s'il existe une version plus récente. Si aucune version n'existe, touchez pour créer une version dans ce document.
- Vous pouvez choisir de sélectionner une pièce déjà publiée. Utilisez l'icône en forme de triangle plein pour filtrer les documents contenant des pièces ou des assemblages publiés :
- Sélectionnez Atelier des pièces ou Assemblées pour afficher les studios de parties ou les assemblages du document.
- Dans les Ateliers des pièce, appuyez pour insérer un Atelier des pièces dans son intégralité ou appuyez pour sélectionner des parties spécifiques. Utilisez les icônes de la boîte de dialogue pour filtrer les esquisses
 , surfaces
, surfaces  , pièces
, pièces  , pièces composites
, pièces composites  , et mises à plat de tôlerie
, et mises à plat de tôlerie  . Utilisez le champ de recherche pour rechercher une pièce spécifique.
. Utilisez le champ de recherche pour rechercher une pièce spécifique. - Dans Assemblages, touchez pour insérer un assemblage. Utilisez le champ de recherche pour localiser une pièce spécifique.
Lorsque vous visualisez des pièces, vous pouvez voir la vue détaillée par défaut de l'Atelier des pièces, avec les différentes piècesci-dessous. Appuyez sur le nom de l'Atelier des pièces pour insérer toutes les pièces actuellement présentes dans l’Atelier des pièces, ou appuyez sur des pièces individuelles.
La boîte de dialogue d'insertion affiche un nombre « Inséré » qui se met à jour avec chaque entité insérée. Vous pouvez insérer plusieurs entités dans un assemblage à la fois.Sélectionnez l'icône Insérer l'intégralité de l'Atelier des pièces sous forme rigide
 , puis sélectionnez Atelier des pièces. Cette option met automatiquement à jour l'assemblage avec toutes les modifications apportées à l'Atelier des pièces, y compris l'ajout de nouvelles pièces.
, puis sélectionnez Atelier des pièces. Cette option met automatiquement à jour l'assemblage avec toutes les modifications apportées à l'Atelier des pièces, y compris l'ajout de nouvelles pièces. - Dans les Ateliers des pièce, appuyez pour insérer un Atelier des pièces dans son intégralité ou appuyez pour sélectionner des parties spécifiques. Utilisez les icônes de la boîte de dialogue pour filtrer les esquisses
- Toutes les pièces ayant des configurations sont affichées avec leurs options de sélection afin de sélectionner la configuration souhaitée au moment de l'insertion dans l'assemblage :

Les configurations sont créées dans Onshape sur un navigateur, et peuvent être vues et utilisées sur un appareil Android.
- Le cas échéant, appuyez sur la flèche orientée vers la gauche (chevron) dans le coin supérieur droit de la boîte de dialogue Insérer pour réduire la boîte de dialogue et afficher l'assemblage.
- Appuyez sur la case.
Le positionnement par défaut des entités insérées est l'alignement de l'origine de l'atelier des pièces (de la pièce ou du sous-assemblage en cours d'insertion) avec l'origine de l'assemblage (de l'assemblage en cours d'insertion).
Si vous avez inséré une pièce ou un assemblage provenant d'un autre document, une icône liée apparaît à côté de la fonction Dérivé dans la liste des fonctions pour indiquer qu'elle est liée à un autre document. ![]()
Lorsqu'une version plus récente du document à partir duquel vous avez inséré un Atelier des pièces ou un assemblage est créée, l'icône du lien dans la liste des instances est surlignée en bleu et une icône identique apparaît dans l'onglet Assemblage. ![]()
Voir Lier des documents pour plus d'informations sur les documents liés et sur la façon de les mettre à jour.
- Le positionnement par défaut des entités insérées est l'alignement de l'origine de l'atelier des pièces (de la pièce ou du sous-assemblage en cours d'insertion) avec l'origine de l'assemblage (de l'assemblage en cours d'insertion).
- Si une pièce a reçu des connecteurs de positionnement dans un atelier de pièces, elle les aura lorsqu'elle est insérée dans l'assemblage. Une pièce avec des connecteurs de positionnement explicitement définis dans un atelier de pièces aura une liste déroulante dans la liste des instances d'assemblage qui contient les connecteurs de positionnement appartenant à la pièce.
-
La fixation d'une pièce est différente de l'application d'un placage. La fixation (trouvée dans le menu contextuel d'une pièce) est spécifique à l'assemblage dans lequel elle est appliquée ; elle ne s'applique à aucun autre assemblage dans lequel la pièce est insérée.
- Lors de la suppression d'une instance ou d'une fonction d'un assemblage, toutes les fonctions associées (connecteurs de positionnement, placages, relations) sont également supprimées. Seule exception : les groupes de placages, qui ne sont pas supprimés.