Exporter des fichiers
![]()
![]()
![]()
Onshape vous permet d'exporter des pièces et des surfaces (depuis des Ateliers des pièces), des pièces complètes, des assemblages complets, des documents liés (sur navigateur et plateformes Android), ainsi que des esquisses et des faces planes vers votre disque dur ou une source cloud (par exemple, Google Drive ou Dropbox) pour les utiliser ailleurs.
Pour avoir la possibilité d'exporter vers une source cloud, vous devez autoriser Onshape à accéder à vos comptes. Pour plus d'informations sur l'intégration de vos comptes cloud à Onshape, consultez Gérer votre abonnement Onshape abonnement Professional.
- Les surfaces peuvent être exportées individuellement à partir de la liste (dans les ateliers de pièces et assemblages) ou sélectionnées dans la zone graphique (utilisez l'option Exporter du menu contextuel) pour :
- Formats natifs ou standard (Parasolid, ACIS, STEP, STEP AP242, IGES, SOLIDWORKS, JT, PVZ, et Rhino)
- Les pièces peuvent être exportées individuellement à partir de la liste des pièces (dans les ateliers de pièces) ou sélectionnées dans la zone graphique (utilisez le menu contextuel, option Exporter) vers :
- OBJ, STL
- Formats natifs ou standard (Parasolid, ACIS, STEP, STEP AP242, IGES, SOLIDWORKS, Collada, Rhino, JT, PVZ et GLTF).
- Vous pouvez sélectionner plusieurs pièces à la fois dans les Ateliers des pièces. Pour les formats STL et Parasolid, choisissez d'exporter en un seul fichier ou en tant que fichiers individuels.
- Dans assemblages, utilisez l'option Exporter de l'onglet pour exporter l'ensemble de l'assemblage à la fois. Pour les formats STL et Parasolid, choisissez d'exporter sous forme de fichier unique ou de fichiers individuels.
- Vous pouvez exporter plusieurs Ateliers des pièces, dessins ou assemblages simultanément à partir du gestionnaire d'onglets.
- Vous pouvez exporter des documents liés.
- L'exportation de pièces composites entraîne l'exportation de pièces distinctes, et non d'une seule pièce.
L'exportation en tant que fichiers individuels crée un fichier zip contenant plusieurs fichiers contenant chacun une seule pièce.
- Les esquisses peuvent être exportées aux formats DWG et DXF.
- Les faces planes peuvent être exportées aux formats DWG et DXF.
- Les vues mises à plat des modèles de tôlerie peuvent être exportées aux formats DWG et DXF.
- Vous pouvez utiliser des métadonnées pour nommer des fichiers d'exportation, voir le sous-titre Règles d'exportation dans la rubrique Gestion de votre forfait Onshape de votre forfait.
L'emplacement de téléchargement est spécifique au navigateur. Si vous souhaitez être invité à enregistrer dans un autre emplacement, recherchez dans les paramètres de votre navigateur l'option Demander où enregistrer chaque fichier avant de le télécharger.
Notez que les données téléchargées ne contiendront ni fonctions ni historique paramétrique. Consultez les rubriques ci-dessous pour plus d'informations.
Onshape vous permet d'exporter des pièces et des surfaces (depuis les Ateliers des pièces), des instances (depuis les Assemblages), des sous-assemblages et des assemblages.
-
Sélectionnez l'une des méthodes suivantes :
-
Pour exporter une ou plusieurs pièces depuis un Atelier des pièces, sélectionnez les pièces dans la liste des pièces ou directement dans la zone graphique. Pour sélectionner une ou plusieurs instances dans un assemblage, sélectionnez les instances dans la liste des fonctions ou directement dans la zone graphique. Cliquez ensuite avec le bouton droit pour accéder au menu contextuel et cliquez sur Exporter :
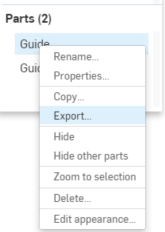
-
Pour exporter l'Atelier des pièces, l'assemblage ou le sous-assemblage, cliquez avec le bouton droit sur l'onglet, puis cliquez sur Exporter :
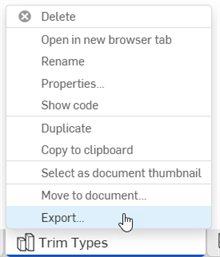
-
Pour exporter plusieurs Ateliers des pièces ou plusieurs Assemblages à la fois, ouvrez le gestionnaire d'onglets
 et cliquez en maintenant la touche Ctrl enfoncée pour sélectionner plusieurs Ateliers des pièces ou Assemblages. Cliquez avec le bouton droit pour ouvrir le menu contextuel, puis cliquez sur Exporter. Vous ne pouvez pas exporter une combinaison d'Ateliers des pièces et d'Assemblages :
et cliquez en maintenant la touche Ctrl enfoncée pour sélectionner plusieurs Ateliers des pièces ou Assemblages. Cliquez avec le bouton droit pour ouvrir le menu contextuel, puis cliquez sur Exporter. Vous ne pouvez pas exporter une combinaison d'Ateliers des pièces et d'Assemblages :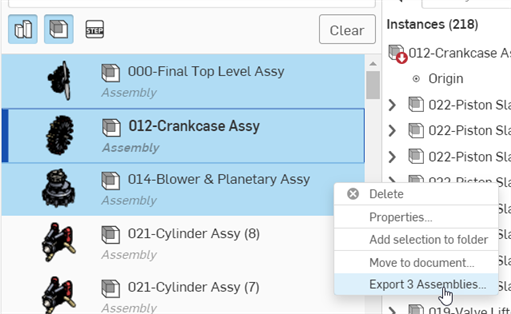
Exportation de plusieurs assemblages
-
-
Spécifiez les paramètres à utiliser :
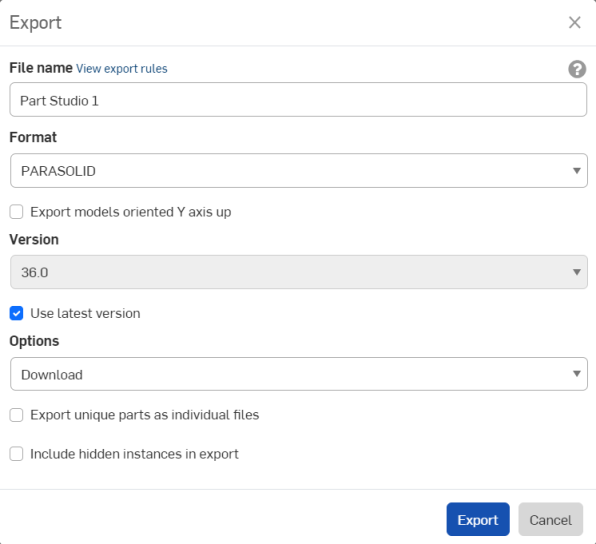
-
Nom du fichier - Par défaut, il s'agit du nom de l'onglet actuel ou de l'onglet dont la pièce a été dérivée (Atelier des pièces, Assemblage) et du nom de la pièce (si une pièce individuelle est sélectionnée). Si vous le souhaitez, vous pouvez saisir un nouveau nom.
-
Format - Le format dans lequel les pièces, l'Atelier des pièces ou l'assemblage sont exportés. Les options sont PARASOLID, ACIS, STEP, IGES, SOLIDWORKS, PVZ, JT, COLLADA, RHINO, GLTF, OBJ, 3MF et STL.
-
Modèles d'exportation orientés vers le haut sur l'axe Y - Cochez cette option pour réorienter le modèle.
-
Prétraitement (format STEP uniquement) - Les options de prétraitement Parasolid. Les options sont les suivantes :
- Aucun - Comportement par défaut du lecteur Parasolid sans prétraitement du modèle.
- Automatique - Utilise l'algorithme de prétraitement Translator utilisé pour l'exportation du modèle Parasolid, qui inclut le centrage du modèle (s'il se trouve en dehors du cadre de référence Parasolid valide) et l'algorithme HealandSew.
- Supprimer les petites entités uniquement (avancé) - Le lecteur Parasolid utilise l'algorithme Bodyshop qui élimine les petites entités (c'est-à-dire les petites arêtes, les petites faces argentées et les pointes) et le fractionnement périodique des entités (c'est-à-dire les faces périodiques et les bords des anneaux). Il comprend également un prétraitement avancé pour les arêtes d'anneaux divisés, la re-paramétrage des surfaces sous-jacentes des faces scindées, la mise en place forcée d'une boucle d'ajustement sur toutes les faces, et l'ajustement des courbes SP des nervures.
- Supprimer les petites entités uniquement (basique) - Le lecteur Parasolid utilise l'algorithme Bodyshop qui élimine les petites entités (c'est-à-dire les petites arêtes, les petites faces argentées et les pointes) et le fractionnement périodique des entités (c'est-à-dire les faces périodiques et les bords des anneaux).
- Supprimer uniquement les petites entités (avancé) et convertir toutes les surfaces en surfaces B - Semblable à l'option Supprimer les petites entités uniquement (avancée), avec l'étape de prétraitement supplémentaire au cours de laquelle toutes les surfaces sont converties en surfaces B.
-
Version (formats PARASOLID, RHINO et STEP uniquement) - Spécifiez la version du format.
-
Utiliser la dernière version (formats PARASOLID, RHINO et STEP uniquement) - Lorsque cette option est cochée (par défaut), la dernière version prise en charge est utilisée et le champ Version n'est pas modifiable. Décochez pour modifier le champ de version et sélectionner le format version de votre choix.
-
Utiliser des unités personnalisées pour l'exportation (format STEP uniquement) - Cochez cette case pour sélectionner une unité de mesure personnalisée lors de l'exportation. Les options sont le centimètre, le pied, le pouce, le mètre ou le millimètre. Si cette case n'est pas cochée, le fichier STEP est défini par défaut sur sans unité.
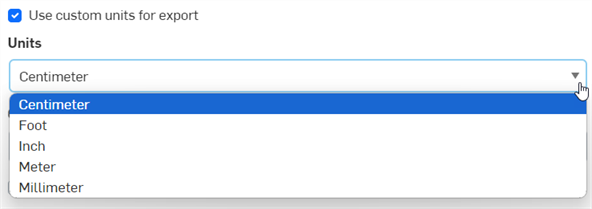
-
Utiliser le mode de compatibilité pour les surfaces et les courbes (format IGES uniquement) - Cochez cette option pour exporter vers une ancienne version d'IGES afin de garantir la compatibilité avec les anciens systèmes de CAO et de CAM.
-
Résolution (formats GLTF, OBJ, 3MF et STL uniquement) - Sélectionnez la résolution du fichier : Grossier, moyen, fin ou personnalisé. Si Personnalisé est sélectionné, pour les formats GLTF, OBJ et 3MF, spécifiez la tolérance de distance, la déviation angulaire et la longueur maximale de la corde. Pour le format STL, spécifiez la déviation angulaire, la tolérance de la corde et la largeur minimale des facettes.
-
Compresser (format GLTF uniquement) - Compressez les maillages lors de l'exportation. La géométrie non maillée n'est pas compressée.
-
Format STL (format STL uniquement) - Spécifiez si l'exportation STL est de type texte ou binaire.
-
Unités (format STL uniquement) - Spécifiez les unités de mesure utilisées pour l'export STL - Centimètre, pied, pouce, mètre, millimètre ou mètre.
-
Options - Sélectionnez l'une des options suivantes :
-
Télécharger - Télécharge le fichier sur votre ordinateur.
-
Télécharger et stocker le fichier dans un nouvel onglet - Télécharge le fichier sur votre ordinateur et crée également un nouvel onglet dans le document actuel dans lequel le fichier est stocké.
-
E-mail avec lien de téléchargement du fichier - Envoyez le fichier exporté par e-mail sous forme de lien de téléchargement (c'est-à-dire avec tous les types de plan à l'exception des plans Gratuit et Education). Voir la rubrique Exportation par e-mail avec le lien de téléchargement du fichier ci-dessous.
-
Stocker le fichier dans un nouvel onglet - Crée un nouvel onglet dans le document actuel dans lequel le fichier est stocké.
L'emplacement de téléchargement est spécifique au navigateur. Si vous souhaitez être invité à enregistrer dans un autre emplacement, recherchez dans les paramètres de votre navigateur l'option Demander où enregistrer chaque fichier avant de le télécharger.
-
-
Exporter des pièces uniques sous forme de fichiers individuels (format STL uniquement) - Par défaut (décoché), si plusieurs pièces sont sélectionnées, elles sont exportées dans un seul fichier. Lorsque cette case est cochée, les pièces sont exportées sous forme de fichiers individuels, compressés ensemble.
-
Appliquer des règles d'exportation au contenu (disponible uniquement lorsque plusieurs Atelier des pièces ou Assemblages sont sélectionnés avant l'exportation) - Lorsque cette option est cochée (par défaut), les règles d'exportation sont appliquées à tous les fichiers du dossier zip. Lorsque cette case n'est pas cochée, les règles d'exportation s'appliquent uniquement au dossier zip, et non aux fichiers individuels qu'il contient.
When this option is available, a View export rules link is provided on a second line below, which opens the Account > Preferences > Export rules in a new browser tab.
-
Inclure les instances masquées dans l'exportation - Si vous le souhaitez, cochez cette case pour inclure les instances masquées dans l'exportation.
Caractères spéciaux saisis dans le champ Nom de fichier, tels que barre oblique inverse (\), barre oblique avant (/), astérisque (*), deux-points (:), tube (|), supérieurs à (<), inférieur à (>), point d'interrogation (?), et les guillemets («) sont automatiquement remplacés par un tiret (-) lors de l'exportation, afin d'éviter les problèmes liés au gestionnaire de fichiers des différents systèmes d'exploitation. Cela inclut les caractères référencés par les propriétés de type Date et d'autres propriétés.
If the Date type property format is not changed from its Default setting, the format is YYYY-MM-DD when exported.
See Export rules and Property settings. -
-
Cliquez sur Exporter.
Lors de l'exportation au format OBJ, l'exportation est un fichier.zip contenant les fichiers .obj et .mtl. Le fichier .obj est uniquement en mètres. Pour réimporter le fichier .obj, vous devez d'abord extraire le fichier .zip et importer uniquement le fichier .obj. Les fichiers contenant des fichiers .obj et .mtl ne sont pas pris en charge.
Les pièces et instances supprimées ne sont PAS incluses dans les exportations d'assemblages.
Exportation par e-mail avec lien de téléchargement du fichier
À chaque exportation, vous avez la possibilité d'envoyer par e-mail le fichier exporté sous forme de lien de téléchargement (c'est-à-dire avec tous les types de plans sauf gratuit ou Education). Pour l'option, sélectionnez E-mail avec lien de téléchargement de fichier :
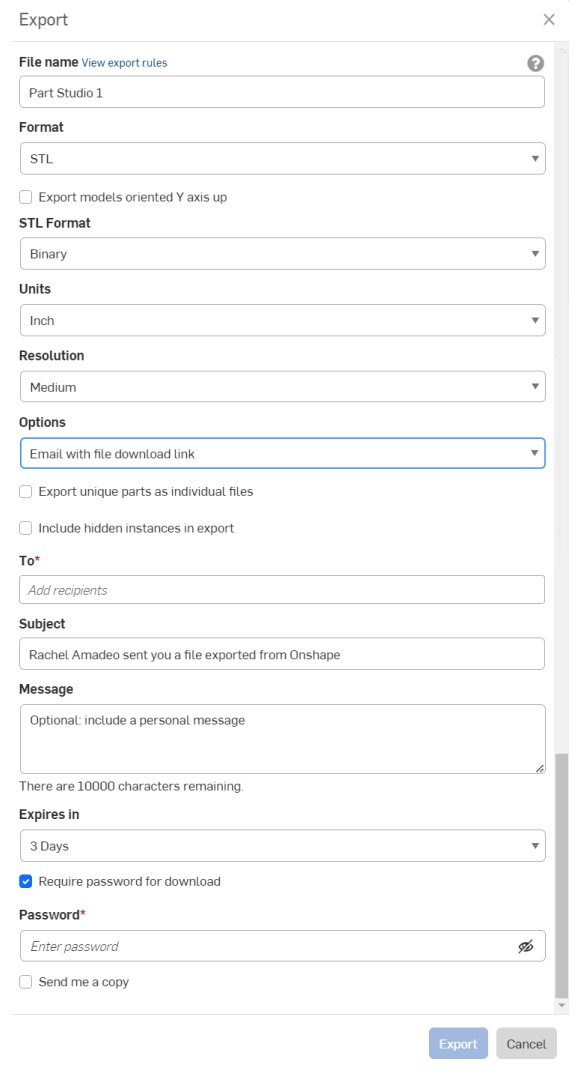
Entrez l'e-mail des destinataires, un sujet personnalisé pour l'e-mail et un message facultatif. Indiquez combien de temps vous voulez que le lien de téléchargement soit disponible : la valeur par défaut est de 3 jours.
Si vous souhaitez protéger par mot de passe le lien que vous envoyez par e-mail, cochez Demander un mot de passe pour le téléchargement et saisissez un mot de passe dans le champ suivant. Remarque : n'envoyez jamais un mot de passe par e-mail. Une bonne pratique consiste à préciser dans le message que le destinataire doit vous contacter pour obtenir le mot de passe par un autre moyen.
Le destinataire reçoit un e-mail d'Onshape avec le lien permettant de télécharger la pièce ou l'assemblage exporté.
Les esquisses sont exportées dans les unités par défaut du document, et les faces planes sont exportées uniquement avec une géométrie solide externe, sans cotes ni géométrie intérieure. Spécifiez un nom de fichier, sélectionnez le format et la version. Si vous le souhaitez, cochez la case à côté de Définir la hauteur de z sur zéro et les normales en positif (utilisez cette option pour vous assurer que tous les vecteurs normaux des composants ayant des coordonnées sur le plan z ont un composant z positif). Cliquez sur Exporter.
Les splines sont exportées sous forme de splines. Si vous préférez faire exploser la spline en polylignes, cochez la case Exporter des splines sous forme de polylignes dans la boîte de dialogue Exporter.
Spécifiez un nom de fichier, sélectionnez le format et la version. Si vous le souhaitez, cochez la case ) côté de Définir la hauteur de z sur zéro et les normales en positif (utilisez cette option pour vous assurer que tous les vecteurs normaux des composants ayant des coordonnées sur le plan z ont un composant z positif). Cliquez sur Exporter.
Les splines sont exportées sous forme de splines. Si vous préférez faire exploser la spline en polylignes, cochez la case Exporter des splines sous forme de polylignes dans la boîte de dialogue Exporter.
When exporting a planar face from the graphics area, you can use the Export as DXF/DWG option from the context menu.
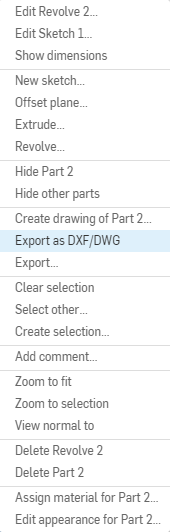
-
Right-click a face or plane to open the context menu and choose Export as DXF/DWG.
-
Spécifiez un nom de fichier.
-
Select the format (DXF or DWG).
-
Select the version.
-
Select the units for the export, or check the option to Use workspace units.
-
Select an option for downloading the exported file.
-
Optionally check the Export splines as polylines box.
-
Optionally check the Set z-height to zero and normals to positive box to ensure all normal vectors of components with coordinates on the z plane have a positive z component.
-
Cliquez sur Exporter.
Voir Exporter un dessin pour plus d'informations.
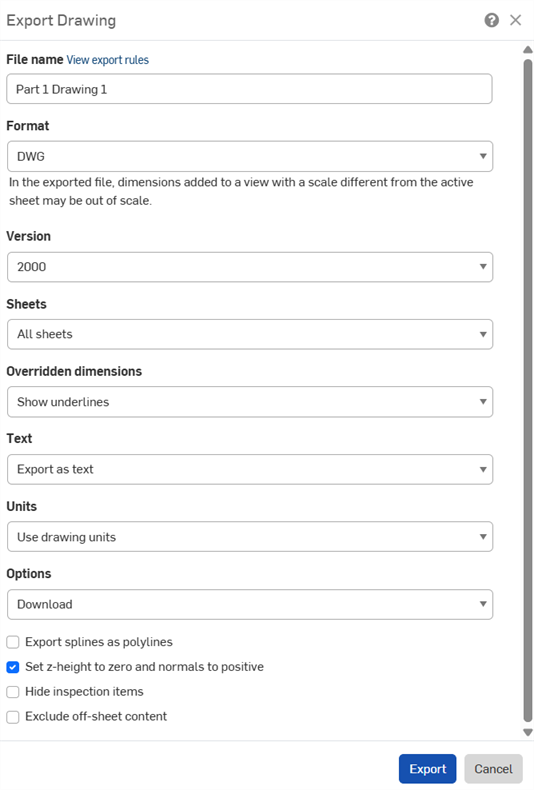
-
Cliquez avec le bouton droit sur l'onglet dessin et sélectionnez Exporter.
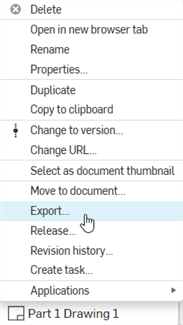
Pour exporter plusieurs dessins à la fois, ouvrez le gestionnaire d'onglets (
 ) et cliquez en maintenant la touche Ctrl enfoncée pour sélectionner plusieurs dessins. Cliquez avec le bouton droit sur la sélection pour ouvrir le menu contextuel, puis sélectionnez l'option Exporter les dessins.
) et cliquez en maintenant la touche Ctrl enfoncée pour sélectionner plusieurs dessins. Cliquez avec le bouton droit sur la sélection pour ouvrir le menu contextuel, puis sélectionnez l'option Exporter les dessins. - Remplissez la boîte de dialogue Exporter le dessin. Les champs de la boîte de dialogue varient en fonction du format sélectionné :
- Nom du fichier : spécifiez un nom pour le fichier d'exportation.
- Format : sélectionnez le format d'exportation souhaité :
- Version : sélectionnez la version appropriée.
- Feuilles : sélectionnez les feuilles à exporter.
- Si vous sélectionnez Feuilles personnalisées, saisissez une plage ou le ou les numéros de feuille.
- Cotes non associées : choisissez d'afficher ou de masquer les soulignements dans les cotes non associées :
- Texte: indiquez comment exporter le texte et des annotations textuelles :
- Si vous exportez vers un PDF, sélectionnez l'une des options suivantes :
- Normal - Exporter le texte normalement
- Sélectionnable - Exporter sous forme de texte sélectionnable
- Pour les formats DWG, DXF et DWT, sélectionnez l'un des formats suivants :
- Exporter sous forme de texte - Exporter le texte comme indiqué dans le dessin.
- Exploser en polylignes (notes) - Éclater les notes de dessin en polylignes.
- Exploser tout en polylignes - Éclater toutes les notes de dessin, le texte des cellules du tableau et les cotes en polylignes.
- Si vous exportez vers un PDF, sélectionnez l'une des options suivantes :
- Couleur : exportez des PDF en couleur, en noir et blanc ou en niveaux de gris.
- Unités : pour les formats DWG et DXF, choisissez d'utiliser les unités de dessin ou spécifiez une autre unité.
- Options : spécifiez ce qu'il faut faire avec le fichier d'exportation :
- Appliquer les règles d'export aux contenus : si plusieurs dessins sont exportés simultanément, cochez cette option pour que les règles d'export soient appliquées à tous les fichiers du dossier zip. Lorsque cette case n'est pas cochée, les règles d'export s'appliquent uniquement au dossier zip, et non aux fichiers individuels qu'il contient. Lorsque cette option est disponible, un lien Afficher les règles d'export est fourni, qui ouvre le Compte > Préférences > Règles d'export dans un nouvel onglet du navigateur.
- Exporter les splines sous forme de polylignes : disponible pour tous les formats sauf le PDF.
- Définissez la hauteur z sur zéro et les normales sur positives : pour les exportations DWG, DWT et DXF, cochez cette option pour définir la hauteur/direction z de toute normale de perçage comme positive (+1) pour les dessins avec géométrie de vue.
- Masquer les éléments d'inspection : les éléments d'inspection sont affichés dans l'exportation par défaut.
- Exclure le contenu hors feuille : pour les exportations au format DWG, DWT et DXF, vous pouvez inclure ou exclure le contenu qui dépasse les bords de la feuille.
- Cliquez sur Exporter.
Lorsque vous avez publié des entités, vous pouvez exporter directement à partir de l'historique des révisions :
- Cliquez avec le bouton droit de la souris sur l'entité qui a été publiée, par exemple un onglet assemblage, puis sélectionnez Historique des révisions.
- La boîte de dialogue Historique des révisions s'ouvre.
- Cliquez sur le bouton Exporter pour la version contenant les entités que vous souhaitez exporter :
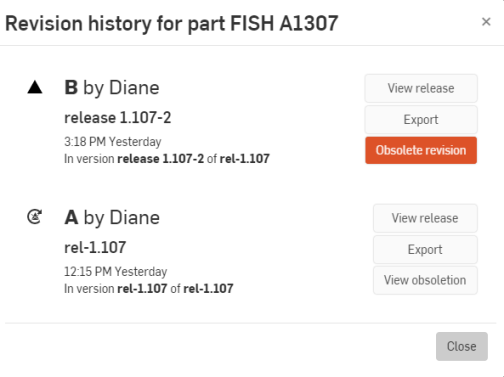
- Sélectionnez vos options d'exportation préférées.
-
Les caractères comme la barre oblique inverse (\), la barre oblique inverse (/), l'astérisque (*), les deux points (:), le pipe (|), le signe inférieur à (>), le signe supérieur à (<), le point d'interrogation (?) et les guillemets (") sont automatiquement remplacés par un trait d'union (-) lors de l'exportation, afin d'éviter les problèmes liés aux gestionnaires de fichiers des différents systèmes d'exploitation.
-
Utilisez le bouton Notifications
 pour afficher la progression de l'exportation, ainsi que les éventuels erreurs et avertissements.
pour afficher la progression de l'exportation, ainsi que les éventuels erreurs et avertissements.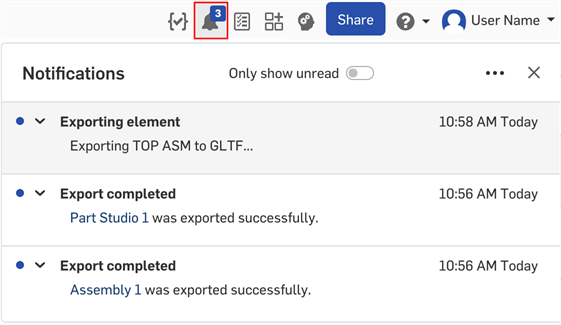
Onshape vous permet d'exporter des pièces et des surfaces (depuis les Ateliers des pièces), des instances (depuis les Assemblages), des sous-assemblages et des assemblages.
Pour exporter, sélectionnez l'une des méthodes suivantes :
- Entrez un nom de fichier pour le fichier d'exportation.
- Spécifiez un format : PARASOLID, ACIS, IGES, SOLIDWORKS, COLLADA, GLTF, OBJ, RHINO, STL, 3 MF ou STEP.
- Maintenez le bouton Utiliser la dernière version activée ou désactivez-le et sélectionnez une version (formats PARASOLID, RHINO et STEP uniquement).
-
Sélectionnez une option de prétraitement (format STEP uniquement). Les options sont les suivantes :
- Aucun - Comportement par défaut du lecteur Parasolid sans prétraitement du modèle.
- Automatique - Utilise l'algorithme de prétraitement Translator utilisé pour l'exportation du modèle Parasolid, qui inclut le centrage du modèle (s'il se trouve en dehors du cadre de référence Parasolid valide) et l'algorithme HealandSew.
- Supprimer les petites entités uniquement (avancé) - Le lecteur Parasolid utilise l'algorithme Bodyshop qui élimine les petites entités (c'est-à-dire les petites arêtes, les petites faces argentées et les pointes) et le fractionnement périodique des entités (c'est-à-dire les faces périodiques et les bords des anneaux). Il comprend également un prétraitement avancé pour les arêtes d'anneaux divisés, la re-paramétrage des surfaces sous-jacentes des faces scindées, la mise en place forcée d'une boucle d'ajustement sur toutes les faces, et l'ajustement des courbes SP des nervures.
- Supprimer les petites entités uniquement (basique) - Le lecteur Parasolid utilise l'algorithme Bodyshop qui élimine les petites entités (c'est-à-dire les petites arêtes, les petites faces argentées et les pointes) et le fractionnement périodique des entités (c'est-à-dire les faces périodiques et les bords des anneaux).
- Supprimer uniquement les petites entités (avancé) et convertir toutes les surfaces en surfaces B - Semblable à l'option Supprimer les petites entités uniquement (avancée), avec l'étape de prétraitement supplémentaire au cours de laquelle toutes les surfaces sont converties en surfaces B.
- Sélectionnez l'une des options d'exportation :
- Télécharger
- Télécharger et stocker le fichier dans un nouvel onglet
- Stocker le fichier dans un nouvel onglet
- Lorsqu'il y a plusieurs pièces dans l'atelier de pièces, cochez la case Exporter les pièces sous forme de fichiers individuels.
- Appuyez sur Exporter en bas à droite.
Lors du téléchargement au format OBJ, vous pouvez sélectionner une résolution personnalisée (grossier, moyen, fin, personnalisé).
Onshape vous permet d'exporter des pièces et des surfaces (depuis les Ateliers des pièces), des instances (depuis les Assemblages), des sous-assemblages et des assemblages.
-
Sélectionnez l'une des méthodes suivantes :
-
Pour exporter une ou plusieurs pièces depuis un Atelier des pièces, sélectionnez les pièces dans la liste des pièces ou directement dans la zone graphique. Pour exporter une ou plusieurs instances depuis un assemblage, sélectionnez les instances dans la liste des fonctions ou directement dans la zone graphique, puis sélectionnez Exporter dans le menu contextuel à trois points.
-
Pour exporter l'Atelier des pièces, l'assemblage ou le sous-assemblage, sélectionnez le menu déroulant dans l'onglet Atelier des pièces ou Assemblage (assurez-vous que l'onglet n'est pas ouvert lorsque vous sélectionnez le menu), puis appuyez sur Exporter.
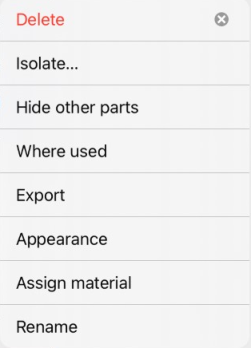
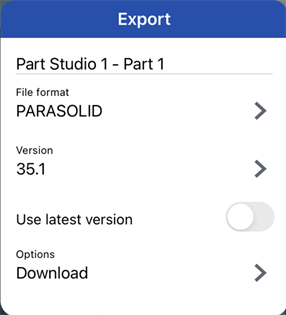
-
-
Spécifiez les paramètres à utiliser :
-
Nom du fichier - Par défaut, il s'agit du nom de l'onglet actuel ou de l'onglet dont la pièce a été dérivée (Atelier des pièces, Assemblage) et du nom de la pièce (si une pièce individuelle est sélectionnée). Si vous le souhaitez, vous pouvez saisir un nouveau nom.
-
Format - Le format dans lequel les pièces, l'Atelier des pièces ou l'assemblage sont exportés. Les options sont PARASOLID, ACIS, STEP, IGES, SOLIDWORKS, PVZ, JT, COLLADA, RHINO, GLTF, OBJ, 3MF et STL.
-
Version (formats PARASOLID, RHINO et STEP uniquement) - Spécifiez la version du format.
-
Utiliser la dernière version (formats PARASOLID, RHINO et STEP uniquement - Lorsque cette case est cochée, la dernière version prise en charge est utilisée et le champ Version n'est pas modifiable. Décochez pour modifier le champ de version et sélectionner le format version de votre choix.
-
Résolution (formats GLTF, OBJ, 3MF et STL uniquement) - Sélectionnez la résolution du fichier : Grossier, moyen, fin ou personnalisé. Si Personnalisé est sélectionné, pour les formats GLTF, OBJ et 3MF, spécifiez la tolérance de distance, la déviation angulaire et la longueur maximale de la corde. Pour le format STL, spécifiez la déviation angulaire, la tolérance de la corde et la largeur minimale des facettes.
-
Compresser (format GLTF uniquement) - Compressez les maillages lors de l'exportation. La géométrie non maillée n'est pas compressée.
-
Format STL (format STL uniquement) - Spécifiez si l'exportation STL est de type texte ou binaire.
-
Unités (format STL uniquement) - Spécifiez les unités de mesure utilisées pour l'export STL - Centimètre, pied, pouce, mètre, millimètre ou mètre.
-
Options - Sélectionnez l'une des options suivantes :
-
Télécharger - Télécharge le fichier sur votre ordinateur.
-
Télécharger et stocker le fichier dans un nouvel onglet - Télécharge le fichier sur votre ordinateur et crée également un nouvel onglet dans le document actuel dans lequel le fichier est stocké.
-
Stocker le fichier dans un nouvel onglet - Crée un nouvel onglet dans le document actuel dans lequel le fichier est stocké.
L'emplacement de téléchargement est spécifique au navigateur. Si vous souhaitez être invité à enregistrer dans un autre emplacement, recherchez dans les paramètres de votre navigateur l'option Demander où enregistrer chaque fichier avant de le télécharger.
-
Caractères spéciaux saisis dans le champ Nom de fichier, tels que barre oblique inverse (\), barre oblique avant (/), astérisque (*), deux-points (:), tube (|), supérieurs à (>), inférieur à (<), point d'interrogation (?), et les guillemets («) sont automatiquement remplacés par un tiret (-) lors de l'exportation, afin d'éviter les problèmes liés au gestionnaire de fichiers des différents systèmes d'exploitation. Cela inclut les caractères référencés par les propriétés de type Date et d'autres propriétés.
If the Date type property format is not changed from its Default setting, the format is YYYY-MM-DD when exported.
See Export rules and Property settings. -
-
Appuyez sur Exporter.
Lors de l'exportation au format OBJ, l'exportation est un fichier.zip contenant les fichiers .obj et .mtl. Le fichier .obj est uniquement en mètres. Pour réimporter le fichier .obj, vous devez d'abord extraire le fichier .zip et importer uniquement le fichier .obj. Les fichiers contenant des fichiers .obj et .mtl ne sont pas pris en charge.
Les pièces et instances masquées et supprimées ne sont PAS incluses dans les exportations d'assemblages.
Vous avez la possibilité d'exporter des dessins Onshape vers les types de fichiers suivants :
- DWG
- DXF
- DWT (voir, Exportation d'un dessin vers un modèle )
La fonction d'exportation permet de sélectionner le format souhaité ; lorsque la conversion est terminée, le fichier est également téléchargé sur votre machine locale.
- Appuyez sur le menu contextuel à trois points.
- Sélectionnez Exporter.
- Spécifiez un nom pour le fichier d'exportation.
- Sélectionnez le format d'exportation souhaité :
- .DWG
- .DXF
- .DWT
- Si vous exportez en DXF ou DWG, sélectionnez la version et les feuilles. Si vous exportez au format PDF, indiquez si vous souhaitez exporter le texte normalement ou en tant que texte sélectionnable.
- Choisissez comment traiter les cotes non associées : Afficher les lignes de construction ou Masquer les lignes de construction
- Indiquez s'il faut éclater le texte lors de l'exportation, si vous le souhaitez.
- Spécifiez ce qu'il faut faire avec le fichier d'exportation :
- Télécharger le fichier uniquement
- Téléchargez le fichier et stockez le fichier dans un nouvel onglet du document
- Stocker le fichier dans un nouvel onglet uniquement
- Pour les exportations DWG, DWT et DXF, cochez la case Définir la hauteur z sur zéro et les normales sur positive. Cela définit la hauteur/direction z de toutes les normales de perçage pour être positive (+1) pour les dessins avec géométrie de vue.
- Les surfaces peuvent être exportées individuellement à partir de la liste des pièces dans les ateliers de pièces ou du menu contextuel de la zone graphique.
- Les pièces peuvent être exportées individuellement à partir de la liste des pièces (dans ateliers de pièces).
- Vous avez la possibilité de sélectionner plusieurs pièces à la fois dans les ateliers de pièces. Pour les formats STL et Parasolid, choisissez d'exporter en un seul fichier ou en tant que fichiers individuels
- Dans assemblages, utilisez l'onglet Exporter pour exporter l'ensemble de l'assemblage en une seule fois ou sélectionnez des instances et des sous-assemblages à exporter dans la liste des instances.
L'exportation sous forme de fichiers individuels crée un fichier zip contenant plusieurs fichiers contenant chacun une seule partie.
Les données téléchargées ne contiendront pas de fonctionnalités ni d'historique paramétrique. Consultez les rubriques ci-dessous pour plus d'informations.
Les esquisses sont exportées dans les unités par défaut du document, et les faces planes sont exportées uniquement avec une géométrie solide externe, sans cotes ni géométrie intérieure. Spécifiez un nom de fichier, sélectionnez le format et la version. Si vous le souhaitez, cochez la case à côté de Définir la hauteur de z sur zéro et les normales en positif (utilisez cette option pour vous assurer que tous les vecteurs normaux des composants ayant des coordonnées sur le plan z ont un composant z positif). Cliquez sur Exporter.
Les splines sont exportées sous forme de splines. Si vous préférez faire exploser la spline en polylignes, cochez la case Exporter des splines sous forme de polylignes dans la boîte de dialogue Exporter.
- Appuyez sur le menu de débordement à côté de l'esquisse dans la Liste des fonctions.
- Sélectionnez Exporter au format DXF/DWG.
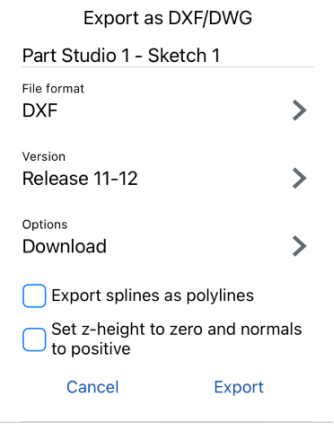
- Sélectionnez le format et appuyez sur Exporter.
Lorsque vous exportez une face plane à partir de la zone graphique, utilisez l'option Exporter en tant que DXF/DWG. Spécifiez un nom de fichier, sélectionnez le format et la version. Le cas échéant, cochez la case à côté de Définir la hauteur z sur zéro et les normales sur positives (utilisez cette option pour vous assurer que tous les vecteurs normaux des composants avec des coordonnées sur le plan z ont une composante z positive). Cliquez sur Exporter.
Onshape vous permet d'exporter des pièces et des surfaces (depuis des Ateliers des pièces), des pièces complètes, des documents liés, des sous-assemblages et des instances (à partir d'assemblages) ainsi que des assemblages entiers.
Pour exporter un Atelier des pièces ou un Assemblage contenant une ou plusieurs pièces, procédez comme suit :
- Sélectionnez le menu de débordement dans l'onglet atelier de pièces ou assemblage :
- Appuyez sur Exporter.
- Entrez un nom de fichier pour le fichier d'exportation.
- Spécifiez un format : PARASOLID, ACIS, IGES, SOLIDWORKS, COLLADA, GLTF, OBJ, RHINO, STL, 3 MF, PVZ, JT ou STEP.
- Maintenez le bouton Utiliser la dernière version activée ou désactivez-le et sélectionnez une version (formats PARASOLID, RHINO et STEP uniquement) - Spécifiez la version du format.
-
Sélectionnez une option de prétraitement (format STEP uniquement) - Les options sont les suivantes :
- Aucun - Comportement par défaut du lecteur Parasolid sans prétraitement du modèle.
- Automatique - Utilise l'algorithme de prétraitement Translator utilisé pour l'exportation du modèle Parasolid, qui inclut le centrage du modèle (s'il se trouve en dehors du cadre de référence Parasolid valide) et l'algorithme HealandSew.
- Supprimer les petites entités uniquement (avancé) - Le lecteur Parasolid utilise l'algorithme Bodyshop qui élimine les petites entités (c'est-à-dire les petites arêtes, les petites faces argentées et les pointes) et le fractionnement périodique des entités (c'est-à-dire les faces périodiques et les bords des anneaux). Il comprend également un prétraitement avancé pour les arêtes d'anneaux divisés, la re-paramétrage des surfaces sous-jacentes des faces scindées, la mise en place forcée d'une boucle d'ajustement sur toutes les faces, et l'ajustement des courbes SP des nervures.
- Supprimer les petites entités uniquement (basique) - Le lecteur Parasolid utilise l'algorithme Bodyshop qui élimine les petites entités (c'est-à-dire les petites arêtes, les petites faces argentées et les pointes) et le fractionnement périodique des entités (c'est-à-dire les faces périodiques et les bords des anneaux).
- Supprimer uniquement les petites entités (avancé) et convertir toutes les surfaces en surfaces B - Semblable à l'option Supprimer les petites entités uniquement (avancée), avec l'étape de prétraitement supplémentaire au cours de laquelle toutes les surfaces sont converties en surfaces B.
-
Vous pouvez également sélectionner Exporter les modèles orientés vers le haut sur l'axe Y.
- Choisissez une version. Le cas échéant, sélectionnez Utiliser la dernière version pour vous assurer que la dernière version du fichier est toujours utilisée pour l'exportation.
- Sélectionnez l'une des options d'exportation :
- Télécharger
- Télécharger et stocker le fichier dans un nouvel onglet
- Stocker le fichier dans un nouvel onglet
- Lorsque plusieurs pièces sont présentes dans l'Atelier des pièces ou l'Assemblage, vous avez la possibilité d'exporter les pièces sous forme de fichiers individuels.
- Appuyez sur Exporter en haut à droite.
Onshape vous permet d'exporter des pièces et des surfaces (depuis les Ateliers des pièces), des instances (depuis les Assemblages), des sous-assemblages et des assemblages.
-
Sélectionnez l'une des méthodes suivantes :
-
Pour exporter une ou plusieurs pièces depuis un Atelier des pièces, sélectionnez les pièces dans la liste des pièces ou directement dans la zone graphique. Pour exporter une ou plusieurs instances depuis un assemblage, sélectionnez les instances dans la liste des fonctions ou directement dans la zone graphique. Sélectionnez ensuite Exporter dans le menu contextuel.
-
Pour exporter l'Atelier des pièces, l'assemblage ou le sous-assemblage, sélectionnez le menu déroulant dans l'onglet Atelier des pièces ou Assemblage (assurez-vous que l'onglet n'est pas ouvert lorsque vous sélectionnez le menu). Appuyez ensuite sur Exporter.
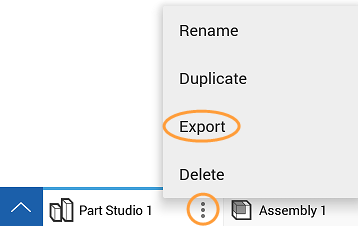
-
-
Spécifiez les paramètres à utiliser :
-
Nom du fichier - Par défaut, il s'agit du nom de l'onglet actuel ou de l'onglet dont la pièce a été dérivée (Atelier des pièces, Assemblage) et du nom de la pièce (si une pièce individuelle est sélectionnée). Si vous le souhaitez, vous pouvez saisir un nouveau nom.
-
Format - Le format dans lequel les pièces, l'Atelier des pièces ou l'assemblage sont exportés. Les options sont PARASOLID, ACIS, STEP, IGES, SOLIDWORKS, PVZ, JT, COLLADA, RHINO, GLTF, OBJ, 3MF et STL.
-
Modèles d'exportation orientés vers le haut sur l'axe Y - Cochez cette option pour réorienter le modèle.
-
Version (formats PARASOLID, RHINO et STEP uniquement) - Spécifiez la version du format.
-
Utiliser la dernière version (formats PARASOLID, RHINO et STEP uniquement - Lorsque cette case est cochée, la dernière version prise en charge est utilisée et le champ Version n'est pas modifiable. Décochez pour modifier le champ de version et sélectionner le format version de votre choix.
-
Résolution (formats GLTF, OBJ, 3MF et STL uniquement) - Sélectionnez la résolution du fichier : Grossier, moyen, fin ou personnalisé. Si Personnalisé est sélectionné, pour les formats GLTF, OBJ et 3MF, spécifiez la tolérance de distance, la déviation angulaire et la longueur maximale de la corde. Pour le format STL, spécifiez la déviation angulaire, la tolérance de la corde et la largeur minimale des facettes.
-
Format STL (format STL uniquement) - Spécifiez si l'exportation STL est de type texte ou binaire.
-
Unités (format STL uniquement) - Spécifiez les unités de mesure utilisées pour l'export STL - Centimètre, pied, pouce, mètre, millimètre ou mètre.
-
Options - Sélectionnez l'une des options suivantes :
-
Télécharger - Télécharge le fichier sur votre ordinateur.
-
Télécharger et stocker le fichier dans un nouvel onglet - Télécharge le fichier sur votre ordinateur et crée également un nouvel onglet dans le document actuel dans lequel le fichier est stocké.
-
Stocker le fichier dans un nouvel onglet - Crée un nouvel onglet dans le document actuel dans lequel le fichier est stocké.
L'emplacement de téléchargement est spécifique au navigateur. Si vous souhaitez être invité à enregistrer dans un autre emplacement, recherchez dans les paramètres de votre navigateur l'option Demander où enregistrer chaque fichier avant de le télécharger.
-
Caractères spéciaux saisis dans le champ Nom de fichier, tels que barre oblique inverse (\), barre oblique avant (/), astérisque (*), deux-points (:), tube (|), supérieurs à (>), inférieur à (<), point d'interrogation (?), et les guillemets («) sont automatiquement remplacés par un tiret (-) lors de l'exportation, afin d'éviter les problèmes liés au gestionnaire de fichiers des différents systèmes d'exploitation. Cela inclut les caractères référencés par les propriétés de type Date et d'autres propriétés.
If the Date type property format is not changed from its Default setting, the format is YYYY-MM-DD when exported.
See Export rules and Property settings. -
- Appuyez sur Exporter en haut à droite.
Lors de l'exportation au format OBJ, l'exportation est un fichier.zip contenant les fichiers .obj et .mtl. Le fichier .obj est uniquement en mètres. Pour réimporter le fichier .obj, vous devez d'abord extraire le fichier .zip et importer uniquement le fichier .obj. Les fichiers contenant des fichiers .obj et .mtl ne sont pas pris en charge.
Les pièces et instances masquées et supprimées ne sont PAS incluses dans les exportations d'assemblages.
- Les surfaces peuvent être exportées individuellement à partir de la liste des pièces d'Ateliers des pièces.
- Les pièces peuvent être exportées individuellement à partir de la liste des pièces (dans les Ateliers des pièces).
- Vous pouvez sélectionner plusieurs pièces à la fois dans les Ateliers des pièces. Pour les formats STL et Parasolid, choisissez d'exporter en un seul fichier ou en tant que fichiers individuels.
- Vous pouvez exporter des documents liés.
- Dans Assemblages, utilisez l'option Exporter de l'onglet pour exporter simultanément l'ensemble de l'assemblage.
L'exportation en tant que fichiers individuels crée un fichier zip contenant plusieurs fichiers contenant chacun une seule pièce.
- Les esquisses peuvent être exportées aux formats DWG et DXF, au format Release 11
- Les faces planes peuvent être exportées aux formats DWG et DXF, au format Release 11
Les données téléchargées ne contiendront ni fonctions ni historique paramétrique. Consultez les rubriques ci-dessous pour plus d'informations.
Vous pouvez exporter des dessins Onshape dans les types de fichiers suivants :
- DWG
- DXF
- DWT (voir, Exportation d'un dessin vers un modèle )
La fonction d'exportation permet de sélectionner le format souhaité ; lorsque la conversion est terminée, le fichier est également téléchargé sur votre machine locale.
- Appuyez sur l'onglet Dessin.
- Sélectionnez Exporter.
- Spécifiez un nom pour le fichier d'exportation.
- Sélectionnez le format d'exportation souhaité :
- .DWG
- .DXF
- .DWT
- Si vous exportez en DXF ou DWG, sélectionnez la version et les feuilles. Si vous exportez au format PDF, indiquez si vous souhaitez exporter le texte normalement ou en tant que texte sélectionnable.
- Choisissez comment traiter les cotes non associées : Afficher les lignes de construction ou Masquer les lignes de construction
- Indiquez s'il faut éclater le texte lors de l'exportation, si vous le souhaitez.
- Spécifiez ce qu'il faut faire avec le fichier d'exportation :
- Télécharger le fichier uniquement
- Téléchargez le fichier et stockez le fichier dans un nouvel onglet du document
- Stocker le fichier dans un nouvel onglet uniquement
- Pour les exportations aux formats DWG, DWT et DXF, vous pouvez cocher la case Définir la hauteur de z sur zéro et les normales en positif. Cela définit la hauteur/direction z de toutes les normales de perçages comme positives (+1) pour les dessins avec géométrie de vue.
Accédez à la commande Exporter à partir du menu débordement situé à côté de l'esquisse dans la Liste des fonctions. Accédez à la commande Exporter d'une face plane après avoir sélectionné la face et utilisé le menu contextuel. Les esquisses sont exportées dans les unités par défaut du document, et les faces planes sont exportées uniquement avec une géométrie solide externe, sans cotes ni géométrie intérieure.
Sélectionnez le format et cliquez sur Exporter.
Lorsque vous exportez une face plane à partir de la zone graphique, utilisez l'option Exporter en tant que DXF/DWG (cette option est exportée au format Release 11). L'option Exporter…exporte la pièce entière et pas seulement la face plane.