Gérer votre abonnement Onshape Professional
![]()
![]()
![]()
L'abonnement Onshape Professional vous permet de regrouper la facturation de plusieurs utilisateurs, créant ainsi une société au sein d'Onshape : une entité Onshape nommée et visible par les utilisateurs avec une facturation, une propriété et un partage consolidés pour un ensemble d'utilisateurs de l'abonnement Professional.
Le compte d'entreprise Professionnel inclut également l'accès à la fonctionnalité de gestion des versions, ainsi que la possibilité de créer et d'utiliser des métadonnées personnalisées.
Si un utilisateur actuel du forfait gratuit est répertorié comme appartenant à un forfait Professional, le forfait de cet utilisateur est automatiquement converti en forfait Professional et inclus dans la facturation de la société. Tout utilisateur Onshape peut être inclus contre paiement dans un forfait Professional, et même plusieurs forfaits Professional.
Tous les utilisateurs d'une société ont accès à la vue des paramètres de la société. Le propriétaire a la possibilité d'apporter des modifications à l'abonnement de l'entreprise (et aux abonnements à l'application) et les administrateurs de la société peuvent modifier certains paramètres de l'entreprise.
For pricing information, see https://www.onshape.com/en/pricing.
Le menu Compte se trouve dans le coin supérieur droit de l'interface. L'icône du menu Compte peut ressembler à ceci : ![]() , avec votre nom d'utilisateur à droite. À partir de ce menu, vous pouvez accéder à :
, avec votre nom d'utilisateur à droite. À partir de ce menu, vous pouvez accéder à :
- Mon compte : gérez et maintenez votre compte Onshape, définissez les préférences, les paramètres de notification, la sécurité, etc. Consultez la section Paramètres de Mon compte pour obtenir des informations détaillées.
- Paramètres Company/Classe/Enterprise - Consultez les paramètres du compte de votre société/classe/entreprise. Consultez la section Paramètres Company/Classe/Enterprise pour plus d'informations.
- Afficher les tickets d'assistance - Consultez tous les tickets d'assistance que vous avez soumis. Si vous souhaitez soumettre un ticket d'assistance, consultez le menu Aide (l'icône à droite de votre nom dans le coin supérieur droit de l'interface). Consultez la section Affichage des tickets d'assistance pour plus d'informations.
- Portail de développement de l'App Store - Disponible pour les développeurs et les partenaires d'Onshape qui souhaitent créer des applications publiées sur l'App Store Onshape.
- View in dark mode
 - Toggles the dark mode theme on. Dark mode is a low luminance color scheme mainly featuring light elements on dark backgrounds. Dark mode is a limited feature available in Part Studios, Render Studios, Assemblies, and the App Store. It is currently not available in Drawings, PCB Studio and Enterprise analytics, though the toolbars and menus surrounding the main graphics area are displayed in dark mode.
- Toggles the dark mode theme on. Dark mode is a low luminance color scheme mainly featuring light elements on dark backgrounds. Dark mode is a limited feature available in Part Studios, Render Studios, Assemblies, and the App Store. It is currently not available in Drawings, PCB Studio and Enterprise analytics, though the toolbars and menus surrounding the main graphics area are displayed in dark mode. When toggled off, the color scheme returns to the default light mode featuring dark elements on light backgrounds.
L'affichage en mode sombre est spécifique à la session. Le bouton revient au thème du mode d'éclairage d'origine après la déconnexion. Pour que le thème du mode sombre persiste après la déconnexion, appliquez-le via Mon compte > Préférences > Thèmes.
- Déconnexion - Déconnectez-vous et fermez votre session Onshape.
See Managing Your Onshape Plan > Signing in to an account.
Une société est créée lorsqu'un utilisateur souscrit l'abonnement Professional (ou passe à l'abonnement Professional).
L'utilisateur qui s'inscrit et accepte de payer le forfait devient le propriétaire de la facturation de la société et l'administrateur par intérim. Cet utilisateur ajoute les utilisateurs à la société et attribue des rôles : Membre ou Administrateur. Les utilisateurs reçoivent une notification par e-mail lorsqu'ils sont ajoutés à une société.
Seuls les utilisateurs disposant des rôles Propriétaire et Admin peuvent ajouter et retirer des utilisateurs et réaffecter des rôles.
Pour tous les membres de la société, tous les documents créés appartiennent à la société. Si vous êtes membre de plusieurs sociétés, vous devez sélectionner en tant que propriétaire du document au moment de la création, l'une des sociétés dont vous êtes membre.
Seuls le propriétaire de la société, les utilisateurs ayant un rôle d'administrateur et l'utilisateur qui a créé un document appartenant à la société peuvent supprimer le document. Les utilisateurs disposant d'autorisations complètes sur le document peuvent voir le document dans leur corbeille et restaurer le document ou vider la corbeille.
Tous les utilisateurs d'une société ont la possibilité de partager tous les documents appartenant à la société auxquels ils ont accès.
À tout moment, le propriétaire et les administrateurs de la société peuvent supprimer complètement toutes les autorisations de document de l'utilisateur qui a créé le document et redéfinir le document avec eux avec un nouvel ensemble d'autorisations. Les autorisations peuvent être :
- Afficher - Ouvrir pour un accès en lecture seule ; vous avez la possibilité d'ajouter ou de supprimer Copier, Lien document, Exporter et Commentaire
- Modifier - Ouvrez et apportez des modifications ; vous pouvez éventuellement ajouter ou supprimer Copier, Lier le document, Exporter, Partager et Commentaire
Des autorisations supplémentaires peuvent être ajoutées ou supprimées, notamment :
- Copier - Faire une copie du document.
- Lier un document - Utilisez des fonctions créant un document référencé à partir d'un autre document.
- Exporter - Translater et télécharger des pièces, des ateliers de pièces, des dessins et des assemblages à partir d'un document.
- Partager - Donnez à un autre utilisateur l'autorisation d'accéder au document.
- Commentaire - Ajoutez un commentaire sur le document dans le panneau Commentaire.
- Supprimer - Déplacer le document dans la Corbeille.
Une fois votre compte mis à niveau vers un compte Professional, vous avez la possibilité de rendre confidentiels tous vos documents précédemment publics en accédant aux paramètres de partage et en cliquant sur le x à côté de la mention Public dans la boîte de dialogue Partager (voir ci-dessous à gauche de la flèche bleue). Ces documents sont toujours votre propriété une fois rendus privés. Pour utiliser Gestion des versions, Propriétés personnalisées, Eléments pour la nomenclature et d'autres paramètres au niveau de la société, vous devez transférer la propriété des documents à la société.
Vérifiez la propriété du document en regardant dans le coin supérieur droit de la boîte de dialogue Partager (illustrée ci-dessous en rouge).
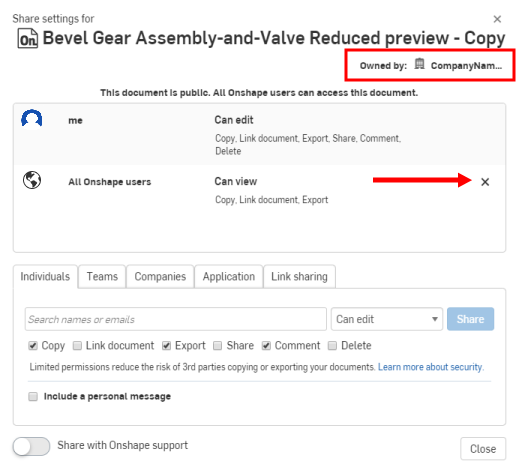
Pour en savoir plus sur la façon de transférer la propriété, consultez la section Transfert de propriété.
Si vous possédez déjà un compte Onshape avec des documents Onshape existants, vous pouvez facilement passer à un plan Enterprise. Pour passer de votre compte existant à un plan Enterprise, contactez-nous.
Une fois votre forfait converti, un représentant Customer Success vous est assigné avec lequel vous travaillerez en étroite collaboration. Les scénarios suivants s'appliquent aux forfaits Professional, en particulier avec de nombreux utilisateurs, dossiers et documents. Vous pouvez présumer le même processus avec d'autres types de comptes et d'objets ; toute différence entre les types de forfaits est notée.
Tous les utilisateurs sont migrés vers le nouvel abonnement
Tous les utilisateurs abonnés existants reçoivent un e-mail contenant l'URL Enterprise. Lorsque vous vous connectez à Onshape à l'aide de l'URL Enterprise, vous accédez automatiquement à votre environnement Enterprise. Tous les membres sont toujours membres et tous les administrateurs sont toujours des administrateurs.
Que se passe-t-il ?
Tous les membres, propriétaires et administrateurs de l'entreprise bénéficiant d'un abonnement Professional sont transférés vers le nouvel abonnement Enterprise et reçoivent des autorisations utilisateur par défaut. Les propriétaires et les administrateurs de la société conservent leur statut dans le nouveau domaine Enterprise.
Tous les utilisateurs gratuits avec lesquels vous avez partagé des documents peuvent être ajoutés aux utilisateurs Enterprise en tant qu'utilisateurs invités après la mise à niveau. Ces utilisateurs libres sont indiqués par un point d'exclamation à côté de leur nom dans la boîte de dialogue Partager. Une fois qu'ils sont ajoutés à Enterprise, tous les accès précédents sont rétablis, sauf si vous choisissez de les supprimer en tout ou partie. Ces autorisations de partage sont accessibles et modifiables par document.
Au cours de la mise à niveau, seuls les documents appartenant à la société sont déplacés vers le domaine Enterprise. Ces documents ne sont désormais accessibles que par le biais du domaine Enterprise.
- Tous les documents appartenant à des utilisateurs individuels (par opposition à la propriété de la société) doivent être transférés à la propriété de la société avant la mise à niveau afin d'être déplacés vers le domaine Enterprise.
- Les documents qui n'ont pas été transférés avant la mise à niveau seront toujours accessibles via cad.onshape.com et peuvent toujours être déplacés vers le plan Enterprise comme décrit dans Transférer tous les documents ou dossiers n'appartenant pas à la société, ci-dessous.
- Les structures de dossiers et les autorisations de partage sont toutes conservées pendant la mise à niveau.
- Les dossiers appartenant à la société sont migrés vers le nouveau compte.
- Les documents appartenant à la société sont migrés vers le nouveau compte.
Les paramètres de compte utilisateur restent identiques dans Enterprise, y compris les e-mails, les préférences, les paramètres de sécurité et les fonctions personnalisées ajoutées aux barres d'outils. Il s'agit du même compte d'utilisateur, jusqu'aux informations d'identification.
Tous les documents appartenant à la société sont migrés vers le nouveau compte Enterprise. Les partages internes sur ces documents restent intacts.
Si vous possédez à titre individuel des données de votre compte de société, vous pouvez transférer ces données (documents et dossiers, par exemple) vers votre compte Enterprise :
- Accédez à cad.onshape.com.
- Connectez-vous avec les informations de votre compte Entreprise.
- Recherchez les données que vous souhaitez transférer.
- S'il existe plusieurs documents, placez-les dans un dossier.
- Faites un clic droit sur le document ou le dossier et sélectionnez « Transférer vers <nom de l'entreprise> ».
- Retournez à votre entreprise et déplacez les éléments vers les emplacements appropriés.
Pour annuler l'abonnement Professional et passer au forfait gratuit :
- Développez le menu utilisateur sous l'icône d'utilisateur de votre compte
 et sélectionnez Mon compte :
et sélectionnez Mon compte : 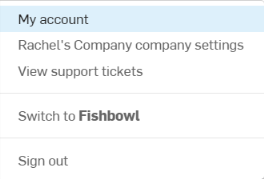
- Sélectionnez l'onglet Forfaits dans la liste située à gauche de la page :
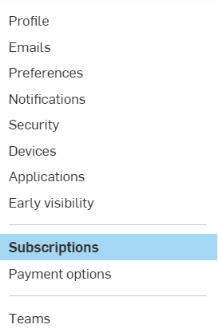
- Si vous avez plusieurs abonnements, cliquez sur l'abonnement que vous souhaitez annuler.
- Suivez les instructions pour contacter Onshape par e-mail ou par téléphone.
L'utilisateur peut tenter de supprimer son compte, mais il doit contacter son administrateur pour demander un passage à un forfait gratuit, puis supprimer son compte. Pour lancer ce processus via l'application iOS, accédez à Paramètres > Mon compte > Supprimer mon compte. L'utilisateur sera alors invité à passer à une version gratuite.
À la date spécifiée d'expiration de votre abonnement, vous passez à l'abonnement gratuit et vous conservez l'accès à vos données préexistantes. La hiérarchie de vos documents et dossiers est transférée telle quelle au propriétaire. Vos documents privés restent privés, mais vous ne pourrez pas les modifier. De même, tous les documents privés partagés avec vous seront accessibles en lecture seule (non modifiables). Vous pourrez toujours consulter, exporter et télécharger vos documents privés. Vous pouvez passer à l'abonnement professionnel à tout moment et modifier à nouveau vos documents Onshape privés.
Vous pouvez également rendre vos documents privés publics et y avoir à nouveau accès pour les modifier. Cliquez avec le bouton droit sur le document sur la page Documents et sélectionnez Rendre public.
Pour obtenir une ressource supplémentaire du Centre d'apprentissage, consultez l'article de briefing technique ici : Organisation de l'entreprise dans Onshape (compte Onshape requis).