Mon compte - Préférences
![]()
![]()
![]()
Affiche les paramètres de préférence de votre compte, tels que la langue, la page d'accueil, les unités, les commandes de la souris, les barres d'outils, les raccourcis clavier, etc.
Cette page vous permet de définir les préférences de votre compte utilisateur. Pour plus d'informations sur la définition des préférences à l'échelle de votre Company/Enterprise, voir Paramètres Company/Enterprise - Préférences.
Pour accéder aux paramètres de vos préférences dans Onshape, cliquez sur l'icône d'utilisateur de votre compte (![]() ) dans le coin supérieur droit de votre fenêtre Onshape. Cela ouvre un menu déroulant. Cliquez sur Mon compte.
) dans le coin supérieur droit de votre fenêtre Onshape. Cela ouvre un menu déroulant. Cliquez sur Mon compte.
Cliquez sur Préférences dans la liste sur le côté gauche de la page :
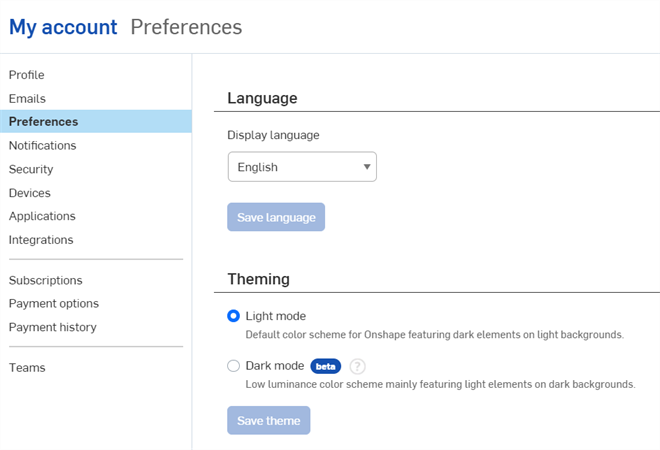
Spécifiez la préférence pour les paramètres Onshape suivants :
Sélectionnez votre langue préférée dans la liste déroulante. Lorsque vous cliquez sur Enregistrer la langue, Onshape vous déconnecte automatiquement et vous devez vous reconnecter pour afficher le changement de langue.
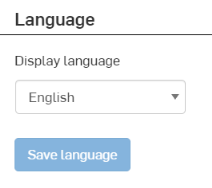
Il s'agit d'un effort continu ; vous pouvez voir des termes qui ne sont pas encore traduits.
Le format par défaut des propriétés de type Date dépend de la langue choisie :
| Langue | Default Date type property format |
| English | MM/DD/YYYY |
| French, German, Italian, spanish | DD/MM/YYYY |
| Chinese (Simplified), Chinese (Traditional), Japanese, Korean | YYYY/MM/DD |
Company/Educator/Enterprise plan Administrators can change this Date type format. See Property settings for information.
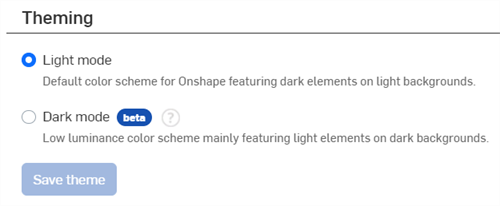
-
Mode clair - Schéma de couleurs par défaut pour Onshape avec des éléments sombres sur fond clair.
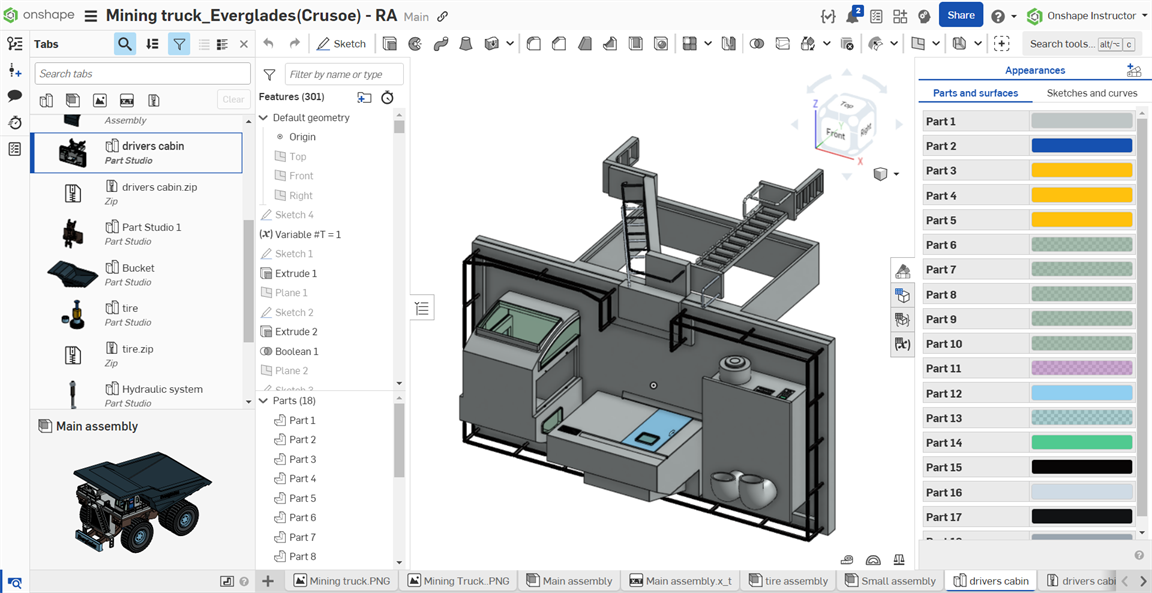
-
Mode sombre
 - Schéma de couleurs à faible luminance qui comprend principalement des éléments clairs sur des fonds sombres. Le mode sombre est une fonctionnalité limitée disponible dans les ateliers de pièces, Render Studios, les assemblages et l'App Store. Il n'est actuellement pas disponible dans les dessins, PCB Studio et Enterprise Analytics, bien que les barres d'outils et les menus entourant la zone graphique principale soient affichés en mode sombre.
- Schéma de couleurs à faible luminance qui comprend principalement des éléments clairs sur des fonds sombres. Le mode sombre est une fonctionnalité limitée disponible dans les ateliers de pièces, Render Studios, les assemblages et l'App Store. Il n'est actuellement pas disponible dans les dessins, PCB Studio et Enterprise Analytics, bien que les barres d'outils et les menus entourant la zone graphique principale soient affichés en mode sombre.
Par défaut, un point est utilisé pour indiquer un séparateur décimal dans les champs numériques. Cochez éventuellement la case Utiliser une virgule comme séparateur décimal pour utiliser une virgule comme séparateur décimal. Cliquez ensuite sur le bouton Enregistrer le format décimal.
Lorsque des virgules sont utilisées comme séparateurs décimaux, un espace doit être ajouté entre les valeurs du tableau dans une expression (par exemple : [1, 4, 9 et 16] [#i], et non [1,4,9,16] [#i]).
Sélectionnez votre page de destination préférée dans la liste déroulante. Lorsque vous cliquez sur Enregistrer la page d'accueil, si un administrateur de société ou d'entreprise définit une page d'accueil différente pour le compte de société/entreprise, ce paramètre est prioritaire.
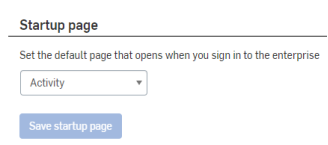
Les unités de mesure et de précision définies ici sont utilisées dans tous vos documents Onshape, sauf si elles sont remplacées spécifiquement dans une boîte de dialogue (en saisissant les unités de choix) ou en définissant les unités par défaut par espace de travail via le menu Document de l'espace de travail > Unités d'espace de travail. Vous pouvez également sélectionner un format de 12 heures ou 24 heures ici.
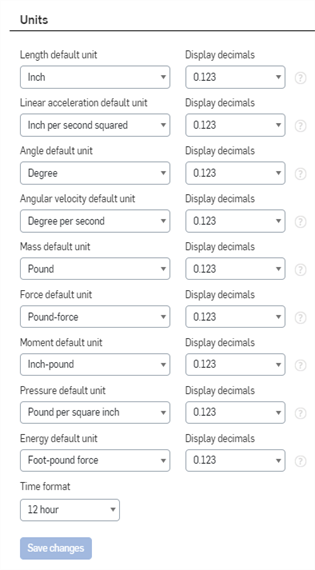
Onshape est défini par défaut sur pouce, degré, livre et trois décimales pour les unités de mesure de tous les documents et englobe toutes les mesures dans les ateliers de pièces, les assemblages et les dessins ; toutes les valeurs affichées dans les cotes d'esquisse ainsi que les unités d'entrée par défaut pour toutes les fonctions.
Les modifications des préférences d'unité ne s'appliquent qu'aux nouveaux documents, les documents existants restant les mêmes.
Les paramètres décimales :
- Sont actuellement disponibles sur le navigateur uniquement
- Sont actuellement appliquées aux boîtes de dialogue de fonction aux cotes d'esquisse et aux boîtes de dialogue de manipulateur
- Travailler avec l'outil Mesurer et l'outil Propriétés de masse
- L'outil Mesurer affiche les valeurs en notation scientifique lorsque la précision d'affichage n'est pas suffisante.
- L'outil Propriétés de masse affiche une erreur de mesure ; reportez-vous à la section Outil Propriétés de masse pour plus d'informations.
- Impact uniquement sur l'affichage ; les valeurs sont arrondies en interne
- Ne sont pas utilisés pour le calcul
- Utilisés en interne pour déterminer le nombre de décimales à afficher, quel que soit le nombre de places entré ; si le nombre spécifié est supérieur au nombre spécifié, ils seront visibles lorsque le champ est sélectionné pour modification.
- Ne pas affecter les fichiers externes importés
Remplacer les paramètres par défaut
En plus de définir des unités par défaut pour tous les documents que vous créez (via cet onglet Préférences), vous pouvez également modifier et spécifier des unités par défaut pour un espace de travail spécifique dans un document via la barre d'outils Document et le menu Document d'un document.
Malgré les paramètres par défaut, Onshape vous permet de spécifier une unité de mesure différente dans n'importe quel champ numérique ; la valeur est automatiquement convertie en unité par défaut. Par exemple, si l'unité par défaut est le pouce, vous pouvez toujours spécifier un type d'unité différent (par exemple « 10mm ») dans un champ numérique.
Vous avez la possibilité de conserver les paramètres par défaut pour les mappages de souris, ou de sélectionner les paramètres par défaut d'un système de CAO traditionnelle familier. Ces paramètres contrôlent également les mappages de souris pour les dessins.

Onshape prend en charge les appareils 3Dconnexion, y compris le SpaceMouse. Consultez les instructions de SpaceMouse pour plus d'informations sur la configuration de votre souris avec Onshape.
Créez ici des préférences de profil d'appareil, y compris le rendu à forte densité de pixels. Ce profil peut être utilisé sur n'importe quel appareil.
Associez le profil et le navigateur/périphérique en sélectionnant un profil particulier sur une machine ou un navigateur particulier via cette interface. Sélectionnez un profil pour chaque machine et chaque navigateur utilisé sur une machine.
-
Respecter la densité en pixels :
-
Automatique (par défaut) - Onshape détermine la résolution nécessaire pour le rendu.
-
Activer : rendu selon la résolution de l'écran.
-
Désactiver : ne pas effectuer le rendu selon la résolution de l'écran. Les graphiques seront affichés à une résolution inférieure.
-
Création d'un profil :
- Cliquez sur Créer le profil.
- Entrez un nom pour le profil et cliquez sur Créer.
- Sélectionnez le paramètre préféré pour la densité de pixels correspondante.
- Cliquez sur Enregistrer les paramètres de profil.
Suppression d'un profil :
- Sélectionnez le profil dans la liste déroulante.
- Cliquez sur Supprimer le profil.
Notez que cette action ne peut pas être annulée.
- Cliquez sur OK pour confirmer la suppression, ou Annuler.
Afficher les propriétés de la liste des instances - Lorsque cette case est cochée, le numéro de pièce, la révision et les propriétés d'état de l'instance apparaissent dans la liste des instances sur le côté droit de l’assemblage :

Liste des instances d'assemblage affichant les propriétés de la liste (en cours et non gérée par la révision)
Personnalisez les raccourcis clavier et les touches de raccourci disponibles pour les outils généraux, les outils d'esquisse, les outils de dessin, les outils de vue 3D, les outils d'Atelier des pièces et les outils d'assemblage.
Pour plus d'informations sur la personnalisation des raccourcis clavier et des touches de raccourci, voir Raccourcis clavier.
Personnalisez les barres d'outils de raccourci disponibles pour les outils d'esquisse, outils de fonctions, outils d'assemblage et outils de dessin. Sélectionnez la barre d'outils à personnaliser ; cochez les outils à inclure et décochez les outils à exclure du menu. Si vous ne personnalisez pas la barre d'outils, chaque fois que Onshape est mis à jour, la barre d'outils par défaut peut changer. Une fois personnalisées, vos personnalisations ont priorité sur toutes les valeurs par défaut.
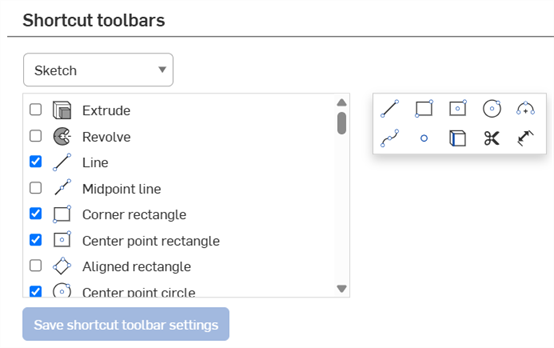
- Il n'y a pas de limite au nombre d'outils que vous pouvez inclure.
- L'ordre des outils dans la barre d'outils est déterminé par leur ordre dans la liste (actuellement).
- Utilisez la touche S pour appeler la barre d'outils ; utilisez la touche Échap pour fermer la barre d'outils. La barre d'outils s'affiche près du pointeur de la souris.
Cliquez sur Rétablir les paramètres par défaut pour rétablir les paramètres par défaut de toutes les barres d'outils personnalisées (Esquisse, Atelier des pièces, Fonction et Assemblage). Les barres d'outils de raccourcis ne sont pas réinitialisées.
Définissez la couleur d'arrière-plan de l'espace de modélisation pour les fichiers DWG et DXF importés.
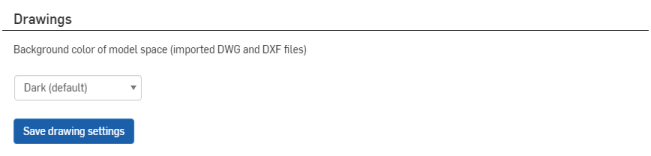
Créez et ajoutez des bibliothèques de matériaux personnalisées, supprimez les bibliothèques inutiles et mettez les bibliothèques à la disposition de tous les utilisateurs d'une entreprise. Pour plus d'informations, consultez la section Personnalisation des pièces : matériaux.
Ajoutez des règles d'exportation personnalisées basées sur le type d'objet, la catégorie et le format de fichier pour générer automatiquement des noms de fichiers pilotés par les métadonnées lors de l'exportation d'objets.
-
Cliquez sur Ajouter une règle d'exportation.
-
Sélectionnez une étendue, c'est-à-dire le type de pièce auquel cette règle d'exportation s'appliquera : pièce, assemblage, dessin, atelier des pièces ou fichier.
-
Si vous le souhaitez, vous pouvez sélectionner une catégorie préalablement définie. Si une catégorie est sélectionnée, la règle d'exportation s'applique à tous les objets de cette catégorie. Si aucune catégorie n'est sélectionnée, la règle d'exportation s'applique à tous les objets de toutes les catégories. La catégorie disponible correspond à l'étendue sélectionnée.
Une seule règle peut être créée par catégorie.
-
Sélectionnez un format de fichier (ou tous les formats de fichier).
-
Spécifiez une convention pour le nom de fichier. Cette convention est utilisée pour tous les noms de fichiers pour les objets applicables et le format de fichier spécifié.
Certaines propriétés Onshape par défaut, ainsi que toutes les propriétés personnalisées, peuvent être utilisées dans les conventions de règles d'exportation. Voir Conventions relatives aux règles d’exportation pour une liste partielle.
Les règles peuvent également être appliquées aux faces des pièces (lors de l'exportation au format DXF et DWG), aux mises à plat de tôlerie et peuvent inclure une référence de feuille pour une pièce d'un dessin lorsque la propriété est la propriété de pièce associée au dessin sur la feuille principale (en utilisant ${reference.<property>}.).
Les utilisateurs avec un forfait annuel standard ne peuvent pas créer de nouvelles propriétés personnalisées et donc, ne peuvent pas créer de règles qui utilisent des propriétés personnalisées créées par l'utilisateur puisque les utilisateurs ne peuvent créer de nouvelles propriétés personnalisées que si elles sont associées à des sociétés ou entreprises.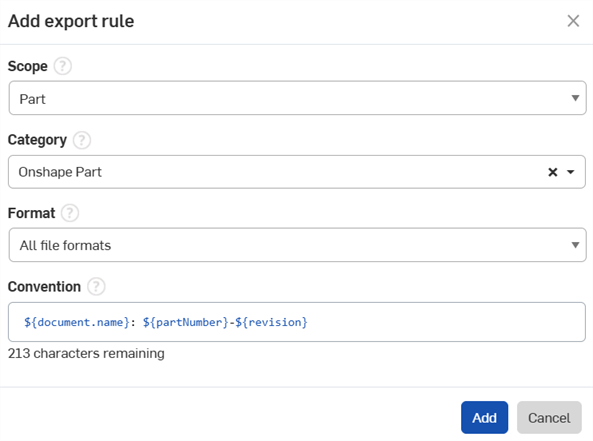
Pour utiliser des propriétés personnalisées dans une règle d'exportation, procédez comme suit :
-
Naviguez dans votre menu utilisateur > Paramètres Company/Enterprise.
-
Cliquez sur Propriétés personnalisées.
-
Cliquez sur Créer une propriété personnalisée :
-
Spécifiez un nom pour la propriété. Le nom doit être unique parmi les propriétés Onshape et personnalisé. Lorsque vous testez l'unicité, Onshape utilise le nom de la société et les propriétés personnalisées.
-
Vous pouvez également définir un nom d'affichage. Si un nom d'affichage est défini, il est référencé lors de la création de la règle. Si aucun nom d'affichage n'est défini, le nom est utilisé.
-
Sélectionnez un type de propriété : texte, booléen, entier, double, date, liste, utilisateur ou valeur avec unités.
Lorsque vous définissez des listes et des valeurs, vous pouvez copier/coller des valeurs ou les saisir séparément. Vous pouvez également spécifier des noms d'affichage (ils ne doivent toutefois pas dupliquer la valeur). Vous pouvez réorganiser les valeurs par glisser-déposer et sélectionner si chacune est active/inactive à tout moment.
-
L'état de publication initial est En attente (pas encore disponible pour les utilisateurs). L'état de publication doit être Actif pour utiliser la propriété personnalisée dans les règles d'exportation.
-
Dans la section Catégories, s'il existe une catégorie existante à laquelle ajouter la propriété, ajoutez-la ici. Sinon, passez à l'étape suivante.
-
-
Dans les paramètres Company/Enterprise, cliquez sur Catégories.
-
Cliquez sur Créer une catégorie :
-
Sélectionnez une étendue (pièce, assemblage, dessin, atelier des pièces ou fichier).
-
Remplissez les champs obligatoires.
-
L'état de publication doit être actif pour que la catégorie soit disponible pour les règles d'exportation.
-
Le cas échéant, sous Catégories parent, ajoutez une catégorie qui servira de catégorie parent (dont l'enfant héritera des propriétés).
-
Sous Propriétés, ajoutez la propriété personnalisée souhaitée. Il peut s'agir d'une propriété existante/par défaut ou d'une propriété nouvellement créée à partir des étapes précédentes.
Les propriétés valides sont les suivantes :
-
Propriété du nom du document
-
Propriété de format d'exportation
-
Propriété de résolution
-
Propriété des unités
-
Propriété de format STL
-
Propriété d'horodatage d'exportation
-
Propriétés de l'élément exporté (en fonction de sa catégorie)
-
Propriétés de l'espace de travail/de la version à partir duquel/de laquelle l'exportation est effectuée.
-
Pour les mises en plan, propriétés de la pièce/de l'assemblage référencé
-
-
-
Une fois créé, suivez le flux de travail de base et sélectionnez l'étendue, la catégorie, le format correspondants et, sous Convention, ajoutez la règle de la propriété personnalisée que vous venez de créer.
Donnez aux utilisateurs les autorisations suivantes :
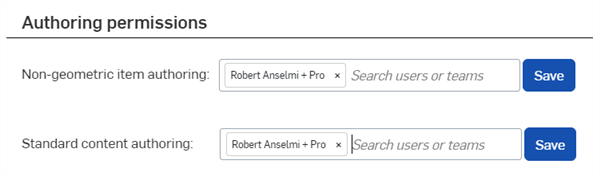
-
Création d'éléments non géométriques - Ajoutez des utilisateurs ici pour leur permettre de modifier les propriétés non géométriques des éléments. Cliquez sur Enregistrer pour que les modifications prennent effet.
-
Création de contenu standard - Ajoutez des utilisateurs ici pour leur permettre de modifier les propriétés du contenu standard. Cliquez sur Enregistrer pour que les modifications prennent effet.
Lorsqu'une entreprise utilise les outils de gestion des révisions Onshape, les utilisateurs individuels susceptibles d'être invités à approuver des versions peuvent déléguer cette approbation. Ceci est pratique pour les absences planifiées car n'importe quel utilisateur peut spécifier qu'un autre utilisateur doit être informé des demandes d'approbation des candidats à la release en attente et autorisé à agir sur la demande. Lors de la spécification d'un délégué, l'utilisateur ou les membres de l'équipe nommés comme délégués sont informés de l'affectation. L'utilisateur qui délègue la responsabilité d'approbation voit un message chaque fois qu'il se connecte ou actualise une session Onshape :

Les demandes d'approbation déléguées ne peuvent pas être déléguées à un autre utilisateur. Par exemple, si l'utilisateur A délègue l'approbation à l'utilisateur B et que l'utilisateur B délègue l'approbation à l'utilisateur C, l'utilisateur C obtiendra les demandes d'approbation mentionnant l'utilisateur B, mais pas les demandes d'approbation mentionnant l'utilisateur A.
Pour spécifier un utilisateur comme délégué :
- Ouvrez le menu Utilisateur dans le coin supérieur droit de la fenêtre.
- Sélectionnez Mon compte.
- Sur la page Mon compte, sélectionnez Préférences.
- Faites défiler jusqu'à Gestion des versions.
- Cochez la case à côté de Déléguer l'approbation à un autre utilisateur ou à une autre équipe.
- Indiquez le nom de l'équipe ou l'e-mail de l'utilisateur (ou cliquez dans la zone pour sélectionner dans une liste d'utilisateurs et d'équipes connus).
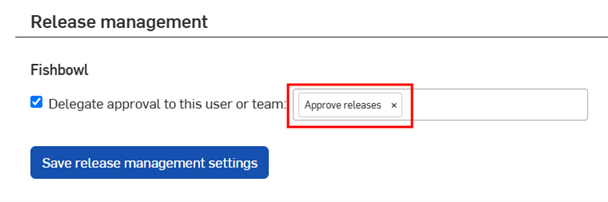
Lorsqu'un élément est publié, l'utilisateur qui a délégué et l'équipe/l'utilisateur qui est délégué(e) reçoivent une notification.
Pour accéder à la zone dans laquelle vous modifiez les préférences de compte pour tous les utilisateurs :
- Appuyez sur le menu hamburger
 dans le coin supérieur gauche de l'écran, puis appuyez sur Mon compte. Vous accédez ainsi à la page des paramètres de votre compte :
dans le coin supérieur gauche de l'écran, puis appuyez sur Mon compte. Vous accédez ainsi à la page des paramètres de votre compte :
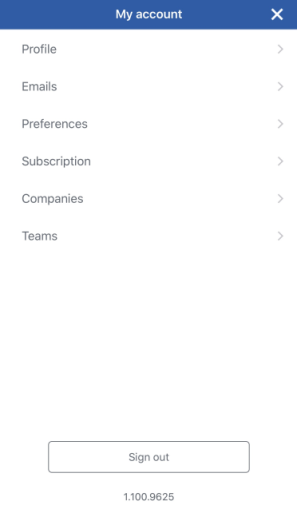
La page des paramètres de mon compte, telle qu'elle est vue sur un appareil iOS.
- À partir de là, appuyez sur Préférences pour ouvrir la page des paramètres de préférences de votre compte.
Il existe quelques paramètres de préférence que vous pouvez définir au nom du compte Enterprise :
- Pour exiger des utilisateurs qu'ils utilisent des modèles de dessin spécifiques approuvés que vous avez chargés/créés dans Onshape.
- Pour permettre à une bibliothèque de matériaux partagée appartenant à l'entreprise d'être accessible à tous les utilisateurs de l'entreprise.
Pour obtenir des informations et des instructions sur la création de vos propres modèles de dessins et leur mise à la disposition de vos utilisateurs, consultez la fiche technique du Centre d'apprentissage sur les meilleures pratiques pour la création de modèles de dessin natifs Onshape.
Pour plus d'informations sur l'ajout de bibliothèques de matériaux personnalisées, consultez Personnalisation des pièces : matériaux.