![]()
![]()
![]()
À l'aide du menu contextuel d'une pièce spécifique (ou d'un groupe de pièces sélectionnées), vous pouvez personnaliser non seulement la couleur de la pièce, mais également affecter un matériau (et donc une densité), ainsi que spécifier une densité personnalisée sans affecter de matériau. Onshape fournit une bibliothèque de matériaux et vous pouvez également ajouter (ou supprimer) vos propres bibliothèques de matériaux personnalisées.
Vous pouvez affecter un matériau à une pièce (ou à un groupe de pièces sélectionnées) via le menu contextuel. Lorsque du matériau est affecté à une pièce, l'outil Propriétés de masse affiche également des informations relatives à la densité.
Pour assigner un matériau à une pièce :
- Sélectionnez une pièce (ou un groupe de pièces), cliquez avec le bouton droit pour ouvrir le menu contextuel et sélectionnez Assigner un matériau :
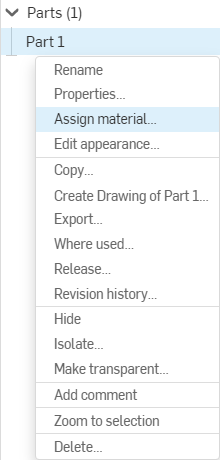
- Sélectionnez l'onglet Bibliothèque.
- Sélectionnez une bibliothèque des matériaux dans le premier menu déroulant (la bibliothèque des matériaux Onshape s'affiche par défaut, si elle est présente) :
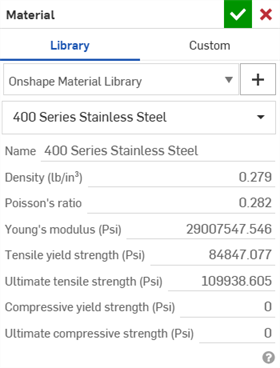
- Sélectionnez un matériau dans le deuxième menu déroulant.
Notez que chaque matériau a une valeur de densité qui lui est associée.
- Cliquez sur
 .
.
Lorsque vous affectez des matériaux, notez que :
- Les pièces sans matériau assigné ont une masse nulle.
- Les unités sont affichées dans les unités de document actuelles.
- Vous pouvez rechercher un matériau en saisissant le nom ou la catégorie dans la zone de recherche :

-
Une fois que vous avez assigné un matériau à une pièce, l'option de menu contextuel de cette pièce passe à Modifier le matériau.
-
La boîte de dialogue Propriétés de la pièce affiche un champ en lecture seule indiquant le matériau associé à la pièce. Voir Modification et réinitialisation des propriétés des pièces pour plus d'informations.
Vous pouvez attribuer un nom de matériau personnalisé et les attributs correspondants à une pièce (ou à un groupe de pièces sélectionnées) via l'onglet Personnalisation de la boîte de dialogue Matériau.
Pour attribuer un matériau et des attributs personnalisés à une pièce, procédez comme suit :
- Sélectionnez une pièce (ou un groupe de pièces), cliquez avec le bouton droit pour ouvrir le menu contextuel et sélectionnez Assigner un matériau.
- Sélectionnez l'onglet Personnalisé.
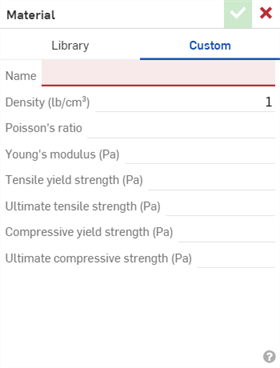
- Entrez les valeurs des attributs personnalisés disponibles :
Nom
Densité
Ratio de Poisson
Module de Young
Résistance à la traction
Résistance à la traction ultime
Résistance à la compression
Résistance à la compression ultime
- Cliquez sur l'icône en forme de coche (
 ).
).
Les valeurs spécifiées sont utilisées pour calculer les propriétés de masse. Notez que le nom et la valeur du matériau ne sont pas enregistrés pour une utilisation ultérieure avec d'autres pièces, mais vous pouvez saisir les mêmes informations pour d'autres pièces si vous le souhaitez.
Vous pouvez ajouter des bibliothèques de matériaux à votre compte Onshape et les partager avec d'autres utilisateurs. Pour les comptes d'entreprise, l'administrateur de la société peut ajouter la bibliothèque de matériaux et elle devient automatiquement disponible pour tous les membres de l'entreprise une fois que l'administrateur coche la case sur la page Société > Préférences dans Mon compte.
Le flux de travail principal pour ajouter une bibliothèque des matériaux personnalisée est :
- Exportez la bibliothèque des matériaux Onshape à partir d'Onshape (utilisez le format de cette bibliothèque et modifiez simplement le contenu).
- Importez la bibliothèque dans un outil de modification de feuille de calcul et modifiez-la pour qu'elle contienne les informations souhaitées. Exportez le fichier.
- Importez la bibliothèque dans un nouveau document Onshape.
- Partagez le document avec d'autres personnes afin qu'elles puissent également l'utiliser.
Des instructions plus détaillées suivent.
Exportez la bibliothèque de matériaux Onshape
- Lorsque vous êtes dans votre compte Onshape, recherchez le document std.mat dans le filtre Public ou utilisez le lien suivant :
- Ouvrez le document.
- Faites un clic droit sur l'onglet std.mat et sélectionnez Exporter.
L'onglet est exporté sous la forme d'un fichier CSV (au format UTF-8).
Importez la bibliothèque dans une feuille de calcul, modifiez-la et exportez-la
- Ouvrez le fichier CSV de la bibliothèque de matériaux Onshape exportée dans un éditeur de feuilles de calcul. Notez que le fichier doit être au format UTF-8.
- Laissez la première ligne pour les noms de colonne nécessaires : Catégorie, Nom, Densité.
- Modifiez les lignes comme vous le souhaitez pour enregistrer vos matériaux personnalisés.
Vous pouvez créer plusieurs bibliothèques de matériaux personnalisées pour faciliter l'organisation des matériaux destinés à vos utilisateurs.
Vous pouvez spécifier vos unités de mesure préférées dans la feuille de calcul en cliquant sur les listes déroulantes à côté des noms des colonnes.
- Enregistrez la feuille de calcul sous un nouveau nom.
- Exportez la feuille de calcul sous forme de fichier CSV (au format UTF-8) à partir de l'éditeur.
Importer la bibliothèque modifiée dans Onshape
- Créez un nouveau document dans votre compte Onshape. Le nom n'est pas pertinent car le nom du document n'est pas utilisé pour le nom de la bibliothèque ; le nom de l'onglet est utilisé pour le nom de la bibliothèque.
- Dans le nouveau document, cliquez sur

 pour créer un autre onglet, illustré ci-dessous (pour contenir la bibliothèque de matériaux).
pour créer un autre onglet, illustré ci-dessous (pour contenir la bibliothèque de matériaux). 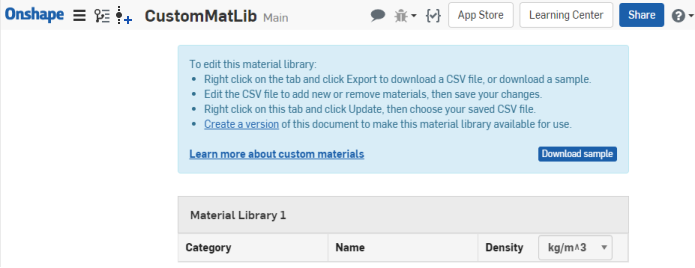
- Cliquez avec le bouton droit sur le nouvel onglet Bibliothèque des matériaux et sélectionnez Mettre à jour.
- Dans la boîte de dialogue, sélectionnez le fichier CSV de la bibliothèque de matériaux personnalisée (au format UTF-8), puis cliquez sur Ouvrir.
-
Le contenu du fichier s'affiche. S'il s'agit du fichier correct, cliquez sur OK.
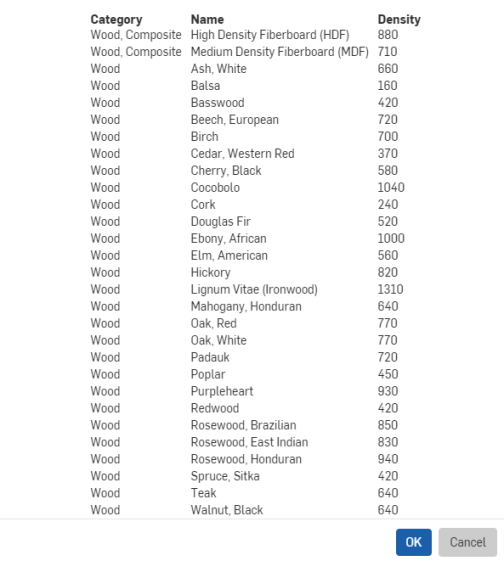
Si ce n'est pas le bon fichier, cliquez sur Annuler et redémarrez à l'étape 2 ci-dessus.
- Cliquez sur
 pour créer une version de ce document. (Donnez un nom à la version et cliquez sur Créer.)
pour créer une version de ce document. (Donnez un nom à la version et cliquez sur Créer.) - Supprimez les onglets inutiles du document, en ne laissant que l'onglet Bibliothèque des matériaux.
- Renommez l'onglet pour qu'il corresponde au nom de la bibliothèque et apparaisse comme dans la boîte de dialogue Matériau.
Partagez la bibliothèque avec d'autres personnes, si vous le souhaitez
Pour partager l'accès à la nouvelle bibliothèque avec d'autres utilisateurs :
- Cliquez sur Partager.
- Sélectionnez les personnes, l'équipe ou la société avec qui partager le document (et donc la bibliothèque).
- L'autorisation minimale doit être Afficher.
- Orientez les autres utilisateurs vers Ajout d'une bibliothèque des matériaux dans la section Gestion des bibliothèques des matériaux personnalisées ci-dessus, pour obtenir des instructions.
Même si la nouvelle bibliothèque de matériaux n'a pas été ajoutée à vos préférences, vous pouvez toujours l'utiliser via la boîte de dialogue Matériau :
- Dans un atelier de pièces où la géométrie est présente, cliquez avec le bouton droit sur le nom de la pièce ou la pièce et sélectionnez Assigner un matériau.
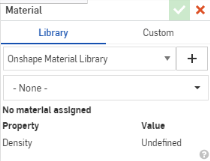
- Cliquez sur l'icône du signe plus
 en regard du nom de la bibliothèque.
en regard du nom de la bibliothèque. - Utilisez les filtres pour effectuer une recherche dans les bibliothèques des matériaux à votre disposition :

Cliquez sur un en-tête de colonne pour trier cette colonne, si vous le souhaitez.
- Cliquez sur Ajouter.
- Vous remarquerez le nouveau nom de la bibliothèque dans la boîte de dialogue Matériau.
Onshape fournit une bibliothèque de matériaux par défaut et vous pouvez également créer, ajouter et supprimer des bibliothèques de matériaux.
Ajouter une bibliothèque de matériaux
Pour ajouter une bibliothèque de matériaux, vous devez avoir accès à une bibliothèque ajoutée en suivant les étapes décrites dans Création de nouvelles bibliothèques de matériaux.
Si un document de bibliothèque des matériaux a été partagé avec vous (vous avez besoin de l'autorisation Afficher sur ce document), vous pouvez simplement ajouter la bibliothèque des matériaux à votre liste de préférences dans les paramètres de votre compte.
- Cliquez sur votre nom dans le coin supérieur droit de la fenêtre Onshape.
- Sélectionnez Mon compte.
- Sélectionnez l'onglet Préférences sur la gauche.
- Faites défiler jusqu'au bas de la page affichée pour voir Bibliothèques des matériaux :
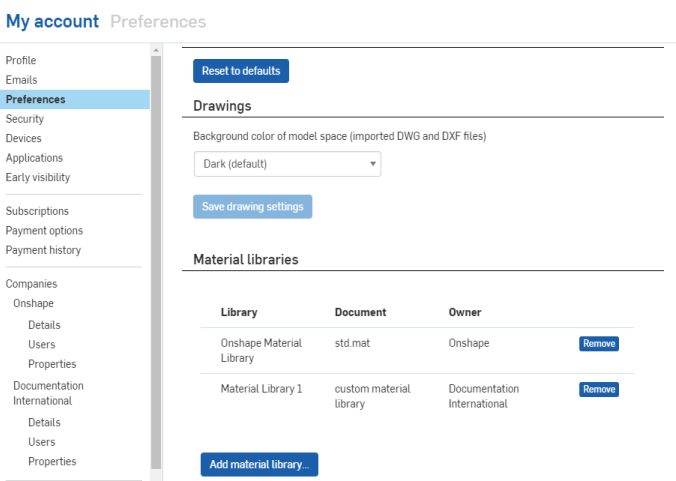
-
Cliquez sur le bouton Ajouter une bibliothèque de matériaux.
- Dans la boîte de dialogue Ajouter une bibliothèque de matériaux, utilisez les filtres pour trouver la bibliothèque de matériaux que vous souhaitez ajouter.
- Sélectionnez la bibliothèque de matériaux et cliquez sur Ajouter.
La nouvelle bibliothèque des matériaux est ajoutée à la liste de la page Préférences. Cette nouvelle bibliothèque sera disponible via la boîte de dialogue Bibliothèque des matériaux dans tous les autres documents auxquels vous avez accès.
Supprimer une bibliothèque
Sachez que l'action Supprimer est immédiate. Aucune confirmation n'est requise.
- Sous l'onglet Préférences des paramètres de votre compte, faites défiler jusqu'au bas de la page jusqu'à Bibliothèques des matériaux.
- Cliquez sur le bouton Supprimer à côté de la bibliothèque que vous souhaitez supprimer.
Vous pouvez supprimer la bibliothèque des matériaux Onshape si vous le souhaitez. Pour l'ajouter à nouveau, utilisez ce document : Bibliothèque des matériaux standard Onshape (std.mat)
Mettre à jour une bibliothèque de matériaux
Si vous devez ajouter ou supprimer des matériaux d'une bibliothèque des matériaux personnalisée qui a déjà été ajoutée à votre compte Onshape :
- Apportez les modifications nécessaires au fichier CSV de la bibliothèque de matériaux (au format UTF-8) et enregistrez-le.
- Dans Onshape, ouvrez le document contenant la bibliothèque des matériaux personnalisée (sous forme d'onglet).
- Cliquez avec le bouton droit de la souris sur l'onglet bibliothèque des matériaux personnalisée et sélectionnez Mettre à jour.
- Sélectionnez le fichier CSV mis à jour et cliquez sur OK.
- Créez une version pour rendre les modifications disponibles à tous les utilisateurs avec qui le document a été partagé.
Les utilisateurs ne sont pas avertis que la bibliothèque des matériaux a changé, mais ont un accès immédiat à la version mise à jour. Les pièces auxquelles un matériau a été affecté ne sont pas mises à jour avec les modifications apportées à la bibliothèque. Si la spécification particulière d'un matériau a été modifiée, le matériau doit être réappliqué à la pièce pour que les modifications prennent effet.
Dans un Atelier des pièces, vous pouvez attribuer un matériau (et donc une densité) à une pièce. Vous pouvez également attribuer une apparence (couleur et/ou transparence) à une pièce.
Affectation de matériaux à des pièces
Vous pouvez affecter un matériau à une pièce ou à un groupe de pièces. Lorsque du matériau est affecté à une pièce, l'outil Propriétés de masse affiche ensuite des informations relatives à la densité.
Pour assigner un matériau à une pièce :
- Sélectionnez une pièce dans la liste des fonctions et sélectionnez le menu de débordement correspondant :
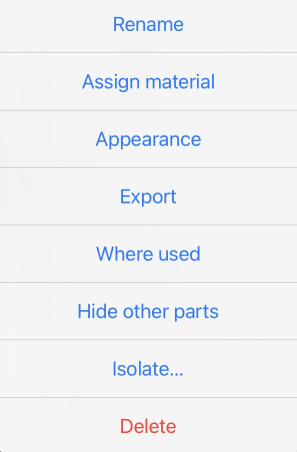
- Cliquez sur Assigner un matériau pour ouvrir la boîte de dialogue Matériau :
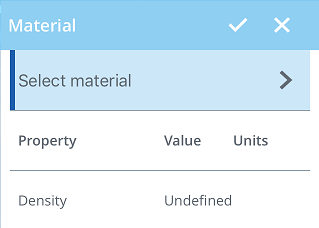
- Sélectionnez la liste déroulante dans la boîte de dialogue, puis faites défiler et appuyez sur une propriété pour la sélectionner.
Après avoir sélectionné une propriété, les valeurs de propriété sont affichées dans la boîte de dialogue.
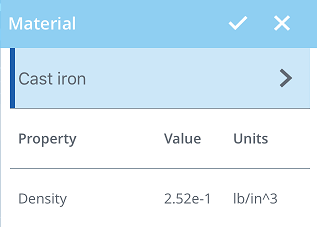
Dans un Atelier des pièces, vous pouvez attribuer un matériau (et donc une densité) à une pièce. Vous pouvez également attribuer une apparence (couleur et/ou transparence) à une pièce.
Affectation de matériaux à des pièces
Vous pouvez affecter un matériau à une pièce ou à un groupe de pièces. Lorsque du matériau est affecté à une pièce, l'outil Propriétés de masse affiche ensuite des informations relatives à la densité.
Pour assigner un matériau à une pièce :
- Sélectionnez une pièce dans la liste des fonctions et sélectionnez le menu de débordement correspondant :
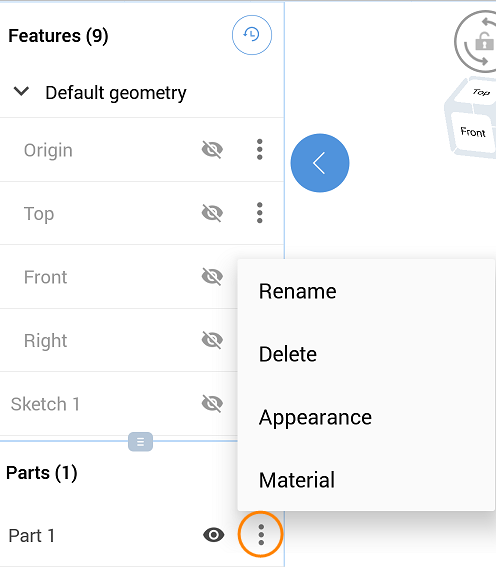
- Sélectionnez Matériau pour ouvrir la boîte de dialogue Matériau :
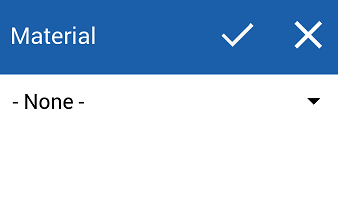
- Sélectionnez la liste déroulante dans la boîte de dialogue, puis faites défiler et appuyez sur une propriété pour la sélectionner.
Après avoir sélectionné une propriété, les valeurs de propriété sont affichées dans la boîte de dialogue.
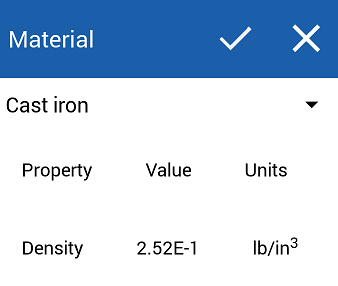
Pour obtenir une ressource supplémentaire du Centre d'apprentissage, consultez l'article de briefing technique ici : Bonnes pratiques pour la gestion de bibliothèques personnalisées (compte Onshape requis).