Atelier des pièces
![]()
![]()
![]()
Cette rubrique explique la fonctionnalité et les mécanismes d'utilisation des ateliers de pièces pour créer des pièces et personnaliser les barres d'outils.
Un atelier de pièces Onshape est un conteneur utilisé pour créer et modifier des pièces, des surfaces et des esquisses. L'atelier de pièces se trouve dans un onglet d'un document et se compose généralement de la barre d'outils Fonctions, de la Liste des fonctions et de la zone graphique contenant le modèle. L'atelier de pièces n'est pas un modèle, mais plutôt un environnement de conception conçu pour concevoir des pièces qui doivent partager des références communes. Voir ci-dessous pour référence :
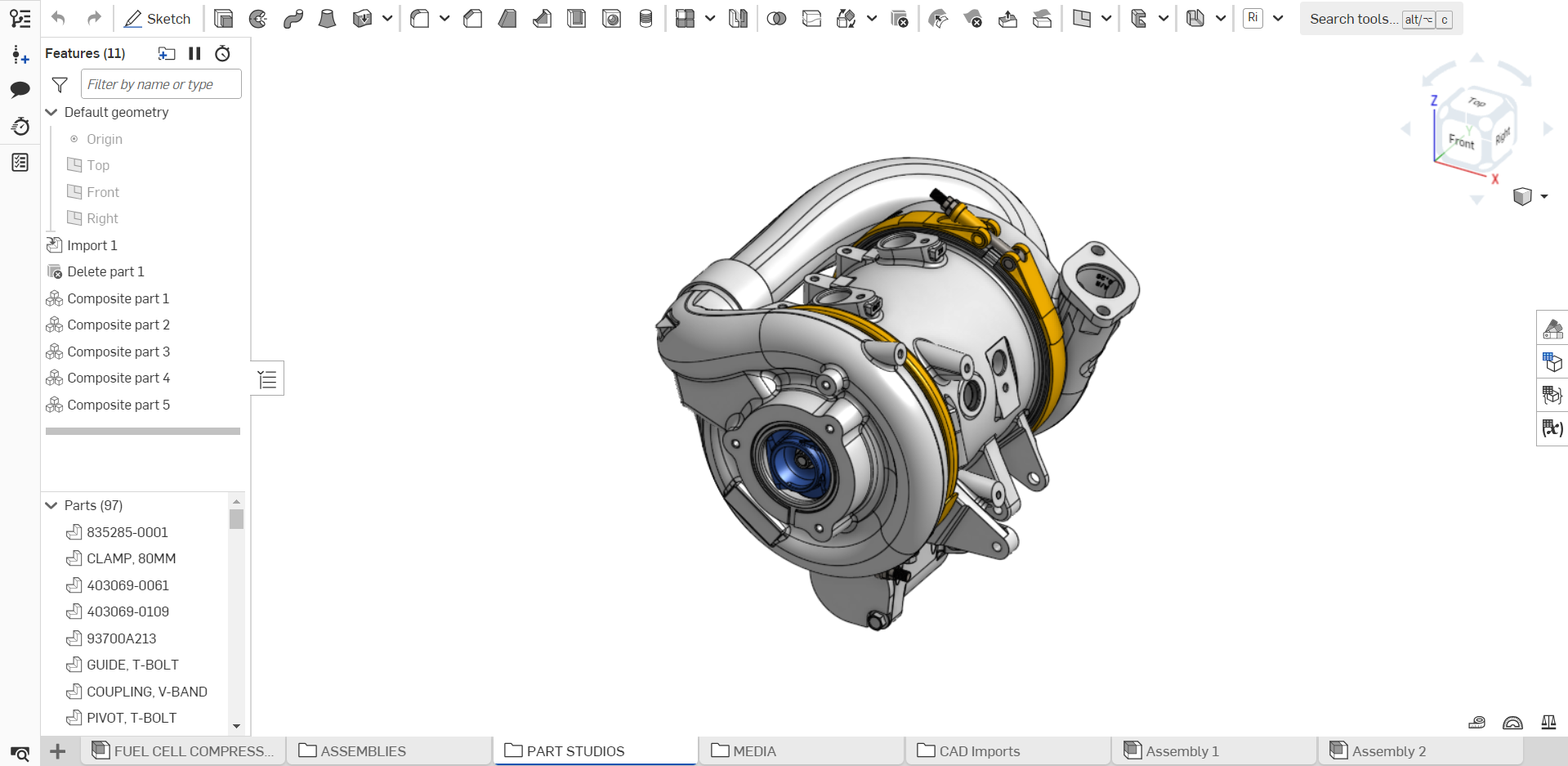
- La marge supérieure (barre de navigation) du document Onshape contient le nom du document (en gras) et le nom de l'espace de travail actif à sa droite.
- La Liste des fonctions contient la géométrie par défaut ainsi que toutes les entités que vous créez. La barre épaisse est la barre de reprise et peut être repositionnée pour générer la Liste des fonctions jusqu'à son emplacement dans la liste. Au bas de ce panneau se trouve les listes de pièces/courbes/surfaces (communément appelées liste des pièces). Ces listes sont déroulantes pour votre commodité.
- Le filtre
 et la barre de recherche vous permettent de filtrer votre recherche par nom, type, dossier ou pièce. Cliquez sur
et la barre de recherche vous permettent de filtrer votre recherche par nom, type, dossier ou pièce. Cliquez sur  pour ouvrir un menu déroulant proposant différentes options de filtre :
pour ouvrir un menu déroulant proposant différentes options de filtre : 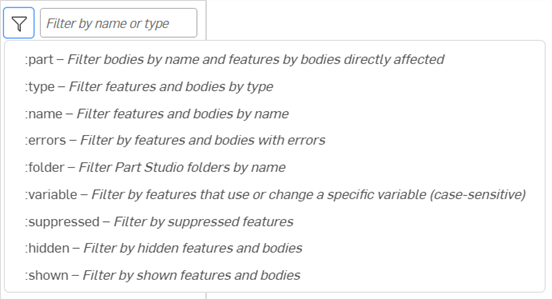
Saisissez un nom ou un type partiel de pièce/de fonction pour afficher les pièces et les fonctions correspondantes. Utilisez une commande spéciale (préfixée par deux points :) pour une sélection plus poussée :
- :part chaîne de caractères - Affiche les corps correspondants par nom et les fonctions par corps qui affectent directement ces corps.
- :type chaîne de caractères - Affiche les fonctions et les corps avec le type correspondant
- :name chaîne de caractères - Affiche les fonctions et les corps avec le nom correspondant
- :errors chaîne de caractères - Affiche les fonctions et les corps contenant des erreurs
- :folder chaîne de caractères - Affiche les dossiers d’ateliers de pièces avec le nom correspondant
- :variable chaîne de caractères - Affiche les fonctionnalités qui utilisent ou modifient une variable (distinction majuscules/minuscules)
- :suppressed chaîne de caractères - Affiche les fonctions supprimées
- :hidden chaîne de caractères - Affiche les fonctions et les corps cachés
- :shown chaîne de caractères - Affiche les fonctions et les corps non cachés
Par exemple, :part pièce 1 affichera la pièce 1, la pièce 10, la pièce 11, la pièce 12, etc., ainsi que tous les corps directement associés.
- Vous trouverez la géométrie, l'origine et les plans par défaut dans l'espace blanc (ou zone graphique).
- La zone Gestionnaire d'onglets en bas de la fenêtre : tous les ateliers de pièces, assemblages, dessins, images importées et autres fichiers. Ces onglets peuvent être déplacés pour le repositionnement, et chacun a son propre menu contextuel (cliquez sur bouton droit de la souris pour y accéder).
Utilisez les icônes suivantes dans la barre d'onglets :
 Gestionnaire d'onglets - Ouvre le panneau du gestionnaire d'onglets, dans lequel vous pouvez rechercher des onglets, sélectionner plusieurs onglets (pour une release, par exemple), mettre à jour les onglets et accéder aux propriétés des onglets. Consultez le panneau Document pour plus d'informations.
Gestionnaire d'onglets - Ouvre le panneau du gestionnaire d'onglets, dans lequel vous pouvez rechercher des onglets, sélectionner plusieurs onglets (pour une release, par exemple), mettre à jour les onglets et accéder aux propriétés des onglets. Consultez le panneau Document pour plus d'informations.  Insérer un nouvel élément - Ouvrez le menu à partir duquel créer un nouvel onglet, y compris : Atelier des pièces, Assemblage, Dessin, Atelier des fonctions, dossier. Utilisez ce menu pour lancer également une importation de fichiers et ajouter une application tierce.
Insérer un nouvel élément - Ouvrez le menu à partir duquel créer un nouvel onglet, y compris : Atelier des pièces, Assemblage, Dessin, Atelier des fonctions, dossier. Utilisez ce menu pour lancer également une importation de fichiers et ajouter une application tierce.
Cliquez sur l'icône Fonctions et pièces ![]() à droite de la Liste des fonctions pour réduire entièrement la liste. Cliquez à nouveau sur l'icône pour rouvrir la liste.
à droite de la Liste des fonctions pour réduire entièrement la liste. Cliquez à nouveau sur l'icône pour rouvrir la liste.
Lorsque la fenêtre est plus petite, l'outil Esquisse est redimensionné à ![]() .
.
Pour en savoir plus sur l'esquisse, consultez la section Outils d'esquisse.
Pour des raisons de performance, les pièces de l'ensemble de l'assemblage ne doivent pas toutes être modélisées dans un seul Atelier des pièces. Seules les pièces qui doivent partager des références communes doivent se trouver dans le même Atelier des pièces. Au moment d'assembler des pièces, vous pouvez utiliser des pièces provenant de plusieurs Ateliers des pièces, même de différents documents dans le même assemblage.
Si vous avez besoin de partager des références géométriques communes entre un grand nombre de pièces, utilisez le Pièce dérivée ou le Dans le contexte fonctionnalité permettant de maintenir les relations entre les géométries d'autres Ateliers des pièces, ce qui permet de réduire la taille de chaque Atelier des pièces.
Pour en savoir plus sur la création de plusieurs pièces dans un seul Atelier des pièces, vous pouvez suivre le cours autoguidé ici : Atelier des pièces en plusieurs parties (compte Onshape requis).
Barres d'outils Atelier des pièces
Accédez à la barre d'outils de raccourcis à l'aide de la touche S dans un onglet Atelier des pièces, Dessin ou Assemblage.

Exemple de barre d'outils de raccourci de l'outil d'esquisse. Personnalisez vos barres d'outils de raccourci dans vos préférences de compte.
Vous pouvez personnaliser les barres d'outils Onshape dans les ateliers de pièces, assemblages et Atelier des fonctions - illustré ci-dessous dans un atelier des pièces :
- Passez la souris n'importe où dans la barre d'outils et cliquez avec le bouton droit, puis sélectionnez Personnaliser la barre d'outils...

Cela active la possibilité de modifier la barre d'outils :
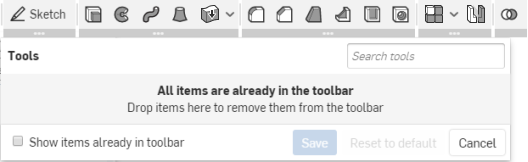
- Les outils sont mis en surbrillance dans les jeux d'outils de la barre d'outils. Vous pouvez faire glisser ces jeux d'outils vers de nouveaux emplacements de la barre d'outils :

- Créez un nouveau jeu d'outils en faisant glisser une icône d'outil vers la zone Nouveau jeu d'outils qui apparaît lorsque vous commencez à faire glisser l'icône :

- Faites glisser un outil de la barre d'outils vers la zone Outils pour le supprimer de la barre d'outils (vous pouvez à tout moment le remettre dans la barre d'outils). L'illustration ci-dessous montre l'opération de glissement :
-
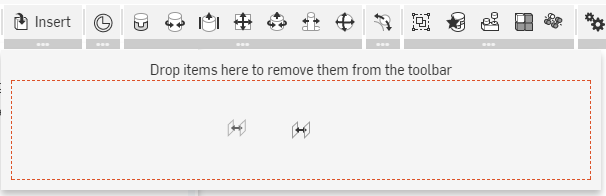
Une fois l'outil déplacé :

- Cliquez sur Enregistrer pour sauvegarder vos modifications, Annuler pour fermer sans sauvegarder ou Réinitialiser aux valeurs par défaut pour annuler toutes les modifications dans ce type de barre d'outils (atelier de pièces, assemblage ou Atelier des fonctions) et restaurer la barre d'outils à l'ordre et au contenu d'origine Onshape.
Lorsque les outils font partie d'un groupe, vous devez déplacer le groupe entier. Une fois qu'un groupe entier est supprimé, vous pouvez sélectionner des outils individuels pour revenir à la barre d'outils, si vous le souhaitez. Pour reformer l'ensemble du groupe, sélectionnez Réinitialiser par défaut, ce qui réinitialisera toute la barre d'outils.
Menu contextuel Atelier des pièces Copier le lien
Cliquez avec le bouton droit de la souris sur un onglet atelier des pièces pour accéder au menu contextuel :
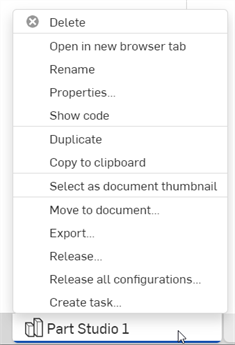
- Supprimer - l'atelier de pièces (ou tout autre onglet), même s'il est actif. Le dernier onglet restant ne peut pas être supprimé.
- Ouvrir dans un nouvel onglet du navigateur - Ouvrez cet Atelier des pièces dans un nouvel onglet de navigateur
- Renommer - Renommer cet Atelier des pièces
- Properties - Access the Properties dialog to provide information about the Part Studio. In the dialog, you are able to provide meta data for the entire Part Studio, or on a part-by-part basis:
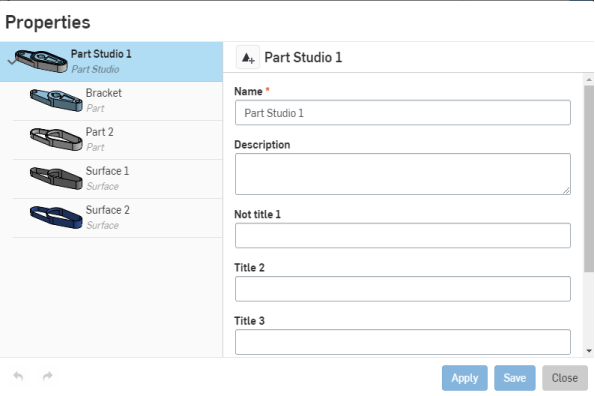
Use the Release icon next to the Part Studio name to initiate creating a release package (if you are a member of a company or enterprise, and have permissions to create release packages).
Les propriétés grisées (inactives) sont définies et renseignées via les propriétés de l'entreprise dans la section Gestion de compte. Voir Gérer les entreprises > Propriétés pour plus d'informations.
To resize the dialog, drag an edge from left/right or up/down.
- Afficher le code - Ouvre un volet avec le FeatureScript affiché.
- Dupliquer - Faites une copie immédiate de cet atelier de pièces. Les copies sont collées directement dans l'atelier des pièces d'origine. Les copies n'ont aucun lien avec l'original.
- Copier dans le presse-papiers - Copie un Atelier des pièces dans le presse-papiers afin de le coller dans un autre document. Ouvrez un autre document Onshape, cliquez sur
 (Insérer un nouvel élément) et sélectionnez Coller l'onglet pour coller l'onglet copié dans un autre document.
(Insérer un nouvel élément) et sélectionnez Coller l'onglet pour coller l'onglet copié dans un autre document. - Mettre à jour le document lié - Vous permet de passer à une version spécifiée d'un document lié, le cas échéant.
- Sélectionner comme vignette du document - Sélectionnez l'image de ce Atelier des pièces comme vignette du document par défaut sur la page Documents.
- Créer un dessin de l'atelier de pièces x - Créez automatiquement un dessin de l'ensemble de l'atelier de pièces (corps volumiques/pièces uniquement). Cette option a pour effet de créer un nouvel onglet Dessins dans le document.
- Déplacer vers le document - Déplacer l'Atelier des pièces vers un document nouveau ou existant, en créant le nouveau document au cours de cette opération. Si une pièce est utilisée dans n'importe quel onglet du document d'origine, un lien entre les deux documents est créé et représenté dans la Liste des fonctions avec ces icônes :
 Link icon un lien existe ;
Link icon un lien existe ;  Link document update icon une nouvelle version du document est disponible. Pour effectuer une mise à jour vers une version plus récente, cliquez sur l'icône pour ouvrir le Gestionnaire des références.
Link document update icon une nouvelle version du document est disponible. Pour effectuer une mise à jour vers une version plus récente, cliquez sur l'icône pour ouvrir le Gestionnaire des références. - Exporter - Exporte des pièces dans l'atelier de pièces dans une variété de formats avec des options de téléchargement ou de conservation dans un onglet Onshape distinct.
- Publier - Créez un package de version pour cet Atelier des pièces.
- Publier toutes les configurations - Pour les utilisateurs qui ont la possibilité de créer des packages de release, cette commande ouvre la boîte de dialogue Candidat à la release avec toutes les configurations préchargées dans le package de release. Cette option n'est disponible que pour les configurations comportant une seule entrée de liste. L'option de commande n'est pas disponible s'il existe plusieurs entrées de liste ou si des entrées de case à cocher ou de variable de configuration sont utilisées. Vous pouvez toujours ajouter des configurations dans le package de release une fois la boîte de dialogue ouverte (après avoir cliqué sur la commande Publier dans le menu contextuel).
- Créer une tâche - Créez une tâche qui peut être affectée à un autre utilisateur (ou à l'utilisateur actuel), qui peut faire référence à une pièce et avoir une date d'échéance. Les utilisateurs spécifiés dans une tâche sont informés de la tâche. Vous pouvez créer des tâches depuis n'importe quel onglet d'Atelier des pièces, d'Assemblage et de Dessin Onshape, et depuis le gestionnaire d'onglets, via le menu contextuel d'un onglet de la liste.
Modification et réinitialisation des propriétés des pièces
When in a Part Studio, you can access properties for a particular part through the context menu for the part. Right-click the name of the part in the Parts list and select Properties to open the Properties dialog:
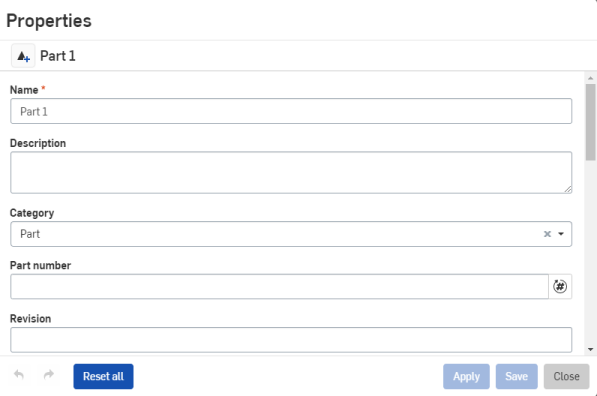
Edit the properties as preferred. Use the Release icon next to the part name to create a Release (if you have permissions to do so). Use the Undo/Redo buttons in the bottom left corner to undo or redo an edit in the dialog.
Utilisez le bouton Réinitialiser tout pour effacer toutes les propriétés modifiables de la ou des pièces sélectionnées (le bouton Réinitialiser tout n'est pas actif lorsque l'Atelier des pièces est sélectionné au niveau supérieur). La fonction Réinitialiser fait plus de choses qu'il n'y paraît au premier abord : comme l'indique l'infobulle (au survol), elle réinitialise également certaines propriétés que vous ne pouvez pas voir dans la boîte de dialogue (apparence, matériau, qualité de la facétisation) et, contrairement au simple effacement manuel des champs, elle efface également complètement toutes les applications manuelles. Cela permet aux valeurs calculées par les fonctions personnalisées, le cas échéant, (qui sont normalement remplacées par ces applications manuelles) de prendre effet.
Si vous avez configuré des propriétés, Tout réinitialiser n'a aucun effet sur ces propriétés.
Voici les champs de la boîte de dialogue Propriétés par défaut. Si vous avez configuré des propriétés définies dans Gestion du compte, d'autres champs peuvent être présents et ne sont pas décrits ici :
-
Nom de la liste de pièces - Affiche le nom non modifiable de la liste des pièces. Ce nom est automatiquement mis à jour si le champ Nom situé en dessous est modifié.
-
Nom - Le nom de la pièce modifiable.
-
Description - Une explication ou une notation pour la pièce.
-
Catégorie - Regroupe la pièce dans une ou plusieurs catégories standard ou personnalisées. Par défaut, les pièces sont regroupées dans la catégorie de la pièce Onshape. La catégorie n'est modifiable que dans les comptes Professional ou Enterprise.
-
Référence de pièces - Numéro d'identification unique de la pièce. Une référence de pièce est saisie manuellement ou est automatiquement appliquée dans le cadre du processus de gestion des versions. Voir Définition des préférences de révision et de référence de pièce pour plus d'informations.
-
Révision - Identification alphanumérique unique pour la révision de la pièce. Une version est saisie manuellement ou elle est automatiquement appliquée dans le cadre du processus de gestion des versions. Voir Définition des préférences de révision et de référence de pièce pour plus d'informations.
-
État - État de la pièce par rapport à la Gestion des versions . Les états sont En cours (par défaut), En attente, Rejeté ou Publié. Ce champ n'est modifiable que dans une version et lorsque la Gestion des versions est désactivée.
-
Fournisseur - Entrez un nom de fournisseur, s'il est associé à la pièce.
-
Projet - Entrez un nom de projet, s'il est associé à la pièce.
-
Gamme de produits - Entrez un nom de gamme de produits, s'il est associé à la pièce.
-
Matériau - Champ en lecture seule. Si un matériau est associé à la pièce sélectionnée, il est affiché dans ce champ. Si aucun matériel n'est attribué, Non attribué est affiché. Voir Affecter des matériaux aux pièces pour plus d'informations.
-
Titre 1/2/3 - Champs descriptifs supplémentaires pour la pièce. Un exemple d'utilisation se trouve dans Dessins, dans le cas où la propriété Description n'est pas correctement affichée sur le dessin. Les titres sont utilisés pour correspondre à trois lignes dans le bloc titre par défaut des modèles de dessin.
-
Sans gestion de révisions - Lorsque cette option est cochée, la pièce n'est pas gérée par les révisions ; elle se trouve en dehors du processus de Gestion des versions.
-
Exclure de toutes les nomenclatures - Lorsque cette option est cochée, la pièce est globalement exclue de toutes les nomenclatures.
-
Unité de mesure - Sélectionnez une unité de mesure pour la pièce. L'unité par défaut est le pouce.
-
Masse - Affiche la masse de la pièce. Avant que la masse ne soit affichée ou modifiable ultérieurement, un matériau doit être appliqué à la pièce.
To resize the dialog, drag an edge from left/right or up/down.
Les documents nouvellement créés contiennent par défaut un atelier de pièces et un assemblage vides. Un atelier de pièces est utilisé pour définir des pièces et dispose d'une liste de fonctions (historique paramétrique). Une seule liste de fonctions détermine la forme de plusieurs pièces. Utilisez les outils d'esquisse pour créer une géométrie 2D et utilisez les outils de fonction pour créer des modèles 3D (ou des pièces) à partir de ces esquisses, le tout dans un atelier de pièces.
Dans un atelier des pièces, la barre de navigation se trouve le long de l'écran. La barre de navigation contient un certain nombre d'outils qui varient en fonction de la largeur ou de l'orientation de l'écran de votre appareil.
Tous les outils qui ne correspondent pas en raison de la largeur de l'écran se trouvent dans le panneau d'information du document.
Retourner à la page des documents

Pour fermer le document et revenir à la page des documents, appuyez sur la flèche dans le coin supérieur gauche.
Versions

Pour créer des versions immuables et des versions de branche afin de créer de nouveaux espaces de travail, appuyez sur l'icône Versions en haut à gauche.
Consultez la section Gestionnaire de versions pour en savoir plus.
Historique
Pour afficher chaque modification dans l'historique du document et restaurer n'importe quel point de cet historique :
- Appuyez sur l'icône en haut à gauche.
Sur un écran plus petit, accédez au volet d'informations sur le document, puis sélectionnez Historique à partir de là :
- Appuyez sur l'icône Plus.

- Sélectionnez Historique.

Consultez la section Historique pour en savoir plus.
Commentaires

Pour communiquer avec des collaborateurs, appuyez sur l'icône Commentaires en haut à droite.
Sur un écran plus petit, accédez au panneau Informations sur le document, puis sélectionnez Commentaires à partir de là :
- Appuyez sur l'icône Plus.

- Sélectionnez Commentaires.
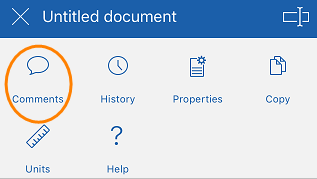
Voir Commentaires pour plus d'informations.
Collaborateurs

Pour voir avec qui vous collaborez et accéder au mode Suivi, appuyez sur l'icône Collaborateurs en haut à droite.
Consultez les sections Collaboration et Mode suivi pour plus d'informations.
L'icône Collaborateurs n'est disponible que lorsque vous collaborez avec quelqu'un en temps réel.
Aide
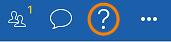
Pour accéder à l'aide et à d'autres ressources telles que Vidéos, Commentaires et À propos, appuyez sur l'icône en haut à droite.
Sur un écran plus petit, accédez au volet des informations sur le document, puis sélectionnez Aide :
- Appuyez sur l'icône Plus.

- Sélectionnez Aide.
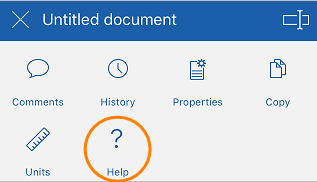
Sélectionnez l'une des options suivantes :
- Aide - pour afficher la documentation de l'appareil que vous utilisez.
- Vidéos - ouvre la page des vidéos de la documentation.
- Commentaires - Posez une question, enregistrez un bug ou enregistrez une amélioration.
- À propos - Découvrez quelle version d'Onshape vous exécutez.
Panneau d'information sur le document

Accédez au volet Informations sur le document qui vous permet d'accéder à tous les outils (énumérés ci-dessus) qui ne rentrent pas dans la barre de navigation ainsi qu'à d'autres outils énumérés ci-dessous.
Pour accéder au volet d'informations sur le document, appuyez sur l'icône Plus dans le coin supérieur droit.
Le panneau Informations sur le document s'ouvre. À partir d'ici, sélectionnez l'un des éléments suivants :
- Propriétés - pour afficher les propriétés du document.
- Copier - Pour faire une copie de l'espace de travail dans lequel vous vous trouvez.
- Unités - Pour afficher et définir les unités de mesure par défaut pour le document (telles que les unités de longueur, d'angle et de masse).
- Nom du document - Appuyez sur l'icône Modifier dans le coin supérieur droit pour modifier le nom du document.
- Description du document - Appuyez sur Ajouter une description pour ajouter ou modifier la description du document.
- Partager - Appuyez sur l'icône de partage pour partager le document avec des individus, des équipes, des sociétés ou le support Onshape. Vous pouvez également définir votre document sur Privé ou Public.
Outils d'esquisse
![]()
Appuyez sur l'icône de l'outil Nouvelle esquisse pour sélectionner un plan et lancer une nouvelle esquisse.
Une fois une esquisse ouverte, appuyez sur l'icône de l'outil Nouvelle esquisse pour afficher tous les outils d'esquisse.
Consultez la section Outils d'esquisse pour en savoir plus.
Outils de fonction
![]()
Appuyez sur l'icône des outils de fonction pour afficher tous les outils de fonction.
Consultez la section Outils de fonction pour en savoir plus.
Propriétés de mesure et de masse

Appuyez sur l'outil Mesurer pour mesurer les entités sélectionnées.
Consultez la section outil Mesurer pour en savoir plus.

Appuyez sur l'outil Propriétés de masse pour afficher les propriétés des pièces sélectionnées.
Consultez la section Propriétés de masse pour en savoir plus.
Liste des fonctions
![]()
- Appuyez sur la poignée de Liste des fonctions pour ouvrir la Liste des fonctions.
- Touchez et faites glisser horizontalement ou verticalement pour ajuster la taille de la Liste des fonctions.
Voir Liste des fonctions pour plus d'informations.
Pivoter le verrou
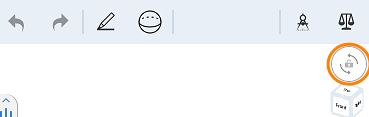
Appuyez sur le bouton Verrouillage de rotation 3D pour verrouiller la fonction de rotation de la zone graphique. Ceci est particulièrement utile lorsque vous essayez de faire glisser une entité.
Voir Verrouillage de rotation 3D pour plus d'informations.
Cube d'affichage
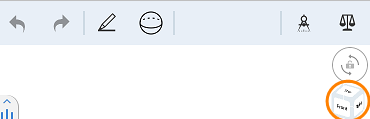
Appuyez sur le cube d'affichage pour accéder à la liste des vues à choisir.
Voir Cube d'affichage pour plus d'informations.
Plans et origine
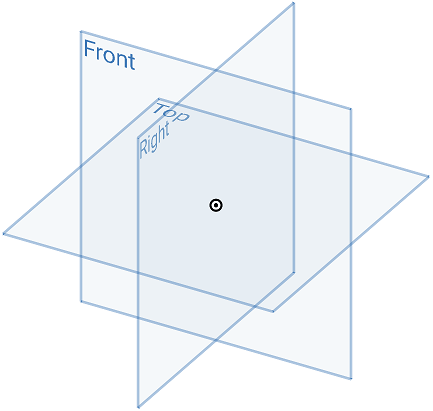
- Chaque atelier de pièces, par défaut, dispose de trois plans (Haut, Avant, Droite) et d'une origine à utiliser comme points de référence lors de l'esquisse ou de la création d'une fonction.
- Vous pouvez créer autant de plans que vous le souhaitez.
- Vous pouvez masquer les plans par défaut et l'origine de l'affichage via la Liste des fonctions, mais vous ne pouvez pas les supprimer.
- Il est possible de masquer tous les plans et toutes les pièces.
Onglets

Lorsque vous ouvrez un document, l'onglet le plus récemment ouvert est actif.
Appuyez sur le chevron orienté vers le haut (flèche vers le haut) pour ouvrir le menu Créer.
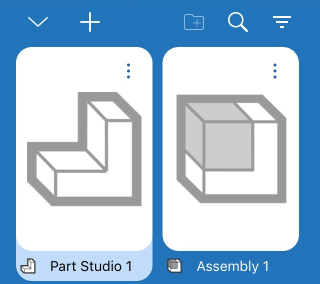
- Appuyez sur un onglet pour l'activer. Lorsque vous changez d'onglets, toute fonction ouverte sera commitée.
- Faites glisser votre doigt vers la gauche ou la droite pour faire défiler la liste horizontalement.
- Filtrez les onglets par assemblage ou atelier des pièces.
- Recherchez un atelier des pièces ou un assemblage par nom.
- Créez, renommez, dupliquez et supprimez un atelier de pièces ou un assemblage. Il n'y a aucune limite au nombre d'ateliers de pièces ou d'assemblages qu'un document peut contenir.
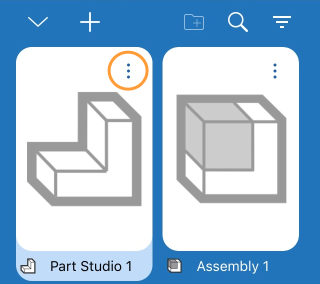
Dupliquer ajoute une copie d'un Atelier des pièces dans le document.
Vous ne pouvez pas supprimer un Atelier des pièces ou un assemblage s'il s'agit du seul onglet du document.
Un document doit comporter au moins un Atelier des pièces ou un assemblage (au moins un onglet).
Organisation des onglets
Organisez les onglets avec des dossiers dans la barre d'onglets. Utilisez le menu des points de suspension pour Créer un dossier :
- Après avoir ouvert le menu, appuyez sur Sélectionner.
- Cela permet de sélectionner l'onglet actif à inclure dans le dossier, et coche les autres onglets afin que vous puissiez les sélectionner.
- Sélectionnez un autre onglet à inclure dans le dossier.
- Appuyez sur l'icône
 .
. - Indiquez un nom pour le dossier.
- Appuyez sur Créer un dossier.
- Le dossier est créé, avec les onglets sélectionnés à l'intérieur, et il est ouvert afin que vous puissiez voir le contenu :
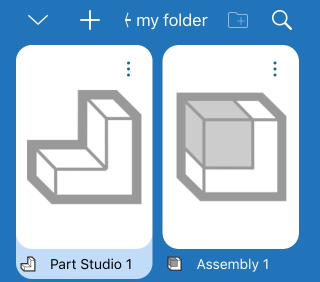
Lorsqu'un dossier est actif, la barre d'onglets affiche uniquement les onglets de ce dossier ; tous les autres onglets sont représentés par l'icône Tous les onglets :
![]()
Sélectionnez l'icône Tous les onglets (deuxième icône de gauche, ci-dessus) pour afficher à nouveau tous les onglets.
Utilisez le menu contextuel de n'importe quel dossier pour agir sur ce dossier, notamment :
- Renommer - Modifiez le nom du dossier.
- Sélectionner - Sélectionnez un dossier pour créer un autre dossier dans lequel placer ce dossier.
- Extraire - Supprimez le dossier et replacez les onglets dans leur position d'origine.
Les documents nouvellement créés contiennent par défaut un atelier de pièces et un assemblage vides. Un atelier de pièces est utilisé pour définir des pièces et dispose d'une liste de fonctions (historique paramétrique). Une seule liste de fonctions détermine la forme de plusieurs pièces. Utilisez les outils d'esquisse pour créer une géométrie 2D et utilisez les outils de fonction pour créer des modèles 3D (ou des pièces) à partir de ces esquisses, le tout dans un atelier de pièces.
Dans un atelier des pièces, la barre de navigation se trouve le long de l'écran. La barre de navigation contient un certain nombre d'outils qui varient en fonction de la largeur ou de l'orientation de l'écran de votre appareil.
Tous les outils qui ne correspondent pas en raison de la largeur de l'écran se trouvent dans le panneau d'information du document.
Retourner à la page des documents

Pour fermer le document et revenir à la page des documents, appuyez sur la flèche dans le coin supérieur gauche.
Versions

Pour créer des versions immuables et des versions de branche afin de créer de nouveaux espaces de travail, appuyez sur l'icône Versions en haut à gauche.
Consultez la section Gestionnaire de versions pour en savoir plus.
Historique

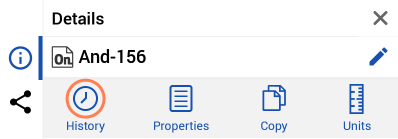
Pour afficher chaque modification dans l'historique du document et restaurer n'importe quel point de cet historique :
- Appuyez sur l'icône Plus pour accéder au volet d'informations sur le document.
- Appuyez sur Historique.
Consultez la section Historique pour en savoir plus.
Commentaires

Pour communiquer avec des collaborateurs, appuyez sur l'icône Commentaires en haut à droite.
Voir Commentaires pour plus d'informations.
Collaborateurs

Pour voir avec qui vous collaborez, appuyez sur l'icône Collaborateurs en haut à droite.
Voir Collaboration pour plus d'informations.
L'icône Collaborateurs n'est disponible que lorsque vous collaborez avec quelqu'un en temps réel.
Aide

Pour accéder à l'aide et à d'autres ressources telles que Vidéos, Commentaires et À propos, appuyez sur l'icône en haut à droite.
Sélectionnez l'une des options suivantes :
- Aide - pour afficher la documentation de l'appareil que vous utilisez.
- Vidéos - ouvre la page des vidéos de la documentation.
- Commentaires - Posez une question, enregistrez un bug ou enregistrez une amélioration.
- À propos - Découvrez quelle version d'Onshape vous exécutez.
Panneau d'information sur le document

Accédez au volet Informations sur le document qui vous permet d'accéder à tous les outils (énumérés ci-dessus) qui ne rentrent pas dans la barre de navigation ainsi qu'à d'autres outils énumérés ci-dessous.
Pour accéder au volet d'informations sur le document, appuyez sur l'icône Plus dans le coin supérieur droit.
Le panneau Informations sur le document s'ouvre. À partir d'ici, sélectionnez l'un des éléments suivants :
- Propriétés - pour afficher les propriétés du document.
- Copier - Pour faire une copie de l'espace de travail dans lequel vous vous trouvez.
- Unités - Pour afficher et définir les unités de mesure par défaut pour le document (telles que les unités de longueur, d'angle et de masse).
- Nom du document - appuyez sur l'icône en forme de crayon dans le coin supérieur droit pour modifier le nom du document.
- Description du document - Appuyez sur l'icône du crayon pour ajouter ou modifier la description du document.
- Partager - Appuyez sur l'icône de partage pour partager le document avec des individus, des équipes, des sociétés ou le support Onshape. Vous pouvez également définir votre document sur Privé ou Public.
Outils d'esquisse
![]()
Appuyez sur l'icône de l'outil Nouvelle esquisse pour sélectionner un plan et lancer une nouvelle esquisse.
Une fois une esquisse ouverte, appuyez sur l'icône de l'outil Nouvelle esquisse pour afficher tous les outils d'esquisse.
Outils de fonction
![]()
Appuyez sur l'icône des outils de fonction pour afficher tous les outils de fonction.
Consultez la section Outils de fonction pour en savoir plus.
Propriétés de mesure et de masse

Appuyez sur l'outil Mesurer pour mesurer les entités sélectionnées.
Consultez la section outil Mesurer pour en savoir plus.

Appuyez sur l'outil Propriétés de masse pour afficher les propriétés des pièces sélectionnées.
Consultez la section Propriétés de masse pour en savoir plus.
Liste des fonctions
![]()
- Appuyez sur la poignée de Liste des fonctions pour ouvrir la Liste des fonctions.
- Touchez et faites glisser horizontalement ou verticalement pour ajuster la taille de la Liste des fonctions.
Voir Liste des fonctions pour plus d'informations.
Pivoter le verrou
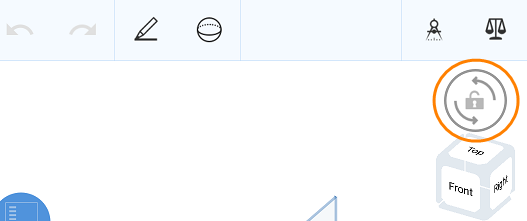
Appuyez sur le bouton Verrouillage de rotation 3D pour verrouiller la fonction de rotation de la zone graphique. Ceci est particulièrement utile lorsque vous essayez de faire glisser une entité.
Voir Verrouillage de rotation 3D pour plus d'informations.
Cube d'affichage
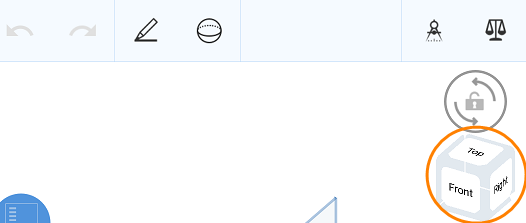
Appuyez sur le cube d'affichage pour accéder à la liste des vues à choisir.
Voir Cube d'affichage pour plus d'informations.
Plans et origine
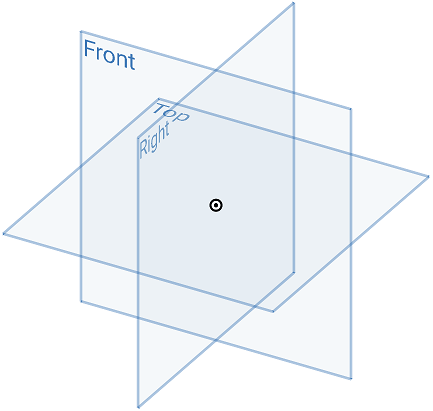
- Chaque atelier de pièces, par défaut, dispose de trois plans (Haut, Avant, Droite) et d'une origine à utiliser comme points de référence lors de l'esquisse ou de la création d'une fonction.
- Vous pouvez créer autant de plans que vous le souhaitez.
- Vous pouvez masquer les plans par défaut et l'origine de l'affichage via la Liste des fonctions, mais vous ne pouvez pas les supprimer.
Onglets

Lorsque vous ouvrez un document, l'onglet le plus récemment ouvert est actif.
Appuyez sur le chevron orienté vers le haut (flèche vers le haut) pour ouvrir le menu Créer.
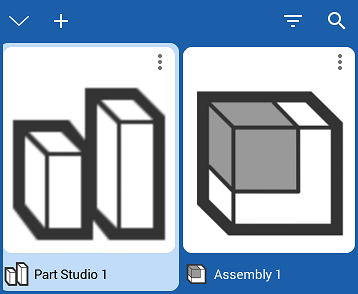
- Appuyez sur un onglet pour l'activer. Lorsque vous changez d'onglets, toute fonction ouverte sera commitée.
- Faites glisser votre doigt vers la gauche ou la droite pour faire défiler la liste horizontalement.
- Filtrez les onglets par assemblage ou atelier des pièces.
- Recherchez un atelier des pièces ou un assemblage par nom.
- Créez, renommez, dupliquez et supprimez un atelier de pièces ou un assemblage. Il n'y a aucune limite au nombre d'ateliers de pièces ou d'assemblages qu'un document peut contenir.
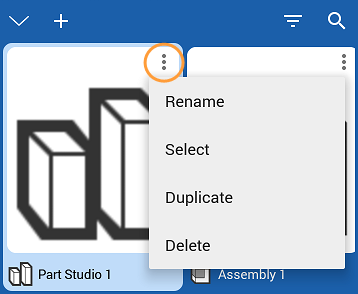
Dupliquer ajoute une copie d'un Atelier des pièces dans le document.
Vous ne pouvez pas supprimer un Atelier des pièces ou un assemblage s'il s'agit du seul onglet du document.
Un document doit comporter au moins un Atelier des pièces ou un assemblage (au moins un onglet).
Pour obtenir des ressources supplémentaires du Centre d'apprentissage, suivez les cours autoguidés ici : Introduction à la conception de pièces (compte Onshape requis) et Conception de pièces à l'aide d'Ateliers des pièces (compte Onshape requis).