![]()
![]()
![]()
Utilisez les paramètres de la souris et les outils d'affichage pour visualiser les modèles dans la zone graphique.
Afficher la navigation
Onshape fournit les paramètres de navigation par défaut suivants pour le périphérique d'entrée :
| Navigation par défaut (périphérique d'entrée) | Fenêtres | macOS | iOS et Android |
|---|---|---|---|
| Rotation 3D (souris) |
Cliquez avec le bouton droit de la souris, puis faites glisser La touche Alt anime jusqu'à la vue « plancher bas » la plus proche (la vue la plus proche sans défilement) Alt et bouton droit de la souris : mouvement horizontal de la souris autour du modèle ; mouvement vertical de la souris permet de pivoter au-dessus du modèle Cliquez avec le bouton gauche de la souris sur les flèches du cube d'affichage : faites pivoter par incréments de 15 degrés Maj + Clic avec le bouton gauche de la souris sur les flèches du cube d'affichage : Rotation par incréments de 90 degrés Ctrl + Clic avec le bouton gauche de la souris sur les flèches du cube d'affichage : Rotation par incréments de 5 degrés |
Cliquez avec le bouton droit de la souris, puis faites glisser Cliquez avec le bouton gauche de la souris sur les flèches du cube d'affichage : faites pivoter par incréments de 15 degrés Maj + Clic avec le bouton gauche de la souris sur les flèches du cube d'affichage : Rotation par incréments de 90 degrés Ctrl + Clic avec le bouton gauche de la souris sur les flèches du cube d'affichage : Rotation par incréments de 5 degrés |
|
| Rotation 3D (clavier) |
Touche fléchée (← → ↑ ↓) : Rotation de 15 degrés Maj + touche fléchée (← → ↑ ↓) : Rotation de 90 degrés Maj + touche fléchée (← → ↑ ↓) : Rotation de 5 degrés Appuyez sur la touche fléchée et maintenez-la enfoncée (← → ↑ ↓) : faites pivoter en continu |
||
| Rotation 3D (pavé tactile) | Cliquez sur le bouton droit du pavé tactile, puis faites glisser | Cliquez avec deux doigts, puis faites glisser | |
| Pivoter en 3D (écran tactile) | Appuyez avec un seul doigt, puis faites glisser | ||
| Zoomer et dézoomer (souris) |
Molette de défilement vers le bas : dézoomer Molette de défilement vers le haut : zoomer |
|
|
| Zoomer et dézoomer (clavier) |
Z : dézoomer Maj + Z : zoomer |
||
| Zoomer et dézoomer (pavé tactile) |
Appuyez avec deux doigts, puis pincez vers l'extérieur : Zoom arrière Appuyez avec deux doigts, puis pincez : zoomer |
Geste de deux doigts pour faire défiler l'écran vers le bas : dézoomer Geste de deux doigts pour faire défiler l'écran vers le haut : Zoomer |
|
| Zoom avant/arrière (écran tactile) |
Appuyez avec deux doigts, puis pincez vers l'extérieur : Zoom arrière Appuyez avec deux doigts, puis pincez : zoomer |
||
| Panorama 2D (souris) | Ctrl + Cliquez avec le bouton droit de la souris, puis glisser/Cliquez sur le bouton central de la souris, puis faites glisser | ||
| Panorama 2D (clavier) | Ctrl + Maj + Touche fléchée (← → ↑ ↓) | ||
| Panorama 2D (pavé tactile) | Ctrl + clic sur le bouton droit du pavé tactile, puis faites glisser | Tout en maintenant la touche Ctrl enfoncée, cliquez avec deux doigts, puis faites glisser | |
| Panoramique 2D (écran tactile) | Appuyez avec deux doigts, puis faites glisser | ||
| Vue trimétrique (tous les appareils) | Cliquez sur le coin du cube d'affichage | Cliquez sur cube d'affichage, puis sélectionnez Trimétrique dans le menu | |
| Vue en plan (tous les appareils) | Cliquez sur le côté du cube d'affichage (haut, bas, avant, arrière, gauche, droite) | Cliquez sur Cube d'affichage, puis sélectionnez le plan dans le menu (haut, bas, avant, arrière, gauche, droite) | |
Les commandes de navigation peuvent varier en fonction des paramètres de votre appareil et du périphérique d'entrée.
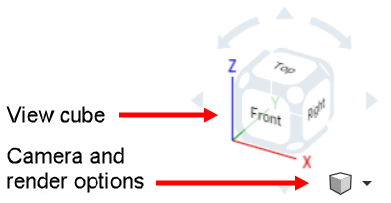
Options de caméra et de rendu
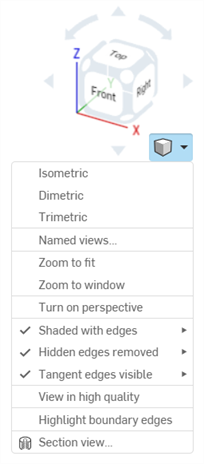
Le petit cube, les options de caméra et de rendu, offrent les options d'affichage suivantes :
|
Ombré |
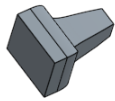
|
|
Ombré sans arêtes |

|
| Ombré avec des arêtes masquées |
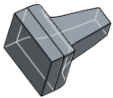
|
| Arêtes masquées supprimées |
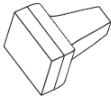
|
| Arêtes masquées visibles |
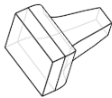
|
| Arêtes tangentes visibles/fantômes/supprimées (visibles uniquement sur la plateforme du navigateur et uniquement dans les ateliers de pièces). |
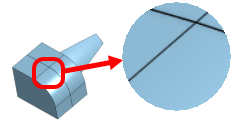
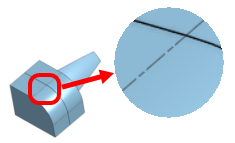
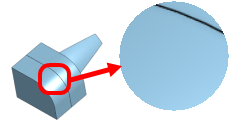
|
| Translucide |
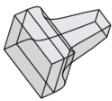
|
Paramètres par défaut de la caméra et des options de rendu
Certaines options de caméra et de rendu peuvent avoir des paramètres par défaut activés ou désactivés :
-
Vue en perspective/Surligner les arêtes de contour - Ces options sont désactivées par défaut. Pour définir leur valeur par défaut sur Activé, procédez comme suit :
-
Cliquez avec le bouton gauche de la souris pour activer l'option.
-
Cliquez avec le bouton droit de la souris et sélectionnez Définir par défaut.
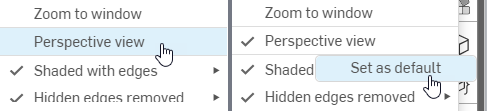
Cliquez avec le bouton gauche pour activer la vue en perspective (à gauche), puis cliquez avec le bouton droit pour sélectionner Définir par défaut (à droite)
-
Pour rétablir la valeur par défaut de l'option sur Désactivé, procédez comme suit :
-
Cliquez avec le bouton gauche de la souris pour désactiver l'option.
-
Cliquez avec le bouton droit de la souris et sélectionnez Définir par défaut.
-
-
-
Arêtes ombrées/Arêtes masquées/Arêtes tangentes - Cliquez avec le bouton droit de la souris sur une sous-option désactivée, puis cliquez sur Définir par défaut. Cette action active cette option et la définit comme valeur par défaut :
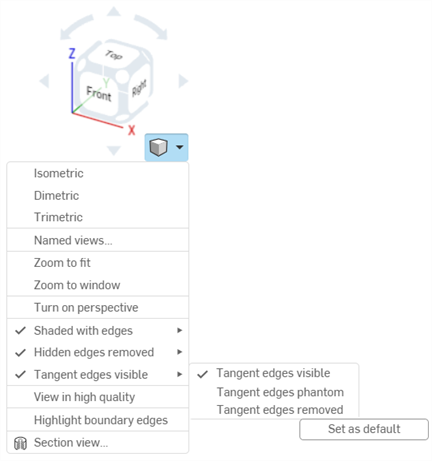
Le sens de la molette de la souris pour le zoom est configurable dans les préférences du compte utilisateur.
Pour zoomer :
- Zoomer pour ajuster (raccourci : f, double-cliquez sur la molette de défilement) - Sélectionnez cette commande ou utilisez la touche de raccourci pour visualiser l'ensemble de l'atelier des pièces pièce, de l'assemblage ou du Dessin.
- Zoomer sur la fenêtre (raccourci : w) - Sélectionnez cette commande, puis cliquez et faites glisser la souris pour dessiner un rectangle autour de la zone sur laquelle vous souhaitez effectuer un zoom dans un atelier de pièces, un assemblage ou un dessin. La touche de raccourci permet d'activer et de désactiver la fonction.
- Zoomer sur la sélection - Sélectionnez cette commande pour zoomer sur les entités sélectionnées.
Les arêtes tangentes sont des arêtes formées entre une courbe et une arête linéaire ; par exemple, à partir de congés ou d'arêtes lisses.
Pour sélectionner le traitement visuel des lignes tangentes, sélectionnez l'un des trois modes d'affichage suivants :
- Visible - Les arêtes tangentes sont représentées par des lignes de solide. Il s'agit de la valeur par défaut.
- Transparent - Les arêtes tangentes sont affichées sous forme de lignes pointillées ; également appelées Police dans certains systèmes.
- Supprimé - Les arêtes tangentes sont visuellement supprimées de la vue.
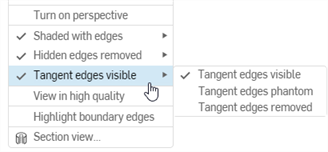
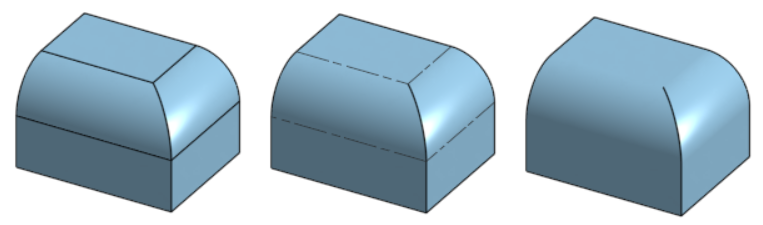
Trois options d'arête tangente différentes, de gauche à droite : Visible (par défaut), Fantôme et Supprimé.
Les arêtes tangentes ne sont actuellement disponibles que pour les modèles nouvellement créés dans un Atelier des pièces ou un assemblage, et uniquement sur la plateforme du navigateur.
Définissez le niveau de transparence d'une pièce via le menu contextuel de la pièce ; cliquez avec le bouton droit sur le nom d'une pièce dans la liste des pièces et sélectionnez Editeur d'apparence. Voir Personnalisation des pièces : apparence pour plus d'informations.
La vue en coupe permet de sélectionner un(e) ou plusieurs plans, connecteurs de positionnement, faces cylindriques, faces coniques ou faces planes à utiliser pour la coupe. La vue en coupe peut être activée via le cube d'affichage ou en sélectionnant Vue en coupe dans le menu contextuel.
Une fois que le manipulateur est visible, il peut être déplacé via le rotatif (cercle ouvert en son centre) et accroché à n'importe quel point d'inférence de la pièce, de la surface ou de l'assemblage. Les éléments sectionnés sont visibles à la fois dans les Ateliers des pièces et les Assemblages :
- Sélectionnez un ou plusieurs plans, connecteurs de contrainte, faces cylindriques, faces coniques ou planes sur la pièce ou la surface.
- Développez le menu des options de caméra et de rendu
 et sélectionnez Vue en coupe
et sélectionnez Vue en coupe  (illustré ci-dessous). Vous pouvez également cliquer avec le bouton droit sur une pièce dans l'Atelier des pièces ou sur un assemblage dans un onglet Assemblage, puis sélectionner Vue en coupe dans le menu contextuel :
(illustré ci-dessous). Vous pouvez également cliquer avec le bouton droit sur une pièce dans l'Atelier des pièces ou sur un assemblage dans un onglet Assemblage, puis sélectionner Vue en coupe dans le menu contextuel : 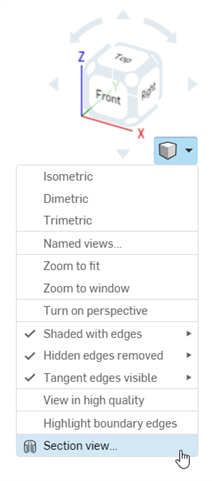
- The part/surface is sectioned at the point chosen in step 1 above (cylindrical face, conical face, planar face, plane, or Mate connector). A manipulator appears at the last location selected and a dialog opens listing selections:
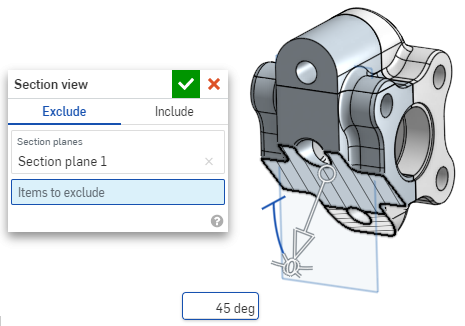
- Cliquez et faites glisser le cercle ouvert (boule) du manipulateur pour le positionner. Notez que vous pouvez l'accrocher sur n'importe quel point d'inférence de la pièce ou de l'assemblage, y compris les centroïdes des cylindres (les marques blanches ci-dessous indiquent des points d'inférence) :
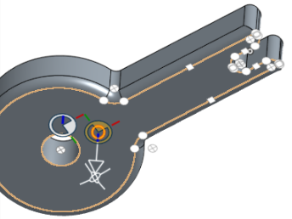
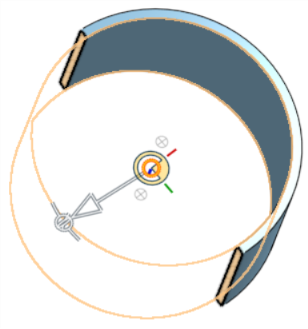
- Utilisez le manipulateur pour modifier la profondeur et/ou l'angle de la section.
- Utilisez la flèche pour modifier la profondeur, en faisant glisser dans une direction ou une autre. Cliquez sur le manipulateur pour inverser la direction de la vue.
- Utilisez les indicateurs d'angle pour faire glisser un angle.
- Utilisez le champ numérique pour saisir la profondeur ou l'angle de la vue.
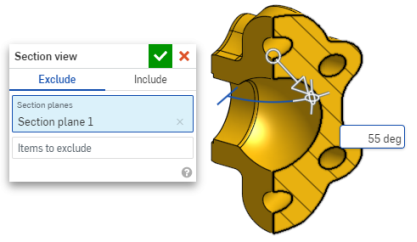
- Pour sélectionner un autre plan de coupe alors que la boîte de dialogue reste ouverte, il suffit de cliquer sur l'emplacement souhaité pour ce nouveau plan de coupe, et un nouveau manipulateur et un nouveau plan de coupe apparaissent.

- Pour afficher la section perpendiculaire au plan de la vue en coupe, utilisez la touche de raccourci N ou cliquez avec le bouton droit et sélectionnez Afficher la normale de dans le menu contextuel.
- Pour exclure une ou plusieurs pièces (surface ou surfaces) de la coupe, activez le champ Éléments à exclure puis effectuez vos sélections dans la zone graphique :
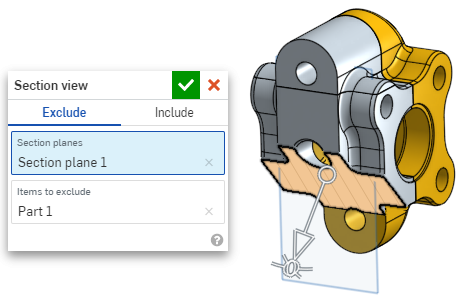
-
Pour inclure une ou plusieurs pièces (surface ou surfaces) dans la section, sélectionnez l'onglet Inclure, puis sélectionnez les éléments à inclure dans la zone graphique :
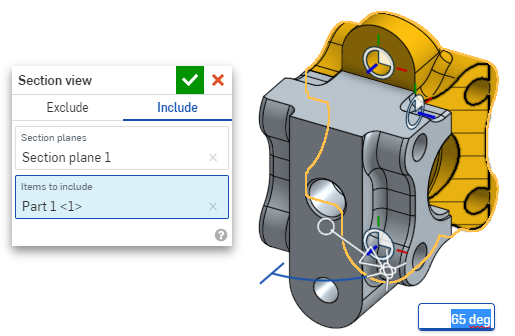
- Il est possible de déplacer le modèle en mode coupe. Cliquez hors de la boîte de dialogue pour la fermer, puis manipulez le modèle comme vous le souhaitez.
- Si la vue en coupe n'est pas désactivée et que la boîte de dialogue est fermée, ouvrez-la à nouveau en double-cliquant sur le plan de coupe. Vous pouvez également cliquer sur le menu des options de caméra et de rendu
 ou cliquer avec le bouton droit de la souris sur la pièce ou l'assemblage pour accéder au menu contextuel, puis sélectionnez Modifier la vue en coupe.
ou cliquer avec le bouton droit de la souris sur la pièce ou l'assemblage pour accéder au menu contextuel, puis sélectionnez Modifier la vue en coupe. - Sélectionnez Désactiver la vue en coupe
 dans le menu des options de caméra et de rendu
dans le menu des options de caméra et de rendu  ou dans le menu contextuel lorsque vous avez terminé.
ou dans le menu contextuel lorsque vous avez terminé. - Vue de face = Maj 1
- Vue arrière = Maj 2
- Vue de gauche = Maj 3
- Vue droite = Maj 4
- Vue de dessus = Maj 5
- Vue du bas = Maj 6
- Vue isométrique = Maj 7
- Vue en coupe = Maj X
- Vue nommée = Maj V
Vous pouvez également activer la vue en coupe avant de faire des sélections.
Les pièces qui se croisent, s'il y en a, sont affichées en rouge.
Vous pouvez utiliser la vue en coupe, puis l'enregistrer en tant que vue nommée.
Vous pouvez également utiliser l'outil Mesurer sur les faces, les arêtes et les sommets lorsque vous êtes en vue en coupe. Voir Outil Mesurer et Outil de mesure d'assemblage pour plus d'informations.
Raccourcis clavier pour afficher
Utilisez Zoom sur la sélection pour voir un gros plan des entités sélectionnées.
Effectuer une sélection dans la zone graphique :

Développez le menu Affichage et sélectionnez Zoom sur la sélection :
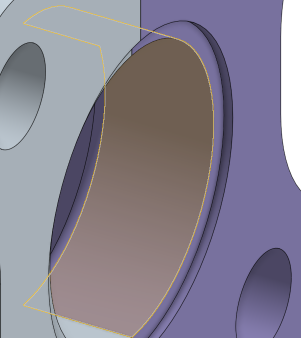
maj+R
Basculez pour sélectionner/désélectionner la vue de facétisation de la plus haute qualité disponible pour l'Atelier des pièces ou l'Assemblage actuellement actif. Sachez que cela peut entraîner une légère dégradation des performances. Lorsque vous activez cette option, les notifications bleues s'affichent comme indiqué ci-dessous :
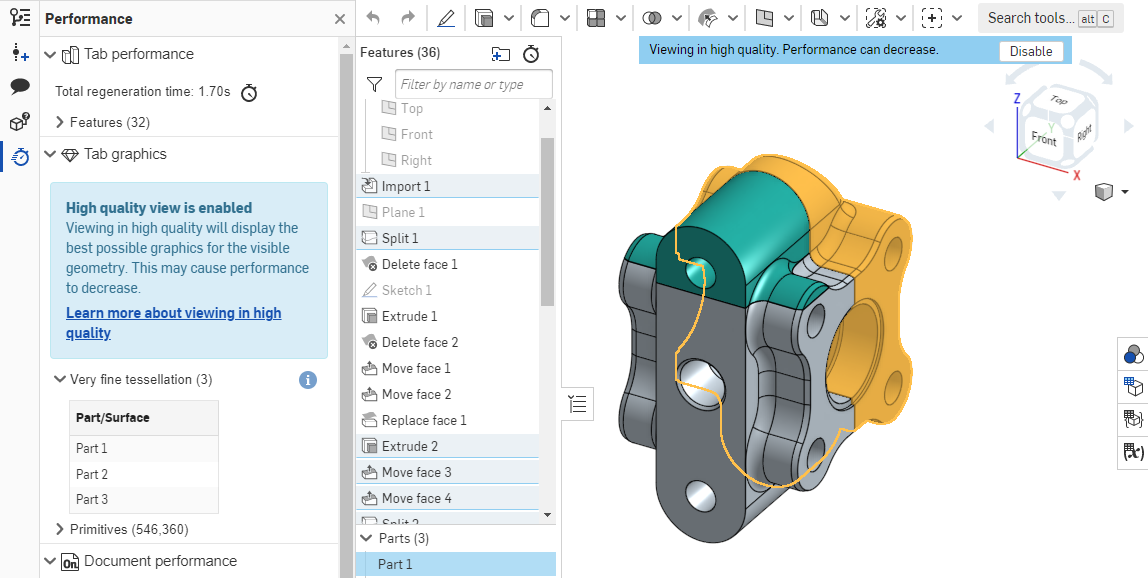
Pour plus d'informations sur la façon dont ce mode d'affichage peut affecter les performances, voir Mode haute qualité.
Onshape affiche les perçages et les déconnexions d'un modèle, y compris les arêtes laminaires des surfaces, qui peuvent être réparées lorsque vous sélectionnez Surligner les arêtes de contour. Cette fonction est particulièrement utile lors de l'importation de pièces nécessitant une réparation de surfaces.
Sélectionnez Surligner les arêtes de contour dans le menu des options de caméra et de rendu. Les arêtes susceptibles de nécessiter une réparation sont surlignées par des lignes rouges continues lorsque les arêtes sont visibles et par des lignes rouges en pointillés lorsque les arêtes sont masquées :
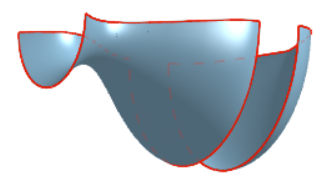
Cet outil est disponible uniquement dans l'Atelier des pièces. Pour plus d'informations, consultez Réparation des modèles importés.
![]()
![]()
Le verrouillage de rotation 3D, lorsqu'il est actif, verrouille la capacité de l'utilisateur à effectuer une rotation 3D de la zone graphique. Ceci est particulièrement utile lorsque vous tentez de sélectionner et de faire glisser une entité.
Il est situé directement au-dessus du cube d'affichage dans les ateliers des pièces et les assemblages.
Pour activer le verrouillage de rotation 3D, appuyez sur le bouton. Pour le désactiver, appuyez à nouveau sur le bouton ou commitez une fonctionnalité.
Le verrouillage de rotation 3D s'active par défaut dans certaines situations :
- Atelier des pièces - Si une esquisse est ouverte et qu'une entité est sélectionnée, le verrouillage de rotation 3D s'active par défaut. Cela permet de faire glisser la sélection sans que la vue tourne. Déverrouillez en appuyant sur le bouton.
- Assemblage - Si une instance, un connecteur de positionnement ou une entité est sélectionné, le verrouillage de rotation 3D s'active par défaut. Cela permet de faire glisser la sélection sans que la vue tourne. Déverrouillez en appuyant sur le bouton.

Le cube d'affichage se trouve dans le coin supérieur droit de la zone graphique. Lorsque cette option est sélectionnée, une liste des différentes options d'affichage s'affiche. Sélectionnez une option pour modifier l'affichage de votre zone graphique ou les paramètres d'affichage de vos pièces. Il s'agit d'un moyen simple et rapide d'obtenir une vue bien orientée de vos pièces sans avoir à faire pivoter ou zoomer 2D/3D.
- Appuyez sur le cube d'affichage. Une liste d'options s'affiche.
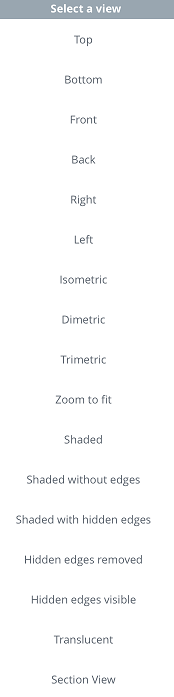
- Appuyez pour sélectionner une option d'affichage ou sélectionnez Annuler.
- Faites défiler pour voir plus d'options.
- Haut, Bas, Avant, Arrière, Droite et Gauche - Sélectionnez l'une de ces options pour une vue orientée vers l'avant du plan respectif.
- Isométrique, dimétrique, trimétrique - Sélectionnez l'une de ces options pour la vue inclinée correspondante.
- Zoomer pour ajuster : sélectionnez cette option pour redimensionner la zone graphique en fonction de l'écran. Cela peut entraîner un zoom avant ou arrière de la vue.
- Vue en perspective - Activez et désactivez la vue en perspective. La vue en perspective montre la distance relative entre le point de vue et le modèle et crée un point de fuite lorsque le point de vue (ou la caméra imaginaire) s'approche du modèle. Les images ci-dessous montrent une vue de face de la même pièce sans vue en perspective et avec vue en perspective, respectivement.

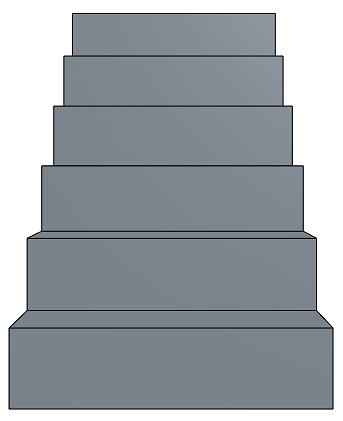
- Ombré - Sélectionnez cette option pour afficher la pièce avec des faces ombrées et des arêtes (par défaut).
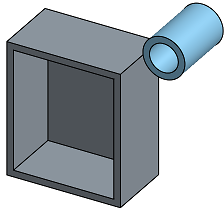
- Ombré sans arêtes - Sélectionnez cette option pour afficher la pièce ombrée, sans arêtes.
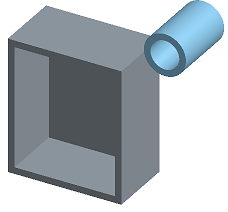
- Ombré avec arêtes masquées - Sélectionnez cette option pour afficher la pièce ombrée et pour afficher les arêtes masquées (arêtes qui ne sont pas dans la ligne de vue directe).
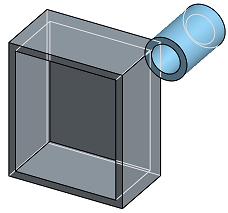
- Arêtes masquées supprimées - Sélectionnez cette option pour afficher la pièce non ombrée, les arêtes masquées (arêtes non en ligne directe de vue) étant supprimées.
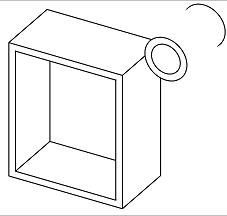
- Arêtes masquées visibles - Sélectionnez cette option pour afficher la pièce non ombrée, les arêtes masquées (arêtes non en ligne directe de vue) étant visibles.

- Translucide - Sélectionnez cette option pour afficher la pièce comme translucide.
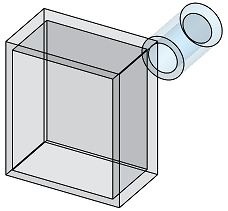
- Vue en coupe - Sélectionnez cette option pour accéder à un manipulateur qui vous permet d'ajuster une vue en coupe d'une pièce, via un plan ou une face plane.
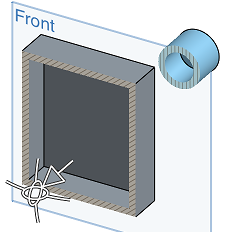
Vous devez présélectionner un plan ou une face plane avant de sélectionner la vue en coupe.
Faites glisser la flèche ou l'un des manipulateurs directionnels pour ajuster le plan de vue en coupe créé à partir du plan ou de la face plane présélectionné. Dans ce cas, le plan avant est utilisé pour créer une vue en coupe à peu près à mi-chemin des pièces.