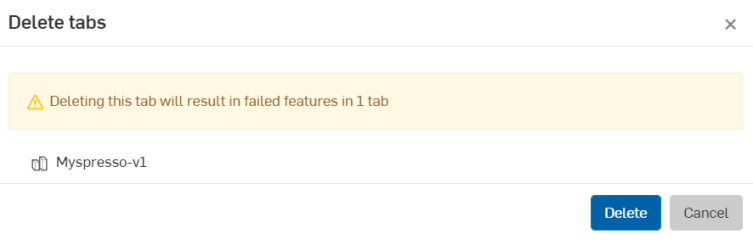Utilisation de la CAO importée
![]()
![]()
![]()
Concevoir à partir de zéro dans Onshape n'est pas la seule façon de construire et d'affiner vos modèles de CAO. Si vous avez des données de CAO existantes dans un autre système, vous pouvez importer ces données dans Onshape et continuer la conception ici.
Onshape accepte les données de nombreux autres systèmes, mais les fichiers les plus populaires et les mieux translatés sont les fichiers Parasolid. Pour plus d'informations sur les types de fichiers acceptés et sur l'importation de vos données dans Onshape, consultez Formats de fichiers pris en charge et Importation de fichiers.
Cette rubrique explique comment procéder et quels outils sont disponibles une fois que vous avez importé vos données de CAO dans Onshape.
Outils Onshape
En raison des différences de système, les données importées dans Onshape peuvent se traduire par des défauts, ou aucun historique paramétrique, ou par une série de surfaces ou de pièces au lieu d'un corps volumique ou cohésif. Bien que vous ayez quelques options pour la façon dont les données seront traitées lors de l'importation, il reste des choses indépendantes de tout contrôle. Toutefois, Onshape dispose d'outils qui vous aideront à progresser avec vos données importées et à travailler avec elles pour continuer à concevoir, partager et publier des conceptions.
Les outils fournis pour vous aider à travailler avec des données de CAO importées et couverts dans cette rubrique incluent :
Onshape vous permet d'importer les formats de fichiers à facettes suivants à des fins de visualisation et de référencement. Les points de maillage peuvent être utilisés comme sommets pour créer des plans.
-
Maillage Parasolid
-
STL
-
OBJ
-
GLTF
-
3MF
Un maillage est importé dans l'atelier des pièces Onshape et affiché dans les listes de pièces sous Maillages (sous Surfaces).
Vous pouvez afficher et référencer des maillages, mais vous ne pouvez pas les modifier.
Les sélections de sommets de maillage ne sont pas paramétriques et ne sont pas associées à des sommets de maillage. C'est leur emplacement qui est enregistré. Par conséquent, les modifications apportées au maillage importé (par exemple, une transformation) ne mettent pas à jour leurs positions.
Vous pouvez modifier les unités de maillage pendant le processus d'importation et à partir de la liste déroulante des unités dans le menu des onglets, illustré dans la deuxième image ci-dessous :
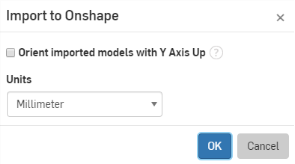
Lors de l'importation, ci-dessus
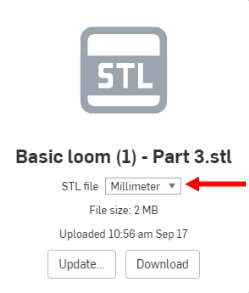
Dans l'onglet importé, ci-dessus
Ce que vous pouvez faire
Une fois qu'un maillage est importé dans un atelier des pièces Onshape, vous pouvez :
- Créer un plan trois points à l'aide de points de maillage
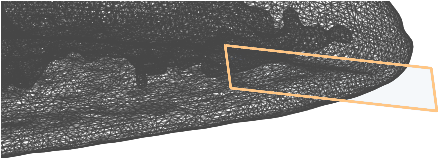
- Mesurer la surface, distances par rapport aux points de maillage et propriétés de masse pour les maillages solides
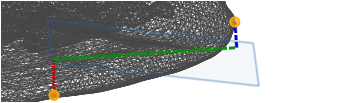
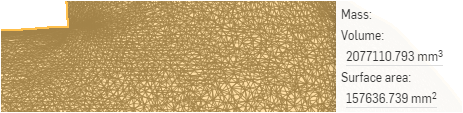
- Projeter des points de maillage dans une esquisse (via l'outil Utiliser)
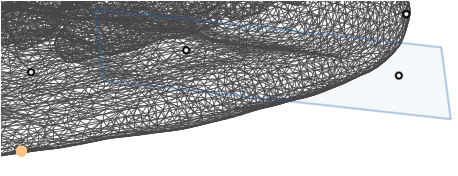
- Créer des connecteurs de positionnement au niveau des points de maillage
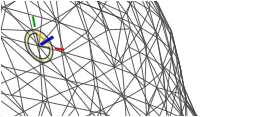
- Référencer un point de maillage pour les opérations « Jusqu'au sommet » (comme dans Extruder)
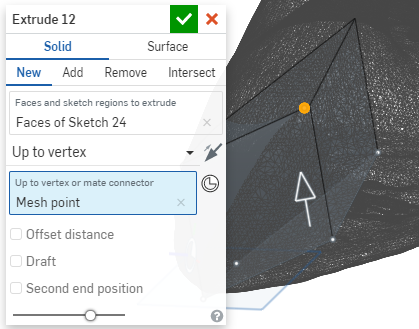
Pour plus d'informations sur l'utilisation du maillage dans la modélisation mixte, voir Modélisation mixte.
Onshape fournit un outil permettant d'identifier les perçages et les déconnexions dans les modèles importés qui peuvent nécessiter une réparation : Surligner les arêtes de contour.
Surligner les arêtes contour se trouve sous forme d'option de menu dans le cube Outils d'affichage : Surligner les arêtes contour.
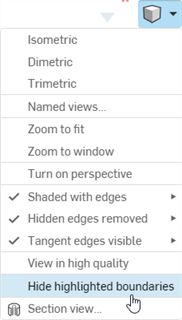
Lorsque Surligner les arêtes de contour est sélectionné, les arêtes de contour (ou laminaires) sont affichées en lignes rouges pleines (pour les arêtes visibles) et en pointillés rouges (pour les arêtes masquées).
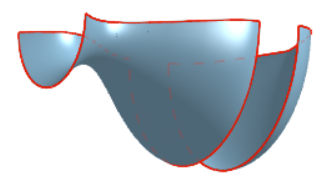
Pour réparer ces surfaces, vous pouvez utiliser n'importe quel nombre ou combinaison d'outils dans Onshape, par exemple :
- Enfermer - Sélectionnez les surfaces, les faces et les pièces qui entourent une zone pour créer une nouvelle pièce.

- Remplir - Créez une surface délimitée par un ensemble fermé de courbes ou d'arêtes.
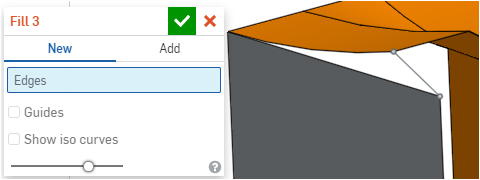
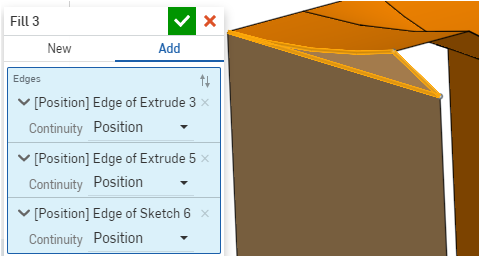
- Déplacer le contour - Déplacer les arêtes de contour d'une surface afin de la prolonger ou de l'ajuster.
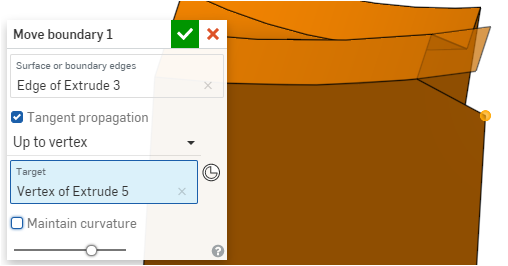
- Courbe de pontage - Créez une courbe reliant deux points ou sommets.

- Courbe composite - Créez des courbes à partir d'arêtes sélectionnées, d'entités d'esquisse et d'autres courbes.
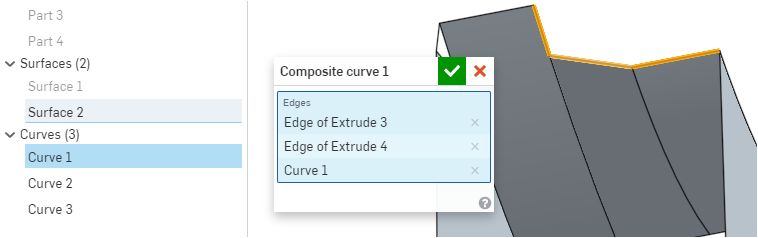
Lorsque des pièces ou des surfaces sont fracturées lors de l'importation, ou lorsque vous souhaitez que des corps séparés soient traités comme une unité cohésive, créez une pièce composite fermée ou ouverte (qui consomme les entités, ou non, respectivement).
Par exemple, si votre plan est fracturé lors de l'importation, comme dans cet exemple ci-dessous, où une section de la conception est rendue sous la forme de plusieurs surfaces, vous pouvez sélectionner les entités fracturées et les combiner pour former une pièce composite :
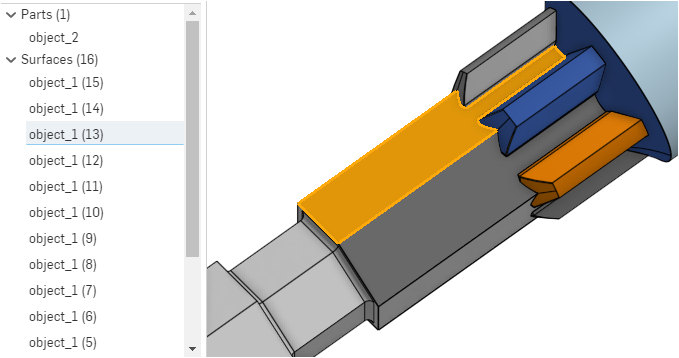
La surface sélectionnée, « object_1 (13) », est mise en surbrillance croisée dans le modèle - mais supposons que toutes les surfaces soient une seule pièce. Vous pouvez les sélectionner et créer une pièce composite, illustrée ci-dessous :
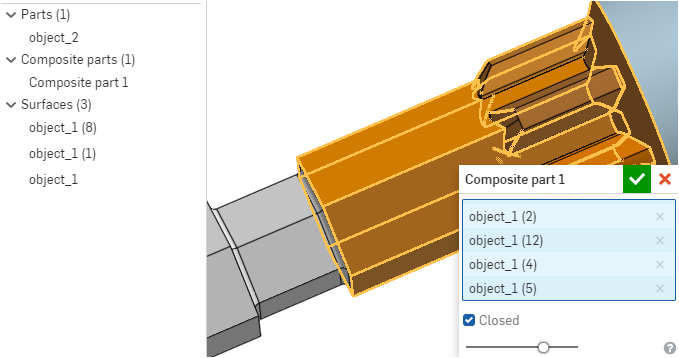
La pièce, après l'acceptation de la fonctionnalité :
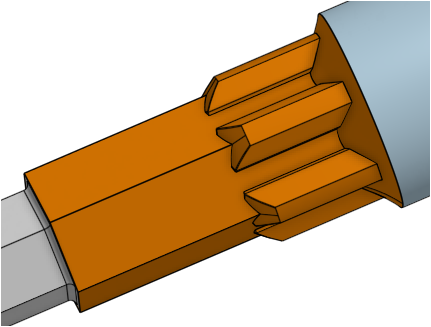
La géométrie importée ne comporte pas l'historique paramétrique. Par conséquent, il peut arriver que vous ayez besoin d'utiliser les outils d'édition directe d'Onshape pour continuer à modéliser une conception importée.
Par exemple, après avoir importé une pièce, les perçages peuvent se trouver au mauvais endroit. Vous pouvez utiliser les outils d'édition directe pour supprimer les perçages d'origine, puis effectuer de nouveaux perçages aux emplacements appropriés sur le modèle.
Un autre exemple est la correction d'une géométrie importée lorsqu'une face est manquante ou présente une erreur, ou si vous devez supprimer une face et la recréer. Dans l'exemple ci-dessous, le bouton situé en haut du capuchon doit être remodelé, de sorte que l'outil Supprimer la face est utilisé :
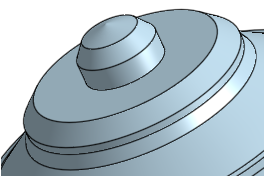
Le capuchon importé avec bouton, au-dessus
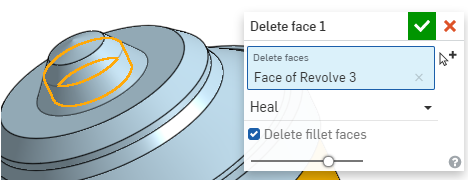
La face sélectionnée à supprimer, ci-dessus
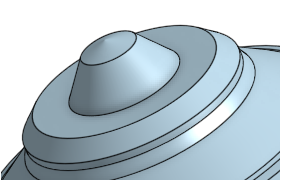
Le capuchon résultant avec une nouvelle face, au-dessus
Une fois la pièce importée, une fonction d'importation ( ![]() ) s'affiche dans la liste des fonctions (Import 1 ci-dessous) :
) s'affiche dans la liste des fonctions (Import 1 ci-dessous) :
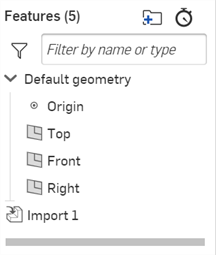
Pour modifier la fonction après l'importation, procédez comme suit :
-
Double-cliquez sur la fonction d'importation ou cliquez avec le bouton droit sur la fonction d'importation et sélectionnez Modifier dans le menu contextuel.
-
La boîte de dialogue Importer s'ouvre :
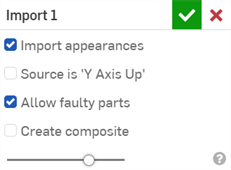
-
Réglez les paramètres suivants. Ces paramètres peuvent être activés/désactivés à tout moment.
-
Importer des apparences : vérifiez que les apparences d'origine ont été importées. Ces apparences sont accessibles en cliquant sur l'icône du panneau Apparence (
 ) pour ouvrir le panneau Apparences sur la droite. Décochez cette case pour supprimer toutes les apparences de la pièce importée. Consultez Personnalisation des pièces, des faces, des caractéristiques et des esquisses : Apparence pour plus d'informations.
) pour ouvrir le panneau Apparences sur la droite. Décochez cette case pour supprimer toutes les apparences de la pièce importée. Consultez Personnalisation des pièces, des faces, des caractéristiques et des esquisses : Apparence pour plus d'informations.
-
La source est « Axe Y vers le haut » : L'axe supérieur d'Onshape est l’axe Z. Lorsque cette case n'est pas cochée, les modèles sont importés avec l'Axe Z vers le haut. Pour les fichiers CAO provenant de systèmes dont l'axe supérieur est l'axe Y, cochez cette case pour importer les modèles avec l'axe Y vers le haut. Onshape prend en charge l'option « Axe Y vers le haut » pour tous les systèmes/fichiers à l'exception d'Autodesk (.ipt) et CATIA (.catpart).
-
Autoriser les pièces défectueuses : Vérifiez si les pièces défectueuses sont autorisées. Décochez cette case pour interdire les pièces défectueuses de la pièce importée. Les pièces défectueuses sont celles qui présentent un problème de topologie. Les pièces défectueuses indiquent la pièce ou la surface en rouge dans la liste des pièces.
-
Créer un composite : si cette case est cochée, une pièce composite est créée manuellement lors de l'importation d'un fichier CAO neutre (.step ou .x_t, par exemple) composé de plusieurs corps non solides. Toutes les pièces de l'Atelier des pièces importé deviennent une seule pièce composite fermée, qu'elles appartiennent ou non au même corps.
-
Une fois qu'une pièce est importée, vous pouvez la mettre à jour si la pièce change dans le fichier source.
Lorsque l'option Scinder en plusieurs documents est sélectionnée, le fichier d'assemblage de premier niveau ne peut pas être mis à jour. Voir Importation de fichiers pour plus d'informations.
Pour mettre à jour une pièce importée précédemment :
- Exportez à nouveau la pièce à partir de l'autre système CAO. (Il est probable que cette pièce ait été modifiée depuis la première fois qu'elle a été exportée.)
- Dans le document dans lequel la pièce exportée a été précédemment importée, effectuez l'une des opérations suivantes :
- Ouvrez l’Atelier des pièces contenant la pièce, cliquez avec le bouton droit sur l'entrée Importer dans la Liste des fonctions et sélectionnez Mettre à jour.

Sélectionnez le fichier d'exportation et cliquez sur Ouvrir. La fonction Importer se met à jour vers la pièce mise à jour.
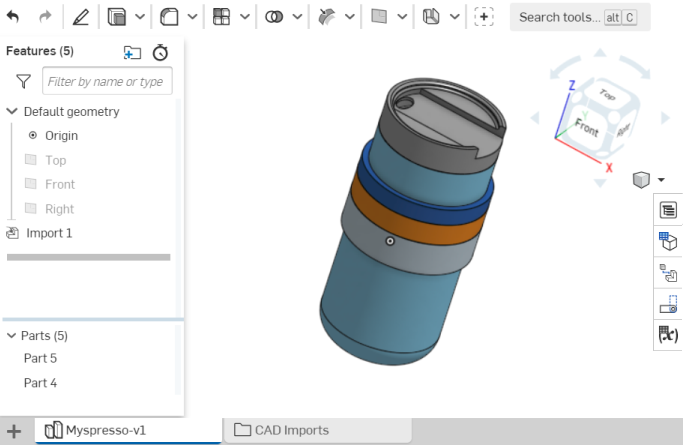
- Cliquez sur le dossier Importations CAO et sélectionnez l'onglet du fichier importé. Cliquez sur Mettre à jour (illustré ci-dessous), sélectionnez le fichier d'exportation et cliquez sur Ouvrir. Le nouveau nom de fichier s'affiche et la pièce est mise à jour dans l'Atelier des pièces.
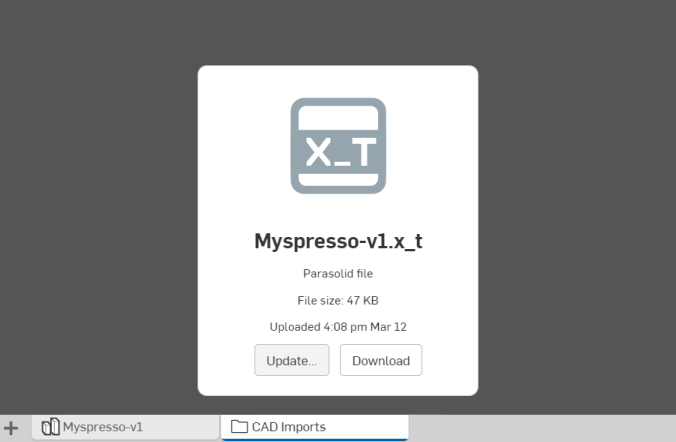
Si un document n'a pas été mis à niveau après la version 1.93 d'Onshape, ce bouton Mettre à jour ne met pas à niveau la fonction importée, mais crée plutôt un nouvel atelier de pièces contenant la pièce nouvelle/mise à niveau. Si le document a été mis à niveau depuis la version 1.93 d'Onshape, lorsque vous cliquez sur le bouton Mettre à jour, le blob importé est mis à jour avec le nouveau fichier et la géométrie mise à jour se propage à la fonction importée.

Dans les deux cas, l'atelier des pièces contenant la fonction d'importation est mis à jour.
- Ouvrez l’Atelier des pièces contenant la pièce, cliquez avec le bouton droit sur l'entrée Importer dans la Liste des fonctions et sélectionnez Mettre à jour.
Qu'est-ce qui est mis à jour ?
Lorsqu'une pièce est mise à jour, toutes les fonctions et modifications apportées à la pièce dans le système source sont mises à jour dans l'atelier de pièces cible. Si la pièce a été modifiée dans l'atelier de pièces cible, en y appliquant des fonctions, ces fonctions sont réappliquées dans la mesure du possible à la pièce mis à jour.
Par exemple, si un congé a été appliqué à la pièce dans l'atelier de pièces cible, ce congé est réappliqué à la pièce mise à jour lorsque cela est possible. Des modifications de modélisation apportées à la pièce source peuvent empêcher une régénération réussie des fonctions appliquées dans l'atelier de pièces cible. Ces fonctions s'affichent dans un état d'erreur dans la Liste des fonctions.
Seul l'Atelier des pièces est mis à jour. La mise à jour d'un Assemblage n'est actuellement pas prise en charge. L'Assemblage (et toutes les instances) reste tel qu'il était lors de l'importation d'origine après l'exécution d'une mise à jour.
Parfois, lorsque vous importez un projet dans Onshape, les composants couramment utilisés peuvent être dupliqués. Étant donné que la duplication des composants est indésirable, dans Onshape, vous pouvez utiliser plusieurs références pour le même composant.
Pour des raisons organisationnelles, il est préférable de déplacer le composant commun vers son propre document, afin que tous les utilisateurs puissent le trouver facilement sans perturber les projets en cours. Pour déplacer un composant d'un document vers un autre, procédez comme suit :
- Sélectionnez le nom du composant dans la liste des pièces de l'atelier des pièces.
- Faites un clic droit et sélectionnez Exporter.
- Sur la page Documents, cliquez sur Créer, puis Importer.
- Importez le fichier que vous venez d'exporter, ce qui créera un nouveau document.
- Dans le document d'origine, localisez la pièce dans son atelier de pièces d'origine.
- Supprimez la pièce de l'atelier des pièces.
Notez que dans ce document, toutes les références à cette pièce (dans les assemblages) seront « cassées » et apparaîtront en rouge.
- Dans chaque assemblage qui fait référence à cette pièce, sélectionnez chaque référence à la pièce dans la liste des instances, cliquez avec le bouton droit et sélectionnez Remplacer les instances.
- Dans la boîte de dialogue Remplacer l'instance, accédez à la section Document créé par moi et sélectionnez le nouveau document source contenant le composant commun.
- Maintenant, le composant sera inséré là où il a été référencé dans l'assemblage, mais avec une icône de lien à côté. L'icône de lien indique que l'instance est référencée à partir d'un autre document.
L'avantage de ce workflow est que vous avez maintenant un composant instancié plusieurs fois. Si vous souhaitez modifier le composant, faites-le dans le document source, puis vous pouvez décider si et quand mettre à jour les instances référencées dans d'autres documents. Cela vous évite d'avoir à réinsérer et contraindre plusieurs composants inutilement, et vous aide à garder facilement les composants à jour.
Pour un exemple plus approfondi, voir ce conseil technique Onshape.
Lorsque vous supprimez des fichiers importés, vous verrez un avertissement apparaître dans les ateliers de pièces que la suppression affectera :