Importation de fichiers
![]()
![]()
![]()
Vous pouvez importer (télécharger) n'importe quel type de fichier dans Onshape, soit dans un document existant et ouvert, soit en tant que document autonome (à partir de la page Documents). Pour obtenir la liste des fichiers pris en charge, reportez-vous à la section Formats de fichiers pris en charge. Vous pouvez importer des fichiers depuis votre bureau et également depuis des comptes Dropbox, Google Drive ou Microsoft OneDrive intégrés. Voir la rubrique Intégrations pour plus d'informations sur l'intégration d'applications cloud à votre compte Onshape.
Une fois votre fichier importé, consultez la section Utilisation de fichiers CAO importés pour plus d'informations.
La limite Onshape pour les téléchargements est de 4 Go par fichier.
Les fichiers CAO importés dans Onshape à partir d'un autre système ne comportent pas d'arborescence des fonctions dans Onshape ; Onshape fournit à la place des outils permettant d'exécuter des fonctions paramétriques sur des solides simples. Pour plus d'informations, consultez Utilisation de la CAO importée et le billet de blog Optimiser les modèles de fournisseurs.
Lors de l'importation de données dans Onshape, il faut tenir compte de deux choses :
- L'origine des données
- L'endroit dans Onshape où vous voulez que les données résident
L’endroit où Onshape importe vos données dépend de l'endroit où vous lancez l'importation :
- Pour importer des données dans un nouveau document, importez-les depuis la page Documents - Cliquez sur Créer, puis sélectionnez Importer pour créer un ou plusieurs nouveaux documents Onshape avec les onglets appropriés du fichier importé. Le document porte le même nom que le fichier que vous importez. Le document est répertorié sur la page Documents et une version est automatiquement créée. Pour des instructions et des informations plus spécifiques, voir Importation depuis la page Documents.
- Pour importer des données dans un document existant, importez-les depuis un document ouvert - Ouvrez un document, cliquez sur le signe plus en bas à gauche, puis sur Importer. Cela crée de nouveaux onglets Onshape dans le document actif ; les noms des onglets reflètent le nom du fichier, et le nom du fichier est reflété par l'icône. Pour des instructions plus spécifiques, voir Importation depuis un document.
L'origine et le format des données jouent dans la façon dont Onshape les traduit :
- Les données de la plupart des systèmes sont importées via un format universel tel que ACIS, JT, STEP, IGES, Parasolid, OBJ ou STL.
- Pour les solides AutoCAD, le meilleur format d'importation est ACIS, et toutes les données 2D sont importées au format DWG ou DXF.
Lorsque Onshape reconnaît un fichier importé en tant que fichier de CAO (d'après son extension de fichier), Onshape présente automatiquement des options de traitement. Onshape vérifie les fichiers d'assemblage pris en charge portant le même nom que le fichier zip. Lorsque vous compressez des fichiers d'assemblage à importer dans Onshape, vous avez la possibilité de compresser les fichiers individuellement ou de compresser un répertoire entier.
Les fichiers CAO suivants peuvent être importés sous forme de fichiers zip :
-
SOLIDWORKS
-
Inventor
-
Pro/Engineer
-
Creo/PVZ
-
NX
-
Catia
-
Parasolid
Préparation d'un fichier d'assemblage SOLIDWORKS (Pack and Go)
Dans SOLIDWORKS :
-
Sélectionnez Aplatir en un seul dossier. Compressez le fichier et donnez-lui exactement le même nom que l'assemblage de niveau supérieur. Le nom du fichier et l'assemblage de niveau supérieur ne doivent contenir aucun caractère spécial.
-
Si votre assemblage utilise des configurations ou des composants légers, suivez cette procédure avant d'importer :
- Cliquez sur l'onglet Assemblage.
- Cliquez avec le bouton droit sur le fichier racine dans l'arbre d'assemblage et sélectionnez Définir le poids léger comme résolu.
- Cliquez avec le bouton droit sur le fichier racine dans l'arbre d'assemblage et sélectionnez Reconstruire lors de la sauvegarde. > Ajoutez une marque pour toutes les configurations.
- Enregistrez le fichier racine.
Préparation de tout autre fichier d'Assemblage pris en charge
- Créez un fichier.zip de votre assemblage de niveau supérieur.
- Assurez-vous que le nom du fichier ne contient aucun caractère spécial.
- Le fichier zip doit porter le même nom que l'assemblage de niveau supérieur (sans l'extension) et vous ne devez pas renommer le fichier zip. Assurez-vous que l'extension du fichier est uniquement .zip et n'inclut pas l'ancienne extension (telle que .sldasm.zip ou .asm.zip).
- Inclure toutes les pièces et sous-assemblages.
- Aplatissez la structure du fichier afin qu'il n'y ait pas de dossiers dans le fichier.zip.
- Assurez-vous que l'assemblage de niveau supérieur et le fichier.zip portent le même nom.
- Importez l'intégralité du fichier.zip dans Onshape.
Onshape et SOLIDWORKS s'exécutent sur le noyau de modélisation Parasolid. L'enregistrement d'un assemblage SOLIDWORKS en tant que fichier Parasolid (.x_t) est une autre façon d'importer dans Onshape.
Préparation d'un fichier de pièce
Aucune préparation particulière n'est requise. Sélectionnez le fichier de pièce lorsque vous y êtes invité par la boîte de dialogue d'importation Onshape.
Lorsque vous importez un fichier CAO dans Onshape, vous disposez des options de traitement suivantes :
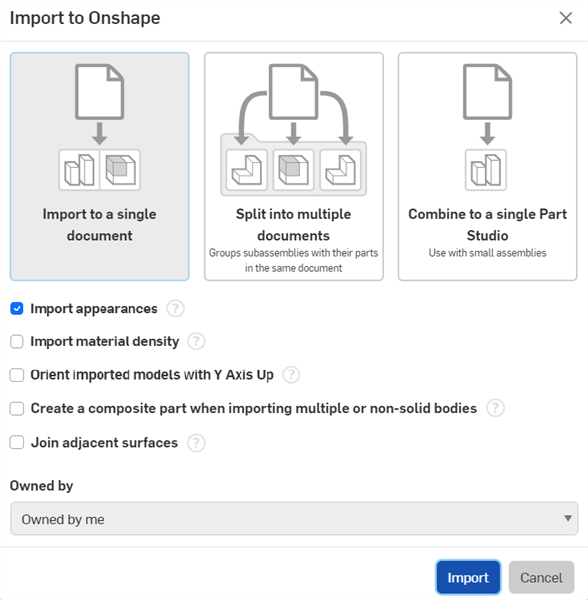
- Importer dans un même document - Les ateliers des pièces et assemblages sont créés selon les besoins, en fonction du contenu du fichier importé et nommés selon les noms du fichier importé.
- Scinder en plusieurs documents - Cette option crée un document et des sous-documents contenant des pièces, des assemblages et des sous-assemblages connexes. Si un assemblage contient plus de 100 pièces uniques (à son niveau), des documents supplémentaires sont créés avec les Ateliers des pièces pour ces pièces.
Une case à cocher permet d'importer le fichier dans un document par pièce ou assemblage. Ces documents distincts sont placés dans un dossier portant le nom du fichier d'exportation. La structure des données et ses liens sont préservés. Cette option n'est pas recommandée lorsque vous travaillez avec des assemblages volumineux, car l'importation peut créer un grand nombre de documents difficiles à gérer.
Dans tous les cas ci-dessous, l'assemblage de niveau supérieur ne dispose que de l'option de téléchargement. Les autres documents d'articles liés disposent des options de mise à jour et de téléchargement.
Si le fichier ne contient que plusieurs pièces (et aucun assemblage), chaque pièce est placée dans son propre document et un assemblage de premier niveau est créé qui est lié à ces pièces.
Si l'assemblage ne comporte pas de sous-assemblages, il est importé dans un seul document.
Si l'assemblage comporte des sous-assemblages, l'assemblage de niveau supérieur et chaque sous-assemblage ont leurs propres documents distincts.
- Combiner en un seul atelier de pièces - Si le fichier est un assemblage ou contient un assemblage, vous avez la possibilité de l'importer uniquement comme atelier de pièces. Dans ce cas, l'assemblage est stocké sous la forme d'un ensemble de pièces dans un seul atelier de pièces. Des pièces dupliquées seront créées chaque fois qu'une pièce est instanciée plusieurs fois. Sachez que ce choix ne doit être fait que si l'assemblage est petit, sinon la performance sera affectée.
Quelle que soit l'option choisie ci-dessus, Onshape permet l'importation de pièces présentant des défauts. Si une pièce ne passe pas la validation Onshape, il est tout de même importé avec des défauts. Les défauts sont indiqués dans la Liste des fonctions et la liste des pièces par un nom rouge, ainsi que dans les messages Notifications. Notez que si une géométrie dans la pièce importée est défectueuse, certaines opérations en aval peuvent échouer.
Si Onshape détecte qu'une pièce peut être fracturée lors de l'importation, toutes les surfaces et courbes appartenant au même corps (brisé) body sont automatiquement transformées en une seule pièce composite fermée pendant le processus d'importation.
Options supplémentaires :
-
Importer des apparences - Par défaut, les apparences des faces définies sur les modèles sont importées. Décochez cette case pour supprimer l'apparence des faces lors de l'importation.
Que l'option Importer les apparences soit activée ou non lors de l'importation, vous avez la possibilité d'activer ou de désactiver les apparences des faces après l'importation. Ouvrez la fonction d'importation depuis l'onglet Atelier des pièces du document, puis cochez ou décochez Importer les apparences :
- Importer la densité du matériau - Cochez cette option pour importer dans Onshape toute densité de matériau définie à partir de certains systèmes de CAO. Dans le document, la densité du matériau apparaît comme un matériau personnalisé, ce qui permet de calculer certaines propriétés (par exemple, la masse) à partir de pièces importées. Les densités de matériau peuvent être importées à partir des types de fichiers suivants :
SolidWorks
Solid Edge
CatiaV5
Pro/Engineer
Créo
NX
- Orienter les modèles importés avec l'axe Y vers le haut - L' axe vers le haut d'Onshape est l'axe Z. Lorsque cette case n'est pas cochée, les modèles sont importés avec l'axe Z vers le haut. Pour les fichiers de CAO provenant de systèmes dont l'axe vers le haut est l'axe Y, cochez cette case pour importer les modèles avec l'axe Y vers le haut. Onshape prend en charge l'option Axe Y vers le haut pour tous les systèmes/fichiers à l'exception d'Autodesk (.ipt) et CATIA (.catpart).
L'axe vers le haut peut également être modifié après l'importation. Ouvrez la fonction d'importation depuis l'atelier des pièces du document et vérifiez que la source est « Axe Y vers le haut».
- Créer une pièce composite lors de l'importation de plusieurs corps ou de corps non solides - Si cette case est cochée, une pièce composite est créée manuellement lors de l'importation d'un fichier de CAO neutre (.step ou .x_t, par exemple) composé de plusieurs corps non solides. Toutes les pièces de l'atelier des pièces importé deviennent une seule pièce composite fermée, qu'elles appartiennent ou non au même corps. Non disponible quand Combiner en un seul atelier de pièces est sélectionné.
La pièce composite peut également être créée après l'importation. Ouvrez la fonction Importer depuis l'atelier des pièces et cochez Créer un composite.
- Joindre des surfaces adjacentes - Lorsque cette option est sélectionnée, Onshape essaie de joindre des surfaces adjacentes dans une ou plusieurs pièces.
- Post-traitement IGES - (importations IGES uniquement) Si cochée, cette option résout les problèmes liés à la translation linéaire des arêtes. Notez que le fait de cocher cette option peut augmenter le temps de traitement de 50 %.
Le traitement automatique n'est effectué que pour les fichiers que Onshape peut traduire. Tous les autres fichiers sont simplement importés dans un onglet.
- Cliquez sur Créer.
- Pour importer depuis votre disque dur, cliquez sur
 Importer des fichiers.
Importer des fichiers. L'explorateur de fichiers s'ouvre sur votre ordinateur local.
Pour effectuer des saisies depuis votre Google Drive (
 ) ou Dropbox (
) ou Dropbox ( ), cliquez sur
), cliquez sur  Importer depuis.
Importer depuis. - Sélectionnez un ou plusieurs fichiers à importer.
Si vous appartenez à un plan d'entreprise, Onshape vous demande le propriétaire souhaité du document : sélectionnez vous-même ou l'entreprise.
- Sélectionnez les options de traitement souhaitées. Pour plus d'informations sur chaque option, consultez la section Traitement de fichiers CAO.
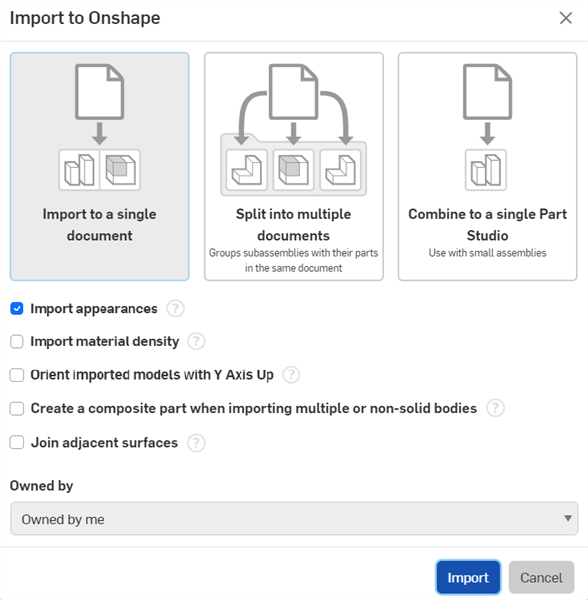
- Cliquez sur le bouton Importer pour lancer l'importation.
Le traitement automatique n'est effectué que pour les fichiers qu'Onshape a la capacité de translater. Tous les autres fichiers sont simplement importés dans un onglet.
- Maintenant, vous avez la possibilité de :
- Cliquez sur le nom du fichier dans la liste d'importation pour afficher immédiatement le fichier dans Onshape, à travers le document qui a été créé automatiquement pour lui.
- En survol, cliquez sur le X situé à droite de la liste Importer pour la fermer et revenir à la page Documents. Le document qui vient d'être créé est répertorié sur la page Documents.
Si vous avez déjà intégré vos applications, cliquez sur votre source cloud. Si vous n'avez pas encore intégré de source Cloud, cliquez sur Connect service... ; un assistant vous guidera tout au long du processus d'intégration. Cf Intégrations pour plus d'informations.
- Dans un document ouvert, au bas de la page, cliquez sur l'icône Insérer un nouvel onglet (
 ) et sélectionnez
) et sélectionnez  Importer.
Importer. - L'explorateur de fichiers s'ouvre sur votre ordinateur local ; sélectionnez un fichier à importer.
-
Dans la boîte de dialogue Importer, sélectionnez le type d'importation. Pour plus d'informations sur chaque option, consultez la section Traitement de fichiers CAO.
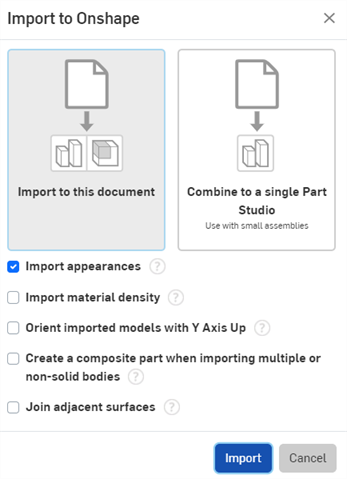
- Cliquez sur le bouton Importer pour lancer l'importation.
Le traitement automatique n'est effectué que pour les fichiers qu'Onshape a la capacité de translater. Tous les autres fichiers sont simplement importés dans un onglet.
Le fichier importé se trouve maintenant dans le document Onshape ouvert, sous la forme de son propre onglet (répertorié en bas de la page du document).
En plus de pouvoir écrire directement vers et à partir du format Onshape, vous avez également la possibilité d'écrire vers et à partir de n'importe lequel des formats pris en charge par Onshape. Pour les formats pris en charge, consultez Formats de fichiers pris en charge.
Les fichiers qui ne contiennent pas de données CAD peuvent également être importés dans Onshape : PDF, fichiers image et littéralement n'importe quel type de fichier. Onshape les traite de la même manière que des fichiers CAD : lorsque vous importez à partir de la page Documents, le fichier importé est placé dans un nouveau document ; lorsque vous importez à partir d'un document, le fichier importé est placé dans un onglet du document. Lorsqu'il n'y a pas de données à afficher, Onshape a affiché des informations sur le fichier, telles que :
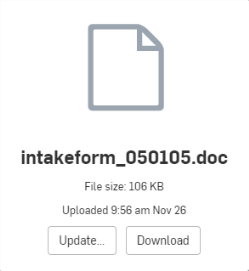
Si le fichier change après l'importation dans Onshape, utilisez le bouton Mettre à jour pour mettre à jour le fichier. Si vous souhaitez télécharger le fichier, utilisez le bouton Télécharger.
Utilisez le bouton Notifications ![]() pour afficher la file d'attente d'importation et voir la progression de l'importation, y compris les éventuelles erreurs ou avertissements. Cliquez sur le lien Réessayer pour relancer une importation qui a échoué.
pour afficher la file d'attente d'importation et voir la progression de l'importation, y compris les éventuelles erreurs ou avertissements. Cliquez sur le lien Réessayer pour relancer une importation qui a échoué.
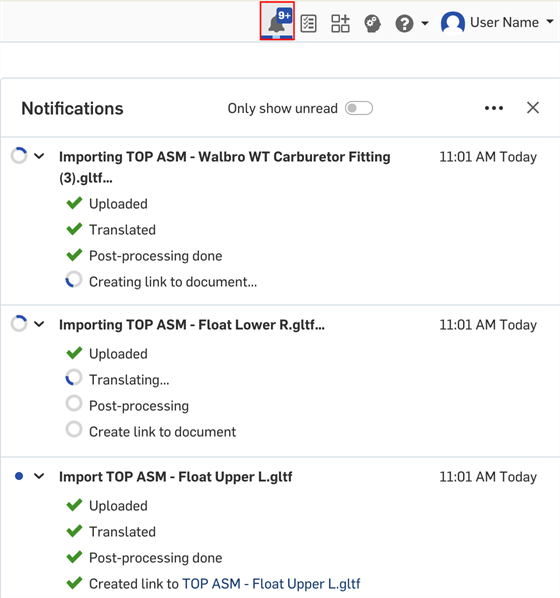
File d'importation des notifications

Importation réussie avec avertissements
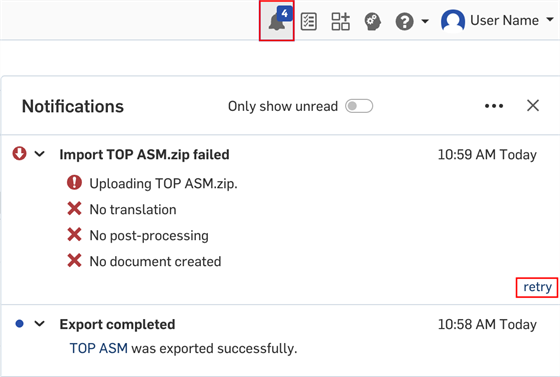
Importer avec des erreurs
Vous pouvez importer (télécharger) n'importe quel type de fichier dans Onshape, soit dans un document existant et ouvert, soit en tant que document autonome (à partir de la page Documents). Pour obtenir la liste des fichiers pris en charge, consultez Formats de fichiers pris en charge.
Onshape mobile prend actuellement en charge l'importation de fichiers à partir de sources basées sur le cloud, uniquement. L'application de stockage basée sur le cloud que vous souhaitez utiliser doit être installée sur votre appareil mobile et vous devez y être connecté afin qu'elle puisse être intégrée à Onshape.
La manière dont Onshape gère votre importation dépend de l'endroit où vous lancez l'importation : depuis la page Documents ou au sein d'un document.
Crée un nouveau document Onshape et des onglets appropriés ; le document reçoit le même nom que le fichier que vous importez, tout comme les onglets.
Étapes :
- Appuyez sur le bouton Importer dans le coin inférieur droit de la page Documents.

- Sélectionnez l'endroit à partir duquel vous souhaitez importer le fichier.
Onshape prend en charge l'importation de fichiers à partir de sources cloud telles que iCloud et Dropbox, ainsi que de l'appareil photo et de la photothèque de votre appareil.
- Le fichier importé apparaîtra sous la forme d'un document dans la page Documents. Spécifiez la confidentialité du document et, si vous importez un fichier CAO, spécifiez les paramètres d'importation. Pour plus d'informations, voir Paramètres d'importation ci-dessous.
- Le fichier importé apparaît sous la forme d'un nouveau document dans la liste des documents. Le nom du nouveau document correspond à celui du fichier que vous avez importé.
Si vous ne voyez pas votre source cloud préférée, appuyez sur Plus et vérifiez les paramètres qui suivent.
Selon l'emplacement de la source d'importation du fichier, vous devrez peut-être activer manuellement la possibilité d'importer à partir du stockage de votre appareil dans les paramètres de votre appareil.
La boîte de dialogue Importer n'actualise pas les fichiers. Vous devez accéder à l'application fournisseur de stockage cloud pour voir une liste mise à jour des fichiers à importer.
Crée un nouvel onglet Onshape dans le document actif ; les noms des onglets reflètent la dénomination du fichier.
Étapes :
- Dans un document, ouvrez le menu Créer un onglet et sélectionnez « Importer... ».
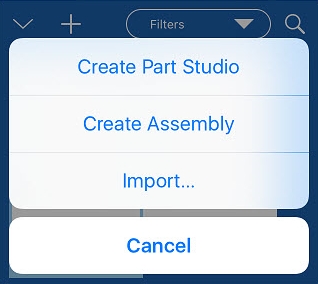
- Sélectionnez l'emplacement à partir duquel vous souhaitez importer le fichier : Importer des fichiers, Importer depuis l'appareil photo, Importer depuis la photothèque.
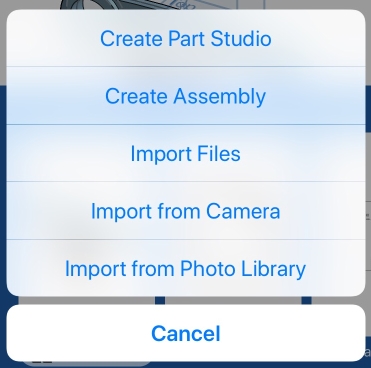
L'importation de fichiers vous permet d'importer depuis votre appareil et des sources cloud telles que iCloud et Dropbox.
Si vous ne voyez pas votre source cloud préférée, appuyez sur Plus et vérifiez les paramètres qui suivent.
- Le fichier importé apparaîtra sous forme d'onglet dans votre document. Spécifiez la confidentialité du document et, si vous importez un fichier CAO, spécifiez les paramètres d'importation. Pour plus d'informations, voir Paramètres d'importation ci-dessous.
- Le fichier importé apparaît comme le ou les onglets appropriés dans votre document. Le nom du ou des nouveaux onglets correspond à celui du fichier que vous avez importé.

Si vous importez un fichier de DAO et qu'il est correctement converti au format Onshape, un deuxième onglet est créé pour lui.
Chaque fichier importé dans Onshape devient son propre onglet, nommé avec le nom du fichier d'origine. Si le fichier est un fichier CAO, les onglets Atelier des pièces et Assemblage appropriés sont également créés.
Conseils lors de l'importation d'un fichier SOLIDWORKS Pack and Go
Dans SOLIDWORKS :
-
Sélectionnez Aplatir en un seul dossier. Compressez le fichier et donnez-lui exactement le même nom que l'assemblage de niveau supérieur. Le nom du fichier et l'assemblage de niveau supérieur ne doivent contenir aucun caractère spécial.
- Si votre assemblage utilise des configurations ou des composants légers, suivez cette procédure avant d'importer :
- Cliquez sur l'onglet Assemblage.
- Cliquez avec le bouton droit sur le fichier racine dans l'arbre d'assemblage et sélectionnez Définir le poids léger comme résolu.
- Cliquez avec le bouton droit sur le fichier racine dans l'arbre d'assemblage et sélectionnez Reconstruire lors de la sauvegarde. > Ajoutez une marque pour toutes les configurations.
- Enregistrez le fichier racine.
Importer un fichier CAO
Lors de l'importation d'un fichier CAO, vous disposez des options de traitement suivantes :
- Les modèles importés sont en coordonnées 'Axe Y vers le haut' - Si le fichier a été créé dans un système d'orientation avec Axe Y vers le haut, les modèles seraient par défaut introduits dans Onshape (un système Axe Z vers le haut) avec un système de coordonnées inversé. Activez ce bouton à bascule pour réorienter le système d'axe afin de correspondre à celui d'Onshape et d'afficher le modèle avec les coordonnées que vous attendez.
- Importer le fichier dans les ateliers de pièces uniquement (aplatir)- Si le fichier est un assemblage ou contient un assemblage, vous avez la possibilité de l'importer uniquement en tant qu'atelier de pièces, en activant l'option aplatir. Dans ce cas, l'assemblage est aplati à un ensemble de pièces dans un atelier de pièces. Des pièces dupliquées seront créées chaque fois qu'une pièce est instanciée plusieurs fois.
- Autoriser l'importation de pièces présentant des défauts - Si une pièce ne passe pas la validation Onshape, elle peut toujours être importée avec des défauts. L'erreur est indiquée dans la Liste des fonctions et la liste des pièces par un nom rouge, ainsi que dans les messages Notifications. La présence de cette option n'indique pas qu'une erreur a été détectée.
- Créer une pièce composite lors de l'importation de plusieurs corps ou de corps non solides - Lorsque cette option est cochée, toutes les pièces de l'Atelier des pièces importé deviennent une seule pièce composite fermée, qu'elles appartiennent ou non au même corps. Les corps sont combinés pour former le composite (une seule pièce).
Si vous oubliez cette option pendant le processus d'importation, vous pouvez, après l'importation, double-cliquer sur la fonction d'importation dans l'Atelier des pièces et sélectionner Créer un composite pour créer la pièce composite à ce moment-là :
-
Unités - Lors de l'importation de fichiers.stl et.obj, vous pouvez sélectionner les unités que vous souhaitez utiliser lors de l'importation : centimètre, pied, pouce, mètre, millimètre ou yard.
En activant « Autoriser l'importation de pièces présentant des défauts », la fonction d'importation affichera une erreur dans la liste des fonctions, mais vous serez autorisé à importer et à référencer la géométrie erronée. Du fait que la géométrie est incorrecte, certaines opérations en aval peuvent échouer.
Le traitement automatique n'est effectué que pour les fichiers que Onshape peut traduire. Tous les autres fichiers sont simplement importés dans un onglet.
Lorsque Onshape reconnaît un fichier importé comme étant un fichier CAO (en fonction de son extension de fichier), Onshape présente automatiquement les options de traitement. Vous pouvez également choisir d'exporter vers un autre format à partir d'un menu contextuel pour l'intégralité d'un atelier de pièces (y compris les pièces masquées) ou pour une pièce particulière sélectionnée dans la liste des pièces. Onshape vérifie les fichiers d'assemblage pris en charge portant le même nom que le fichier zip. Lorsque vous compressez des fichiers d'assemblage en vue de leur importation dans Onshape, vous pouvez compresser les fichiers individuellement ou compresser un répertoire entier. Gardez à l'esprit que lors de la compression d'un répertoire entier, le fichier zip doit porter le même nom que l'assemblage (moins l'extension) et vous ne devez pas renommer le fichier zip.
Pour en savoir plus, consultez la section Exportation de fichiers.
Vous pouvez importer (télécharger) n'importe quel type de fichier dans Onshape, soit dans un document existant et ouvert, soit en tant que document autonome (à partir de la page Documents). Pour obtenir la liste des fichiers pris en charge, consultez Formats de fichiers pris en charge.
Onshape mobile prend actuellement en charge l'importation de fichiers à partir de sources basées sur le cloud, uniquement. L'application de stockage basée sur le cloud que vous souhaitez utiliser doit être installée sur votre appareil mobile et vous devez y être connecté afin qu'elle puisse être intégrée à Onshape.
La manière dont Onshape gère votre importation dépend de l'endroit où vous lancez l'importation : depuis la page Documents ou au sein d'un document.
Crée un nouveau document Onshape et des onglets appropriés ; le document reçoit le même nom que le fichier que vous importez, tout comme les onglets.
Étapes :
- Appuyez sur le bouton Plus dans le coin inférieur droit de la page Documents, puis sur le bouton Importer :


- Sélectionnez l'endroit à partir duquel vous souhaitez importer le fichier.
Onshape prend en charge l'importation de fichiers sous forme de sources basées sur le Cloud telles que DropBox, Google Drive et One Note (tout fournisseur qui implémente Storage Access Framework est disponible).
- Sélectionnez la façon dont vous souhaitez importer le fichier, appuyez sur la flèche vers le bas sous l'image, à droite de Importer dans un même document :
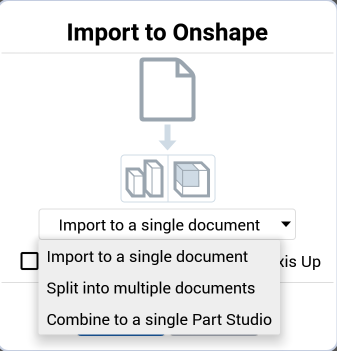
Importer dans un même document - Les ateliers des pièces et assemblages sont créés selon les besoins, en fonction du contenu du fichier importé et nommés selon les noms du fichier importé.
Diviser en plusieurs documents - Si le fichier est un assemblage, cette option crée un dossier portant le nom de fichier contenant un ensemble de documents. Chaque document contient un sous-assemblage ainsi que les pièces de premier niveau appartenant à ce sous-assemblage. Chaque pièce du document est dotée de son propre Atelier des pièces, ce qui vous permet de modifier facilement les pièces de l'assemblage. Si un assemblage contient plus de 100 pièces uniques (à son niveau), des documents supplémentaires seront créés avec les Ateliers des pièces pour ces pièces. Chaque sous-assemblage est lié au document contenant l'assemblage de niveau supérieur. Cette méthode d'importation est recommandée afin d'obtenir les meilleures performances lorsque vous travaillez avec des assemblages volumineux.
Si le fichier contient uniquement des pièces (et aucun assemblage), chaque pièce sera placée dans son propre Atelier des pièces dans le même document, et un assemblage de premier niveau sera créé contenant ces pièces.
Vous pouvez également cocher si vous préférez que l'importation crée un document pour chaque pièce et chaque assemblage. Cette option n'est pas recommandée lorsque vous travaillez avec des assemblages volumineux, car l'importation peut créer un grand nombre de documents difficiles à gérer.
Combiner en un seul atelier de pièces - Si le fichier est un assemblage ou contient un assemblage, vous avez la possibilité de l'importer uniquement comme atelier de pièces. Dans ce cas, l'assemblage est stocké sous la forme d'un ensemble de pièces dans un seul atelier de pièces. Des pièces dupliquées seront créées chaque fois qu'une pièce est instanciée plusieurs fois. Sachez que ce choix ne doit être fait que si l'assemblage est petit, sinon la performance sera affectée.
- Indiquez si Orienter les modèles importés avec l'axe Y vers le haut - Si le fichier a été créé dans un système d'orientation avec Axe Y vers le haut, les modèles seraient par défaut introduits dans Onshape (un système Axe Z vers le haut) avec un système de coordonnées inversé. Activez ce bouton à bascule pour réorienter le système d'axe afin de correspondre à celui d'Onshape et d'afficher le modèle avec les coordonnées que vous attendez.
- Le fichier importé apparaît sous la forme d'un nouveau document dans la liste des documents. Le nom du nouveau document correspond à celui du fichier que vous avez importé.
Selon l'emplacement de la source d'importation du fichier, vous devrez peut-être activer manuellement la possibilité d'importer à partir du stockage de votre appareil dans les paramètres de votre appareil.
La boîte de dialogue Importer n'actualise pas les fichiers. Vous devez accéder à l'application fournisseur de stockage cloud pour voir une liste mise à jour des fichiers à importer.
Crée un nouvel onglet Onshape dans le document actif ; les noms des onglets reflètent la dénomination du fichier.
Étapes :
- Dans un document, appuyez sur l'icône en bas de l'écran.

- Appuyez sur l'icône du signe plus pour ouvrir le menu Créer un onglet et sélectionnez Importer.
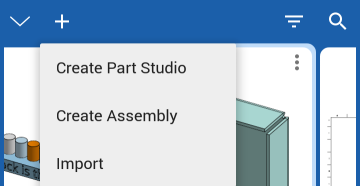
-
Sélectionnez l'endroit à partir duquel vous souhaitez importer le fichier. Onshape prend en charge l'importation de fichiers à partir de sources cloud telles que Google Drive, ainsi que des fichiers téléchargés sur votre appareil.
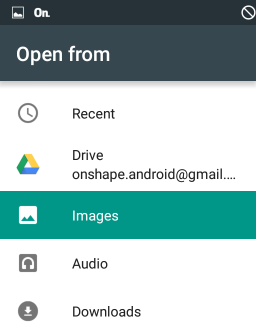
- Sélectionnez le fichier à importer.
- Un dossier est créé à l'intérieur du document, Imports CAO. Le fichier importé comporte un onglet dans le dossier. Les données importées apparaissent sous forme d'onglet approprié dans votre document. Le nom du ou des nouveaux onglets correspond à celui du fichier que vous avez importé.

Si vous importez un fichier de DAO et qu'il est correctement converti au format Onshape, un deuxième onglet est créé pour lui.
Si vous importez un fichier non CAO comme un fichier PDF, JPEG ou un autre type de contenu binaire, si le fichier source change, utilisez la commande Mettre à jour dans le menu contextuel de l'onglet pour mettre à jour le fichier dans le document.
Chaque fichier importé dans Onshape devient son propre onglet, nommé avec le nom du fichier d'origine. Si le fichier est un fichier CAO, les onglets Atelier des pièces et Assemblage appropriés sont également créés.
Conseils lors de l'importation d'un fichier SOLIDWORKS Pack and Go
Dans SOLIDWORKS :
-
Sélectionnez Aplatir en un seul dossier. Compressez le fichier et donnez-lui exactement le même nom que l'assemblage de niveau supérieur. Le nom du fichier et l'assemblage de niveau supérieur ne doivent contenir aucun caractère spécial.
- Si votre assemblage utilise des configurations ou des composants légers, suivez cette procédure avant d'importer :
- Cliquez sur l'onglet Assemblage.
- Cliquez avec le bouton droit sur le fichier racine dans l'arbre d'assemblage et sélectionnez Définir le poids léger comme résolu.
- Cliquez avec le bouton droit sur le fichier racine dans l'arbre d'assemblage et sélectionnez Reconstruire lors de la sauvegarde. > Ajoutez une marque pour toutes les configurations.
- Enregistrez le fichier racine.
Importer un fichier CAO
Lors de l'importation d'un fichier CAO, vous disposez des options de traitement suivantes :
- Les modèles importés sont en coordonnées 'Axe Y vers le haut' - Si le fichier a été créé dans un système d'orientation avec Axe Y vers le haut, les modèles seraient par défaut introduits dans Onshape (un système Axe Z vers le haut) avec un système de coordonnées inversé. Activez ce bouton à bascule pour réorienter le système d'axe afin de correspondre à celui d'Onshape et d'afficher le modèle avec les coordonnées que vous attendez.
- Importer le fichier dans les ateliers de pièces uniquement (aplatir)- Si le fichier est un assemblage ou contient un assemblage, vous avez la possibilité de l'importer uniquement en tant qu'atelier de pièces, en activant l'option aplatir. Dans ce cas, l'assemblage est aplati à un ensemble de pièces dans un atelier de pièces. Des pièces dupliquées seront créées chaque fois qu'une pièce est instanciée plusieurs fois.
- Autoriser l'importation de pièces présentant des défauts - Si une pièce ne passe pas la validation Onshape, elle peut toujours être importée avec des défauts. L'erreur est indiquée dans la Liste des fonctions et la liste des pièces par un nom rouge, ainsi que dans les messages Notifications. La présence de cette option n'indique pas qu'une erreur a été détectée.
- Créer une pièce composite lors de l'importation de plusieurs corps ou de corps non solides - Lorsque cette option est cochée, toutes les pièces de l'Atelier des pièces importé deviennent une seule pièce composite fermée, qu'elles appartiennent ou non au même corps. Les corps sont combinés pour former le composite (une seule pièce).
Si vous oubliez cette option pendant le processus d'importation, vous pouvez, après l'importation, double-cliquer sur la fonction d'importation dans l'Atelier des pièces et sélectionner Créer un composite pour créer la pièce composite à ce moment-là :
En activant « Autoriser l'importation de pièces présentant des défauts », la fonction d'importation affichera une erreur dans la liste des fonctions, mais vous serez autorisé à importer et à référencer la géométrie erronée. Du fait que la géométrie est incorrecte, certaines opérations en aval peuvent échouer.
Le traitement automatique n'est effectué que pour les fichiers que Onshape peut traduire. Tous les autres fichiers sont simplement importés dans un onglet.
Lorsque Onshape reconnaît un fichier importé comme étant un fichier CAO (en fonction de son extension de fichier), Onshape présente automatiquement les options de traitement. Vous pouvez également choisir d'exporter vers un autre format à partir d'un menu contextuel pour l'intégralité d'un atelier de pièces (y compris les pièces masquées) ou pour une pièce particulière sélectionnée dans la liste des pièces. Onshape vérifie les fichiers d'assemblage pris en charge portant le même nom que le fichier zip. Lorsque vous compressez des fichiers d'assemblage en vue de leur importation dans Onshape, vous pouvez compresser les fichiers individuellement ou compresser un répertoire entier. Gardez à l'esprit que lors de la compression d'un répertoire entier, le fichier zip doit porter le même nom que l'assemblage (moins l'extension) et vous ne devez pas renommer le fichier zip.
Pour en savoir plus, consultez la section Exportation de fichiers.
Pour des ressources supplémentaires du centre d'apprentissage, consultez les articles d'information technique suivants : Importation de données (compte Onshape requis) et Processus d'importation en masse (compte Onshape requis).