 Remplir
Remplir
![]()
![]()
![]()
Créez une surface (ou une pièce à partir de surfaces) en définissant des limites et en affinant la surface avec des conditions aux limites (au lieu de nécessiter l'utilisation de surfaces de référence).
La fonction de remplissage relie les arêtes de contour pour créer une géométrie de surface. Le choix d'utiliser la fonction Surface du contour, Lisser ou Remplir dépend de l'application. Les fonctions Surface du contour et Lisser nécessitent 4 côtés par rapport aux limites, tandis que la fonction Le remplissage peut utiliser autant de segments de contour que nécessaire. Ceci est particulièrement utile lorsque des trous et des interstices comportant plusieurs surfaces doivent être colmatés avec une seule fonction. Une surface Lisser ou Surface du contour offre plus de contrôle et permet d'obtenir des surfaces de meilleure qualité.
La fonction Remplir la surface peut être utilisée pour réparer des modèles importés, corriger la zone d'un modèle qui contient une géométrie complexe ou simplement entourer un modèle de surface pour créer une pièce solide. Pour créer une surface à l'aide de la fonction de remplissage, les sections doivent présenter des arêtes entièrement reliées pour former une chaîne unique.
Démarrez une nouvelle fonction de remplissage. Sélectionnez les arêtes d'une pièce, d'une surface, d'une esquisse ou d'une courbe 3D. Lorsque chaque entité est sélectionnée, deux points rouges indiquent le début et la fin de la chaîne de contours sélectionnée. Pour créer une surface, le contour doit être complètement fermé. Sinon, les points rouges restent visibles dans la zone graphique. Portez une attention particulière à ces indicateurs. Dans certaines situations, une petite interruption du contour empêche une chaîne fermée. Il est recommandé d'utiliser l'option Créer une sélection. Dans l'onglet Arêtes, sélectionnez Boucle/chaîne connectée pour sélectionner rapidement l'intégralité du contour. Une fois le contour complètement fermé, les points rouges sont supprimés de la zone graphique. Une surface de remplissage peut toujours être créée si une partie d'un contour complète une chaîne mais ne s'arrête pas là où elle est connectée à d'autres entités.
L'option Nouveau crée une nouvelle surface et est visible dans la liste des pièces sous Surfaces. L'option Ajouter ajoute la surface aux autres surfaces définies dans l'étendue de fusion. Sélectionnez Faire correspondre la position, la tangence ou la courbure dans la liste déroulante Continuité pour définir les conditions de contour. Si la partie du contour est une entité d'esquisse et que l'option permettant de faire correspondre la tangence est sélectionnée, Onshape respecte la direction normale à ce plan d'esquisse. Les arêtes intérieures, les splines ajustées en 3D, les courbes projetées et les courbes de jonction ne peuvent correspondre qu'à la position. Une courbe composite peut être utilisée pour faire correspondre la tangence ou la courbure, uniquement lorsque les arêtes d'une surface ont créé la courbe. Onshape analyse les surfaces sous-jacentes qui forment la courbe composite et peut correspondre à la continuité appropriée. Lorsque vous choisissez Position, la surface de remplissage maintient la continuité G0 par rapport à la géométrie environnante. Le choix de la tangence garantit la continuité G1, et la courbure correspondante garantit la continuité G2. Lorsque la tangence ou la courbure sont sélectionnées, appliquez un contrôle plus fin en spécifiant les faces adjacentes.
Un guide pour la fonction de remplissage est similaire à un guide pour une fonction de lissage pour manipuler la géométrie de la surface. Utilisez des courbes ou des sommets comme repères. En utilisant les sommets comme guide, la surface passe par ces points tout en satisfaisant aux conditions de contour. En utilisant les courbes comme guide, la géométrie de la surface suit avec précision des points spécifiques ou échantillonnés le long de la courbe. L'option Précis suit exactement la courbe guide telle que définie. L'option Échantillonné prend un nombre échantillonné de points qui suivent la courbe traversée par la surface de remplissage. Cette option est utile si la surface de remplissage est fortement limitée. Pour cette raison, le terme « échantillonné » peut être utilisé pour assouplir les contraintes imposées aux guides et obtenir une surface plus lisse. Le nombre de points d'échantillonnage peut être modifié en augmentant ou en diminuant la taille de l'échantillon.
Cochez Afficher les courbes ISO pour évaluer visuellement le flux de la surface remplie. Ajustez la valeur du compteur pour augmenter ou diminuer le nombre de courbes affichées.
- Cliquez sur
 .
. 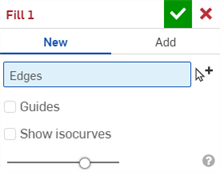
-
Sélectionnez les arêtes, qui servent de limites du remplissage.
L'outil Créer une sélection
 peut être utile pour sélectionner des arêtes associées.
peut être utile pour sélectionner des arêtes associées.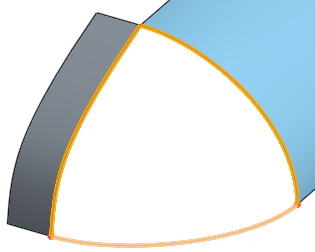

- Si vous le souhaitez, définissez la Continuité pour chaque arête ou courbe sélectionnée (vous pouvez sélectionner des rayures zébrées dans le menu du petit cube d'affichage pour voir les effets) :
- Position - Faites en sorte que les arêtes se rencontrent sans relation de tangente ou de courbure les unes par rapport aux autres
- Tangence - Créez une tangence implicite (normale au plan de la surface sélectionnée) entre les limites et la nouvelle surface (comme si vous aviez une surface de référence). Cela ne fonctionne que pour les sélections d'esquisse, pas pour les autres courbes planes. Si vous le souhaitez, lorsqu'il est sélectionné, le champ Faces adjacentes est activé. Sélectionnez n'importe quelle face dont la géométrie sous-jacente coïncide avec au moins la courbe d'une pièce profilée (il n'est pas nécessaire que la face et l'arête se croisent ou fassent partie de la même pièce).
- Courbure - Correspond à la courbe réelle de la surface adjacente. Le champ Face adjacente est activé en option lorsqu'il est sélectionné. Choisissez n'importe quelle face dont la géométrie sous-jacente coïncide avec au moins une courbe de la pièce de profil (la face et l'arête ne doivent pas nécessairement se croiser ou faire partie de la même pièce).
Par exemple, pour l'arête la plus à gauche sélectionnée, ci-dessous, chacune des options de continuité a été sélectionnée. Notez les différences dans les bandes de visualisation :
Position :
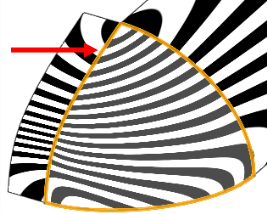
Tangence :
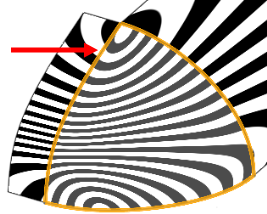
Courbure :
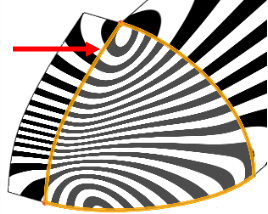
- Sélectionnez les Guides (points, sommets, points d'une esquisse ou courbes) à l'aide desquels vous souhaitez influencer la forme. La surface résultante coupe ces points qui se situeront à l'intérieur de la limite. Lorsque des courbes sont sélectionnées, la surface passe à travers les courbes et vous pouvez choisir entre deux types de calculs :
- Échantillonné : utilise la taille de l'échantillon pour déterminer le nombre de sommets le long des courbes utilisées pour calculer la surface. Une grande taille d'échantillon peut avoir pour effet que la surface suit l'intégralité de la courbe :
Taille de l'échantillon de 3 :
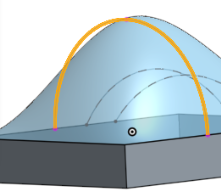
Taille de l'échantillon de 10 :
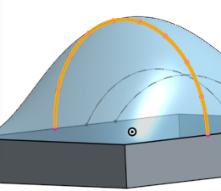
Selon la taille de l'échantillon, une certaine ondulation de la surface peut se produire.
- Échantillonné : utilise la taille de l'échantillon pour déterminer le nombre de sommets le long des courbes utilisées pour calculer la surface. Une grande taille d'échantillon peut avoir pour effet que la surface suit l'intégralité de la courbe :
- Précis - Utilise la courbe exacte pour former la surface. Notez que cette option nécessite des courbes très soigneusement conçues et sélectionnées. Voir les exemples ci-dessous pour plus d'informations.
- Cochez Afficher les isocourbes pour évaluer la façon dont la surface sous-jacente est définie.
La surface sous-jacente non rognée est représentée sous la forme d'un maillage pour afficher les courbes paramétriques iso, ce qui vous permet d'évaluer la qualité de la surface sous-jacente.
- Cliquez sur
 .
.
Les arêtes des surfaces et les deux courbes de jonction sont sélectionnées comme contours. Une nouvelle surface est créée :
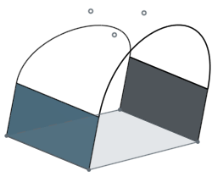

Sommets de guidage
Les sommets de guidage sont sélectionnés pour définir davantage la forme de la surface :
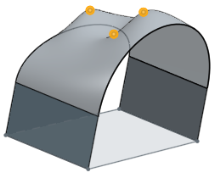
Guides avec option Précise
Lorsque vous utilisez l'option Précis, notamment avec des courbes guides, si les courbes se rencontrent, l'intersection doit se trouver à un point tel que la courbe et le point soient tangents l'un à l'autre. En outre, lorsque vous utilisez l'option Précis, les courbes doivent toucher le contour, mais pas croiser le contour.
Guides qui ne se croisent pas
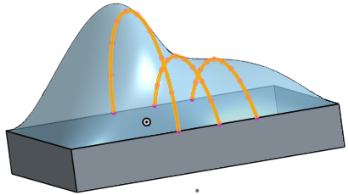
Guides qui se rencontrent tangentiellement

Guide qui touche une limite

Guide qui ne touche pas de limite
Ce scénario peut fonctionner lorsque l'option Échantilloné est sélectionné :

Mais cela échouera si l'option Précis est sélectionnée.
Guides qui se croisent dans un plan tangent

Échec due à l'absence de tangence
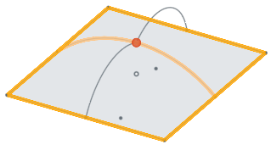
Guides répondant aux critères de tangence

Afficher les isocourbes
L'option Afficher les isocurves est sélectionnée pour afficher les courbes paramétriques ISO, ce qui vous permet d'évaluer la qualité de la surface sous-jacente :

- Lorsque vous sélectionnez des arêtes, vous pouvez voir des points rouges ; ceux-ci indiquent des courbes manquantes ou ouvertes dans le contour.
- Si l'opération entraîne une surface fermée (création d'un volume), Onshape crée automatiquement une pièce solide (si l'option Ajouter est sélectionnée). Si la création d'une pièce est un résultat indésirable, utilisez New pour conserver toutes les surfaces et non créer une pièce.
Cette liste répertorie la collection d'outils de fonction de surface. Elle n'est pas exhaustive. Des outils de fonction supplémentaires peuvent être utilisés lors de la modélisation de surfaces. Voir Surfaçage pour plus d'informations.
-
 Épaissir - Ajoutez de la profondeur à une surface. Créez une nouvelle pièce ou modifiez une pièce existante en donnant de l'épaisseur à une surface et en la convertissant en un solide, en ajoutant ou en supprimant du matériau d'une pièce ou d'une surface existante, ou en recoupant des pièces dans son tracé.
Épaissir - Ajoutez de la profondeur à une surface. Créez une nouvelle pièce ou modifiez une pièce existante en donnant de l'épaisseur à une surface et en la convertissant en un solide, en ajoutant ou en supprimant du matériau d'une pièce ou d'une surface existante, ou en recoupant des pièces dans son tracé. -
 Entourer - Créez une pièce en sélectionnant toutes les limites entourant un espace vide pour former un solide. Utilisez n'importe quel ensemble de surfaces et de solides (y compris des plans et des faces) qui se croisent ou se connectent au niveau d'un contour pour créer un volume. Créez une nouvelle pièce ou modifiez une pièce existante en ajoutant, en supprimant ou en croisant des pièces.
Entourer - Créez une pièce en sélectionnant toutes les limites entourant un espace vide pour former un solide. Utilisez n'importe quel ensemble de surfaces et de solides (y compris des plans et des faces) qui se croisent ou se connectent au niveau d'un contour pour créer un volume. Créez une nouvelle pièce ou modifiez une pièce existante en ajoutant, en supprimant ou en croisant des pièces. -
 Appliquer un congé - Arrondissez les arêtes intérieures et extérieures tranchantes et définissez-les comme rayon constant standard, conique plus stylisé ou variable en sélectionnant Congé d'arête. Vous pouvez éventuellement appliquer un congé arrondi complet pour créer un mélange homogène d'une ou de plusieurs faces entre deux côtés opposés.
Appliquer un congé - Arrondissez les arêtes intérieures et extérieures tranchantes et définissez-les comme rayon constant standard, conique plus stylisé ou variable en sélectionnant Congé d'arête. Vous pouvez éventuellement appliquer un congé arrondi complet pour créer un mélange homogène d'une ou de plusieurs faces entre deux côtés opposés. -
 Combinaison de faces - Arrondissez des faces intérieures et extérieures tranchantes connectées ou déconnectées pour créer une combinaison homogène entre les faces ou détachez la combinaison pour créer de nouvelles faces, en définissant un rayon ou une largeur constante. Définissez plus en détail la section transversale de la combinaison (bille roulante ou profil balayé), la symétrie, le contrôle, l'ajustement, les contraintes et les limites.
Combinaison de faces - Arrondissez des faces intérieures et extérieures tranchantes connectées ou déconnectées pour créer une combinaison homogène entre les faces ou détachez la combinaison pour créer de nouvelles faces, en définissant un rayon ou une largeur constante. Définissez plus en détail la section transversale de la combinaison (bille roulante ou profil balayé), la symétrie, le contrôle, l'ajustement, les contraintes et les limites. -
 Supprimer la face - Supprimez la géométrie d'une pièce. Choisissez si vous souhaitez corriger les faces environnantes (en les prolongeant jusqu'à ce qu'elles se croisent), fermez ou laissez ouvert. Cet outil de modification directe est particulièrement pratique si vous ne disposez pas de l'historique paramétrique de la pièce, comme c'est souvent le cas avec une pièce importée.
Supprimer la face - Supprimez la géométrie d'une pièce. Choisissez si vous souhaitez corriger les faces environnantes (en les prolongeant jusqu'à ce qu'elles se croisent), fermez ou laissez ouvert. Cet outil de modification directe est particulièrement pratique si vous ne disposez pas de l'historique paramétrique de la pièce, comme c'est souvent le cas avec une pièce importée. -
 Déplacer la face - Translatez, faites pivoter ou décalez une ou plusieurs faces sélectionnées. Cet outil d'édition directe est particulièrement pratique si vous ne disposez pas de l'historique paramétrique de la pièce, comme c'est souvent le cas pour une pièce importée.
Déplacer la face - Translatez, faites pivoter ou décalez une ou plusieurs faces sélectionnées. Cet outil d'édition directe est particulièrement pratique si vous ne disposez pas de l'historique paramétrique de la pièce, comme c'est souvent le cas pour une pièce importée. -
 Remplacer la face - Ajustez ou étendez une face à une nouvelle surface. Cet outil d'édition directe est particulièrement pratique si vous ne disposez pas de l'historique paramétrique de la pièce, comme c'est souvent le cas avec une pièce importée.
Remplacer la face - Ajustez ou étendez une face à une nouvelle surface. Cet outil d'édition directe est particulièrement pratique si vous ne disposez pas de l'historique paramétrique de la pièce, comme c'est souvent le cas avec une pièce importée. -
 Décaler la surface : créez une nouvelle surface en décalant une face, une surface ou une région d'esquisse existante. Définissez la distance de décalage sur 0 pour créer une copie sur place.
Décaler la surface : créez une nouvelle surface en décalant une face, une surface ou une région d'esquisse existante. Définissez la distance de décalage sur 0 pour créer une copie sur place. -
 Surface de contour - Créez ou ajoutez une surface spécifiée par ses profils de contour.
Surface de contour - Créez ou ajoutez une surface spécifiée par ses profils de contour. -
 Remplissage - Créez une surface (ou une pièce à partir de surfaces) en définissant des limites et en affinant la surface avec des conditions aux limites (au lieu de nécessiter l'utilisation de surfaces de référence).
Remplissage - Créez une surface (ou une pièce à partir de surfaces) en définissant des limites et en affinant la surface avec des conditions aux limites (au lieu de nécessiter l'utilisation de surfaces de référence). -
 Déplacer le contour - Déplacez les arêtes de contour d'une surface afin de la prolonger ou de l'ajuster.
Déplacer le contour - Déplacez les arêtes de contour d'une surface afin de la prolonger ou de l'ajuster. -
 Surface réglée - Créez une surface réglée nouvelle ou supplémentaire à partir d'une arête existante ou de plusieurs arêtes d'une zone d'esquisse.
Surface réglée - Créez une surface réglée nouvelle ou supplémentaire à partir d'une arête existante ou de plusieurs arêtes d'une zone d'esquisse. -
 Ajustement mutuel - Ajustez deux surfaces adjacentes en prolongeant les intersections pour terminer l'ajustement.
Ajustement mutuel - Ajustez deux surfaces adjacentes en prolongeant les intersections pour terminer l'ajustement. -
 Surface contrainte - Créez une surface à partir d'une sélection de points ou de données de maillage dans les limites d'une tolérance spécifiée. Affichez les écarts et optimisez les performances ou la fluidité.
Surface contrainte - Créez une surface à partir d'une sélection de points ou de données de maillage dans les limites d'une tolérance spécifiée. Affichez les écarts et optimisez les performances ou la fluidité.
Créez une surface (ou une pièce à partir de surfaces) en définissant des limites et en affinant la surface avec des conditions aux limites (au lieu d'utiliser des surfaces de référence).
- Tap the Fill tool icon (
 ).
). 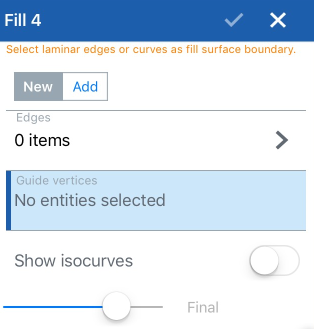
- Sélectionnez les arêtes, qui sont les limites du remplissage.
Vous pouvez également définir le paramètre Continuité pour chaque arête ou courbe sélectionnée :
- Tangente - Create an implicit tangency (normal to the plane of the surface) between the boundaries and the new surface (as if you had a reference surface). Optionally, when selected, the Adjacent faces field is enabled. Pick any face in which underlying geometry is coincident with at least one profile part's curve (the face and edge do not need to intersect or be part of the same part).
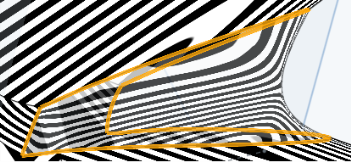
- Courbure - Match the actual curve of the other surface. Optionally, when selected, the Adjacent faces field is enabled. Pick any face in which underlying geometry is coincident with at least one profile part's curve (the face and edge do not need to intersect or be part of the same part).
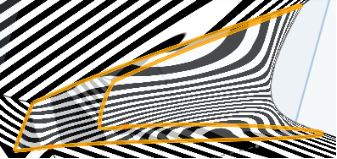
- Position - Make edges meet with no tangent or curvature relationship to each other
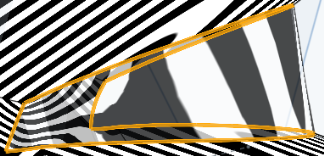
- Tangente - Create an implicit tangency (normal to the plane of the surface) between the boundaries and the new surface (as if you had a reference surface). Optionally, when selected, the Adjacent faces field is enabled. Pick any face in which underlying geometry is coincident with at least one profile part's curve (the face and edge do not need to intersect or be part of the same part).
- Sélectionnez le guide (points, sommets, points d'une esquisse ou courbes) avec lequel vous souhaitez influencer la forme. La surface résultante croise ces points. Lorsque des courbes sont sélectionnées, la surface passe à travers les courbes et vous pouvez choisir parmi deux types de calculs :
- Échantillonné - Utilise la taille de l'échantillon pour déterminer le nombre de sommets le long des courbes utilisées pour calculer la surface. Une grande taille d'échantillon peut faire en sorte que la surface suive toute la courbe. Une taille d'échantillon plus petite peut entraîner une certaine ondulation de la surface.
- Précis - Utilise la courbe exacte pour former la surface. Notez que cette option nécessite des courbes très soigneusement conçues et sélectionnées.
- Cochez la case Afficher les isocourbes pour évaluer la façon dont la surface sous-jacente est définie.
La surface sous-jacente non rognée est représentée sous la forme d'un maillage pour afficher les courbes paramétriques iso, ce qui vous permet d'évaluer la qualité de la surface sous-jacente.
- Appuyez sur la case.
Les arêtes des surfaces et les deux courbes de jonction sont sélectionnées comme contours. Une nouvelle surface est créée.
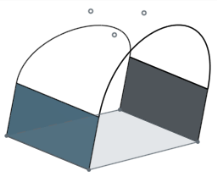
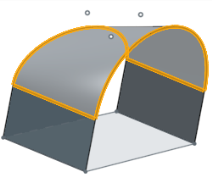
Sommets de guidage
Les sommets de repère sont sélectionnés pour définir davantage la forme de la surface.
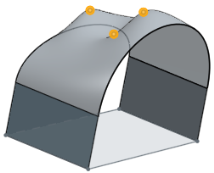
Afficher les isocourbes
L'option Afficher les isocourbes est sélectionnée pour afficher les courbes paramétriques ISO, ce qui vous permet d'évaluer la qualité de la surface sous-jacente.
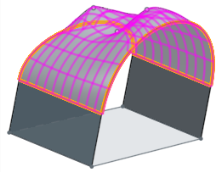
Lorsque vous sélectionnez des arêtes, vous pouvez voir des points rouges ; ceux-ci indiquent des courbes manquantes ou ouvertes.
Si l'opération entraîne une surface fermée (création d'un volume), Onshape crée automatiquement une pièce solide (si l'option Ajouter est sélectionnée). Si la création d'une pièce est un résultat indésirable, utilisez New pour conserver toutes les surfaces et non créer une pièce.