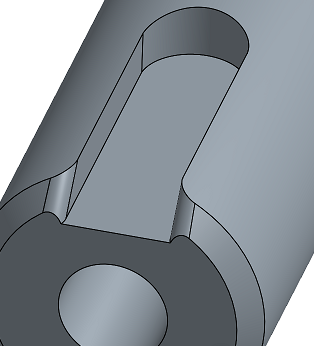Créer une sélection
![]()
![]()
La boîte de dialogue Créer la sélection d'Onshape facilite la sélection des faces liées, telles que les faces qui définissent une poche sur un modèle. Cela est particulièrement utile dans certaines commandes, telles que Supprimer la face et Remplacer la face. Une alternative à Créer une sélection est la commande Sélectionner, qui se trouve dans le même menu contextuel :
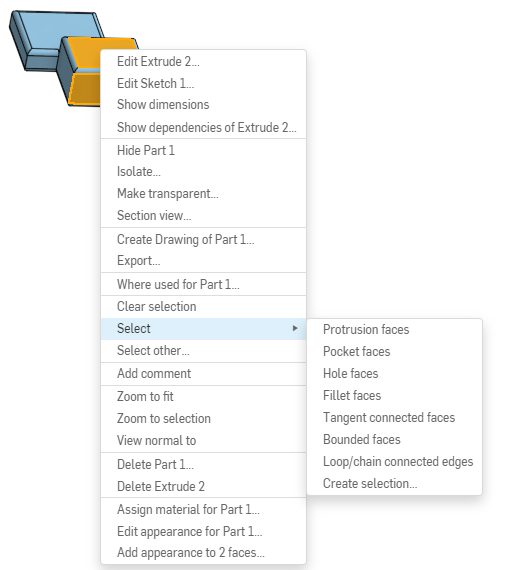
Cette commande vous permet de sélectionner un groupe d'éléments similaires sans avoir à ouvrir la boîte de dialogue Créer une sélection. Vous pouvez utiliser la collection d'éléments sélectionnés pour remplir la boîte de dialogue de l'outil que vous ouvrez ensuite.
Par exemple, avec une arête sélectionnée dans le modèle ci-dessous, vous pouvez sélectionner Sélectionner > Arêtes parallèles pour sélectionner automatiquement toutes les arêtes en parallèle :
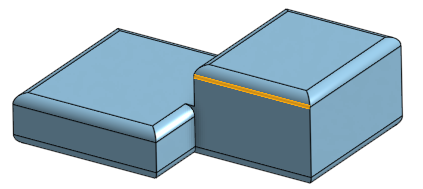
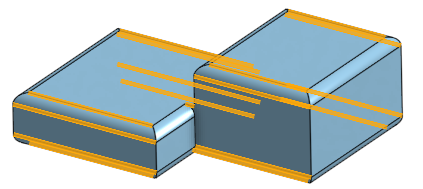
Ensuite, lorsque vous ouvrez la boîte de dialogue de l'outil Congé, le champ de sélection est déjà renseigné avec la sélection :
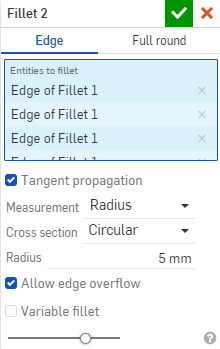
Pour créer une sélection d'arêtes connectées, sélectionnez une arête, puis cliquez avec le bouton droit pour ouvrir le menu contextuel :
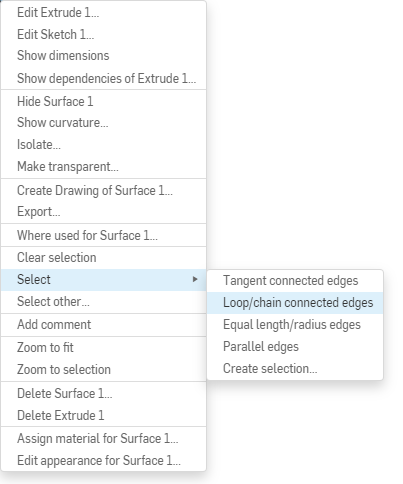
À partir de là, cliquez sur Sélectionner les arêtes connectées en boucle/chaîne.
Vous pouvez également utiliser la commande Créer une sélection du même menu contextuel pour ouvrir la boîte de dialogue Créer une sélection :
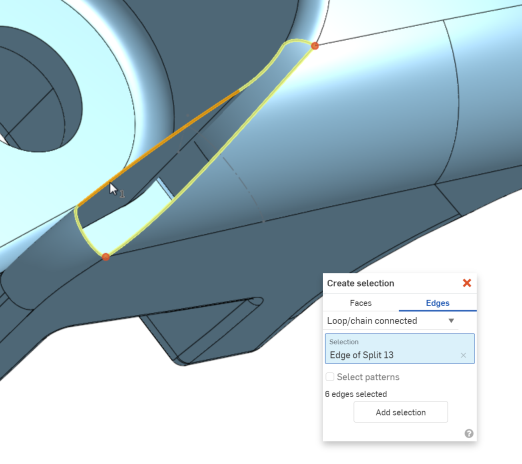
Accédez à cette option à partir d'une boîte de dialogue de l'outil Fonction avec cette icône ![]() , ou sélectionnez Créer sélection dans le menu contextuel.
, ou sélectionnez Créer sélection dans le menu contextuel.
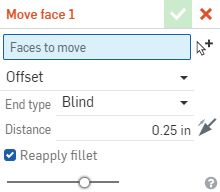
Créer sélection peut être utilisé avec des extrusions, des poches, des perçages, des congés, des faces connectées tangentes, des faces contraintes ou des arêtes comme critères de sélection. Sélectionnez une ou plusieurs faces que le système utilise pour propager pour sélectionner d'autres faces en fonction des critères de sélection. Ces sélections peuvent ensuite être ajoutées à une liste de valeurs de boîte de dialogue d'outil telle que Remplacer la face ou Supprimer la face (voir l'exemple ci-dessous).
Les critères de sélection disponibles sont les suivants :
- Protrusion - Sélectionne toutes les faces connectées à la face sélectionnée par une arête convexe.
- Poche - Sélectionne toutes les faces connectées à la face sélectionnée par une arête concave.
- Perçage - Sélectionne toutes les faces connectées à la face sélectionnée dans le cadre du même perçage rond.
- Congés - Sélectionne toutes les faces d'une pièce qui forment un congé de rayon constant.
- Tangente connectée - Sélectionnez toutes les faces connectées à la face sélectionnée par une arête tangente.
- Faces contraintes - Sélectionne toutes les faces situées entre la face sélectionnée et le contour défini par les autres arêtes et faces sélectionnées. Pour commencer, sélectionnez une face de départ qui touche la zone de faces souhaitée. Sélectionnez ensuite toutes les arêtes ou faces qui délimitent la zone de faces souhaitée :
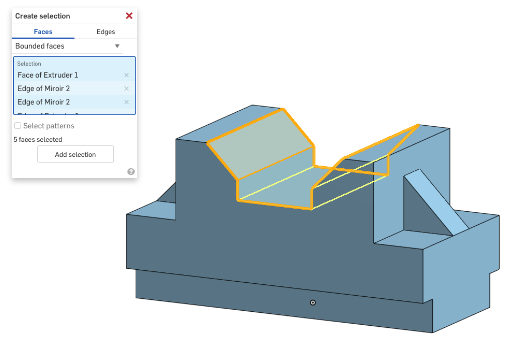
La seconde sélection définit le contour. Toutes les faces et arêtes adjacentes sont capturées dans cet ensemble de sélection pour former un contour fermé. Si aucun contour fermé ne peut être formé, toutes les faces et arêtes adjacentes sont sélectionnées.
- Sélectionnez l'option de répétition - Sélectionnez toutes les autres faces de la pièce qui correspondent aux mêmes critères spécifiés.
La sélection des arêtes vous permet de créer des sélections d'arêtes spécifiques pour le congé ou le surfaçage détaillé, par exemple. Les options d'affinement de la sélection disponibles sont les suivantes :
- Tangente connectée - Sélectionne toutes les arêtes tangentes à l'arête sélectionnée (voir exemple ci-dessous).
- Boucle/chaîne connectée - Sélectionnez une face (et/ou des arêtes d'esquisse) et toutes les arêtes qui forment une boucle connectée sur cette face (ou adjacentes à l'arête d'esquisse) sont sélectionnées. Sélectionnez des faces adjacentes (ou des arêtes d'esquisse) pour poursuivre la boucle. Désélectionnez une boucle si plusieurs sont sélectionnées ou conservez plusieurs boucles si vous le souhaitez.
La face en surbrillance en orange est la face sélectionnée. Les arêtes en surbrillance en jaune sont des sélections automatiques :
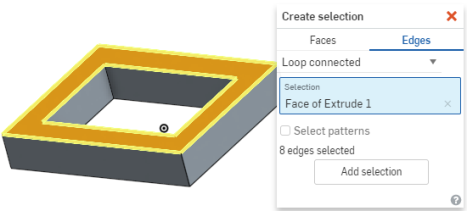
Lorsque vous sélectionnez une face, toutes les arêtes adjacentes à cette face formant une boucle sont automatiquement sélectionnées, comme indiqué ci-dessus.
Lorsque vous sélectionnez une face, puis une arête, toutes les arêtes adjacentes à l'arête sélectionnée le long de la face sélectionnée formant une boucle sont automatiquement sélectionnées, comme dans :
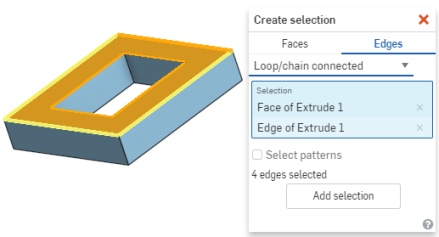
La face orange est sélectionnée, ainsi que l'arête orange. Les arêtes en surbrillance en jaune sont automatiquement sélectionnées.
- Longueur/rayon égal(e) - Sélectionnez une arête et toutes les autres arêtes qui correspondent à celles de la longueur ou du rayon sont automatiquement sélectionnées :
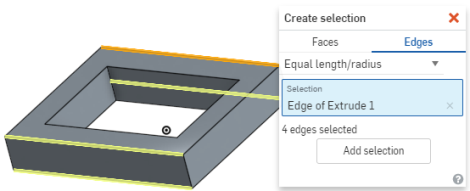
- Parallèle - Sélectionne une arête et toutes les autres arêtes parallèles à cette arête sont sélectionnées :
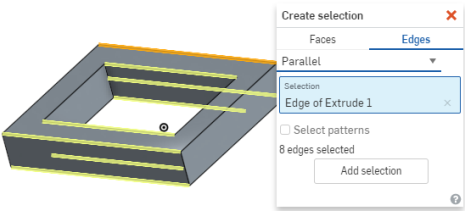
- Case à cocher Sélectionner des répétitions - Fonctionne avec les répétitions - Sélectionnez une arête, et toutes les arêtes de la répétition sont sélectionnées automatiquement. Encore une fois, le cercle en surbrillance en orange est l'arête sélectionnée qui fait partie d'une esquisse répétée. Onshape sélectionne automatiquement le reste des fonctions répétitions, en surbrillance en jaune :
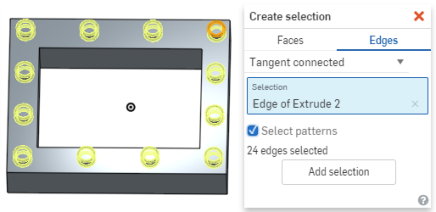
Sélection de faces
L'exemple ci-dessous illustre l'utilisation de la fonction Créer sélection dans la fonction Déplacer la face, en sélectionnant des faces :
- Cliquez sur l'outil Déplacer la face.
- Cliquez avec le bouton droit de la souris et sélectionnez Créer sélection :

- Sélectionnez le type de sélection (ici, Protrusion), sélectionnez une face, et Onshape effectue automatiquement les sélections appropriées :
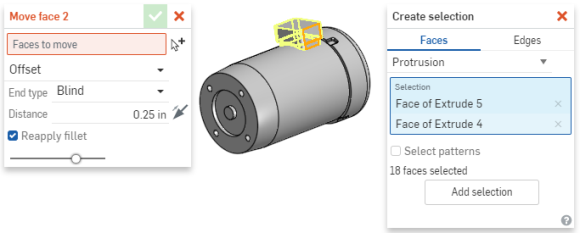
- Cliquez sur Ajouter la sélection pour transférer les composants sélectionnés dans la boîte de dialogue Déplacer la face :

- Saisissez les spécifications requises restantes pour la fonction Déplacer la face.
Sélection des arêtes
L'exemple ci-dessous illustre l'utilisation de la fonction Créer sélection dans la fonction Outil de congé, en sélectionnant des arêtes :
- Cliquez sur l'outil Outil de congé.
- Cliquez avec le bouton droit de la souris et sélectionnez Créer sélection.
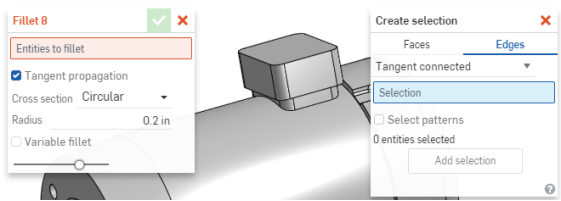
- Sélectionnez le type de sélection (ici, Tangente connectée), sélectionnez une ou des arêtes, et Onshape effectue automatiquement les sélections supplémentaires appropriées (les sélections originales sont en surbrillance en orange, les éléments en surbrillance en jaune indiquent les sélections automatiques) :

- Cliquez sur Ajouter la sélection pour transférer les composants sélectionnés dans la boîte de dialogue Congé :
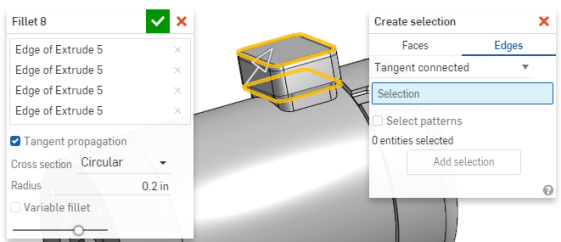
- Indiquez les spécifications requises restantes pour la fonction Outil de congé.
![]()
Onshape fournit la boîte de dialogue Créer une sélection pour faciliter la sélection des faces associées, telles que les faces qui définissent une poche sur un modèle. Ceci est particulièrement utile dans certaines commandes, telles que Supprimer la face et Remplacer la face.
- Accédez à la boîte de dialogue Créer une sélection via une boîte de dialogue Outil de fonction avec l'icône Créer une sélection OU via l'option Créer une sélection du menu contextuel.
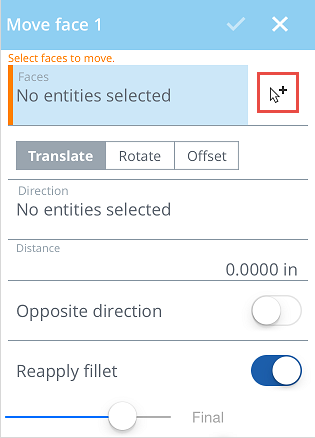
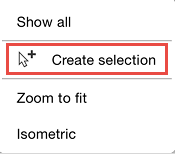
La boîte de dialogue Créer une sélection s'ouvre :
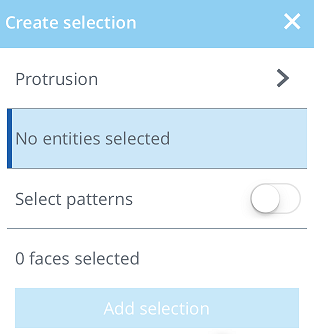
- Choisissez le type de fonction que vous allez sélectionner :
- Protrusion - Sélectionne toutes les faces connectées à la face sélectionnée par une arête convexe.
- Poche - Sélectionne toutes les faces connectées à la face sélectionnée par une arête concave.
- Perçage - Sélectionne toutes les faces connectées à la face sélectionnée dans le cadre du même perçage rond.
- Congés - Sélectionne toutes les faces d'une pièce qui forment un congé de rayon constant.
- Tangente connectée - Sélectionne toutes les faces connectées à la face sélectionnée par une arête tangente.
- Faces délimitées - Sélectionne toutes les faces situées entre la face sélectionnée et la limite définie par les autres arêtes et faces sélectionnées. Pour commencer, sélectionnez une face initiale qui touche la zone de faces souhaitée. Sélectionnez ensuite toutes les arêtes ou faces qui délimitent la zone de faces souhaitée.
La seconde sélection définit le contour. Toutes les faces et arêtes adjacentes sont capturées dans cet ensemble de sélection pour former un contour fermé. Si aucun contour fermé ne peut être formé, toutes les faces et arêtes adjacentes sont sélectionnées.
- Sélectionnez des entités dans l'atelier de pièces.
- Activez ou désactivez Sélectionnez des modèles.
- Appuyez sur Ajouter une sélection pour créer la sélection selon les spécifications définies dans la boîte de dialogue.
L'exemple ci-dessous illustre l'utilisation de Créer une sélection dans la fonction Supprimer la face.
- Avec l'outil Supprimer la face sélectionnée et la boîte de dialogue ouverte, sélectionnez l'icône Créer une sélection :
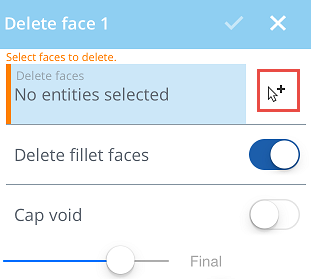
La boîte de dialogue Créer une sélection s'ouvre :
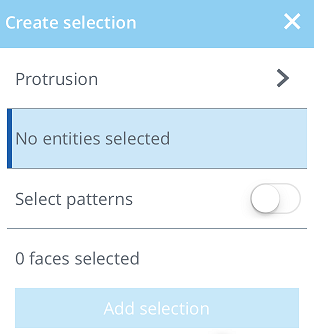
- Sélectionnez le type de fonction que vous souhaitez modifier, dans ce cas, une poche :
- Sélectionnez une face de la poche que vous souhaitez modifier :
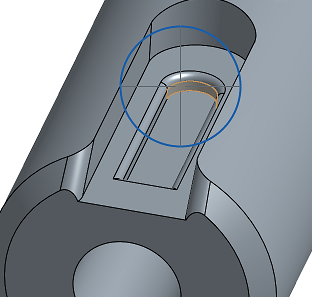
Étant donné que vous avez spécifié que vous créiez une sélection à partir d'une poche, les autres faces qui composent la poche sont automatiquement sélectionnées pour vous :
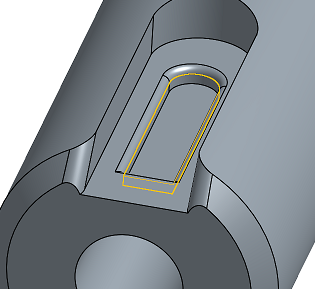
- Appuyez sur Ajouter la sélection pour ajouter la sélection des faces de cette poche comme une sélection pour l'outil Supprimer la face à utiliser.
La boîte de dialogue Créer une sélection s'efface pour vous permettre de créer une autre sélection.
- Appuyez sur le chevron orienté vers la gauche dans le coin supérieur gauche de la boîte de dialogue pour revenir à la boîte de dialogue Supprimer la face.
Veuillez noter que Supprimer la face a maintenant des entités sélectionnées :
- Acceptez la boîte de dialogue Supprimer la face.
Vos faces sélectionnées sont supprimées :