![]()
![]()
![]()
Les outils de fonction créent, modifient ou manipulent des géométries tridimensionnelles pour créer de nouvelles pièces, modifier des pièces existantes ou générer des outils de construction pour une utilisation ultérieure.
La barre d'outils Fonctions
![]()
Accédez à la barre d'outils des raccourcis Fonction avec la touche S lorsque vous êtes dans la zone graphique (sans boîte de dialogue ouverte) :
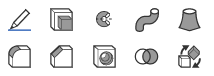
Personnalisez la barre d'outils de raccourci Fonctionnalité via votre compte Onshape page Préférences.
Pour en savoir plus sur la personnalisation des barres d'outils des ateliers de pièces, des assemblages ou des studios des caractéristiques, consultez la section ateliers de pièces.
Étapes
- Générez la géométrie de base requise pour l'outil de fonction prévu (voir les informations sur les outils de fonction individuels pour connaître les exigences pertinentes).
- Sélectionnez l'outil de fonction de votre choix.
- Sélectionnez la géométrie nécessaire.
- Paramètres d'entrée.
- Sélectionnez la direction et toutes les options supplémentaires.
- Visualisez les modifications à l'aide du curseur de prévisualisation.
- Cliquez sur
 pour générer la fonction ou sur
pour générer la fonction ou sur  pour annuler.
pour annuler.
Outils de recherche
Raccourci : alt/opt+c
![]()
Dans Onshape, vous pouvez rechercher des outils dans la barre d'outils Fonctions ainsi que dans la barre d'outils assemblage et d’esquisse : voir Barres d'outils et menu Document, assemblages, et Outils d'esquissepour plus d'informations sur ces sujets spécifiques.
Conseils
- La touche Échap quitte une sélection d'outil.
- Utilisez le curseur de prévisualisation pour vérifier le résultat potentiel et vous assurer que c'est ce que vous voulez. Faites glisser le curseur vers la droite pour agrandir l'affichage et vers la gauche pour le réduire.
- Utilisez le bouton Finaliser pour afficher votre modèle dans la perspective du bas de la Liste des fonctions, une fois tous les calculs effectués. Cela peut vous aider à voir le résultat final de la modification que vous pouvez effectuer vers le haut de la Liste des fonctions et comment celle-ci affecte le résultat final.
- Utilisez les boutons Annuler ou Rétablir pendant la modification pour annuler une action ou rétablir une action effectuée alors que l'esquisse ou la fonction est ouverte.
- Utilisez les boutons Annuler ou Rétablir après la fermeture d'une esquisse ou d'une boîte de dialogue de modification pour annuler une session de modification ou rétablir ultérieurement les modifications apportées au cours de cette session de modification.
Les outils de fonction créent, modifient ou manipulent des éléments de géométrie 2D ou 3D pour créer de nouvelles pièces, modifier des pièces existantes ou générer des outils de construction pour une utilisation ultérieure.
La barre d'outils principale se trouve en haut de votre document ouvert :
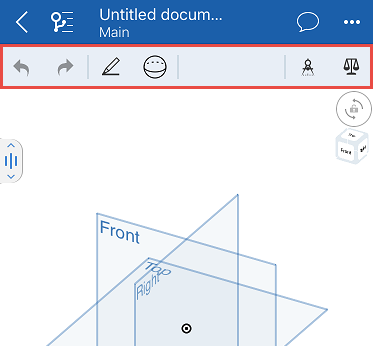
La barre d'outils principale comporte les boutons Annuler/Rétablir à gauche, des icônes d'outil d'esquisse et de fonction à droite des boutons Annuler/Rétablir et l'outil de mesure à droite.
Appuyez sur l'icône des outils de fonction pour afficher tous les outils de fonction:
![]()
Appuyez pour sélectionner un outil de fonction.
Commencer
- Générez la géométrie de base requise pour votre outil de fonction (voir les informations sur les différents outils de fonction pour connaître les besoins de chaque outil).
- Sélectionnez un outil Fonction.
- Sélectionnez la géométrie requise.
- Paramètres d'entrée.
- Sélectionnez la direction et toutes les options supplémentaires.
- Visualisez vos modifications à l'aide du curseur d'aperçu.
- Sélectionnez la coche pour générer la fonction ou sélectionnez le x pour annuler.
Conseils
- Utilisez le curseur de prévisualisation pour vérifier le résultat potentiel de la fonction et vous assurer que c'est ce que vous voulez. Faites glisser le curseur vers la droite pour en voir plus, vers la gauche pour en voir moins.
- Utilisez le bouton Final pour afficher votre modèle dans la perspective du bas de la Liste des fonctions, une fois tous les calculs effectués. Cela peut vous aider à voir le résultat final de la modification que vous pouvez effectuer vers le haut de la Liste des fonctions et comment celle-ci affecte le résultat final.
- Utilisez les boutons Annuler|Rétablir pendant que vous modifiez pour revenir à une action ou rétablir une action effectuée lorsque l'esquisse ou la fonction est ouverte.
- Utilisez les boutons Annuler|Rétablir après avoir fermé une boîte de dialogue d'esquisse ou de correction pour rétablir une session de correction, ou rétablir ultérieurement les modifications apportées au cours de cette session de correction.
Exemple
- Avec une pièce dans votre atelier de pièces, appuyez sur l'outil Coque.

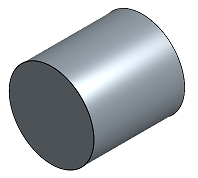
- L'outil Coque exige que vous sélectionniez une ou plusieurs faces de pièce à supprimer afin de creuser la pièce :
Vous avez la possibilité de sélectionner l'outil, puis la face à gainer, ou la face à gainer, puis l'outil.
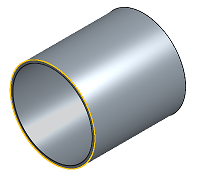
Si vous sélectionnez d'abord l'outil, elle est supprimée dès que vous sélectionnez la face à supprimer.
Si vous sélectionnez d'abord la face à supprimer, elle est supprimée dès que vous sélectionnez l'outil.
- Spécifiez l'épaisseur de la paroi (le système fournit une valeur par défaut). Vous pouvez également sélectionner l'unité de votre choix.
- Utilisez le bouton Direction opposée pour spécifier si l'épaisseur de paroi doit être appliquée à l'intérieur de la face de la pièce ou à l'extérieur.
- Déplacez le curseur de prévisualisation vers la gauche pour visualiser la pièce avant l'application de la fonction.
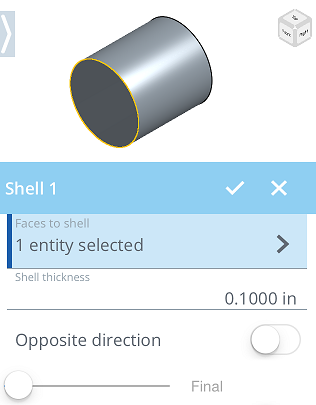
- Déplacez le curseur de prévisualisation vers la droite pour visualiser la pièce après l'application de la fonction.
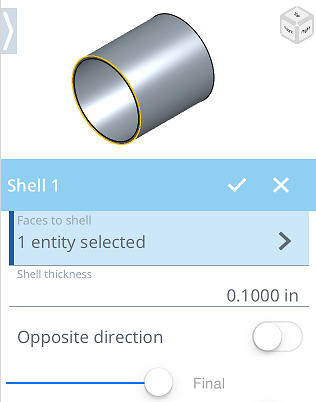
- Appuyez sur la coche pour accepter ou appuyez sur le x pour fermer sans valider les modifications.
Les outils de fonction créent, modifient ou manipulent des éléments de géométrie 2D ou 3D pour créer de nouvelles pièces, modifier des pièces existantes ou générer des outils de construction pour une utilisation ultérieure.
La barre d'outils principale se trouve en haut de votre document ouvert :

La barre d'outils principale comporte les boutons Annuler/Rétablir à gauche, des icônes d'outil d'esquisse et de fonction à droite des boutons Annuler/Rétablir et l'outil de mesure à droite.
Appuyez sur l'icône des outils de fonction pour afficher tous les outils de fonction:
![]()
Appuyez pour sélectionner un outil de fonction.
Commencer
- Générez la géométrie de base requise pour votre outil de fonction (voir les informations sur les différents outils de fonction pour connaître les besoins de chaque outil).
- Sélectionnez un outil Fonction.
- Sélectionnez la géométrie requise.
- Paramètres d'entrée.
- Sélectionnez la direction et toutes les options supplémentaires.
- Visualisez vos modifications à l'aide du curseur d'aperçu.
- Sélectionnez la coche pour générer la fonction ou sélectionnez le x pour annuler.
Conseils
- Utilisez le curseur de prévisualisation pour vérifier le résultat potentiel de la fonction et vous assurer que c'est ce que vous voulez. Faites glisser le curseur vers la droite pour en voir plus, vers la gauche pour en voir moins.
- Utilisez le bouton Final pour afficher votre modèle dans la perspective du bas de la Liste des fonctions, une fois tous les calculs effectués. Cela peut vous aider à voir le résultat final de la modification que vous pouvez effectuer vers le haut de la Liste des fonctions et comment celle-ci affecte le résultat final.
- Utilisez les boutons Annuler|Rétablir pendant que vous modifiez pour revenir à une action ou rétablir une action effectuée lorsque l'esquisse ou la fonction est ouverte.
- Utilisez les boutons Annuler|Rétablir après avoir fermé une boîte de dialogue d'esquisse ou de correction pour rétablir une session de correction, ou rétablir ultérieurement les modifications apportées au cours de cette session de correction.
Exemple
- Avec une pièce dans votre atelier de pièces, appuyez sur l'outil Coque.

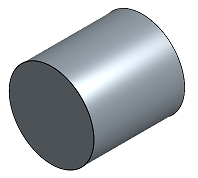
- L'outil Coque exige que vous sélectionniez une ou plusieurs faces de pièce à supprimer afin de creuser la pièce :
Vous avez la possibilité de sélectionner l'outil, puis la face à gainer, ou la face à gainer, puis l'outil.
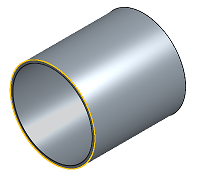
Si vous sélectionnez d'abord l'outil, elle est supprimée dès que vous sélectionnez la face à supprimer.
Si vous sélectionnez d'abord la face à supprimer, elle est supprimée dès que vous sélectionnez l'outil.
- Spécifiez l'épaisseur de la paroi (le système fournit une valeur par défaut). Vous pouvez également sélectionner l'unité de votre choix.
- Utilisez le bouton Direction opposée pour spécifier si l'épaisseur de paroi doit être appliquée à l'intérieur de la face de la pièce ou à l'extérieur.
- Déplacez le curseur de prévisualisation vers la gauche pour visualiser la pièce avant l'application de la fonction.
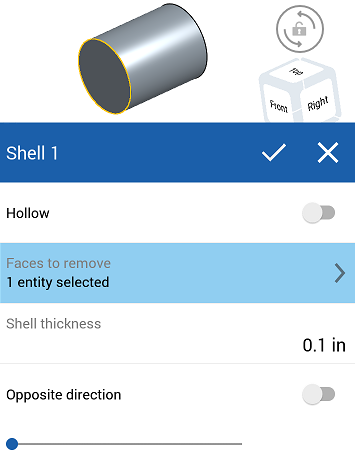
- Déplacez le curseur de prévisualisation vers la droite pour visualiser la pièce après l'application de la fonction.
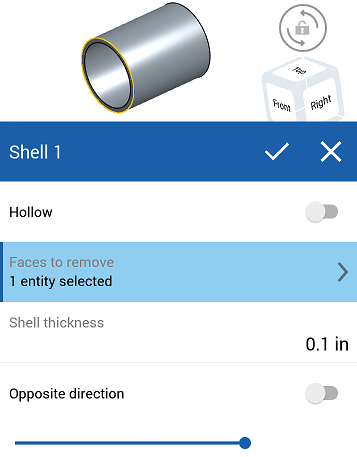
- Appuyez sur la coche pour accepter ou appuyez sur le x pour fermer sans valider les modifications.