Assemblages
![]()
![]()
![]()
Un onglet Assemblage Onshape permet de définir une structure hiérarchique des instances de pièces et sous-assemblages d'un assemblage. C'est aussi là que vous définissez des degrés de liberté et des relations. Vous pouvez avoir plusieurs onglets Assemblage dans un document. Un assemblage peut référencer un autre assemblage en tant que sous-assemblage et/ou référencer une pièce directement. Vous pouvez référencer des pièces à partir du même document ou d'autres documents pour lesquels vous disposez d'autorisations (et qui sont versionnés).
Pour créer des assemblages supplémentaires, utilisez le menu du signe plus ![]() en bas de la fenêtre (illustré ci-dessous, sous la flèche bleue) et sélectionnez Créer un assemblage.
en bas de la fenêtre (illustré ci-dessous, sous la flèche bleue) et sélectionnez Créer un assemblage.
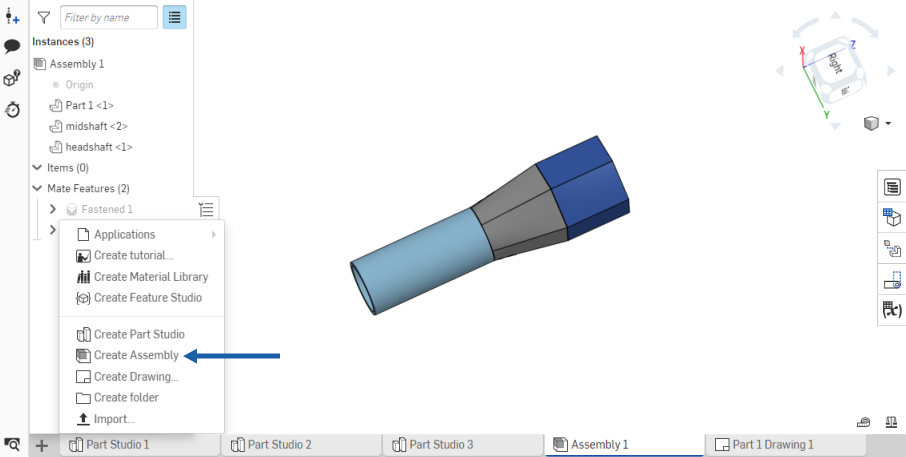
Les documents Onshape peuvent contenir autant d'onglets que vous le souhaitez. Utilisez ![]() pour en créer d'autres. Cliquez avec le bouton droit sur l'onglet pour effectuer d'autres opérations, telles que l'accès aux propriétés ou le renommage de l'onglet.
pour en créer d'autres. Cliquez avec le bouton droit sur l'onglet pour effectuer d'autres opérations, telles que l'accès aux propriétés ou le renommage de l'onglet.
Voyons comment ajouter des contraintes à vos assemblages dans Onshape. Passez à cet onglet Assemblage vide et insérez tout ce qui se trouve dans l'Atelier des pièces. Toutes les pièces sont totalement libres de mouvement et possèdent tous leurs degrés de liberté. Tout d'abord, fixez l'une des pièces de manière à ce qu'elle supprime tous ses degrés de liberté, de sorte que toutes les autres pièces soient contraintes par rapport à celle-ci. Pour ce faire, cliquez avec le bouton droit sur la pièce dans la zone graphique ou la liste des fonctions et sélectionnez Fixer. Cette icône apparaît à côté de toutes les pièces qui ont été fixées dans la liste des fonctions.
Onshape définit les contraintes en fonction du comportement que vous souhaitez obtenir, tel que fixé, pivot, glissière, planaire, cylindrique, broche, rotatif, et parallèle. Pour faire glisser cette pièce le long de la base, sélectionnez le liaison glissière. Onshape vous demande un connecteur de positionnement. Ils sont au cœur de l'ajout de contraintes. Passez votre pointeur sur n'importe quelle face et de petits points apparaissent. Il s'agit des emplacements sur les faces où vous établissez les connecteurs de positionnement. Lorsque vous passez le pointeur sur l'un de ces points, une petite triade apparaît. En plus d'être situés sur les faces et les arêtes, les connecteurs de positionnement agissent comme un système de coordonnées avec leurs propres axes x, y et z. L'orientation des axes est importante, en particulier pour certains types de contraintes. Pour faire glisser cette pièce le long de l'axe z bleu du trièdre, orientez l'axe bleu perpendiculairement au bord de la pièce et cliquez pour la mettre en place.
Pour le second connecteur de positionnement, passez le curseur sur les faces de l'autre pièce et le même principe s'applique. Faites attention à l'orientation du trièdre. Lorsque vous cliquez dessus, la pièce se met en place. Vous remarquerez que des icônes permettent d'inverser les axes primaire et secondaire au cas où vous auriez besoin d'effectuer des ajustements pour obtenir les résultats corrects. Avec ce connecteur unique ajouté à l'aide de connecteurs de positionnement, vous pouvez supprimer plusieurs degrés de liberté en quelques étapes seulement.
La liaison glissière est désormais répertorié dans la liste des fonctions. Double-cliquez pour l'ouvrir et apporter des modifications à la contrainte. Par exemple, utilisez le menu déroulant pour remplacer cette contrainte par un autre type de contrainte ou pour redéfinir l'un des connecteurs de positionnement.
Pour fixer la broche à l'intérieur de l'arbre, cliquez sur la liaison fixe. Ce type de contrainte supprime tout degré de liberté entre deux connecteurs de positionnement, de sorte qu'ils sont collés ensemble. Pour ces connecteurs de positionnement, sélectionnez le point situé sur la face intérieure de l'arbre et sur la face de la broche. La rotation de l'une des pièces fait pivoter les deux.
Ensuite, contraignez la vis avec la mâchoire coulissante. Utilisez le pivot ou la liaison pivot-glissant. Le Pivot offre un degré de liberté supplémentaire par rapport à la liaison pivot-glissant. Cliquez sur Liaison pivot-glissant. Passez sur la face cylindrique de la mâchoire. Il existe trois emplacements par défaut du connecteur de positionnement le long de son axe. Sélectionnez le point situé à l'arrière du cylindre et répétez le processus pour l'arbre. Lorsque les pièces se mettent en place, vous remarquerez peut-être que les Contraintes précédemment ajoutées ne sont pas résolues. Dans ce cas, cliquez sur le bouton Résoudre. Enfin, cliquez sur la case à cocher pour fermer la boîte de dialogue Contraindre.
À ce stade, la broche peut pivoter librement autour du connecteur de positionnement et peut également se déplacer librement le long de l'axe. C'est ainsi que fonctionne la liaison pivot-glissant. Double-cliquez sur la liaison pivot-glissant pour ouvrir sa boîte de dialogue et la remplacer par pivot. Maintenant, le déplacement de la broche fait tourner la broche sans l'éloigner du point d'articulation sur la mâchoire.
Gardez à l'esprit que vous pouvez utiliser l'outil Connecteur de positionnement pour définir avec précision l'emplacement et l'orientation des points de contrainte à l'avance, sans avoir à créer de liens. Vous pouvez même ajouter des connecteurs de positionnement aux pièces de votre Atelier des pièces afin qu'ils soient disponibles lorsque ces pièces sont insérées dans vos assemblages.
![]()
La barre d'outils assemblage est active lorsqu'un onglet assemblage est actif.
Les types de placage affichés dans la barre d'outils (Liaison fixe, liaison glissière, etc.) sont collectivement appelés Placages.
Accédez à la barre de raccourcis d'assemblage avec la touche S lorsque vous êtes dans un assemblage :
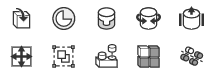
Personnalisez la barre d'outils via la page Préférences de votre compte Onshape.
Vous pouvez personnaliser les barres d'outils Onshape dans les ateliers de pièces, assemblages et Atelier des fonctions - illustré ci-dessous dans un atelier des pièces :
- Passez la souris n'importe où dans la barre d'outils et cliquez avec le bouton droit, puis sélectionnez Personnaliser la barre d'outils...

Cela active la possibilité de modifier la barre d'outils :
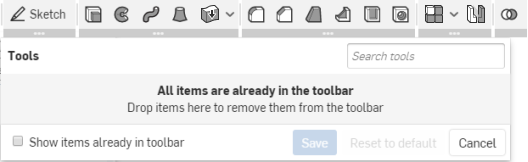
- Les outils sont mis en surbrillance dans les jeux d'outils de la barre d'outils. Vous pouvez faire glisser ces jeux d'outils vers de nouveaux emplacements de la barre d'outils :

- Créez un nouveau jeu d'outils en faisant glisser une icône d'outil vers la zone Nouveau jeu d'outils qui apparaît lorsque vous commencez à faire glisser l'icône :

- Faites glisser un outil de la barre d'outils vers la zone Outils pour le supprimer de la barre d'outils (vous pouvez à tout moment le remettre dans la barre d'outils). L'illustration ci-dessous montre l'opération de glissement :
-
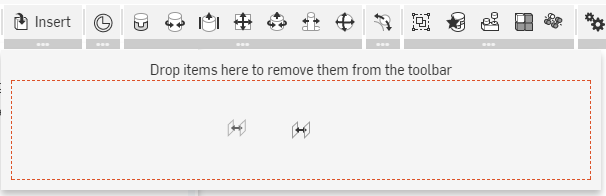
Une fois l'outil déplacé :

- Cliquez sur Enregistrer pour sauvegarder vos modifications, Annuler pour fermer sans sauvegarder ou Réinitialiser aux valeurs par défaut pour annuler toutes les modifications dans ce type de barre d'outils (atelier de pièces, assemblage ou Atelier des fonctions) et restaurer la barre d'outils à l'ordre et au contenu d'origine Onshape.
Lorsque les outils font partie d'un groupe, vous devez déplacer le groupe entier. Une fois qu'un groupe entier est supprimé, vous pouvez sélectionner des outils individuels pour revenir à la barre d'outils, si vous le souhaitez. Pour reformer l'ensemble du groupe, sélectionnez Réinitialiser par défaut, ce qui réinitialisera toute la barre d'outils.
Outils de recherche
Raccourci : alt/opt+c
![]()
Dans Onshape, vous pouvez rechercher des outils dans la barre d'outils Assemblage ainsi que dans la barre d'outils Fonctions et la barre d'outils d'esquisse : voir Barre d'outils du document et menu Document, Outils de fonction et Outils d'esquisse pour plus d'informations sur ces sujets spécifiques.
- Insérer les pièces et les assemblages .
- Créez Connecteur Mate.
- Créez Compagnons.
- Créez Relations si vous le souhaitez.
Les outils et fonctionnalités disponibles pour les assemblages sont les suivants :
- Insérer des pièces et des assemblages boîte de dialogue - Pour sélectionner les pièces et les sous-assemblages à inclure dans un assemblage
- Manipulateur du trièdre : Ordinateur - Pour déplacer des pièces et des assemblages autour des zones graphiques et pour le mouvement entre les pièces
- Contraintes : Ordinateur- Pour définir le mouvement entre les pièces
- Connecteur de positionnement : Ordinateur - Pour définir où les pièces se connectent les unes aux autres
- Mode accrochage : Ordinateur- Glisser-déposer des pièces pour créer des connecteurs de positionnement et des placage de manière impromptue.
- Groupe : ordinateur- Pour définir des relations spatiales entre des pièces
- Listes des fonctionnalités d'assemblage - Liste des instances de pièces et des fonctions de contrainte d'un assemblage.
- Menus contextuels dans les assemblages - Sélectionner dans une liste d'actions
- Outil de mesure : Ordinateur - Acquérir des informations de mesure sur les arêtes et les faces des pièces
Cliquez avec le bouton droit sur un onglet Assemblage pour accéder au menu contextuel de l'onglet Assemblage :
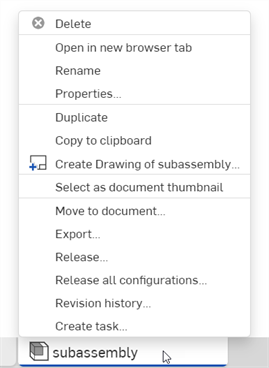
- Supprimer - l'onglet, même s'il est actif. Le dernier onglet restant ne peut pas être supprimé.
- Ouvrir dans un nouvel onglet du navigateur - Ouvrez cet assemblage dans un nouvel onglet du navigateur.
- Renommer... - Renommez cet assemblage.
- Propriétés- Accédez à la boîte de dialogue pour fournir des informations sur l'assemblage. Dans la boîte de dialogue Propriétés, vous pouvez fournir des métadonnées pour l'ensemble de l'assemblage. Les propriétés grisées (inactives) sont définies et renseignées via les propriétés de la Société dans Gestion de compte. Voir Gérer les sociétés > Propriétés pour plus d'informations.
- Dupliquer - Copiez cet onglet Assemblage et insérez la copie dans ce même document. Toutes les références à l'assemblage d'origine ou à d'autres assemblages sont conservées.
- Copier dans le presse-papiers - Effectuez une copie de cet onglet Assemblage dans le presse-papiers. Vous pouvez ensuite utiliser le menu
 d'un autre document et la commande de l'onglet Coller pour ajouter l'onglet Assemblage dans ce document. Lorsqu'un onglet Assemblage est copié/collé dans un autre document, l'Atelier des pièces et les assemblages à partir desquels il a été créé sont également collés dans l'autre document. Aucune référence au document original n'est conservée.
d'un autre document et la commande de l'onglet Coller pour ajouter l'onglet Assemblage dans ce document. Lorsqu'un onglet Assemblage est copié/collé dans un autre document, l'Atelier des pièces et les assemblages à partir desquels il a été créé sont également collés dans l'autre document. Aucune référence au document original n'est conservée. - Créer un dessin de x... - Crée automatiquement un dessin de l'ensemble de l'assemblage (corps volumiques/pièces seulement). Cela crée un nouvel onglet Dessins dans le document.
- Sélectionner comme vignette de document - Utilisez cette image d'assemblage comme vignette du document sur la page Documents.
- Déplacer vers le document... - Déplacer l'assemblage vers un nouveau document, en créant le document pendant cette opération. Si une pièce ou un assemblage est utilisé(e) dans n'importe quel onglet du document d'origine, un lien entre les deux documents est créé. Notez que seul l'

- Export - Exportez les pièces de l'assemblage dans une variété de formats avec des options de téléchargement ou de conservation dans un onglet Onshape distinct.
- Release - Pour l'utilisateur qui a la possibilité de créer des packages de release, cette commande ouvre la boîte de dialogue Candidats à la release.
- Publier toutes les configurations - Pour les utilisateurs qui ont la possibilité de créer des packages de release, cette commande ouvre la boîte de dialogue Candidat à la release avec toutes les configurations préchargées dans le package de release (jusqu'à 100 configurations prises en charge). Cette option n'est disponible que pour les configurations comportant une seule entrée de liste. L'option de commande n'est pas disponible s'il existe plusieurs entrées de liste ou si des entrées de case à cocher ou de variable de configuration sont utilisées. Vous pouvez toujours ajouter des configurations dans le package de release une fois la boîte de dialogue ouverte (après avoir cliqué sur la commande Publier dans le menu contextuel).
- Créer une tâche - Créez une tâche qui peut être affectée à un autre utilisateur (ou à l'utilisateur actuel), qui peut faire référence à un Assemblage et avoir une date d'échéance. Les utilisateurs spécifiés dans une tâche sont informés de la tâche. Vous pouvez créer des tâches depuis n'importe quel onglet d'Atelier des pièces, d'Assemblage et de Dessin Onshape, et depuis le gestionnaire d'onglets, via le menu contextuel d'un onglet de la liste du gestionnaire d'onglets.
Accédez aux menus contextuels des instances et des sous-assemblages individuels dans la liste des assemblages pour les réorganiser en nouveaux sous-assemblages et/ou les déplacer vers de nouveaux sous-assemblages. Lors de la copie et du déplacement de sous-assemblages, toutes les contraintes sont conservées.
Si l'action (de déplacement ou de copie) entraîne la modification d'un document lié (externe), l'action échoue. Les documents liés (externes) sont des versions immuables et ne peuvent pas être modifiés.
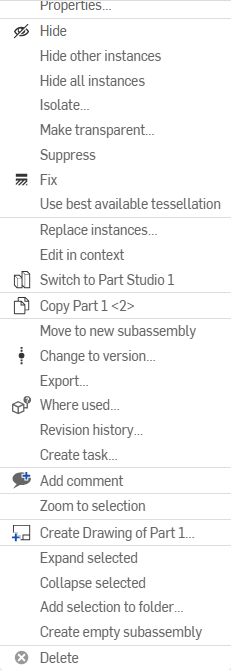
Pour remplacer une instance de pièce dans l'assemblage par une autre instance de pièce qui ne fait pas encore partie de l'assemblage, utilisez l'option Remplacer des instances.
Pour développer ou réduire facilement les sous-assemblages sélectionnés dans la liste des instances d'assemblage, cliquez avec le bouton droit sur un sous-assemblage, puis utilisez les options Développer la sélection ou Réduire la sélection situées dans les listes déroulantes des options Développer et Réduire.
Pour développer ou réduire facilement tous les sous-assemblages de la liste des instances d'assemblage, cliquez avec le bouton droit sur l'assemblage, puis utilisez les options Tout développer ou Tout réduire, situées sous les menus déroulants Développer et Réduire. Ces options apparaissent uniquement lorsqu'aucun sous-assemblage n'est sélectionné dans la liste des instances.
- Cliquez avec le bouton droit sur les pièces et/ou les répétitions à déplacer, puis sélectionnez Déplacer vers un nouveau sous-assemblage.
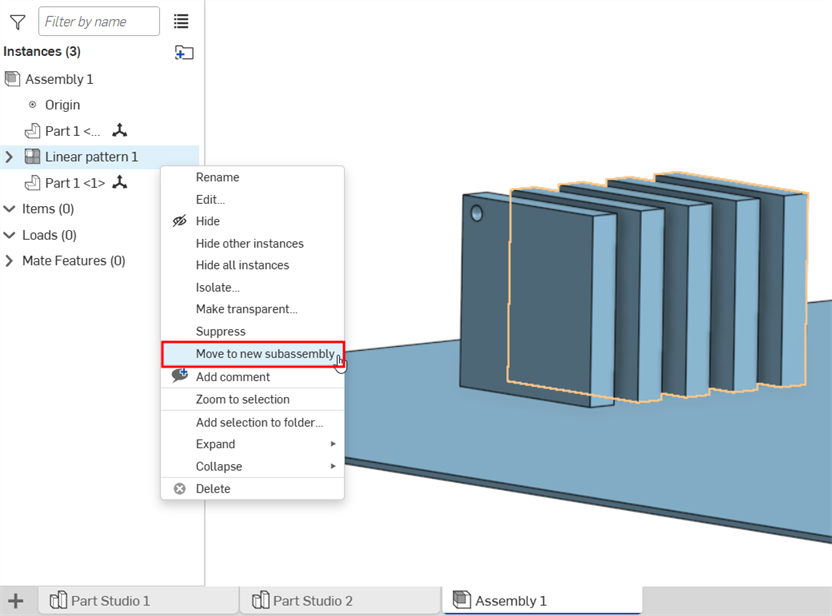
- Toutes les dépendances de pièces ou de répétitions seront également déplacées vers le nouveau sous-assemblage. Passez en revue les dépendances qui seront touchées par ce déplacement dans la boîte de dialogue Déplacer vers un nouveau sous-assemblage, puis cliquez sur Déplacer.
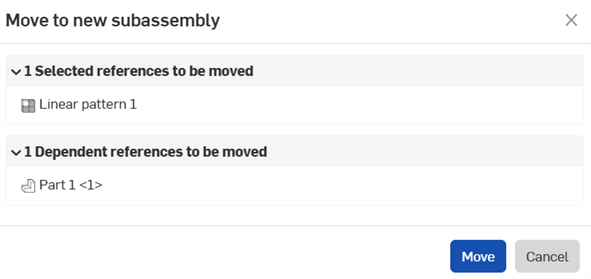
Un nouvel assemblage apparaît dans la liste et un nouvel onglet Assemblage contenant les pièces et/ou les répétitions sélectionnés est créé.
Une nouvelle entité Fonctions de contrainte est également créée et placée directement dans le nouvel assemblage de la liste. Si les pièces/répétitions n'incluent pas de contraintes, cette nouvelle fonction de contrainte est vide.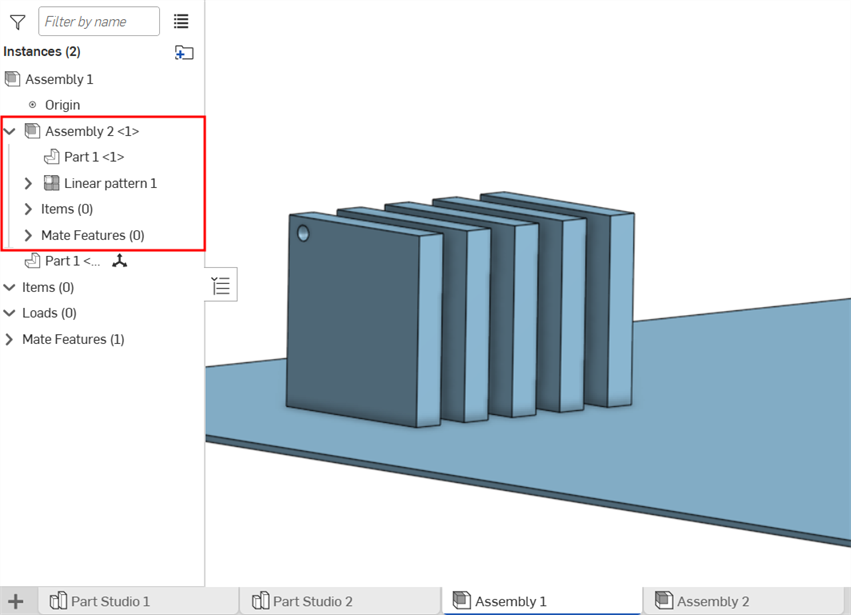
La répétition et la pièce associée ont été déplacées vers le sous-assemblage de la liste.
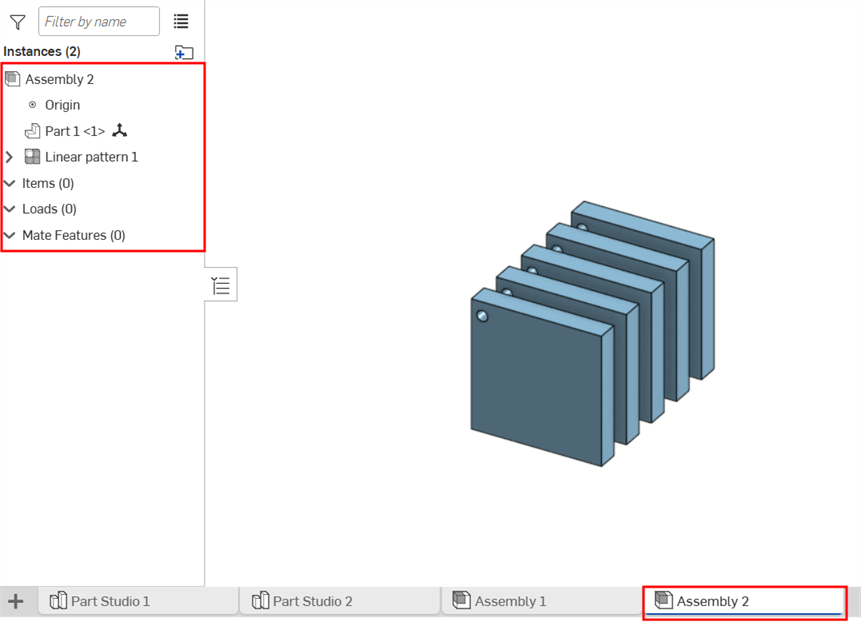
La répétition et la pièce associée apparaissent dans le nouvel onglet Assemblage.
- Cliquez avec le bouton droit dans la liste assemblage et sélectionnez Créer un nouveau sous-assemblage.
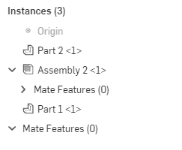
- Un nouvel assemblage apparaît dans la liste, sans pièces ni fonctions de raccordement. Le nouvel assemblage s'appelle automatiquement assemblage X <x>, X étant le numéro d'assemblage consécutif suivant dans le document et <x> l'instance de cet assemblage dans l'onglet assemblage actif.
Un nouvel onglet Assemblage (vide) est créé. Utilisez le menu contextuel de l'onglet pour renommer l'assemblage, si vous le souhaitez.
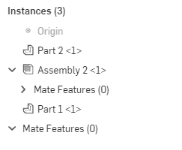
Vous pouvez également glisser-déposer des entités pour reconfigurer les sous-assemblages (à l'intérieur et à l'extérieur d'autres sous-assemblages) et réorganiser l'ordre des entités dans la liste.
La dissolution d'un sous-assemblage (ou de plusieurs sous-assemblages à la fois) déplace toutes les instances de sous-assemblage et leurs connexions de contrainte du sous-assemblage vers l'assemblage parent. L'onglet du sous-assemblage n'est pas supprimé, mais il est désormais vide. Ceci est utile pour réorganiser rapidement la structure d'assemblage du niveau supérieur vers le bas.
Vous ne pouvez pas dissoudre un sous-assemblage s'il contient des dossiers.
Les versions des documents qui font référence au sous-assemblage en cours de dissolution restent immuables. Cependant, l'onglet du sous-assemblage est vide dans l'espace de travail du document référencé.
Si un sous-assemblage a été supprimé par inadvertance, vous pouvez le restaurer à partir d'un point antérieur de l'histoire. Voir Fusion.
Pour dissoudre un sous-assemblage, vous devez vous trouver dans l'onglet Assemblage parent. Cliquez avec le bouton droit sur le sous-assemblage et sélectionnez Dissoudre le sous-assemblage (illustré dans la première image ci-dessous). Dans l'exemple ci-dessous, le sous-assemblage <1> est fusionné à nouveau dans l'assemblage 1 (illustré dans la deuxième image ci-dessous).
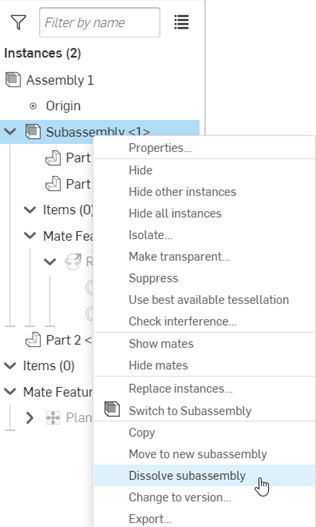
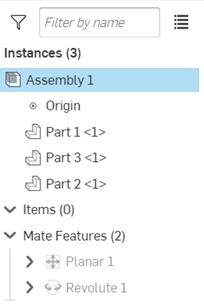
Verrouille le sous-assemblage actuel à sa position actuelle dans un assemblage de niveau supérieur ou suit le sous-assemblage jusqu'à une position nommée (le cas échéant). Lorsque cette option est activée, les positions contraintes pour le sous-assemblage sont figées, ce qui améliore les performances de l'assemblage de niveau supérieur en réduisant les temps de résolution et de regénération du sous-assemblage.
Le verrouillage ou le respect de la position nommée d'un sous-assemblage est principalement utilisé pour :
-
Améliorer les performances de l'assemblage
-
Éviter le déplacement accidentel d'un sous-assemblage en mouvement dans l'assemblage de niveau supérieur
-
Tester différentes positions nommées de sous-assemblages dans le contexte d'un assemblage de niveau supérieur
Pour verrouiller ou suivre la position d'un sous-assemblage :
-
Dans l'onglet Assemblage, cliquez avec le bouton droit sur l'instance de sous-assemblage dans la liste des instances d'assemblage et sélectionnez Verrouiller/suivre la position pour :
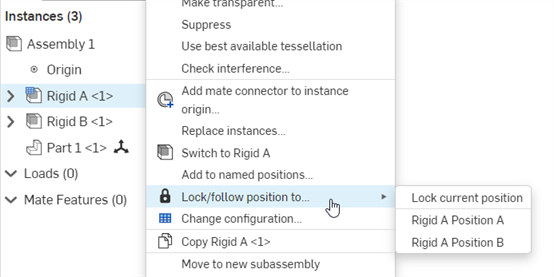
-
Dans le sous-menu, sélectionnez l'une des 2 options suivantes :
-
Verrouiller la position actuelle : verrouille le sous-assemblage à sa position actuelle dans l'assemblage de niveau supérieur. Les positions contraintes sont figées à leur position actuelle dans l'assemblage de niveau supérieur.
-
Position nommée (s'il existe une ou plusieurs positions nommées) : le sous-assemblage suit la position telle qu'elle est définie dans la position nommée de l'onglet du sous-assemblage. Une fois cette option activée, si des positions contraintes sont déplacées dans la position nommée du sous-assemblage, ce mouvement est suivi et reflété dans l'assemblage de niveau supérieur. Cela force le sous-assemblage à se regénérer, puis le sous-assemblage est bloqué dans sa nouvelle position dans l'assemblage de niveau supérieur.
-
-
Lorsque l'option verrouillage/suivi est activée, l'icône de verrouillage (
 ) s'affiche à droite du sous-assemblage (ci-dessous à gauche), et l'option de sous-menu Verrouiller/suivre la position vers est cochée à gauche de la position actuelle ou de la position nommée (comme illustré en bas à droite) :
) s'affiche à droite du sous-assemblage (ci-dessous à gauche), et l'option de sous-menu Verrouiller/suivre la position vers est cochée à gauche de la position actuelle ou de la position nommée (comme illustré en bas à droite) :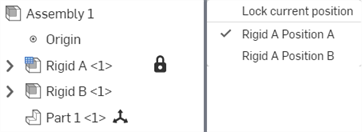
-
Pour déverrouiller/ne plus suivre la position du sous-assemblage, cliquez avec le bouton droit sur l'icône de verrouillage. L'icône se transforme en icône de déverrouillage (
 ).
).
Le fait de passer la souris sur un sous-assemblage dans la liste des instances affiche l'icône de déverrouillage. Cliquez avec le bouton droit sur cette icône pour verrouiller rapidement le sous-assemblage à sa position actuelle. Une fois verrouillée, l'icône reste affichée même lorsque le pointeur de la souris ne survole plus le sous-assemblage.
Les documents nouvellement créés contiennent par défaut un Atelier des pièces et un Assemblage vides. Un assemblage Onshape permet de définir une structure hiérarchique des instances de pièces et de sous-assemblages d'un assemblage. C'est également là que vous définissez la façon dont ils se déplacent. Vous pouvez avoir plusieurs onglets Assemblage dans un document. Un assemblage est capable d'incarner un autre assemblage en tant que sous-assemblage et/ou d'instancier directement une pièce.

Pour communiquer avec des collaborateurs, appuyez sur l'icône Commentaires en haut à droite.
Sur un écran plus petit, accédez au panneau Informations sur le document, puis sélectionnez Commentaires à partir de là :
- Appuyez sur l'icône Plus.

- Sélectionnez Commentaires.
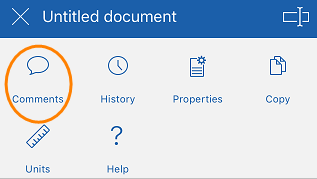
Voir Commentaires pour plus d'informations.
Pour voir avec qui vous collaborez et accéder au mode Suivi, appuyez sur l'icône Collaborateurs en haut à droite.
Consultez les sections Collaboration et Mode suivi pour plus d'informations.
L'icône Collaborateurs n'est disponible que lorsque vous collaborez avec quelqu'un en temps réel.
- Appuyez sur la ou les pièces pour les déplacer, puis appuyez sur le menu à trois points (à droite du nom de la pièce) pour accéder au menu contextuel.
- Sélectionnez Déplacer vers un nouveau sous-assemblage.
- Un nouvel assemblage apparaît dans la liste et un nouvel onglet Assemblage apparaît dans le document. La ou les pièces sont placées dans le nouvel assemblage de la liste, et l'assemblage est automatiquement nommé Assemblage X <x> où X est le numéro d'Assemblage consécutif suivant dans le document et <x> est l'instance de cet assemblage dans l'onglet Assemblage actuel.
Un nouvel onglet Assemblage est créé. Utilisez le menu contextuel de l'onglet pour renommer l'assemblage, si vous le souhaitez.
Une nouvelle entité Fonctions de contrainte est également créée et placée directement dans le nouvel assemblage de la liste. Si la ou les pièces n'avaient pas de contrainte, cette nouvelle fonction de contrainte est vide.
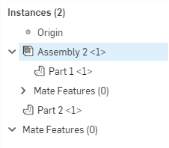
- Appuyez sur la liste d'assemblage, puis sur le menu à trois points (à droite du nom de la pièce) pour accéder au menu contextuel.
- Sélectionnez Créer un nouveau sous-assemblage.
- Un nouvel assemblage apparaît dans la liste, sans pièces ni fonctions de raccordement. Le nouvel assemblage s'appelle automatiquement assemblage X <x>, X étant le numéro d'assemblage consécutif suivant dans le document et <x> l'instance de cet assemblage dans l'onglet assemblage actif.
Un nouvel onglet Assemblage (vide) est créé. Utilisez le menu contextuel de l'onglet pour renommer l'assemblage, si vous le souhaitez.
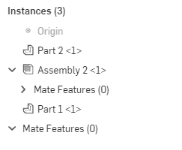

Accédez au volet Informations sur le document qui vous permet d'accéder à tous les outils (énumérés ci-dessus) qui ne rentrent pas dans la barre de navigation ainsi qu'à d'autres outils énumérés ci-dessous.
Pour accéder au volet d'informations sur le document, appuyez sur l'icône Plus dans le coin supérieur droit.
Le panneau Informations sur le document s'ouvre. À partir d'ici, sélectionnez l'un des éléments suivants :
- Propriétés - pour afficher les propriétés du document.
- Copier - Pour faire une copie de l'espace de travail dans lequel vous vous trouvez.
- Unités - Pour afficher et définir les unités de mesure par défaut pour le document (telles que les unités de longueur, d'angle et de masse).
- Nom du document - Appuyez sur l'icône Modifier dans le coin supérieur droit pour modifier le nom du document.
- Description du document - Appuyez sur Ajouter une description pour ajouter ou modifier la description du document.
- Partager - Appuyez sur l'icône de partage pour partager le document avec des individus, des équipes, des sociétés ou le support Onshape. Vous pouvez également définir votre document sur Privé ou Public.
![]()
Appuyez sur l'outil Insérer pour insérer une pièce ou un assemblage dans l'assemblage actif.
Consultez la section Insérer des pièces et des assemblages pour en savoir plus.
![]()
- Appuyez sur la poignée de la liste des assemblages pour ouvrir la liste des assemblages.
- Touchez et faites glisser horizontalement ou verticalement pour ajuster la taille de la liste assemblage.
Consultez la section Liste des assemblages pour en savoir plus.

Lorsque vous ouvrez un document, l'onglet le plus récemment ouvert est actif.
Appuyez sur le chevron orienté vers le haut (flèche vers le haut) pour ouvrir le menu Créer un onglet.
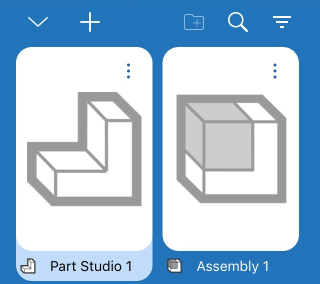
- Appuyez sur un onglet pour l'activer. Lorsque vous changez d'onglets, toute fonction ouverte sera commitée.
- Balayez vers la gauche ou la droite pour faire défiler la liste horizontalement.
- Filtrez les onglets par assemblage ou atelier des pièces.
- Recherchez un atelier des pièces ou un assemblage par nom.
- Créez, renommez, dupliquez et supprimez un atelier de pièces ou un assemblage. Il n'y a aucune limite au nombre d'ateliers de pièces ou d'assemblages qu'un document peut contenir.
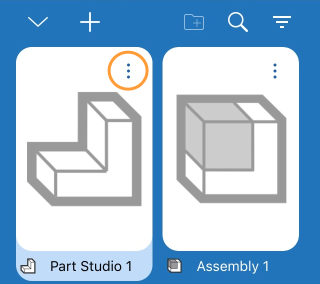
Dupliquer ajoute une copie d'un Atelier des pièces dans le document.
Vous ne pouvez pas supprimer un Atelier des pièces ou un assemblage s'il s'agit du seul onglet du document.
Un document doit comporter au moins un Atelier des pièces ou un assemblage (au moins un onglet).
Les documents nouvellement créés contiennent par défaut un atelier de pièces et un assemblage vides. Un atelier de pièces est utilisé pour définir des pièces et dispose d'une liste de fonctions (historique paramétrique). Une seule liste de fonctions détermine la forme de plusieurs pièces. Utilisez les outils d'esquisse pour créer une géométrie 2D et utilisez les outils de fonction pour créer des modèles 3D (ou des pièces) à partir de ces esquisses, le tout dans un atelier de pièces.

Pour communiquer avec des collaborateurs, appuyez sur l'icône Commentaires en haut à droite.
Voir Commentaires pour plus d'informations.

Pour voir avec qui vous collaborez, appuyez sur l'icône Collaborateurs en haut à droite.
Voir Collaboration pour plus d'informations.
L'icône Collaborateurs n'est disponible que lorsque vous collaborez avec quelqu'un en temps réel.

Accédez au volet Informations sur le document qui vous permet d'accéder à tous les outils (énumérés ci-dessus) qui ne rentrent pas dans la barre de navigation ainsi qu'à d'autres outils énumérés ci-dessous.
Pour accéder au volet d'informations sur le document, appuyez sur l'icône Plus dans le coin supérieur droit.
Le panneau Informations sur le document s'ouvre. À partir d'ici, sélectionnez l'un des éléments suivants :
- Propriétés - pour afficher les propriétés du document.
- Copier - Pour faire une copie de l'espace de travail dans lequel vous vous trouvez.
- Unités - Pour afficher et définir les unités de mesure par défaut pour le document (telles que les unités de longueur, d'angle et de masse).
- Nom du document - appuyez sur l'icône en forme de crayon dans le coin supérieur droit pour modifier le nom du document.
- Description du document - Appuyez sur l'icône du crayon pour ajouter ou modifier la description du document.
- Partager - Appuyez sur l'icône de partage pour partager le document avec des individus, des équipes, des sociétés ou le support Onshape. Vous pouvez également définir votre document sur Privé ou Public.
![]()
Appuyez sur l'outil Insérer pour insérer une pièce ou un assemblage dans l'assemblage actif.
Consultez la section Insérer des pièces et des assemblages pour en savoir plus.

Appuyez sur l'outil Mesurer pour mesurer les entités sélectionnées.
Consultez la section outil Mesurer pour en savoir plus.

Appuyez sur l'outil Propriétés de masse pour afficher les propriétés des pièces sélectionnées.
Consultez la section Propriétés de masse pour en savoir plus.
![]()
- Appuyez sur la poignée de la liste des assemblages pour ouvrir la liste des assemblages.
- Touchez et faites glisser horizontalement ou verticalement pour ajuster la taille de la liste assemblage.
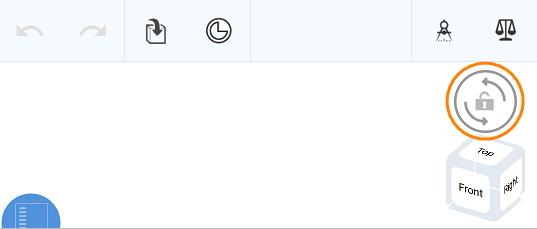
Appuyez sur le bouton Verrouillage de rotation 3D pour verrouiller la fonction de rotation de la zone graphique. Ceci est particulièrement utile lorsque vous essayez de faire glisser une entité.
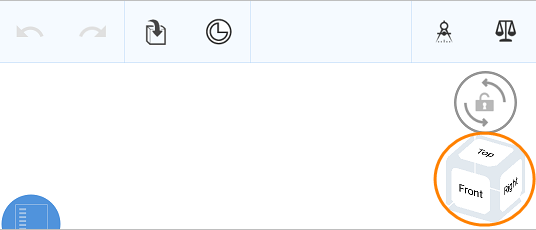
Appuyez sur le cube d'affichage pour accéder à la liste des vues à choisir.
Voir Cube d'affichage pour plus d'informations.

Lorsque vous ouvrez un document, l'onglet le plus récemment ouvert est actif.
Appuyez sur le chevron orienté vers le haut (flèche vers le haut) pour ouvrir le menu Créer un onglet.
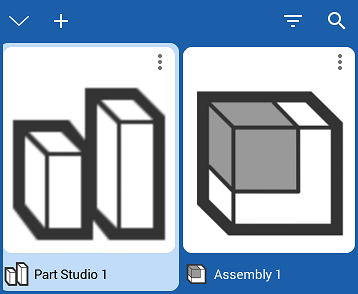
- Appuyez sur un onglet pour l'activer. Lorsque vous changez d'onglets, toute fonction ouverte sera commitée.
- Faites glisser votre doigt vers la gauche ou la droite pour faire défiler la liste horizontalement.
- Filtrez les onglets par assemblage ou atelier des pièces.
- Recherchez un atelier des pièces ou un assemblage par nom.
- Créez, renommez, dupliquez et supprimez un atelier de pièces ou un assemblage. Il n'y a aucune limite au nombre d'ateliers de pièces ou d'assemblages qu'un document peut contenir.
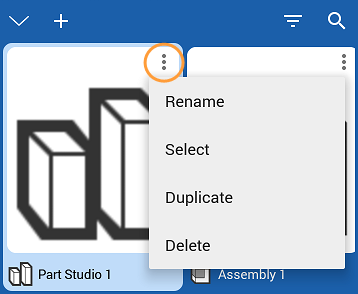
Dupliquer ajoute une copie d'un Atelier des pièces dans le document.
Vous ne pouvez pas supprimer un Atelier des pièces ou un assemblage s'il s'agit du seul onglet du document.
Un document doit comporter au moins un Atelier des pièces ou un assemblage (au moins un onglet).
Pour plus de ressources du centre d'apprentissage sur les assemblages, voir : Cours autoguidé > Assemblages (compte Onshape requis) . Vous pouvez également consulter l'article de briefing technique ici : Définition d'assemblages hautement performants (compte Onshape requis).