Affichage, sélection et raccourcis
Le temps d'achèvement estimé est de 6 minutes
Onshape dispose de méthodes distinctes pour afficher des modèles dans la zone graphique et dispose d'une stratégie et d'un système de sélection utiles dans toute l'interface utilisateur. Onshape dispose également de raccourcis clavier et d'interface que vous pouvez utiliser pour une efficacité maximale. Cette leçon présente ces stratégies et systèmes pour vous aider à utiliser l'interface en toute simplicité.
Ouvrir le document
Vous avez créé le document intitulé Introduction au cours de la leçon précédente Création de pièces. Accédez à la page Documents (après vous être connecté à votre compte Onshape) :
- Pour les utilisateurs d'entreprise, cliquez sur Documents en haut de la page.
- Cliquez sur le filtre Nom de l'entreprise sur la gauche.
- Cliquez sur le titre du document nommé Primer.
- Le document s'ouvre sur le dernier onglet actif. (Si atelier de pièces 1 n'est pas sélectionné, sélectionnez-le maintenant.)
Conseils
- Pour ouvrir un document, cliquez sur le titre lorsqu'il est souligné.
- Cliquez ailleurs dans la ligne pour sélectionner le document pour une autre action.
Manipulation des vues
Cet atelier de pièces contient l'esquisse que vous avez créée dans Créer des pièces.
Lorsque vous définissez vos préférences dans Configuration de vos préférences, vous avez peut-être sélectionné un système CAO familier comme base pour les mouvements de la souris lors de la visualisation de pièces et d'assemblages 3D et de dessins 2D. Outre ces méthodes, Onshape propose également un cube d'affichage et un menu d'options de caméra et de rendu en haut à droite de la zone graphique. Le cube d'affichage et les options de caméra et de rendu permettent une rotation facile et automatique (respectivement) de votre espace de modélisation :
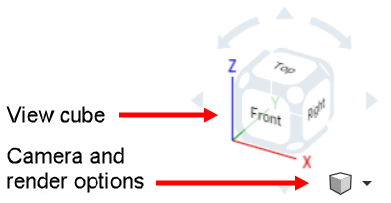
- Cliquez sur les flèches pour faire pivoter la vue par incréments de 45 degrés.
- Cliquez sur l'un des cercles blancs aux coins du cube pour revenir à une vue trimétrique.
- Cliquez sur l'un des côtés du cube pour afficher la zone graphique normale à ce plan (haut, bas, avant, arrière, droite, gauche).
- Le petit cube (options de caméra et de rendu) situé sous le grand cube d'affichage contient un menu d'options de visualisation supplémentaires. Cliquez sur la petite flèche vers le bas pour ouvrir le menu :
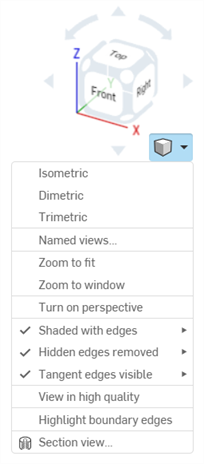
Lorsque vous utilisez Onshape sur un appareil mobile, Onshape utilise les gestes spécifiques au système d’exploitation mobile.
Sélection d'entités
Onshape utilise la couleur pour indiquer la sélection. Par exemple, les entités sélectionnées dans la zone graphique, telles que les arêtes, les faces et les entités d'esquisse, sont mises en surbrillance en jaune. Les noms des listes de fonctions et de pièces sont mis en surbrillance en bleu.
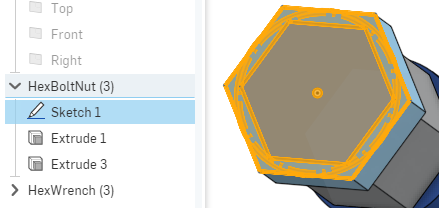
L'esquisse sélectionnée est mise en surbrillance jaune dans la zone graphique et le nom de l'esquisse est surligné en bleu dans la Liste des fonctions ; les dossiers (lorsqu'ils sont présents) sont mis en surbrillance en gris
Sélectionnez les entités simplement en cliquant. La sélection Onshape est additive et un petit nombre apparaît sur le curseur pour un maximum de 5 entités sélectionnées. Lorsque plus de 5 entités sont sélectionnées, un petit signe+apparaît à côté du chiffre 5.
Pour la désélectionner, il suffit de cliquer une seconde fois sur l'entité. Pour effacer une sélection complète de plusieurs entités, cliquez dans un espace vide, appuyez sur la barre d'espace ou cliquez avec le bouton droit et sélectionnez Effacer la sélection.
Conseils
- La sélection Onshape est additive. Cliquez pour sélectionner, cliquez à nouveau pour désélectionner.
- Cliquez dans un espace blanc (ou appuyez sur la barre d'espace) pour désélectionner plusieurs sélections à la fois.
Annuler, refaire et restaurer
Chaque boîte de dialogue ouverte dispose de deux options pour être fermée ou rejetée :
-
 - CONSERVEZ les actions entreprises et fermez la boîte de dialogue.
- CONSERVEZ les actions entreprises et fermez la boîte de dialogue. -
 - ANNULE toutes les actions entreprises et ferme la boîte de dialogue.
- ANNULE toutes les actions entreprises et ferme la boîte de dialogue.
Récupération d'une annulation accidentelle
Si vous annulez par erreur la boîte de dialogue, vous n'avez pas nécessairement à recréer votre travail.
Si vous cliquez sur ![]() d'une boîte de dialogue Esquisse après avoir apporté des modifications, Onshape affiche ce message :
d'une boîte de dialogue Esquisse après avoir apporté des modifications, Onshape affiche ce message :

Pour inverser l'action consistant à cliquer sur ![]() , cliquez sur le lien Restaurer dans la bulle de message (disponible pendant dix secondes). L'esquisse rétablit les modifications apportées lors de la dernière session de mise à jour, avant que vous ne cliquiez sur
, cliquez sur le lien Restaurer dans la bulle de message (disponible pendant dix secondes). L'esquisse rétablit les modifications apportées lors de la dernière session de mise à jour, avant que vous ne cliquiez sur ![]() .
.
Si vous avez commencé une nouvelle esquisse et que vous avez cliqué sur ![]() , cliquer sur Restaurer restaure l'esquisse telle qu'elle était avant que vous ne cliquiez sur
, cliquer sur Restaurer restaure l'esquisse telle qu'elle était avant que vous ne cliquiez sur ![]() .
.
Si vous effectuez une action que vous n'avez pas l'intention d'entreprendre, vous pouvez utiliser l'icône Annuler ![]() (dans la barre d'outils) à tout moment pour annuler la dernière action ou série d'actions, une par une. Utilisez l'icône Rétablir
(dans la barre d'outils) à tout moment pour annuler la dernière action ou série d'actions, une par une. Utilisez l'icône Rétablir![]() (également dans la barre d'outils) pour répéter la dernière série d'actions, une par une.
(également dans la barre d'outils) pour répéter la dernière série d'actions, une par une.
Vous pouvez également cliquer avec le bouton droit de la souris sur l'une des icônes pour afficher la liste des actions et sélectionner l'action à annuler/rétablir. 
Cette liste contient uniquement les actions que chaque utilisateur a effectuées au cours de sa session actuelle. Si vous devez annuler une action effectuée par un autre utilisateur ou une action effectuée lors d'une session précédente, utilisez le panneau versions et historique, expliqué dans Document Management.
Boîtes à outils de raccourcis personnalisées
Lorsque vous avez défini vos préférences dans Configuration des préférences, vous avez eu la possibilité de configurer des boîtes à outils de raccourci personnalisées pour les esquisses, les fonctions, les assemblages et les dessins. Accédez à votre boîte à outils de raccourci personnelle en appuyant sur la touche « S ».
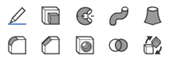
La touche 'S' ouvre la boîte à outils appropriée pour l'onglet et la barre d'outils actifs à l'époque. Par exemple: lorsque vous êtes dans un atelier de pièces avec une esquisse ouverte, appuyez sur S pour ouvrir la boîte à outils Sketch. Lorsqu'aucune esquisse n'est ouverte, appuyez sur S pour ouvrir la boîte à outils Fonctions.
Si vous n'avez pas personnalisé cette boîte à outils, la boîte à outils s'ouvre avec les valeurs par défaut Onshape.
La sélection d'un outil dans la boîte à outils ferme la boîte à outils. Cliquer n'importe où à l'extérieur de la boîte à outils ferme également la boîte à outils.
Vous pouvez également personnaliser la barre d'outils de l'onglet en haut de la fenêtre dans n'importe quel atelier de pièces, assemblage ou Atelier des fonctions. Cliquez avec le bouton droit de la souris dans la barre d'outils et sélectionnez Personnaliser la barre d'outils. Pour plus d'informations, consultez Barres d'outils et menu du document.
