Création de pièces
Le temps d'achèvement estimé est de 15 minutes
Cette section explique comment commencer à créer des pièces dans un document Onshape en commençant par une esquisse.
Le conteneur de base dans Onshape n'est pas le fichier comme pour les autres systèmes CAO. Onshape utilise une structure que nous appelons un document, et les documents peuvent contenir tous les types de données CAO et prendre en charge des éléments, tels que des images, des fichiers, des PDF et plus encore.
Pour commencer à créer une pièce dans Onshape, vous devez d'abord créer un document (voir plus d'informations sur la création de documents dans la rubrique Création d'une esquisse).
Création d'une pièce à partir de l'esquisse
Les pièces (corps volumiques) sont créées à partir de zones d'esquisse (les zones fermées sont indiquées par un ombrage). Les surfaces peuvent être créées à partir de toutes les courbes d'esquisse, même si elles font partie d'une zone fermée.
- Sélectionnez l'outil Extruder
 dans la barre d'outils.
dans la barre d'outils.La boîte de dialogue s'ouvre.
- Sélectionnez les régions fermées (ombrées) des deux rectangles.
- Acceptez les valeurs par défaut des autres champs de la boîte de dialogue.
- Cliquez sur la coche pour accepter les actions et fermer la boîte de dialogue.
Notez que les pièces sont répertoriées dans la liste des pièces à gauche (Partie 1 et Partie 2).
Une fois qu'une pièce est créée à partir d'une esquisse, l'esquisse est ensuite masquée. Pour réutiliser l'esquisse avec un autre outil, passez la souris sur le nom de l'esquisse dans la liste des fonctions et cliquez sur l'icône Afficher :
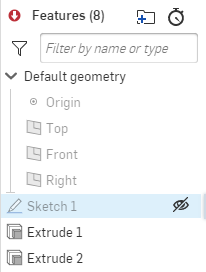
Toutes les esquisses, fonctions et pièces des listes de gauche peuvent être renommées. Cliquez avec le bouton droit de la souris sur le nom dans la Liste des fonctions ou Pièces pour accéder au menu contextuel d'un élément.
Création d'une pièce (corps solide)
Dans Onshape, vous pouvez appliquer des fonctions à des esquisses 2D dans un Atelier des pièces pour créer des pièces 3D. Tous les outils de fonction se trouvent dans la barre d'outils Fonctions sous forme d'icônes ou dans une liste déroulante attachée à une icône. Deux outils de fonctions, Extruder et Pivoter, sont également disponibles dans la barre d'outils d'esquisse pour un accès facile et peuvent être utilisés lorsqu'une esquisse est ouverte. Les deux méthodes de création d'une pièce sont abordées ici (avec une esquisse active et une fois que l'esquisse est acceptée).
Chaque esquisse et chaque fonction créée sont stockées dans les paramètres de la Liste des fonctions située sur le côté gauche de la fenêtre. Vous pouvez revenir en arrière et modifier n'importe quelle fonction ou esquisse répertoriée dans la Liste des fonctions (double-cliquez pour ouvrir sa boîte de dialogue ou cliquez dessus avec le bouton droit et sélectionnez Modifier).
Création d'une pièce lorsque la boîte de dialogue d'esquisse est ouverte
- Avec une esquisse existante dans la zone graphique et la boîte de dialogue d'esquisse active, cliquez sur Extruder
 .
.Onshape sélectionne automatiquement toutes les régions (zones fermées grisées). Si des régions sont imbriquées, les régions imbriquées ne sont pas sélectionnées. Onshape fait de son mieux pour sélectionner des régions qui ont du sens.
À ce stade, vous pouvez sélectionner d'autres régions ou désélectionner des régions.
- Effectuez des ajustements dans les valeurs par défaut, si vous le souhaitez, notamment :
- Type d'extrémité - Borgne (pour une distance spécifiée), Symétrique (dans deux directions également), Jusqu'au prochain (ajouter du matériau jusqu'à l'entité sélectionnée suivante), Jusqu'à la face (ajouter du matériau jusqu'à la face suivante rencontrée), Jusqu'à la pièce (ajouter du matériau jusqu'à la pièce suivante rencontrée), Jusqu'au sommet (ajouter du matériau jusqu'au sommet suivant), ou À travers tous (ajouter du matériau à travers tout le matériau rencontré)
- Utilisez les flèches pour changer la direction à partir du plan dans lequel le matériau est ajouté, si nécessaire.
- Spécifiez une profondeur pour le matériau.
- You can also create a draft (for any material) or specify a second end position (for a second direction). These options are covered in Extrude feature tool.
- Cliquez sur la coche
 pour accepter la fonction.
pour accepter la fonction.
Création d'une pièce lorsque la boîte de dialogue d'esquisse est fermée
- Après avoir accepté et fermé la boîte de dialogue Esquisse, cliquez sur Extruder
 .
.La seule différence entre cette méthode et la méthode ci-dessus est que Onshape ne sélectionne pas automatiquement les régions pour vous.
- Sélectionnez les régions à partir de lesquelles créer des pièces. N'oubliez pas, pour une pièce solide, de sélectionner des zones ombrées.
- Spécifiez les détails, comme dans les instructions ci-dessus.
- Cliquez sur la coche
 pour accepter la fonction.
pour accepter la fonction.
Raccourcis
- Utilisez la touche S pour afficher la barre d'outils de la fonction de raccourci (avec la boîte de dialogue d'esquisse fermée).
- Utilisez maj+E pour ouvrir la boîte de dialogue Extruder.
- Cliquez sur le point d'interrogation
 et sélectionnez Raccourcis clavier pour accéder à la liste de tous les raccourcis clavier d'Onshape.
et sélectionnez Raccourcis clavier pour accéder à la liste de tous les raccourcis clavier d'Onshape.
Affiner la pièce
Une fois que vous avez créé une pièce, vous pouvez utiliser les outils Onshape pour l'affiner, en créant des congés, des chanfreins, des dépouilles, une coque, etc. Pour connaître la liste complète des outils disponibles, passez la souris sur les icônes de la barre d'outils Fonctions. Vous pourrez également voir des explications et des instructions courtes pour chaque outil.
Cet exemple vous montre comment appliquer des filets à une pièce.
- Une fois la boîte de dialogue de l'outil de fonction acceptée, cliquez sur Congé
 .
. - Sélectionnez les arêtes de la pièce à arrondir. Les bords sélectionnés sont mis en surbrillance orange.
- Ajuster la fonction avec les options de la boîte de dialogue, comme :
- Propagation tangente : indique si vous souhaitez appliquer ou non la tangence du congé sur toutes les faces tangentes.
- Style de section transversale - Le style du congé : circulaire, conique ou courbure. Examinez la section transversale de ces derniers pour voir les différences entre eux.
- Rayon du congé - La taille du rond dont vous avez besoin.
- Congé variable - Sélectionnez des sommets spécifiques auxquels appliquer une taille de congé différente. Indiquez si vous avez besoin d'une transition lisse entre les congés.
- Cliquez sur la coche
 pour accepter la fonction.
pour accepter la fonction.
Raccourcis
- Appuyez sur la touche P pour masquer les plans et affichez les plans dans la zone graphique.
- Appuyez sur la touche N pour orienter le plan actif vers la normale.
- Appuyez sur Echap pour éteindre/désactiver les outils sélectionnés.
- Appuyez sur Entrée pour accepter les actions et fermer une boîte de dialogue une fois que les informations requises sont entrées.
- Sélectionnez l'outil Extruder ou Tourner avec une boîte de dialogue d'esquisse ouverte et Onshape sélectionnera automatiquement toutes les régions fermées, y compris les régions imbriquées :
- Faites glisser la flèche du manipulateur pour tirer du matériau lors de la création de pièces (exemple illustré ci-dessous).
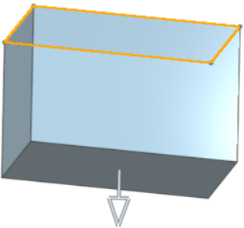
- Utilisez les flèches de direction
 dans une boîte de dialogue (si disponible) pour modifier la direction de l'action (exemple illustré ci-dessous dans la boîte de dialogue Extruder).
dans une boîte de dialogue (si disponible) pour modifier la direction de l'action (exemple illustré ci-dessous dans la boîte de dialogue Extruder).
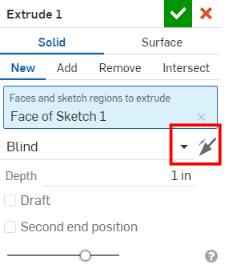
Pour obtenir des ressources supplémentaires du Centre d'apprentissage, suivez les cours à votre rythme ici : Conception de pièces à l'aide d'Ateliers des pièces (compte Onshape requis) et Introduction à la conception de pièces (compte Onshape requis).