Création d'une esquisse
Le temps d'achèvement estimé est de 4 minutes
Cette section explique comment commencer à créer une esquisse dans un document Onshape.
Le conteneur de base dans Onshape n'est pas le fichier comme pour les autres systèmes CAO. Onshape utilise une structure que nous appelons un document, et les documents peuvent contenir tous les types de données CAO et prendre en charge des éléments, tels que des images, des fichiers, des PDF et plus encore.
Pour commencer à créer une esquisse dans Onshape, vous devez d'abord créer un document.
Se connecter
Accédez à l'URL de votre entreprise ou https://cad.onshape.com/signin et entrez vos informations d'identification utilisateur.
Création d'un document
Les documents Onshape peuvent contenir autant d'onglets que nécessaire, quel que soit le type requis. Vous pouvez créer plus, supprimer, même copier des onglets. Cliquez avec le bouton droit sur un onglet pour accéder à son menu contextuel.
Pensez aux documents Onshape comme des conteneurs multi-données. Non seulement vous pouvez esquisser, créer des pièces, assembler des pièces et créer des dessins dans un seul document, mais vous pouvez également stocker des données non CAO dans n'importe quel document : images, données CAO non traduites, PDF et bien plus encore. À peu près n'importe quel type de fichier que vous souhaitez suivre a la possibilité d'être importé dans un document.
- Sur la page Documents, la page qui apparaît lorsque vous vous connectez à votre compte, cliquez sur Créer.
- Sélectionnez Document... dans le menu.
- Saisissez un nom dans le champ Nom du document (p. ex.« Primer »).
- Cliquez sur OK.
Lorsqu'ils sont créés les documents contiennent par défaut deux onglets : Atelier des pièces 1 et Assemblage 1. Onshape utilise les onglets pour stocker plusieurs types de données au même endroit. Regardez vers le bas de la fenêtre pour voir le nom de l'onglet. Cliquez sur un onglet pour l'activer. Chaque type de données est stocké dans un type d'onglet spécifique.
Création d'une esquisse
Les pièces Onshape commencent généralement par une esquisse. Le premier outil de la barre d'outils Atelier des pièces est Esquisse (à droite des icônes Annuler/Rétablir).
Pour créer un solide, vous avez besoin d'une esquisse avec des régions fermées (par opposition à la création d'une surface, pour laquelle seule une courbe d'esquisse est nécessaire). Onshape ombrage automatiquement toutes les régions fermées d'une esquisse. Voici des exemples de régions et de courbes d'esquisse fermées :
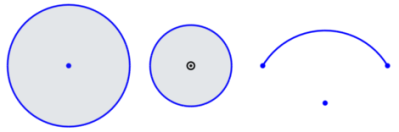
- Cliquez sur Esquisse.
- La boîte de dialogue s'ouvre :
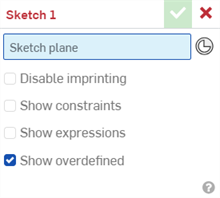
Les champs bleus en surbrillance indiquent qu'il est nécessaire de faire une sélection dans la zone graphique
- Sélectionnez un plan dans la zone graphique ou dans la Liste des fonctions sur la gauche.
- Appuyez sur la touche N pour orienter le plan d'esquisse vers la normale.
- Cliquez sur
 (ou appuyez sur la touche G) pour sélectionner l'outil Rectangle.
(ou appuyez sur la touche G) pour sélectionner l'outil Rectangle. - Cliquez dans la zone graphique pour démarrer le rectangle, déplacez le curseur pour dessiner le rectangle.
- Lorsque le rectangle correspond à la taille et à la proportion appropriées (estimées), cliquez pour définir le rectangle.
Les zones de cote apparaissent le long de la hauteur et de la largeur du rectangle.
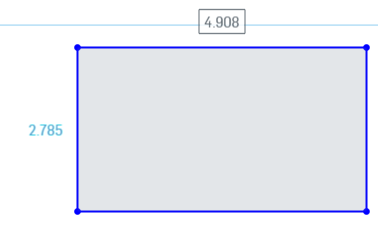
- Tapez 4 pour la largeur et appuyez sur Entrée. La boîte de hauteur devient immédiatement active. Tapez 3 pour la hauteur et appuyez sur Entrée. (Vous pouvez modifier ou supprimer ces cotes à tout moment, lorsque la boîte de dialogue d'esquisse est ouverte.)
- Cliquez pour commencer un autre rectangle. Cliquez pour définir la taille du second rectangle.
- Saisissez 1,5 pour la largeur et appuyez sur Entrée. Tapez 3.2 pour la hauteur et appuyez sur Entrée.
- Appuyez sur la touche Échap pour libérer (désactiver) l'outil Rectangle.
- Cliquez sur la coche dans la boîte de dialogue pour accepter les actions et fermer la boîte de dialogue (pour créer et enregistrer l'esquisse).
Étant donné que les unités par défaut ont été définies précédemment, les unités ne doivent être saisies que si elles sont différentes de la valeur par défaut.
Si vous cliquez accidentellement sur le x rouge et annulez l'esquisse, vous disposez de dix secondes pour cliquer sur Restaurer dans le message bleu situé en haut de la fenêtre pour restaurer l'esquisse.
Notez que l'esquisse est répertoriée dans la Liste des fonctions sur la gauche (en tant que Sketch 1).
Conseils
- Les boîtes de dialogue Onshape ont toutes la même anatomie : fields à remplir, les sélections à effectuer et une coche à cliquer pour enregistrer les actions que vous effectuez. (Cliquez sur le x rouge pour fermer la boîte de dialogue sans enregistrer d'actions.)
- Les outils Onshape fonctionnent tous de la même manière ; cliquez sur l'icône de l'outil pour activer l'outil, cliquez à nouveau pour le désactiver. Les outils restent sélectionnés jusqu'à ce que vous les désactiviez : appuyez sur la touche de raccourci de l'outil ou sur la touche Echap, ou cliquez sur l'icône de la barre d'outils.
- Lors de la sélection d'entités dans la zone graphique, Onshape présente ou met en surbrillance les entités lors de la mise en surbrillance lorsqu'elles sont sélectionnables pour l'action en cours.
- Accédez à la carte des raccourcis clavier via le menu Aide.
- La première dimension que vous appliquez met à l'échelle l'ensemble de l'esquisse.
Sélection d'un outil
Passez la souris sur une icône d'outil dans la barre d'outils pour plus d'informations. AA08d6A182BE06FZ0Short hover affiche le nom de l'outil. AA08d6A182BE06FZ0Long hover affiche une courte explication de la façon d'utiliser l'outil.
Les pièces sont créées à partir d'esquisses et vos objectifs de conception déterminent les outils de fonction que vous utilisez pour créer une pièce. En général, vous commencerez par le premier groupe de la barre d'outils Fonctions (visible dans un Atelier des pièces lorsqu'aucune boîte de dialogue d'esquisse n'est ouverte) :

Ces outils sont, de gauche à droite : Extrude, Revolve, Balayage, Loft et Épaississement. La flèche vers le bas à côté d'Épaissir indique un outil supplémentaire, Enfermer.
Cliquez sur un outil pour le sélectionner. Cliquez à nouveau pour le désélectionner (ou appuyez sur la touche Échap).
Création d'une pièce à partir de l'esquisse
Toutes les esquisses, fonctions et pièces des listes de gauche peuvent être renommées. Cliquez avec le bouton droit de la souris sur le nom dans la Liste des fonctions ou Pièces pour accéder au menu contextuel d'un élément.
Les pièces (corps volumiques) sont créées à partir de zones d'esquisse (les zones fermées sont indiquées par un ombrage). Les surfaces peuvent être créées à partir de toutes les courbes d'esquisse, même si elles font partie d'une zone fermée.
- Sélectionnez l'outil Extruder
 dans la barre d'outils.
dans la barre d'outils.La boîte de dialogue s'ouvre.
- Sélectionnez les régions fermées (ombrées) des deux rectangles.
- Acceptez les valeurs par défaut des autres champs de la boîte de dialogue.
- Cliquez sur la coche pour accepter les actions et fermer la boîte de dialogue.
Notez que les pièces sont répertoriées dans la liste des pièces à gauche (Partie 1 et Partie 2).
Raccourcis
- Appuyez sur la touche P pour masquer les plans et affichez les plans dans la zone graphique.
- Appuyez sur la touche N pour orienter le plan actif vers la normale.
- Appuyez sur Echap pour éteindre/désactiver les outils sélectionnés.
- Appuyez sur Entrée pour accepter les actions et fermer une boîte de dialogue une fois que les informations requises sont entrées.
- Sélectionnez l'outil Extruder ou Tourner avec une boîte de dialogue d'esquisse ouverte et Onshape sélectionnera automatiquement toutes les régions fermées, y compris les régions imbriquées :
- Faites glisser la flèche du manipulateur pour tirer du matériau lors de la création de pièces (exemple illustré ci-dessous).
- Utilisez les flèches de direction
 dans une boîte de dialogue (si disponible) pour modifier la direction de l'action (exemple illustré ci-dessous dans la boîte de dialogue Extruder).
dans une boîte de dialogue (si disponible) pour modifier la direction de l'action (exemple illustré ci-dessous dans la boîte de dialogue Extruder).
Ressources supplémentaires
Pour obtenir des ressources supplémentaires du Centre d'apprentissage, suivez les cours à votre rythme ici : Introduction à l'Esquisse (compte Onshape requis) et Introduction à la conception de pièces (compte Onshape requis).