Principes de base de l'esquisse
![]()
![]()
![]()
Utilisez la barre d'outils d'esquisse pour créer un ensemble de courbes dessinées sur un plan, avec un système de cotes et de contraintes.
Lorsque vous créez des esquisses dans Onshape, vous utilisez cette barre d'outils Outils d'esquisse :
![]()
Accédez à la barre d'outils des raccourcis Esquisse l'aide de la touche S lorsque vous êtes dans une esquisse active (avec une boîte de dialogue Esquisse ouverte) :

Personnalisez la barre d'outils des raccourcis via la page Préférences de votre compte Onshape.
Pour personnaliser la barre d'outils des Ateliers des pièces, Assemblages ou Ateliers des fonctions, voir Barre d'outils et menu du document.
Dans Onshape, les esquisses sont créées dans l’atelier des pièces et se composent de courbes d'esquisse (segments de ligne, polygones, rectangles, splines, etc.). Les esquisses sont à la base des modèles. Elles sont stockées paramétriquement et visibles dans la Liste des fonctions en tant qu'entités propres.
Vous pouvez transformer de manière rigide la géométrie d'une esquisse active simultanément via le menu contextuel une fois que les entités d'esquisse sont sélectionnées.
Vous pouvez copier des esquisses au sein d’un même Atelier des pièces, copier une esquisse dans un autre Atelier des pièces et dériver une esquisse à utiliser dans un autre Atelier des pièces.
Pour accéder à la barre d'outils d'esquisse et commencer l'esquisse, cliquez sur l'icône Créer Esquisse dans la barre d'outils Fonctions :

Lorsque la fenêtre est plus petite, l'outil Esquisse est redimensionné à ![]() .
.
Pour en savoir plus sur la création d'esquisses dans Onshape, vous pouvez suivre le cours autoguidé ici : Esquisses (compte Onshape requis).
Pour en savoir plus sur la création de corps solides et de pièces à partir d'esquisses, à l'aide des outils de fonction, vous pouvez suivre le cours autoguidé ici : Conception de pièces à l'aide d'Ateliers des pièces (compte Onshape requis).
Vous pouvez créer autant d'esquisses que nécessaire dans un Atelier des pièces et les extruder en autant de pièces que vous le souhaitez.
- Dans un Atelier des pièces, cliquez sur Esquisse pour ouvrir la boîte de dialogue Esquisse :
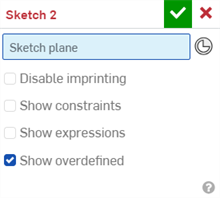
Dans le cas d'une esquisse sur la face d'une pièce préexistante (voir ci-dessous à gauche), vous pouvez cocher la case Désactiver l'impression pour empêcher la découpe de la face de la pièce existante en zones distinctes en fonction de la nouvelle esquisse (voir ci-dessous à droite) :
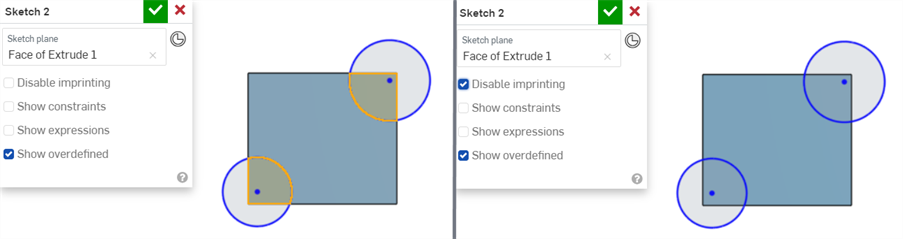
L'esquisse ci-dessus est créée à l'aide de la face du rectangle. Lorsque la case Désactiver l'impression n'est pas cochée, les lignes d'esquisse rectangulaires font partie de la nouvelle esquisse (des cercles). (Notez les zones ombrées qui sont des sections du rectangle extrudé ci-dessus.)
Lorsque la case Désactiver l'impression est cochée, le rectangle ne fait pas partie de la nouvelle esquisse, comme le montre le cercle entier sélectionné (et non divisé en deux régions) ci-dessous :

- Sélectionnez le plan sur lequel esquisser (vous pouvez esquisser sur un plan à la fois).
Vous pouvez également sélectionner une face de pièce ou un connecteur de positionnement (implicite ou explicite) comme plan d'esquisse si vous disposez d'une esquisse ou d'une pièce existante.
Cliquez sur l'icône
 dans la boîte de dialogue d'esquisse pour voir les connecteurs de positionnement implicites lorsque vous passez la souris sur l'esquisse ou la pièce. L'esquisse respectera le repère défini par le connecteur de positionnement.
dans la boîte de dialogue d'esquisse pour voir les connecteurs de positionnement implicites lorsque vous passez la souris sur l'esquisse ou la pièce. L'esquisse respectera le repère défini par le connecteur de positionnement. 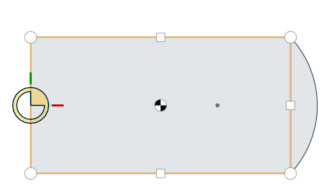
Ci-dessus, les cercles et les carrés ainsi que le centre de gravité sont des connecteurs de positionnement implicites visibles au passage de la souris
Une fois qu'un connecteur de positionnement est sélectionné, cliquez sur l'icône Connecteur de positionnement dans le champ de la boîte de dialogue (en bleu ci-dessous) pour ouvrir une boîte de dialogue permettant de modifier le connecteur de positionnement :
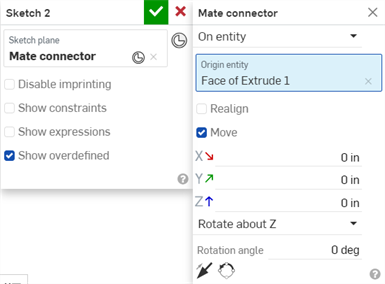
- Sélectionnez un outil d'esquisse dans la barre d'outils d'esquisse.
- Cliquez dans la zone graphique pour créer la géométrie de l'esquisse. Les différents outils nécessitent un nombre de clics différent (comme indiqué dans ces rubriques).
Certains outils vous permettent de définir des cotes pendant que vous esquissez, par exemple :
La cote de l'esquisse apparaît au fur et à mesure que l'esquisse est dessinée. 
Lorsque l'esquisse est dessinée, la valeur de cote suggérée apparaît dans un cadre. Entrez une valeur (ou une expression) pour dimensionner la géométrie de l'esquisse.
Vous pouvez également continuer à esquisser et la géométrie ne sera pas dimensionnée.
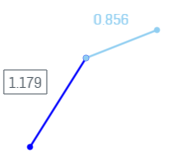
Cotes spécifiées pour deux des trois segments de ligne. 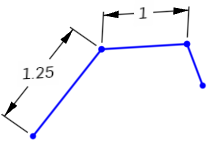
- Basculer entre plusieurs zones de cotes à l'aide de la touche Alt+flèche (par exemple, dans des rectangles).
- Vous pouvez également utiliser une variable pour une cote :
- Pour saisir une variable dans un champ de cote lors de l'esquisse de la géométrie (voir ci-dessus), entrez « =# » et le nom de la variable, comme dans : = #d. Si vous entrez « # » sans le signe égal (=), la vue 3D passe d'abord à gauche.
- Pour saisir une variable dans un champ de cote après l'avoir esquissée, le signe égal (=) n'est pas requis. Entrez « # » et le nom de la variable, comme dans : #d.
- Dimensionnez une esquisse ultérieurement à l'aide de l'outil Dimension.
- Utilisez inférence automatique pour appliquer des contraintes lors de l'esquisse, y compris les sommets coplanaires et les arêtes d'une esquisse ou d'une fonction existante (mais séparée). Lorsque vous déplacez le curseur sur des esquisses ou des fonctions existantes, les sommets et les arêtes coplanaires s'activent (seront mis en surbrillance), ce qui signifie que vous pouvez les sélectionner pour créer une contrainte inférée.
Par exemple, dans l'image ci-dessous, l'engrenage a été créé avec une esquisse sur le plan Top. Dans une esquisse ultérieure, pour créer un cercle sur le plan supérieur, passez la souris sur un sommet sur l'engrenage pour contraindre le cercle au bord de l'engrenage :

- Ajoutez des contraintes manuelles, le cas échéant.
- Acceptez l'esquisse et fermez la boîte de dialogue avec
 .
.
Annulation de l'esquisse avec ![]() ferme la boîte de dialogue et n'enregistre pas les actions d'esquisse effectuées lorsque la boîte de dialogue était ouverte. Pour annuler l'action du clic sur
ferme la boîte de dialogue et n'enregistre pas les actions d'esquisse effectuées lorsque la boîte de dialogue était ouverte. Pour annuler l'action du clic sur ![]() , cliquez sur le lien Restaurer dans la bulle de message qui apparaît :
, cliquez sur le lien Restaurer dans la bulle de message qui apparaît : 
Voir également : Résolution des problèmes liés à la géométrie d’esquisse.
Au fur et à mesure que vous esquissez et passez sur des points ou des lignes, vous pouvez activer des inférences.
Pour voir toutes les contraintes, cochez la case Afficher les contraintes dans la boîte de dialogue Esquisse.
Lors de la sélection, les points d'esquisse qui ne sont pas totalement contraints (affichés en bleu ou en rouge) sont prioritaires par rapport aux points d'esquisse entièrement contraints qui se chevauchent (affichés en noir).
Styles de ligne
Lorsque vous esquissez puis créez des modèles, remarquez que les styles de ligne de vos esquisses et les bords de vos modèles changent ou diffèrent les uns des autres. Lisez la suite pour comprendre les styles de ligne dans Onshape.
Lignes d'esquisse
| Esquisse active | Ligne sélectionnée, esquisse active | Esquisse inactive | Ligne sélectionnée, esquisse inactive |
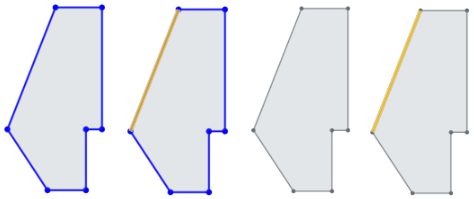
|
|||
Lignes de construction
| Actif | Actif, sélectionné | Inactif | Inactif, sélectionné |
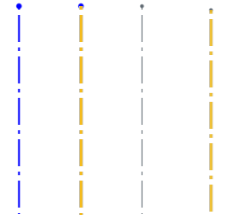
|
|||
Lignes d'esquisse obstruées par la géométrie du modèle
La ligne unique au milieu de la pièce, ci-dessous, est une ligne de construction.

Lignes cachées
Les arêtes de la pièce sont sombres et pleines, les lignes d'esquisse sont plus claires et pleines, et la ligne de construction est claire et pointillée (et passe par le milieu de la pièce).
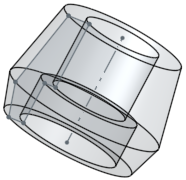
Arêtes utilisées (arêtes projetées)
Utilisez (projetez) une arête d'une pièce dans une autre esquisse. Ci-dessous, l'arête circulaire (mise en surbrillance) est utilisée et donne une ligne droite dans la nouvelle esquisse :
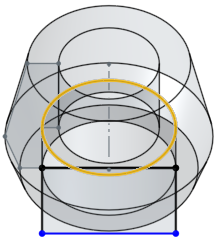
Utilisez le menu contextuel > commande Transformer les entités d'esquisse (disponible lorsqu'au moins une entité d'esquisse est sélectionnée) pour déplacer simultanément les entités d'esquisse.
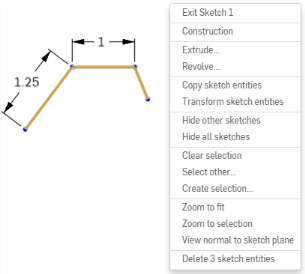
La triade de manipulation apparaît, faites glisser pour manipuler les entités d'esquisse sélectionnées :
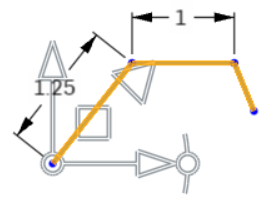
Le centre du trièdre est utilisé pour le déplacement libre, ce qui permet de le repositionner sans changer l'opération de transformation. Le glissement libre s'ancre pour esquisser les inférences, tandis que le déplacement normal ne le fait pas.
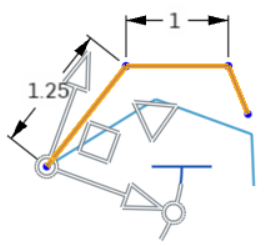
Faites glisser l'indicateur d'angle en surbrillance (ci-dessus) pour faire pivoter l'esquisse.
Résultat, ci-dessous :
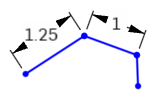
La présélection et la post-sélection sont prises en charge ; les entités peuvent être ajoutées et supprimées pendant l'opération.
Cliquez en dehors de l'esquisse ou appuyez sur Entrée pour commiter la transformation et quitter l'opération. Appuyez sur Echap pour annuler l'opération.
En cas d'absence de rotation ou de rotation à 180 degrés, les contraintes internes sont inchangées.
Dans le cas d'une rotation de 90 degrés ou de 270 degrés, les contraintes horizontales et verticales sont permutées.
Dans certains cas, la géométrie de construction peut être ajoutée pour conserver des degrés de liberté.
Les cotes dirigées sont supprimées et peuvent être remplacées par la géométrie de construction et les cotes minimales.
La transformation est prise en charge pour les images, le texte et les fichiers DWG et DXF :
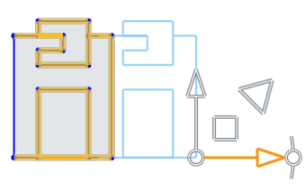
Pour en savoir plus, consultez la section Transformation d'esquisses.
Les esquisses doivent être sélectionnées dans la Liste des fonctions pour être copiées et collées dans une esquisse ouverte ou via la commande Coller dans l’esquisse du menu contextuel :
- Sélectionnez l'esquisse dans la liste des fonctions, cliquez avec le bouton droit pour accéder au menu contextuel, puis sélectionnez Copier l'esquisse.
- Ouvrez une esquisse, cliquez avec le bouton droit et sélectionnez Coller dans l'esquisse dans le menu contextuel.
- Ou cliquez avec le bouton droit sur l'esquisse à coller dans la liste des fonctions et sélectionnez Coller dans l'esquisse.
- Sélectionnez une esquisse dans la liste des fonctions de l’atelier de pièces A, cliquez avec le bouton droit et sélectionnez Copier l'esquisse.
- Rendez l'atelier de pièces B actif.
- Sélectionnez une esquisse existante, cliquez avec le bouton droit et sélectionnez Coller les entités d'esquisse.
- Ou créez une esquisse, sélectionnez un plan d'esquisse, cliquez avec le bouton droit et sélectionnez Coller les entités de l'esquisse.
Vous devez avoir une esquisse dans un atelier de pièces pour pouvoir le dériver dans un autre atelier de pièces. Il n'est pas nécessaire d'avoir une esquisse existante ni de créer une nouvelle esquisse avant d'insérer une esquisse dérivée.
- Dans le deuxième Atelier des pièces, cliquez sur Dérivé
 .
. - Dans la boîte de dialogue, sélectionnez les esquisses à dériver ; vous pouvez en sélectionner plusieurs.
- Fermez la boîte de dialogue avec
 .
.
Les esquisses sont placées sur le plan sur lequel elles ont été créées. Lorsque l'esquisse d'origine est modifiée, les modifications sont reflétées dans l'esquisse dérivée.
Si une expression sans variable est utilisée pour une cote d'esquisse, elle est indiquée par l'icône Expression sans variable (![]() ) à gauche de la valeur de cote. Si une expression avec une variable est utilisée pour une cote d'esquisse, elle est indiquée par l'icône Expression avec variable (
) à gauche de la valeur de cote. Si une expression avec une variable est utilisée pour une cote d'esquisse, elle est indiquée par l'icône Expression avec variable (![]() ) à gauche de la valeur de cote.
) à gauche de la valeur de cote.
Pour afficher des expressions dans l'esquisse :
-
Cochez la case Afficher les expressions dans la boîte de dialogue Esquisse.
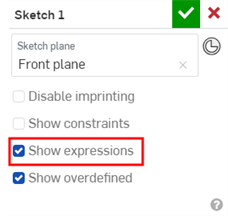
-
Les expressions sont affichées au-dessus de la cote (illustré dans l'image ci-dessous à droite).
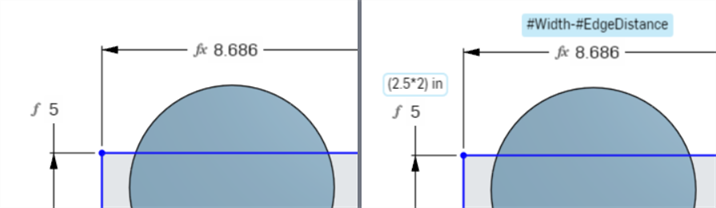
Expressions lorsque la case Afficher les expressions est décochée (gauche) et cochée (droite).
Conseils
-
La longueur d'affichage du texte de l'expression est limitée à 70 caractères.
-
Si l'option Afficher les expressions est cochée dans la boîte de dialogue Esquisse, elle sera désactivée lorsque la boîte de dialogue Esquisse sera fermée puis rouverte.
-
Reportez-vous à la section Variable pour plus d'informations sur la création de variables à utiliser dans des expressions dans un Atelier des pièces.
Placez des commentaires sur une esquisse pour vous y référer ultérieurement ou pour d'autres collaborateurs. Vous pouvez également indiquer que vous souhaitez recevoir des notifications par e-mail des commentaires d'autres utilisateurs sur l'esquisse.
- Cliquez avec le bouton droit sur l'esquisse dans la Liste des fonctions et sélectionnez Ajouter un commentaire.
- Saisissez un commentaire et indiquez facultativement que vous souhaitez recevoir des notifications par e-mail des commentaires des autres.
- Fermez le panneau Commentaires.
Si un autre utilisateur a été partagé sur le document et a sélectionné Recevoir les notifications par e-mail de commentaire, un e-mail est envoyé à cette adresse électronique avec le texte de votre commentaire.
Utilisez le raccourci clavier maj+H pour masquer/afficher toutes les esquisses dans un Atelier des pièces.
Lorsque vous créez des esquisses dans Onshape, vous utilisez l'outil Nouvelle esquisse et les outils d'esquisse.
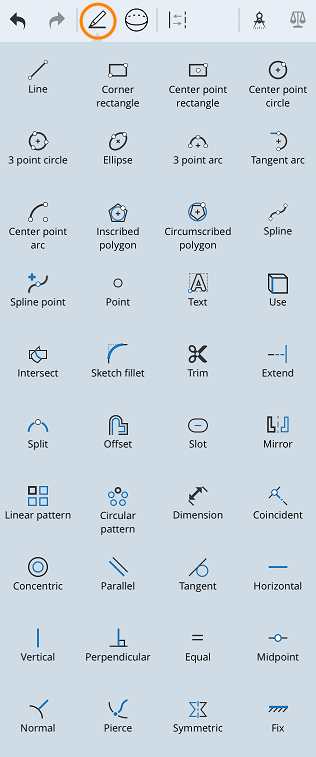
Dans Onshape, les esquisses sont créées dans l’atelier des pièces et se composent de courbes d'esquisse (segments de ligne, polygones, rectangles, splines, etc.). Les esquisses sont à la base des modèles. Elles sont stockées paramétriquement et visibles dans la Liste des fonctions en tant qu'entités propres.
Vous pouvez transformer de manière rigide la géométrie d'une esquisse active simultanément via le menu contextuel une fois que les entités d'esquisse sont sélectionnées.
Vous pouvez copier des esquisses au sein d’un même Atelier des pièces, copier une esquisse dans un autre Atelier des pièces et dériver une esquisse à utiliser dans un autre Atelier des pièces.
Pour accéder aux outils d'esquisse et commencer l'esquisse, appuyez sur l'outil Nouvelle esquisse dans la barre d'outils.
![]()
Vous pouvez créer autant d'esquisses que nécessaire dans un Atelier des pièces et les extruder en autant de pièces que vous le souhaitez.
- Dans un atelier des pièces, appuyez sur l'outil Nouvelle esquisse. La boîte de dialogue Esquisse s'ouvre.
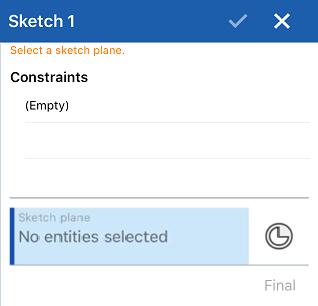
- Appuyez pour sélectionner le plan sur lequel esquisser (vous ne pouvez sélectionner qu'un plan à la fois).
Vous pouvez sélectionner un connecteur de positionnement (implicite ou explicite) comme plan d'esquisse. L'esquisse respectera le système de coordonnées défini par le connecteur de positionnement.
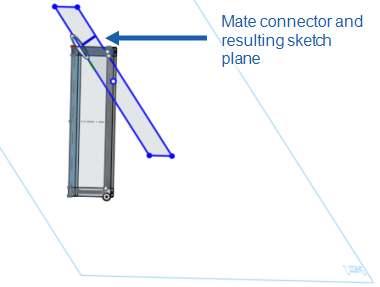
- Sélectionnez un outil d'esquisse dans la barre d'outils d'esquisse.
- Appuyez sur la zone graphique pour créer la courbe d'esquisse. Des outils différents nécessitent un nombre d'appuis différent (comme précisé dans ces rubriques).
- Cotez une esquisse à l'aide de l'outil Cote.
- Utilisez l'inférence automatique pour appliquer des contraintes pendant l'esquisse.
- Ajoutez des contraintes manuelles, le cas échéant.
- Appuyez sur la coche pour accepter l'esquisse et fermer la boîte de dialogue.
L'annulation de l'esquisse en appuyant sur le x ferme la boîte de dialogue et n'enregistre pas les actions d'esquisse effectuées lors de l'ouverture de la boîte de dialogue.
Lorsque vous réalisez des esquisses et passez sur des points ou des lignes, vous pouvez activer des inférences. Vous pouvez également ajouter manuellement des contraintes à l'aide des outils de contrainte.
Consultez les sections Inférence automatique et Contraintes pour en savoir plus.
Styles de ligne
Lorsque vous esquissez puis créez des modèles, remarquez que les styles de ligne de vos esquisses et les bords de vos modèles changent ou diffèrent les uns des autres. Lisez la suite pour comprendre les styles de ligne dans Onshape.
Lignes d'esquisse
Actif :
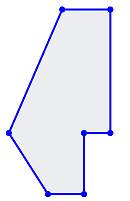
Actif, sélectionné :
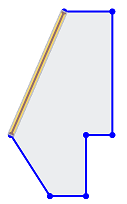
Inactif :
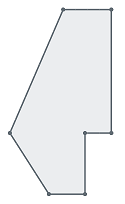
Inactif, sélectionné :
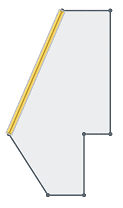
Lignes de construction
Actif :

Actif, sélectionné :

Inactif :

Inactif, sélectionné :

Lignes d'esquisse obstruées par la géométrie du modèle
La ligne unique au milieu de la pièce ci-dessous est une ligne de construction.
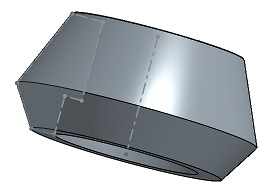
Lignes cachées
Les arêtes de la pièce sont sombres et pleines, les lignes d'esquisse sont plus claires et pleines, et la ligne de construction est claire et pointillée (et passe par le milieu de la pièce).
Arêtes utilisées (arêtes projetées)
Utilisez (projetez) une arête d'une pièce dans une autre esquisse. Ci-dessous, l'arête circulaire (mise en surbrillance) est utilisée et donne une ligne droite dans la nouvelle esquisse.
Vous pouvez copier et coller une esquisse dans Atelier des pièces ou entre elles.
Pour copier une esquisse
- Sélectionnez l'esquisse dans la Liste des fonctions, ouvrez le menu contextuel et sélectionnez « Copier l'esquisse »
- Sélectionnez le menu de débordement de l'esquisse dans la Liste des fonctions et sélectionnez « Copier l'esquisse »
- Lors de la modification ou de la création d'une esquisse, ouvrez le menu contextuel et sélectionnez « Copier l'esquisse »
Une fois que vous avez copié une esquisse, vous pouvez vous déplacer dans un autre Atelier de pièces et la coller dans une esquisse ou une Fonction dans l'autre Atelier de pièces.
Pour coller une esquisse
- Sélectionnez une esquisse dans la Liste des fonctions, ouvrez le menu contextuel et sélectionnez « Coller dans l'esquisse »
- Sélectionnez le menu de débordement d'une esquisse dans la Liste des fonctions et sélectionnez « Coller dans l'esquisse »
- Lors de la modification ou de la création d'une esquisse, ouvrez le menu contextuel et sélectionnez « Coller dans l'esquisse »
- Lors de la modification d'une fonction, sélectionnez un plan ou une face plane, ouvrez le Menu contextuel et sélectionnez « Coller dans l'esquisse »
Une fois que vous avez collé une esquisse, touchez et faites glisser ou touchez pour positionner l'esquisse collée.
Vous devez disposer d'une esquisse dans un atelier de pièces pour la dériver dans un autre atelier de pièces. Il n'est pas nécessaire d'avoir une esquisse existante, ni de créer une nouvelle esquisse avant d'insérer une esquisse dérivée.
- Dans un atelier des pièces, sélectionnez l'outil Dérivé.

Une liste des ateliers de pièces et de leurs fonctions s'affiche. Si la liste est longue, utilisez la zone de recherche pour rechercher un atelier de pièces ou une fonction par leur nom.
- Appuyez sur un atelier de pièces pour le sélectionner.
- Appuyez sur une esquisse à dériver pour la sélectionner dans l'atelier des pièces actif.
Consultez la section Dérivé pour en savoir plus.
Lorsque vous créez des esquisses dans Onshape, utilisez l'outil Nouvelle esquisse et les outils d'esquisse.
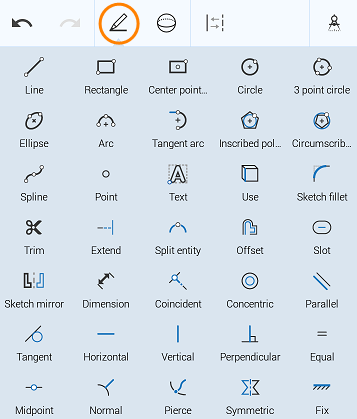
Dans Onshape, les esquisses sont créées dans l’atelier des pièces et se composent de courbes d'esquisse (segments de ligne, polygones, rectangles, splines, etc.). Les esquisses sont à la base des modèles. Elles sont stockées paramétriquement et visibles dans la Liste des fonctions en tant qu'entités propres.
Vous pouvez transformer de manière rigide la géométrie d'une esquisse active simultanément via le menu contextuel une fois que les entités d'esquisse sont sélectionnées.
Vous pouvez copier des esquisses au sein d’un même Atelier des pièces, copier une esquisse dans un autre Atelier des pièces et dériver une esquisse à utiliser dans un autre Atelier des pièces.
Pour accéder aux outils d'esquisse et commencer l'esquisse, appuyez sur l'outil Nouvelle esquisse dans la barre d'outils.
![]()
Vous pouvez créer autant d'esquisses que nécessaire dans un Atelier des pièces et les extruder en autant de pièces que vous le souhaitez.
- Dans un atelier des pièces, appuyez sur l'outil Nouvelle esquisse. La boîte de dialogue Esquisse s'ouvre.
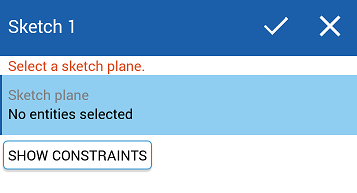
- Appuyez pour sélectionner le plan sur lequel esquisser (vous ne pouvez sélectionner qu'un plan à la fois).
Vous pouvez également sélectionner un connecteur de positionnement (implicite ou explicite) comme plan d'esquisse. L'esquisse respectera le système de coordonnées défini par le connecteur de positionnement.
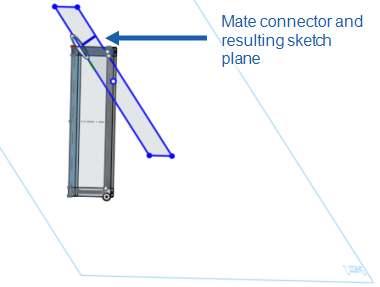
- Sélectionnez un outil d'esquisse dans la barre d'outils d'esquisse.
- Appuyez sur la zone graphique pour créer la courbe d'esquisse. Des outils différents nécessitent un nombre d'appuis différent (comme précisé dans ces rubriques).
- Cotez une esquisse à l'aide de l'outil Cote.
- Utilisez l'inférence automatique pour appliquer des contraintes pendant l'esquisse.
- Ajoutez des contraintes manuelles, le cas échéant.
- Appuyez sur la coche pour accepter l'esquisse et fermer la boîte de dialogue.
L'annulation de l'esquisse en appuyant sur le x ferme la boîte de dialogue et n'enregistre pas les actions d'esquisse effectuées lors de l'ouverture de la boîte de dialogue.
Lorsque vous réalisez des esquisses et passez sur des points ou des lignes, vous pouvez activer des inférences. Vous pouvez également ajouter manuellement des contraintes à l'aide des outils de contrainte. Pour afficher toutes les contraintes, appuyez sur le bouton Afficher les contraintes dans la boîte de dialogue Esquisse.
Consultez les sections Inférence automatique et Contraintes pour en savoir plus.
Styles de ligne
Lorsque vous esquissez puis créez des modèles, remarquez que les styles de ligne de vos esquisses et les bords de vos modèles changent ou diffèrent les uns des autres. Lisez la suite pour comprendre les styles de ligne dans Onshape.
Lignes d'esquisse
Actif :
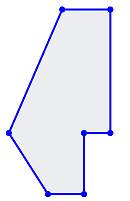
Actif, sélectionné :
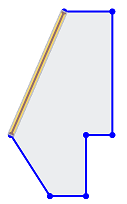
Inactif :
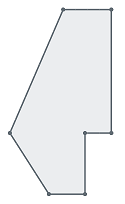
Inactif, sélectionné :
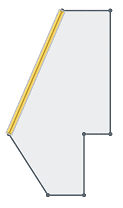
Lignes de construction
Actif :

Actif, sélectionné :

Inactif :

Inactif, sélectionné :

Lignes d'esquisse obstruées par la géométrie du modèle
La ligne unique au milieu de la pièce ci-dessous est une ligne de construction.
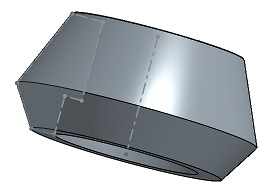
Lignes cachées
Les arêtes de la pièce sont sombres et pleines, les lignes d'esquisse sont plus claires et pleines, et la ligne de construction est claire et pointillée (et passe par le milieu de la pièce).
Arêtes utilisées (arêtes projetées)
Utilisez (projetez) une arête d'une pièce dans une autre esquisse. Ci-dessous, l'arête circulaire (mise en surbrillance) est utilisée et donne une ligne droite dans la nouvelle esquisse :
Vous pouvez copier et coller une esquisse dans Atelier des pièces ou entre elles.
Pour copier une esquisse
- Sélectionnez l'esquisse dans la Liste des fonctions, ouvrez le menu contextuel et sélectionnez « Copier l'esquisse »
- Sélectionnez le menu de débordement de l'esquisse dans la Liste des fonctions et sélectionnez « Copier l'esquisse »
- Lors de la modification ou de la création d'une esquisse, ouvrez le menu contextuel et sélectionnez « Copier l'esquisse »
Une fois que vous avez copié une esquisse, vous pouvez vous déplacer dans un autre Atelier de pièces et la coller dans une esquisse ou une Fonction dans l'autre Atelier de pièces.
Pour coller une esquisse
- Sélectionnez une esquisse dans la Liste des fonctions, ouvrez le menu contextuel et sélectionnez « Coller dans l'esquisse »
- Sélectionnez le menu de débordement d'une esquisse dans la Liste des fonctions et sélectionnez « Coller dans l'esquisse »
- Lors de la modification ou de la création d'une esquisse, ouvrez le menu contextuel et sélectionnez « Coller dans l'esquisse »
- Lors de la modification d'une fonction, sélectionnez un plan ou une face plane, ouvrez le Menu contextuel et sélectionnez « Coller dans l'esquisse »
Une fois que vous avez collé une esquisse, vous pouvez toucher et faire glisser l'esquisse collée ou appuyer dessus pour la positionner.
Vous devez disposer d'une esquisse dans un atelier de pièces pour la dériver dans un autre atelier de pièces. Il n'est pas nécessaire d'avoir une esquisse existante, ni de créer une nouvelle esquisse avant d'insérer une esquisse dérivée.
- Dans un atelier des pièces, sélectionnez l'outil Dérivé.

Une liste des ateliers de pièces et de leurs fonctions s'affiche. Si la liste est longue, utilisez la zone de recherche pour rechercher un atelier de pièces ou une fonction par leur nom.
- Appuyez sur un atelier de pièces pour le sélectionner.
- Appuyez sur une esquisse à dériver pour la sélectionner dans l'atelier des pièces actif.
Consultez la section Dérivé pour en savoir plus.