![]()
![]()
![]()
La liste des fonctions de l'Atelier des pièces comporte une liste de fonctions et une liste de pièces.
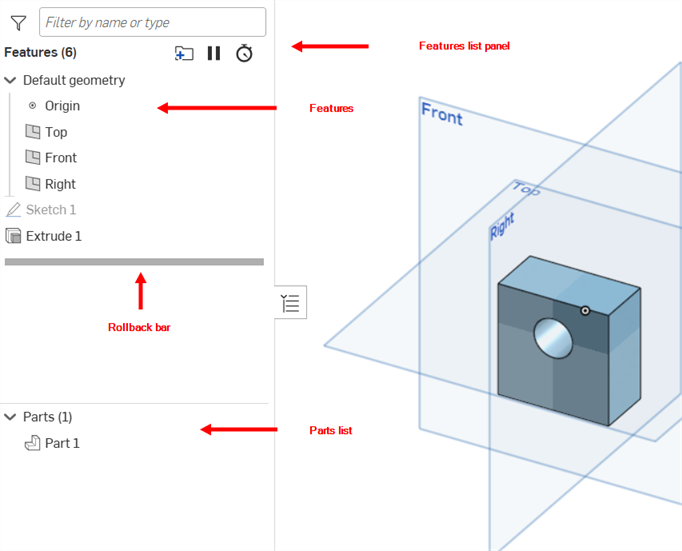
Le volet de gauche de la fenêtre comprend, en commençant par le haut :
- Si vous avez créé des configurations, elles apparaissent en haut de cette liste, avec une liste déroulante pour permettre la sélection de la configuration
- Le nombre de fonctions dans l'atelier de pièces
- Une zone de recherche (pour rechercher des fonctions, des pièces, des surfaces ou des courbes par nom ou type)
- La liste elle-même inclut la géométrie par défaut de l'origine et des plans
- Chaque fonctionnalité de l'Atelier des pièces avec son icône d'outil unique
- La barre de reprise
- Une barre qui sépare la liste des pièces/courbes/surfaces des fonctions
- Le nombre de pièces, de surfaces, de maillages, de pièces composites et de courbes dans un Atelier des pièces avec leurs icônes respectives :
- Pièce

- Surface

- Maille de surface

- Pièce composite

- Pièce
- Chaque pièce de l'atelier des pièces (créée dans l'atelier des pièces ou dérivée)
- Lors de l'affichage d'une version finale du document, cet indicateur
 apparaît en regard de toutes les parties qui ont été publiées dans cette version particulière.
apparaît en regard de toutes les parties qui ont été publiées dans cette version particulière. - Chaque surface et courbe (créée dans l'atelier de pièces ou dérivée)
Vous pouvez faire glisser la barre de séparation pour afficher plus ou moins de la zone de liste des fonctions et plus ou moins de la zone de liste des pièces. Chaque zone (fonction et pièce) défile aussi indépendamment de l'autre.
Les fonctions sont accompagnées de l'icône de l'outil qui les a créées. Cela vous permet de renommer à l'aide de noms descriptifs et de savoir quel type de fonction est représenté. Le modèle affiché dans la zone graphique est visualisé jusqu'à la position de la barre de reprise dans la Liste des fonctions.
Si vous disposez d'autorisations Afficher accompagnées d'une autorisation Copier sur un document (ce qui signifie que vous ne pouvez pas modifier le document mais que vous pouvez le visualiser et le copier), vous pouvez toujours ouvrir une boîte de dialogue Fonctions et afficher les spécifications (navigateur et plateformes iOS uniquement). Pour ouvrir une boîte de dialogue Fonctions sur une plateforme mobile, utilisez le menu à trois points en regard de la fonction dans la liste des fonctions.
La Liste des fonctions contient une liste de toutes les esquisses et fonctions créées dans l'atelier des pièces. Il contient également une liste de pièces (y compris les surfaces et les courbes), comme on le voit en bas de la liste. Il existe plusieurs façons d'utiliser la Liste des fonctions :
Visualisez un modèle au niveau de la barre de reprise ; toutes les fonctions répertoriées sous la barre de reprise sont temporairement supprimées. Sélectionnez la barre de reprise dans la liste des fonctions et faites-la glisser vers le haut ou vers le bas pour avancer et revenir en arrière. Vous pouvez également appuyer sur le menu de débordement associé à une fonction de la liste et sélectionner « Défiler jusqu'ici » pour une restauration immédiate et précise. Cliquez avec le bouton droit de la souris sur la barre de reprise et sélectionnez « Défiler jusqu'à la fin » pour que la barre de reprise retourne à la fin de la Liste des fonctions.
Raccourcis clavier
Une alternative au fait de faire glisser la barre de reprise consiste à utiliser les raccourcis clavier. Sélectionnez la barre de reprise et cliquez sur les touches de direction vers le haut et vers le bas (↑ ↓) pour avancer et revenir en arrière étape par étape dans la liste des fonctions.
Si vous êtes un collaborateur disposant d'une autorisation de lecture seule et que vous modifiez la position de la barre de reprise, vous ne verrez plus les mises à jour en temps réel des modifications apportées à la barre de reprise par un autre collaborateur. Pour résoudre ce problème, rechargez votre navigateur.
Pour obtenir une ressource supplémentaire du Centre d'apprentissage, suivez le conseil de l'enseignant ici : Utilisation de la barre de reprise (compte Onshape requis).
Cliquez sur le nom d'une fonction/d'une esquisse dans la liste pour fournir une sélection pour une boîte de dialogue (ou effectuez la sélection dans la zone graphique). La sélection d'une pièce, d'une surface ou d'une courbe dans la liste de pièces met en surbrillance croisée les fonctions appliquées ou utilisées pour créer la sélection actuelle. La sélection d'une face ou d'une pièce dans la zone graphique met également en surbrillance croisée les fonctions associées.
Pour réorganiser les fonctions, faites glisser un élément dans la Liste des fonctions (ou plusieurs éléments ; cliquez simplement pour sélectionner des éléments supplémentaires, ils ne doivent pas nécessairement être contigus, dans la Liste des fonctions) pour les réorganiser paramétriquement
La mise en surbrillance croisée ne s'applique pas aux pièces composites.
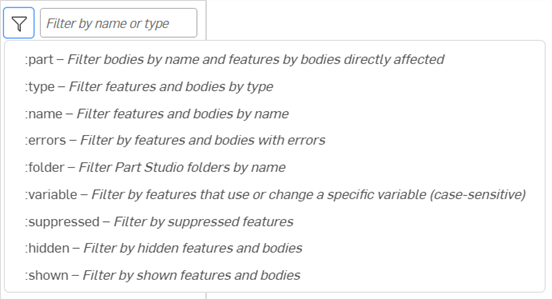
Saisissez un nom ou un type partiel de pièce/de fonction pour afficher les pièces et les fonctions correspondantes. Utilisez une commande spéciale (préfixée par deux points :) pour une sélection plus poussée :
- :part chaîne de caractères - Affiche les corps correspondants par nom et les fonctions par corps qui affectent directement ces corps.
- :type chaîne de caractères - Affiche les fonctions et les corps avec le type correspondant
- :name chaîne de caractères - Affiche les fonctions et les corps avec le nom correspondant
- :errors chaîne de caractères - Affiche les fonctions et les corps contenant des erreurs
- :folder chaîne de caractères - Affiche les dossiers d’ateliers de pièces avec le nom correspondant
- :variable chaîne de caractères - Affiche les fonctionnalités qui utilisent ou modifient une variable (distinction majuscules/minuscules)
- :suppressed chaîne de caractères - Affiche les fonctions supprimées
- :hidden chaîne de caractères - Affiche les fonctions et les corps cachés
- :shown chaîne de caractères - Affiche les fonctions et les corps non cachés
Par exemple, :part pièce 1 affichera la pièce 1, la pièce 10, la pièce 11, la pièce 12, etc., ainsi que tous les corps directement associés.
- Renommer une fonction - Faites un clic droit sur le nom dans la Liste des fonctions et sélectionnez Renommer pour modifier le nom de la fonction directement dans la Liste des fonctions sans ouvrir la boîte de dialogue.
- Supprimer une fonction - Utilisez la commande Supprimer du menu contextuel d'une fonction pour visualiser le modèle sans cette fonction.
- Masquer ou afficher les fonctions - Utilisez la commande Masquer/Afficher du menu contextuel d'une entité pour masquer cette entité dans la vue de la zone graphique (ou l'afficher) ; vous pouvez également passer le curseur à côté du nom et cliquer sur l'icône
 .
. - Afficher les dépendances - Utilisez la commande Afficher les dépendances du menu contextuel d'une entité pour ouvrir une boîte de dialogue indiquant les parents (au-dessus de la flèche vers le haut) et les enfants (sous la flèche vers le bas) de l'entité sélectionnée. Le survol de chaque flèche affiche une info-bulle indiquant la relation entre les entités.
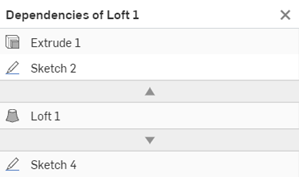
-
Développer - Faites un clic droit sur une fonction dotée d'une flèche rétractable et placez le pointeur de la souris sur l'option Développer pour accéder aux options Développer la sélection ou Tout développer.
-
Réduire - Faites un clic droit sur une fonction dotée d'une flèche rétractable et placez le pointeur de la souris sur l'option Réduire pour accéder aux options Réduire la sélection ou Réduire tout.
- Regrouper les esquisses, les fonctions et les plans dans des dossiers - Sélectionnez les éléments que vous souhaitez regrouper dans la liste des fonctions, puis faites un clic droit et sélectionnez Ajouter la sélection au dossier... Une boîte de dialogue de nom de dossier apparaît dans laquelle vous pouvez entrer un nom pour le dossier. Le nom du dossier apparaît dans la liste des fonctions, avec une flèche pour développer le dossier afin d'en afficher le contenu.
- Vous pouvez faire un clic droit sur le dossier uniquement (aucune autre sélection n'est effectuée) et sélectionner Extraire le dossier pour supprimer le dossier et remettre les éléments dans la liste des fonctions.
- Sélectionnez Exclure pour visualiser le modèle sans le dossier d'éléments sélectionné. Lorsqu'une fonction ou un dossier est exclu, toutes les fonctions associées à l'élément supprimé deviennent inactives.
- Vous pouvez également effectuer une sélection, puis cliquer sur l'icône du dossier en haut de la liste des fonctions
 .
. 
Effectuez la sélection des éléments à regrouper ; cliquez avec le bouton droit et sélectionnez Ajouter des sélections au dossier..., spécifiez un nom pour le dossier ; cliquez sur la coche
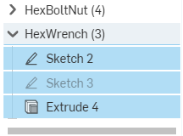
Le dossier apparaît dans la Liste des fonctions ; développez pour afficher le contenu
Vous pouvez créer des dossiers imbriqués en créant un nouveau dossier à l'intérieur d'un dossier existant.
Lorsqu'une entité est masquée, passez la souris dessus dans la liste pour voir le contour de l'entité apparaître dans la zone graphique.
- Renommer - Entrez un nouveau nom pour l'élément.
- Propriétés - Modifiez les métadonnées de l'élément.
- Attribuer un matériau - Utilisez la bibliothèque de matériaux Onshape ou une bibliothèque personnalisée (si disponible) pour affecter un matériau (et donc une densité) à l'élément.
- Modifier l'apparence - Changez la couleur de l'élément.
- Copier - Faites une copie de l'élément afin de le coller ailleurs.
- Créer un dessin - Créez un dessin Onshape de l'élément sélectionné.
- Exporter : ouvre la boîte de dialogue Exporter, dans laquelle vous pouvez exporter (télécharger) les pièces actuellement sélectionnées dans un fichier (ou des fichiers individuels) sur votre appareil. Consultez la section Exportation de fichiers pour plus d'informations.
- Publier - Créez un candidat à la release et commencez le processus de release de l'élément sélectionné.
- Publier toutes les configurations - Pour les utilisateurs qui ont la possibilité de créer des packages de release, cette commande ouvre la boîte de dialogue Candidat à la release avec toutes les configurations préchargées dans le package de release. Cette option n'est disponible que pour les configurations comportant une seule entrée de liste. L'option de commande n'est pas disponible s'il existe plusieurs entrées de liste ou si des entrées de case à cocher ou de variable de configuration sont utilisées. Vous pouvez toujours ajouter des configurations dans le package de release une fois la boîte de dialogue ouverte (après avoir cliqué sur la commande Publier dans le menu contextuel).
- Historique des révisions - Affiche l'historique des révisions de l'élément sélectionné. S'il n'y a pas d'historique de révision, un message s'affiche.
- Masquer - Masquer l'élément de la vue.
- Masquer les autres - Masquer les éléments autres que celui sélectionné.
- Masquer tout - Masquer tous les éléments, y compris celui sélectionné.
- Isoler - Atténuez la couleur des autres éléments et rendez-les indisponibles à la sélection en permettant d'augmenter l'opacité soit par la distance à l'élément sélectionné, soit par la connectivité à l'élément sélectionné.
- Rendre transparent - Rendre l'élément sélectionné transparent.
- Ajouter un commentaire - Ajoutez un commentaire et identifiez l'élément sélectionné dans le commentaire.
- Zoom sur la sélection - Zoom sur la fenêtre afin que l'élément entier soit visible et centré dans la zone graphique, de sorte à créer que la vue la plus grande possible de l'élément.
- Supprimer - Jetez l'élément sélectionné.
Interruption de la régénération
Cliquer sur le bouton Suspendre la régénération (![]() ) empêche Onshape de régénérer les pièces lors de la modification. Cela peut être utile lorsque vous travaillez avec des tables de configuration ou Ateliers des pièces dont la régénération prend beaucoup de temps. Lorsque la régénération est suspendue, vous pouvez apporter des modifications aux tables, aux tables de configuration, aux quantités et aux booléens (champs non sélectionnés), puis régénérer les pièces une fois la modification terminée.
) empêche Onshape de régénérer les pièces lors de la modification. Cela peut être utile lorsque vous travaillez avec des tables de configuration ou Ateliers des pièces dont la régénération prend beaucoup de temps. Lorsque la régénération est suspendue, vous pouvez apporter des modifications aux tables, aux tables de configuration, aux quantités et aux booléens (champs non sélectionnés), puis régénérer les pièces une fois la modification terminée.
Suspendre la régénération limite de nombreuses opérations Onshape et ne doit être utilisé que lorsque cela est nécessaire. Le principal cas d'utilisation de l'interruption de la régénération consiste à modifier les valeurs de paramètres existantes par lots.
Pour suspendre la régénération :
-
Cliquez sur Suspendre la regénération (
 ) dans la liste des fonctions.
) dans la liste des fonctions.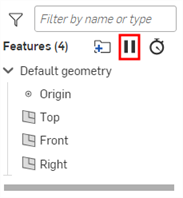
-
Lorsque la bannière regénération suspendue est affichée, apportez vos modifications.

- Choisissez une option pour appliquer ou rejeter vos modifications :
- Pour appliquer vos modifications et régénérer l'Atelier des pièces tout en restant en mode de régénération suspendue, cliquez sur Régénérer l'Atelier des pièces.

- Pour appliquer vos modifications, regénérez l'Atelier des pièces et quittez le mode de régénération suspendue, cliquez sur Régénérer les fonctions et quitter.

- Pour annuler vos modifications et quitter le mode de régénération suspendue, cliquez sur Ignorer les modifications non regénérées et quitter. Notez que toutes les modifications appliquées à l'aide du bouton Regénérer l'Atelier des pièces seront conservées lorsque vous quittez ; seules les modifications qui n'ont pas été regénérées sont ignorées.

- Pour annuler ce que vous avez supprimé et revenir au mode de régénération suspendue, cliquez sur Restaurer.

- Pour appliquer vos modifications et régénérer l'Atelier des pièces tout en restant en mode de régénération suspendue, cliquez sur Régénérer l'Atelier des pièces.
Conseils
-
Le fait de changer d'onglet ou de fermer le document en mode de régénération suspendue appliquera automatiquement les modifications.
- Les modifications régénérées ne peuvent pas être annulées une fois que la coche verte est sélectionnée. Pour annuler ces modifications, quittez le mode de régénération suspendue et restaurez la version précédente du document.
- Les esquisses ne peuvent pas être modifiées lorsque la régénération est suspendue.
- La géométrie et les tables ne seront pas cohérentes lorsque la regénération est suspendue et seront mises à jour lorsque vous aurez terminé la regénération.
- Le mode de regénération suspendue n'est pas disponible en mode Réparation et vice versa.
Affichage des temps de régénération
Cliquez sur le bouton Afficher les temps de régénération (![]() ) pour afficher toutes les fonctions et le temps nécessaire à chacune d'entre elles pour se régénérer. Vous pouvez l'utiliser pour estimer les fonctions chronophages à supprimer afin d'optimiser le temps de modélisation sans régénérer les fonctions dont vous n'avez pas besoin pour le moment.
) pour afficher toutes les fonctions et le temps nécessaire à chacune d'entre elles pour se régénérer. Vous pouvez l'utiliser pour estimer les fonctions chronophages à supprimer afin d'optimiser le temps de modélisation sans régénérer les fonctions dont vous n'avez pas besoin pour le moment.
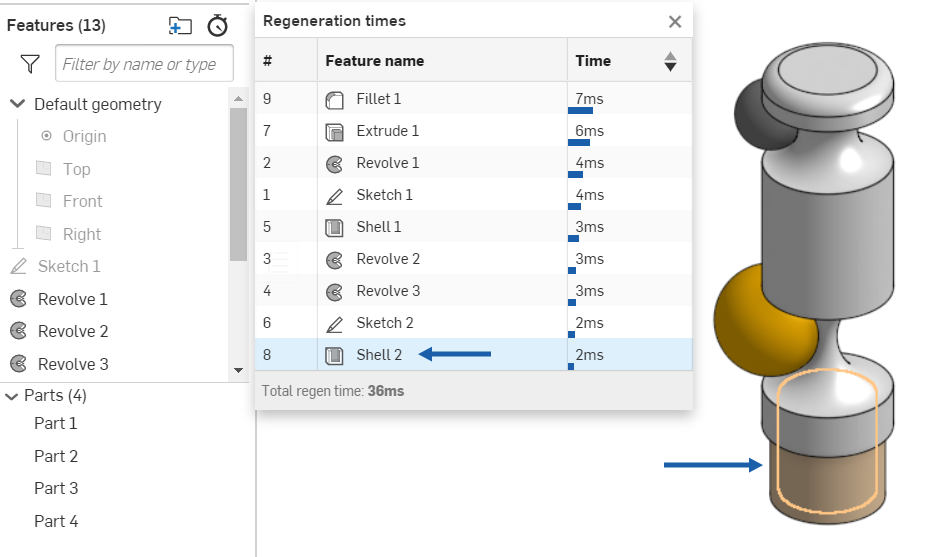
Passez la souris sur une fonction pour voir la mise en surbrillance correspondante sur le modèle (indiquée par les flèches bleues ci-dessus). Utilisez le menu Contenu de la Liste des fonctions pour supprimer une fonction spécifique.
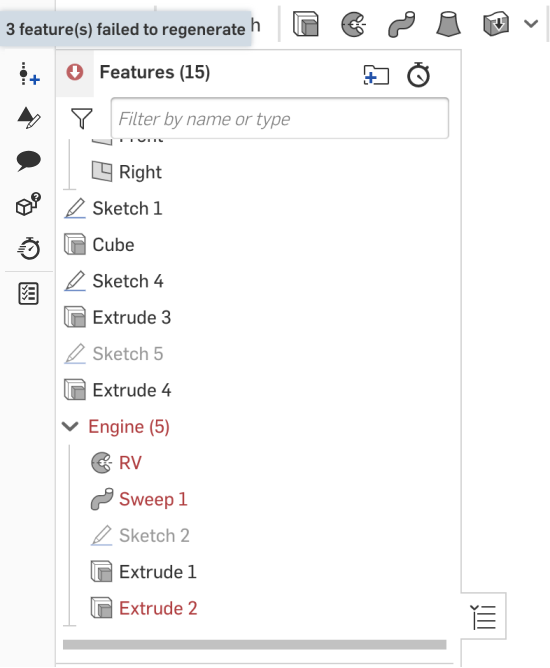
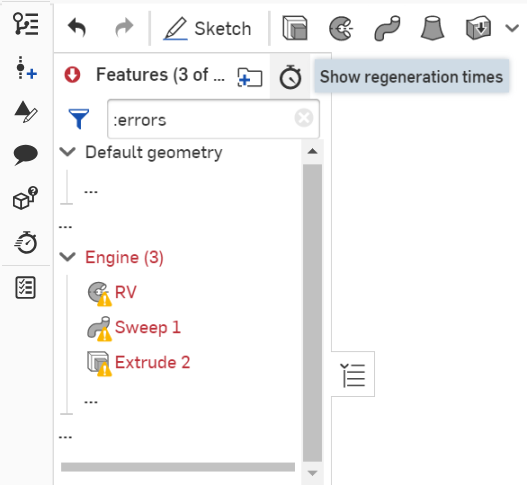
Lorsque des sélections sont manquantes dans une fonction, le triangle jaune apparaît sur celle-ci. Passez la souris pour voir le nombre de sélections manquantes :
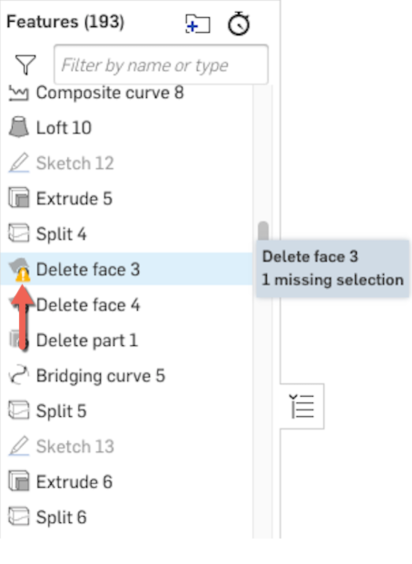
Lorsqu'une fonction n'est pas entièrement définie, l'indicateur bleu apparaît au-dessus de la fonction :
![]()
La Liste des fonctions de l'atelier de pièces se compose d'une liste de fonctions et d'une liste de pièces. Le volet situé à gauche de la fenêtre comprend, en commençant par le haut :
- Un bouton de filtrage et une barre de recherche Filtrer par nom ou par type
- Le nombre de fonctions dans l'atelier de pièces
- La liste elle-même inclut la géométrie par défaut de l'origine et des plans
- Chaque fonction de l'atelier des pièces
- La barre de reprise
- Une barre qui sépare la liste des pièces/courbes/surfaces des fonctions
- Chaque pièce de l'atelier des pièces (créée dans l'atelier des pièces ou dérivée)
- Chaque surface et courbe (créée dans l'atelier de pièces ou dérivée)
![]()

- Appuyez sur la poignée de Liste des fonctions pour ouvrir la Liste des fonctions à la largeur par défaut.
- Touchez la poignée et faites-la glisser verticalement ou horizontalement pour définir la taille (hauteur ou largeur) de la liste des fonctions. Sur les écrans plus petits (par exemple, un smartphone), la largeur et la hauteur peuvent être étendues à la taille du plein écran.
- Appuyez sur la poignée pour fermer la Liste des fonctions, puis appuyez à nouveau pour l'ouvrir à sa largeur précédemment définie.
- Appuyez dans la barre de recherche Filtrer par nom ou tapez pour activer le clavier, puis tapez pour filtrer les éléments spécifiques de la liste des fonctionnalités.
- Appuyez sur l'icône du filtre pour ouvrir le filtre des fonctions :
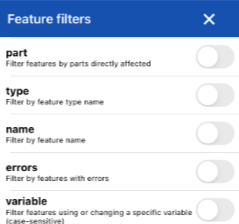
Appuyez sur les filtres pour les activer. Utilisez le X pour fermer cette boîte de dialogue de filtre, puis utilisez le champ de recherche pour effectuer une recherche par nom dans le ou les filtres sélectionnés.
L'espace de travail est toujours actif lorsque la Liste des fonctions est ouverte.
Les fonctions sont accompagnées de l'icône de l'outil qui les a créées. Cela vous permet de renommer avec des noms descriptifs tout en étant en mesure de dire quel type de fonction est représenté. Le modèle affiché dans la zone graphique est visualisé jusqu'à la position de la barre de reprise dans la Liste des fonctions.
Utilisation de la liste des fonctions
La Liste des fonctions contient une liste de toutes les esquisses et fonctions créées dans l’atelier de pièces. Elle contient également une liste de pièces comme on le voit en bas de la liste. Il existe plusieurs façons d'utiliser la Liste des fonctions :
- Faire glisser la barre de reprise - Visualisez un modèle au niveau de la barre de reprise ; toutes les fonctions répertoriées sous la barre de reprise sont temporairement supprimées. Vous pouvez également appuyer sur le menu de débordement associé à une fonction de la liste et sélectionner « Défiler jusqu'ici » pour une restauration immédiate et précise.
Pour faire glisser la barre de reprise vers un point spécifique de la Liste des fonctions : appuyez sur Réorganiser en haut à droite, puis faites glisser la barre de reprise. La zone graphique est mise à jour. Appuyez sur Terminé dans le coin supérieur droit pour placer la barre de reprise là où elle se trouve et continuer la modélisation. Vous devez disposer d'une autorisation de copie ou de modification sur le document pour pouvoir utiliser la barre de reprise.
- Effectuer des sélections - Appuyez sur le nom d'une fonction, d'une esquisse ou d'une pièce dans la liste pour fournir une sélection pour une boîte de dialogue (ou effectuez la sélection dans la zone graphique).
- Réorganiser les fonctions - Appuyez sur l'icône Réorganiser les fonctions dans le coin supérieur droit de la boîte de dialogue, puis touchez et faites glisser un nom de fonction ou d'esquisse dans la liste pour les réorganiser de manière paramétrique.
- Supprimer une fonction - Appuyez sur le menu de débordement de la fonction que vous souhaitez supprimer, puis sélectionnez Supprimer pour visualiser le modèle sans cette fonction. (Vous pouvez également annuler la suppression d'une fonction.)
- Masquer ou afficher les fonctions - Appuyez sur l'icône Masquer/Afficher située à droite du nom de la fonction, de l'esquisse ou de la pièce que vous souhaitez masquer ou afficher. Vous pouvez également masquer tous les plans et toutes les pièces.
- Regrouper les esquisses, les fonctions et les plans dans des dossiers - Sélectionnez les éléments que vous souhaitez regrouper dans la liste des fonctions, puis appuyez sur le menu de débordement situé à côté de la sélection la plus haute de la liste et sélectionnez Ajouter la sélection au dossier. Une boîte de dialogue Nouveau dossier apparaît avec le nom du nouveau dossier surligné. Entrez un nom pour le dossier et cliquez sur le bouton Créer. Le nom du dossier apparaît dans la liste des fonctions, avec une flèche pour développer le dossier afin d'en afficher le contenu.
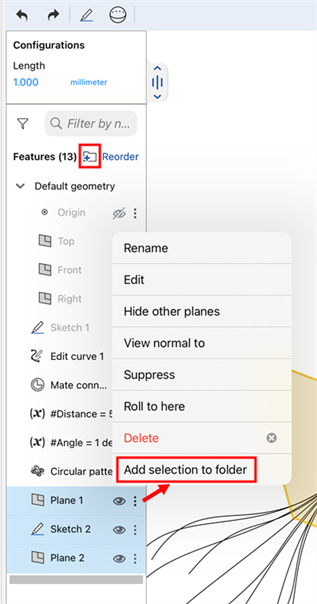
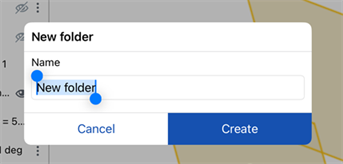
- Appuyez sur le menu de débordement du dossier (sans aucune autre sélection) et sélectionnez Extraire le dossier pour supprimer le dossier et remettre les éléments dans la liste des fonctions.
- Appuyez sur le menu de débordement du dossier (sans aucune autre sélection) et sélectionnez Exclure pour visualiser le modèle sans le dossier d'éléments sélectionné. Lorsqu'une fonction ou un dossier est exclu(e), toutes les fonctions associées à l'élément exclu deviennent inactives.
- Vous pouvez également effectuer une sélection, puis appuyer sur l'icône du dossier en haut de la liste des fonctions (
 ; illustrée dans l'image ci-dessus) pour créer le dossier.
; illustrée dans l'image ci-dessus) pour créer le dossier. - Vous pouvez réorganiser les éléments au-dessus, en dessous ou à l'intérieur d'un dossier. Vous pouvez également déplacer des éléments vers et depuis un dossier.
Cliquez sur le lien Réorganiser situé à droite de l'icône du dossier. Lorsque le dossier est réduit, vous pouvez réorganiser les éléments situés au-dessus ou en dessous. Lorsque le dossier est agrandi, vous pouvez réorganiser les éléments qu'il contient. Vous pouvez également déplacer des éléments vers et hors du dossier. Lorsque vous avez terminé, cliquez sur le bouton Terminé à côté de l'icône du dossier.
Vous pouvez créer des dossiers imbriqués en créant un nouveau dossier à l'intérieur d'un dossier existant.
La Liste des fonctions de l'atelier de pièces se compose d'une liste de fonctions et d'une liste de pièces. Le volet situé à gauche de la fenêtre comprend, en commençant par le haut :
- Un menu déroulant répertoriant les configurations disponibles pour l'Atelier des pièces (les configurations sont créées sur le système du navigateur et peuvent être vues et sélectionnées sur les appareils mobiles Android)
- Un bouton de filtrage et une barre de recherche Filtrer par nom ou par type
- Le nombre de fonctions dans l'atelier de pièces
- La liste elle-même inclut la géométrie par défaut de l'origine et des plans
- Chaque fonction de l'atelier des pièces
- La barre de reprise
- Une barre qui sépare la liste des pièces/courbes/surfaces des fonctions
- Chaque pièce de l'atelier des pièces (créée dans l'atelier des pièces ou dérivée)
- Chaque surface et courbe (créée dans l'atelier de pièces ou dérivée)
![]()

- Appuyez sur la poignée de Liste des fonctions pour ouvrir la Liste des fonctions à la largeur par défaut.
- Touchez et faites glisser le coin inférieur droit de la bordure de la Liste des fonctions pour définir la taille (hauteur ou largeur) de la Liste des fonctions.
- Appuyez sur la poignée pour fermer la Liste des fonctions, puis appuyez à nouveau pour l'ouvrir à sa largeur précédemment définie.
- Appuyez sur la flèche vers le bas à côté de la configuration (si des configurations sont présentes dans l'atelier des pièces) pour sélectionner une configuration particulière.
- Appuyez sur l'icône du filtre pour ouvrir le filtre des fonctions :
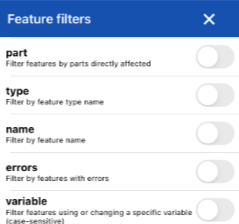
Appuyez sur les filtres pour les activer. Utilisez le X pour fermer cette boîte de dialogue de filtre, puis utilisez le champ de recherche pour effectuer une recherche par nom dans le ou les filtres sélectionnés.
L'espace de travail est toujours actif lorsque la Liste des fonctions est ouverte.
Les fonctions sont accompagnées de l'icône de l'outil qui les a créées. Cela vous permet de renommer avec des noms descriptifs tout en étant en mesure de dire quel type de fonction est représenté. Le modèle affiché dans la zone graphique est visualisé jusqu'à la position de la barre de reprise dans la Liste des fonctions.
Utilisation de la liste des fonctions
La Liste des fonctions contient une liste de toutes les esquisses et fonctions créées dans l’atelier de pièces. Elle contient également une liste de pièces comme on le voit en bas de la liste. Il existe plusieurs façons d'utiliser la Liste des fonctions :
- Faire glisser la barre de reprise - Visualisez un modèle au niveau de la barre de reprise ; toutes les fonctions répertoriées sous la barre de reprise sont temporairement supprimées. Vous pouvez également appuyer sur le menu de débordement associé à une fonction de la liste et sélectionner « Défiler jusqu'ici » pour une restauration immédiate et précise.
Pour faire glisser la barre de reprise vers un point spécifique de la Liste des fonctions : appuyez sur l'icône Réorganiser les fonctions dans le coin supérieur droit de la boîte de dialogue, puis appuyez et faites glisser la barre de reprise. La zone graphique est mise à jour. Appuyez à nouveau sur l'icône en haut à droite pour replacer la barre de reprise là où elle se trouvait et continuer la modélisation.
- Effectuer des sélections - Appuyez sur le nom d'une fonction, d'une esquisse ou d'une pièce dans la liste pour fournir une sélection pour une boîte de dialogue (ou effectuez la sélection dans la zone graphique).
- Réorganiser les fonctions - Appuyez sur l'icône Réorganiser les fonctions dans le coin supérieur droit de la boîte de dialogue, puis touchez et faites glisser un nom de fonction ou d'esquisse dans la liste pour les réorganiser de manière paramétrique.
- Supprimer une fonction - Appuyez sur le menu de débordement de la fonction que vous souhaitez supprimer, puis sélectionnez Supprimer pour visualiser le modèle sans cette fonction. (Vous pouvez également annuler la suppression d'une fonction.)
- Masquer ou afficher les fonctions - Appuyez sur l'icône Masquer/Afficher à droite du nom de la fonction, de l'esquisse ou de la pièce que vous souhaitez masquer ou afficher.