Résoudre les problèmes de géométrie d'esquisse
![]()
![]()
![]()
L'état de la contrainte est indiqué par la couleur des entités d'esquisse, et vous pouvez utiliser l'outil Inspecteur de profil pour identifier facilement les problèmes liés à vos contraintes d'esquisse.
Onshape propose des outils de diagnostic permettant de détecter les lacunes dans la géométrie d'esquisse. Lorsque vous êtes dans une esquisse, cliquez sur Afficher les outils de diagnostic de l'esquisse. Sélectionnez ensuite l'inspecteur de profil.
L'inspecteur de profil répertorie tous les détails trouvés dans l'esquisse et ceux-ci sont signalés par des bulles rouges dans la zone graphique. Cliquez sur l'extrémité libre pour voir son emplacement. Utilisez les boutons Précédent et Suivant pour passer d'une extrémité à l'autre. Le problème disparaîtra de la boîte de dialogue de l'inspecteur de profil une fois résolu.
La couleur des entités d'esquisse indique son statut de contrainte :
- Le bleu indique une sous-contrainte.
- Le noir indique une contrainte complète
- Le rouge indique un problème de contrainte (surcontrainte)
La couleur d'une icône de contrainte indique son état contraint :
- Noir sur gris signifie bien défini.
- Blanc sur rouge indique un problème.
- Lors de la sélection, les points d'esquisse non totalement contraints (en bleu ou rouge) sont prioritaires par rapport à tous les points d'esquisse entièrement contraints qui se chevauchent (en noir).
L'ajout d'autres cotes ou contraintes limitera davantage l'esquisse. Faire glisser des entités peut vous aider à comprendre quelles contraintes ou cotes vous souhaitez ajouter.
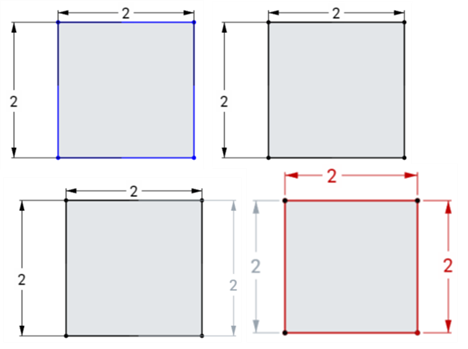
Voir également : Contraintes.
L'inspecteur de profil d'esquisse peut vous aider à identifier les lacunes dans les esquisses, ce qui vous permet de fermer les boucles selon vos besoins. Pour ouvrir l'inspecteur de profil :
- Dans la boîte de dialogue Esquisse, cliquez sur l'icône Afficher les outils de diagnostic d'esquisse
 .
. - Sélectionnez Inspecteur de profil dans le menu.
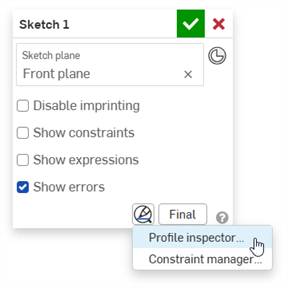
- Dans l'inspecteur de profil, cliquez sur chaque problème pour le mettre en surbrillance dans l'esquisse. Vous pouvez également utiliser les boutons Précédent et Suivant pour passer d'un problème à l'autre. Le problème disparaîtra de la boîte de dialogue de l'inspecteur de profil une fois résolu.
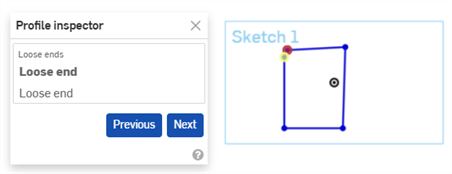
La couleur des entités d'esquisse indique son statut de contrainte :
- Le bleu indique une sous-contrainte.
- Le noir indique une contrainte complète
- Le rouge indique un problème de contrainte (surcontrainte)
La couleur d'une icône de contrainte indique son état contraint :
- Noir sur gris signifie bien défini.
- Blanc sur rouge indique un problème.
- Lors de la sélection, les points d'esquisse non totalement contraints (en bleu ou rouge) sont prioritaires par rapport à tous les points d'esquisse entièrement contraints qui se chevauchent (en noir).
L'ajout d'autres cotes ou contraintes limitera davantage l'esquisse. Faire glisser des entités peut vous aider à comprendre quelles contraintes ou cotes vous souhaitez ajouter.
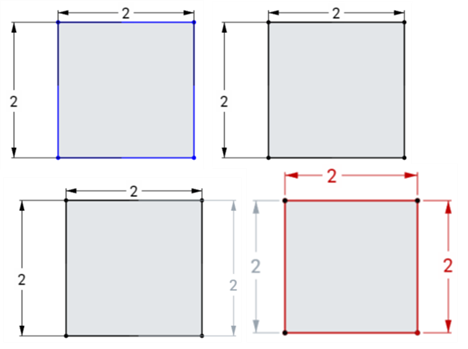
Voir également : Contraintes.