Utilisation des contraintes
![]()
![]()
![]()
Les contraintes sont disponibles et visibles lorsqu'une esquisse est créée ou ouverte pour être éditée.
Les contraintes appliquées entre les entités dans deux esquisses (par exemple, lorsque vous utilisez une entité d'une esquisse dans une autre esquisse) sont différenciées par un arrière-plan bleu. Les contraintes peuvent être appliquées manuellement et certaines sont créées lorsque la géométrie est créée au fur et à mesure de la réalisation de l'esquisse. En survol, l'arrière-plan de la contrainte référencée est dans un bleu plus foncé :
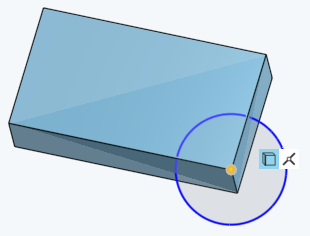
La contrainte d'utilisation affichée ci-dessus (avec l'arrière-plan bleu) contraint un sommet dans l'esquisse du rectangle avec le point central du cercle dans l'esquisse du cercle.
Les outils d'esquisse de contraintes vous permettent de visualiser et de modifier les contraintes lorsqu'une esquisse est créée ou ouverte pour modification. Les contraintes appliquées entre les entités de deux esquisses (par exemple, lorsque vous utilisez une entité d'une esquisse dans une autre esquisse) sont différenciées par un fond bleu. Les contraintes peuvent être appliquées manuellement et certaines sont créées lors de la création de la géométrie lors de l'esquisse. Lorsque vous passez la souris, l'arrière-plan de la contrainte référencée est d'un bleu plus foncé.
Plusieurs contraintes sont disponibles - Coïncidente, concentrique, parallèle, tangente, horizontale, verticale, perpendiculaire, égale, médiane, normale, perforante, symétrique, fixe et courbe. Les contraintes peuvent être ajoutées à une esquisse automatiquement, par inférence, ou manuellement à l'aide de la barre d'outils.
Dans cet exemple, une contrainte de milieu est ajoutée entre une ligne de construction verticale et un cercle. Sélectionnez le milieu du cercle et la ligne de construction. Cliquez sur la contrainte de milieu dans la barre d'outils d'esquisse. Ce processus peut être émulé pour les différentes contraintes. Vous pouvez également sélectionner d'abord l'Outil de contrainte de milieu dans la barre d'outils d'esquisse, puis sélectionner la ligne de construction et le cercle.
Pour appliquer une contrainte de dessin, vous pouvez :
-
Sélectionner la contrainte dans le menu (ou utilisez la touche de raccourci correspondante) et sélectionnez les entités auxquelles la contrainte est appliquée dans l'esquisse.
-
Sélectionner les entités d'esquisse et cliquez sur la contrainte dans le menu des contraintes de la barre d'outils.
Les contraintes suivantes sont disponibles dans le menu des contraintes de la barre d'outils :
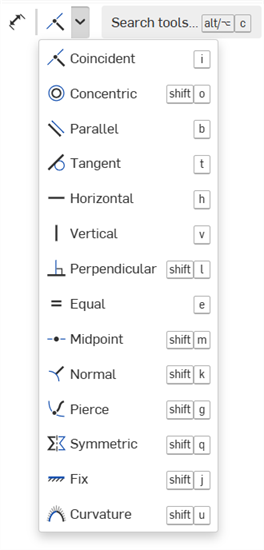
-
Coïncident - Faites en sorte que deux entités d'esquisse ou plus partagent le même emplacement dans une esquisse.
-
Concentrique - Faites coïncider n'importe quel point avec le centre d'un arc ou d'un cercle. Faites en sorte que les arcs et les cercles sélectionnés partagent un centre.
-
Parallèle - Faites en sorte que deux lignes ou plus soient parallèles.
-
Tangente - Faites en sorte qu'une relation soit tangente entre deux entités d'esquisse ou entre une entité d'esquisse et un plan.
-
Horizontal - Contraignez une ou plusieurs lignes, ou un ensemble de points, à être horizontaux.
-
Vertical - Contraignez une ou plusieurs lignes, ou un ensemble de points, à être verticaux.
-
Perperpendiculaire - Faites en sorte que 2 lignes soient perpendiculaires.
-
Égale - Faites en sorte que plusieurs lignes aient la même longueur ou que plusieurs arcs aient le même rayon.
-
Milieu - Contraignez un point d'esquisse au milieu d'une ligne ou d'un arc.
-
Normal- Faites en sorte qu'une courbe et une ligne, ou une courbe et un plan, soient perpendiculaires.
-
Pierce Faites coïncider une entité d'esquisse avec une autre entité située en dehors du plan d'esquisse actif.
-
Symétrique - Faites en sorte que deux entités du même type soient symétriques par rapport à une ligne, un plan ou une arête linéaire.
-
Fixer - Verrouillez une entité d'esquisse sur le plan d'esquisse afin qu'elle ne bouge pas.
-
Courbure - Créez des transitions continues de courbure entre les splines ou les coniques d'esquisse et la géométrie environnante.
Avec une esquisse ouverte, placez la souris sur une entité d'esquisse, comme une ligne ou un arc, pour voir les contraintes de cette entité. Lorsque vous déplacez la souris pour survoler les entités, les contraintes apparaîtront uniquement pour l'entité en surbrillance. Pour garder toutes les contraintes visibles, utilisez la touche Maj en déplaçant la souris.
Les entités sont mises en surbrillance orange au moment du survol, à l'exception des contraintes référencées qui ont un fond bleu et un fond bleu foncé au moment du survol. Les entités associées sont mises en surbrillance jaune, comme lorsque vous sélectionnez une contrainte et que les entités de coordination sont également mises en surbrillance.
![]()
Ces contraintes ne sont pas disponibles dans la section Contrainte de la barre d'outils, mais sont créées automatiquement lors d'actions spécifiques, comme décrit ci-dessous :
-
 Quadrant - Contraint un point à coïncider avec une ellipse et avec l'axe majeur ou mineur de cette ellipse. Cela peut être fait par inférence, en faisant glisser ou en plaçant quelque chose sur l'un des points d'une ellipse.
Quadrant - Contraint un point à coïncider avec une ellipse et avec l'axe majeur ou mineur de cette ellipse. Cela peut être fait par inférence, en faisant glisser ou en plaçant quelque chose sur l'un des points d'une ellipse. -
 Utiliser - Contraint une entité d'esquisse dans une esquisse avec une entité d'une autre esquisse ; s'effectue en sélectionnant l'outil Utiliser, puis une entité (entité d'esquisse, face ou arête) dans une autre esquisse ou fonction.
Utiliser - Contraint une entité d'esquisse dans une esquisse avec une entité d'une autre esquisse ; s'effectue en sélectionnant l'outil Utiliser, puis une entité (entité d'esquisse, face ou arête) dans une autre esquisse ou fonction. -
 Intersection - Contraint les points d'extrémité d'une courbe ouverte (résultant de l'utilisation de l'outil Intersection) avec des contraintes de perçage
Intersection - Contraint les points d'extrémité d'une courbe ouverte (résultant de l'utilisation de l'outil Intersection) avec des contraintes de perçage  afin qu'ils se trouvent sur les arêtes de la face intersectée ; pour une courbe fermée, contraint les entités d'esquisse avec des contraintes d'intersection.
afin qu'ils se trouvent sur les arêtes de la face intersectée ; pour une courbe fermée, contraint les entités d'esquisse avec des contraintes d'intersection.
La couleur des entités d'esquisse indique son statut de contrainte :
- Le bleu indique une sous-contrainte.
- Le noir indique une contrainte complète
- Le rouge indique un problème de contrainte (surcontrainte)
La couleur d'une icône de contrainte indique son état contraint :
- Noir sur gris signifie bien défini.
- Blanc sur rouge indique un problème.
- Lors de la sélection, les points d'esquisse non totalement contraints (en bleu ou rouge) sont prioritaires par rapport à tous les points d'esquisse entièrement contraints qui se chevauchent (en noir).
L'ajout d'autres cotes ou contraintes limitera davantage l'esquisse. Faire glisser des entités peut vous aider à comprendre quelles contraintes ou cotes vous souhaitez ajouter.
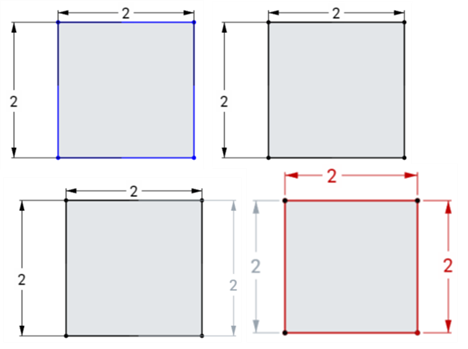
Affichez et filtrez les contraintes d'esquisse et les cotes afin de les analyser et de corriger les éventuelles erreurs de contraintes d'esquisse.
Accès au gestionnaire de contraintes
Dans la boîte de dialogue Esquisse :
-
Cliquez sur l'icône Afficher les outils de diagnostic des esquisses (
 ).
). -
Cliquez sur Gestionnaire de contraintes.
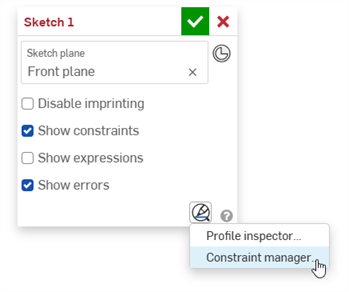
La boîte de dialogue du gestionnaire de contraintes s'ouvre :
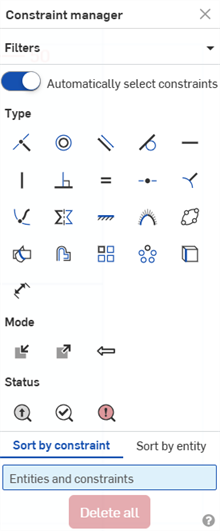
Utilisation du gestionnaire de contraintes
Dans la boîte de dialogue du gestionnaire de contraintes, vous pouvez effectuer les opérations suivantes :
-
Filtres - Réduisez/agrandissez toutes les sections de boîte de dialogue en une seule fois (Type, Mode, État).
-
Sélection automatique des contraintes - Lorsque cette option est activée (par défaut), toute contrainte sélectionnée dans la boîte de dialogue du gestionnaire de contraintes place une boîte limite jaune autour des contraintes correspondantes dans l'esquisse. Lorsque cette option est désactivée, aucune boîte limite n'est placée autour des contraintes (elles ne sont pas sélectionnées).
Cette option est utile si vous souhaitez sélectionner uniquement les contraintes d'une pièce spécifique de l'esquisse. Par exemple, désactivez cette option. Sélectionnez le type de contraintes que vous souhaitez placer dans la partie de votre esquisse (par exemple, des contraintes coïncidentes dans l'exemple ci-dessous). Créez ensuite une zone de sélection autour d'une partie de votre esquisse (un rectangle dans l'exemple ci-dessous). Seules les contraintes de cette section sont entourées de cadres de délimitation et sont disponibles dans la liste Entités et contraintes (voir ci-dessous).
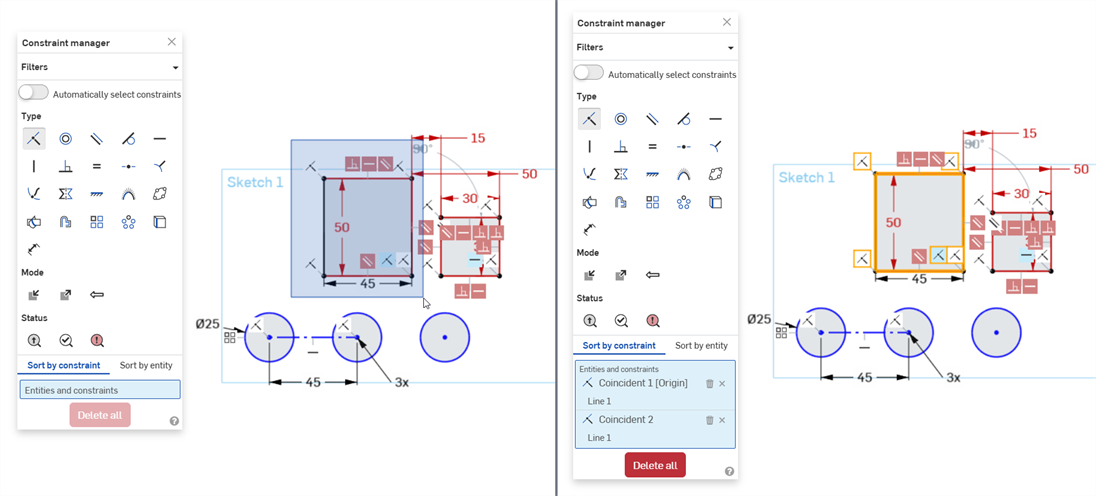
Désactivez « Sélectionner automatiquement les contraintes », puis sélectionnez le rectangle dans l'esquisse (à gauche) en créant une zone de sélection. Une fois sélectionnés, les filtres s'appliquent uniquement à l'entité d'esquisse sélectionnée. Dans l'exemple présenté ici, les contraintes coïncidentes ne sont affichées que pour le rectangle précédemment sélectionné (à droite).
-
Type - Sélectionnez dans la liste des contraintes disponibles. Par exemple, si vous sélectionnez Coïncident, une boîte limite jaune entoure toutes les contraintes coïncidentes de l'esquisse (à condition que la sélection automatique des contraintes soit activée).
-
Mode - Sélectionnez l'un des 3 modes suivants :
-
Interne - Sélectionne les contraintes de l'esquisse actuelle.
-
Externe - Permet de sélectionner des contraintes provenant de sources externes.
-
En contexte - Sélectionne les contraintes référencées dans le contexte
-
-
Statut - Sélectionnez l'un des 3 statuts suivants :
-
Piloté - Contraintes pilotées. Lorsque cette option est sélectionnée, les contraintes pilotées sont surlignées en jaune. Si elles sont sous-contraintes, elles sont surlignées d'un bleu plus foncé.
-
Résolu - Contraintes résolues. Lorsque cette option est sélectionnée, les contraintes résolues sont surlignées en jaune. Si elles sont sous-contraintes, elles sont surlignées d'un bleu plus foncé.
-
Erreurs - Contraintes erronées. Lorsque cette option est sélectionnée, les contraintes erronées sont surlignées en rouge plus foncé,
-
-
Trier par contrainte - Trie la liste Entités et contraintes ci-dessous par contrainte d'abord, puis par entité.
-
Trier par entité - Trie la liste Entités et contraintes ci-dessous par entité d'abord, puis par contrainte.
-
Liste des entités et des contraintes - Affiche toutes les contraintes sélectionnées, en fonction des filtres sélectionnés dans la boîte de dialogue. Le fait de passer la souris sur une contrainte ou une entité de la liste la met en évidence dans l'esquisse. À partir de cette liste, vous pouvez :
-
Supprimer la contrainte (
 ) - Supprime la contrainte de l'esquisse.
) - Supprime la contrainte de l'esquisse. -
Retirer la sélection (
 ) - Retire la contrainte de la liste Entités et contraintes.
) - Retire la contrainte de la liste Entités et contraintes.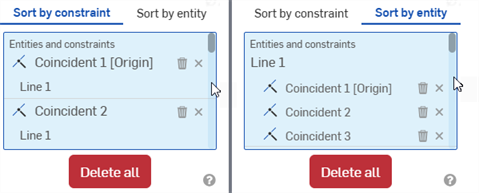
Trier par contrainte (à gauche) ; Trier par entité (à droite)
Faites un clic droit sur une contrainte ou une entité dans la liste Entités et contraintes pour accéder aux commandes suivantes :
-
Supprimer la contrainte/l'entité - Supprime la sélection (contrainte ou entité)
-
Zoomer sur la sélection - Permet de zoomer sur la sélection (contrainte ou entité)
-
Masquer les références externes - Masque toutes les contraintes référencées de manière externe
-
Tout effacer - Efface toutes les contraintes de la liste des entités et des contraintes
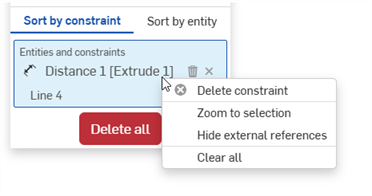
-
-
-
Tout supprimer - Supprime toutes les contraintes sélectionnées de l'esquisse.
Désactivation du gestionnaire de contraintes
Pour désactiver le gestionnaire de contraintes, vous pouvez soit :
-
Cliquez sur X en haut à droite de la boîte de dialogue du gestionnaire de contraintes.
-
Cliquez sur l'icône Afficher les outils de diagnostic des esquisses (
 ) et sélectionnez Désactiver le gestionnaire de contraintes :
) et sélectionnez Désactiver le gestionnaire de contraintes : 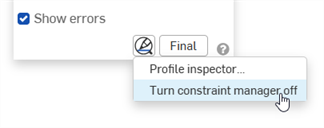
Conseils
-
Sélectionnez autant de types, de modes et de statuts dans la boîte de dialogue pour filtrer les contraintes en fonction de ce qui est sélectionné. Ces filtres peuvent être utilisés dans n'importe quelle combinaison.
-
Si l'option Afficher les contraintes et Afficher les erreurs est désactivée dans la boîte de dialogue Esquisse, le fait de passer la souris sur la contrainte dans la liste Entités et contraintes affiche uniquement cette contrainte (et les entités associées) dans l'esquisse :
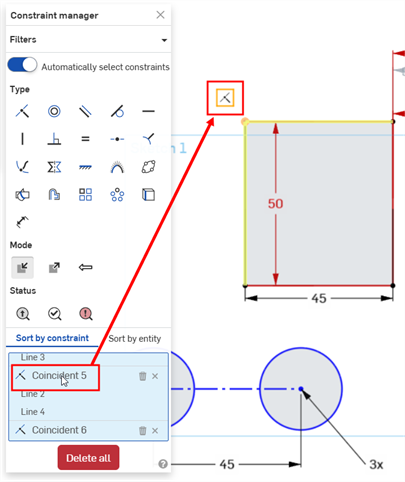
-
La sélection d'une entité dans la liste Entités et contraintes met l'entité en surbrillance en jaune clair :
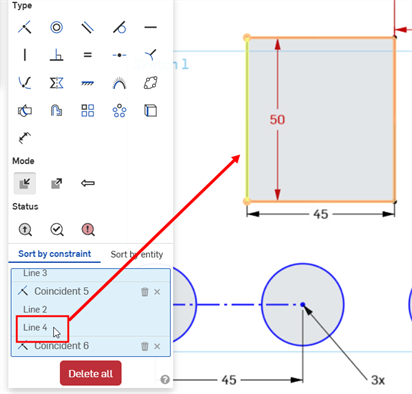
-
Le gestionnaire de contraintes fonctionne également avec les esquisses dans la vue de mise à plat de la tôle :
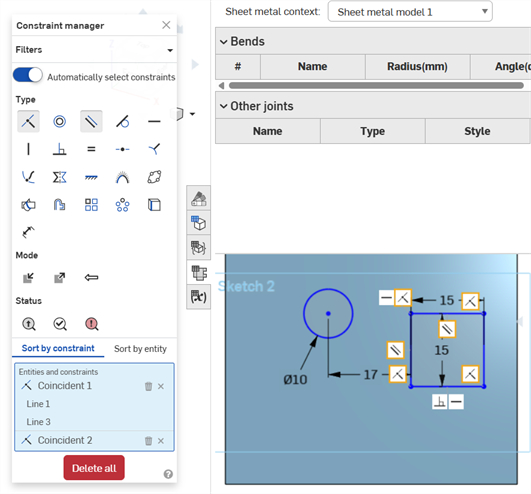
Vous avez la possibilité d'interagir avec les icônes de contrainte :
- Cliquez sur l'icône ou le groupe d'icônes et faites-le glisser vers un autre emplacement.
- Passez la souris sur une seule icône de contrainte pour voir quelles entités sont mises en surbrillance, indiquant que la contrainte s'applique à elles.
- Supprimer une contrainte - Cliquez sur une seule icône de contrainte et appuyez sur Supprimer ou sélectionnez Supprimer dans le menu contextuel.
- Dans la boîte de dialogue Esquisse, cochez Afficher les contraintes pour afficher toutes les contraintes définies pour l'esquisse.
- Les contraintes conflictuelles sont affichées sous forme de symboles blancs sur un fond rouge.
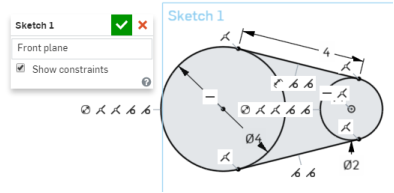
Au cours de l'esquisse, des indicateurs de contrainte apparaissent à côté du curseur de la souris lorsque les courbes s'alignent sur les inférences.
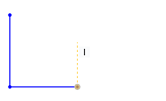
Ajoutez, appliquez et modifiez des contraintes pour aider à définir une pièce dans Onshape. Les contraintes sont répertoriées dans la boîte de dialogue d'esquisse lorsqu'une esquisse est créée ou qu'elle est ouverte pour modification.
Des contraintes peuvent être appliquées entre des entités d'une esquisse ou entre des entités de deux ou plusieurs esquisses (par exemple, lorsque vous utilisez une entité d'une esquisse dans une autre esquisse). Les contraintes peuvent être appliquées manuellement et certaines sont créées lorsque la géométrie est créée lors de l'esquisse. Voir Inférence automatique pour plus d'informations sur les contraintes créées automatiquement.
Dans la boîte de dialogue d'esquisse, appuyez sur une contrainte dans la liste pour mettre en surbrillance la géométrie d'esquisse appropriée. Par exemple, si deux lignes sont contraintes horizontalement l'une par rapport à l'autre et que vous appuyez sur la contrainte horizontale, les deux lignes sont mises en surbrillance.
Ajoutez, appliquez et modifiez des contraintes pour aider à définir une pièce dans Onshape. Les contraintes ne sont disponibles et visibles que lors de la création d'une esquisse ou de son ouverture pour modification.
Pour plus d'informations sur l'utilisation de contraintes spécifiques sur un appareil mobile, consultez la rubrique relative aux contraintes spécifiques.