 Utiliser
Utiliser
![]()
![]()
![]()
Projetez (ou convertissez) une arête, des arêtes et des arêtes de silhouette d'une pièce ou d'une esquisse sur le plan d'esquisse actif.
Raccourci : u
Pour projeter ou convertir une ou plusieurs arêtes et des arêtes de silhouette d'une pièce ou d'une esquisse sur le plan d'esquisse actif, créez une nouvelle esquisse, sélectionnez le plan que vous souhaitez utiliser, puis cliquez sur l'outil Utiliser (projeter/convertir) d'esquisse dans la barre d'outils d'esquisse. Vous pouvez désormais sélectionner les lignes qui apparaissent en fonction du plan. Lorsque vous avez terminé, cliquez sur la coche verte pour accepter l'esquisse, et vous disposez désormais d'une nouvelle esquisse basée sur la pièce.
Étapes
- Créez une esquisse ou une pièce.
- Commencez une autre esquisse.
- Cliquez sur
 , puis sur une arête, des arêtes ou des arêtes de silhouette de la première esquisse ou de la première pièce.
, puis sur une arête, des arêtes ou des arêtes de silhouette de la première esquisse ou de la première pièce.
Dans cet exemple, l'arête mise en évidence de la pièce a été sélectionnée pour être utilisée (projetée) sur le plan d'esquisse, produisant la ligne horizontale mise en évidence.
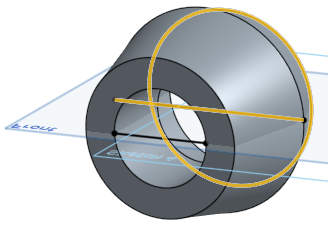
Lorsque vous survolez les entités, un aperçu des lignes projetées apparaît.
Utiliser les arêtes de silhouette
Lors de l'affichage d'un modèle normal à une esquisse, toute limite visible qui n'est pas une arête est une arête de silhouette, où la surface vous fait face, puis fait face au côté opposé à vous.
Comment fonctionne l'utilisation d'une arête de silhouette ?
- Cliquez sur
 .
. Note that there is NO pre-select behavior for silhouette edges.
- Passez la souris sur la face pour lequel vous souhaitez créer une arête de silhouette.
Vous devriez voir des zones en surbrillance. Si l'arête de silhouette réelle se trouve hors du plan d'esquisse, vous en verrez deux. Une qui est l'arête de silhouette « réelle », une qui est la projection dans le plan d'esquisse. Les deux sont sélectionnables.
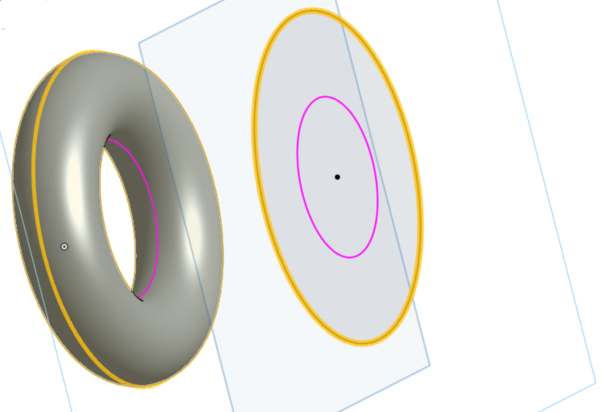
- Passez la souris dessus, puis cliquez sur une zone en surbrillance pour projeter l'arête de silhouette (la zone en surbrillance par la souris pour être sélectionnée, ci-dessus, est affichée en jaune).
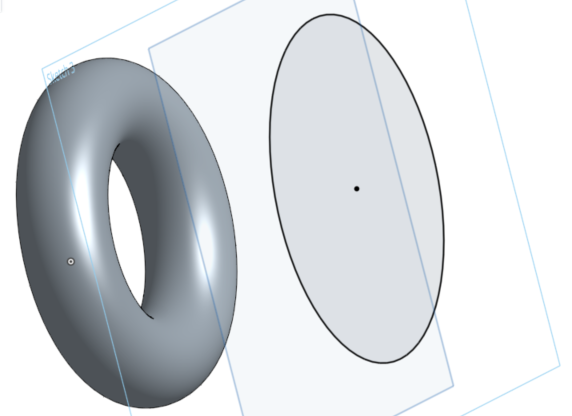
Veuillez noter que lorsque plusieurs arêtes de silhouette sont disponibles, vous pouvez cliquer sur une face pour sélectionner toutes les arêtes de silhouette, ou survoler une arête de silhouette individuelle et cliquer pour sélectionner uniquement celles que vous souhaitez utiliser :
Voici à quoi ressemble la surbrillance lorsque vous passez la souris dessus :

Après sélection et projection sur un autre plan :
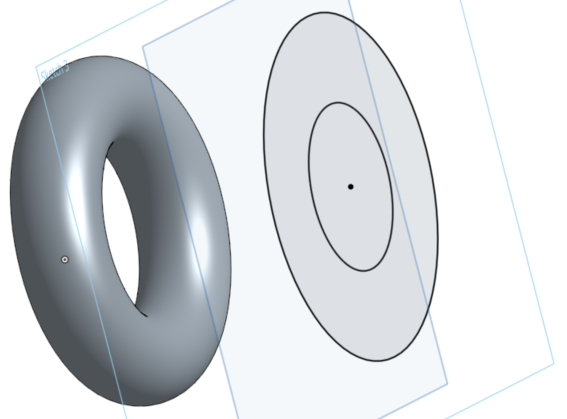
Lorsque vous survolez les entités, un aperçu des lignes projetées apparaît.
Si aucun surlignement n'est visible, il est possible que vous ayez atteint une limitation, consultez la section Conseils ci-dessous.
Conseils
- Toutes les arêtes utilisées sont mises à jour lorsque la géométrie sous-jacente change. Cependant, cela ne réagit pas bien aux changements de type de géométrie (cercle à ligne, etc.) causés par des changements de modèle.
- Certaines choses concernant la fonction Utiliser d’Onshape peuvent être différentes des autres systèmes, notamment :
- Onshape ne contraint pas les extrémités de l'arête de silhouette. Vous êtes en mesure de choisir comment fixer les extrémités.
- Onshape ne fait pas de distinction entre des « morceaux » d'arêtes de silhouette, comme dans cet exemple de cylindre percé :
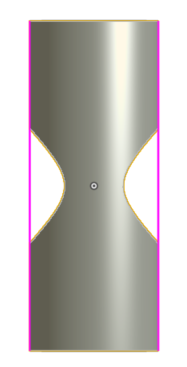
- Onshape n'utilise pas une face, comme le cylindre percé ci-dessus, et extrait automatiquement les arêtes ou les arêtes de silhouette et les joint entre elles.
- Onshape utilise uniquement des arête de silhouette qui sont traçables. Ceci permet un niveau de certitude que l'arête de silhouette peut encore être mise à jour plus tard.
- Les arêtes de silhouette prises en charge comprennent : les cylindres, les cônes, les tores, les sphères, les surfaces extrudées et toute surface avec une seule arête de silhouette.
- Les arêtes de silhouette qui s'entrecroisent avec elles-mêmes après la projection ne sont pas utilisables.
Projetez (ou convertissez) une arête, des arêtes et des arêtes de silhouette d'une pièce ou d'une esquisse sur le plan d'esquisse actif.
Étapes
- Créez une esquisse ou une pièce.
- Commencez une autre esquisse.
- Appuyez sur
 , puis sélectionnez une arête, des arêtes ou une arête de silhouette dans la première esquisse ou la première pièce.
, puis sélectionnez une arête, des arêtes ou une arête de silhouette dans la première esquisse ou la première pièce.
Ici, la face en surbrillance de la pièce a été sélectionnée pour être utilisée (projetée) sur le plan d'esquisse droit, produisant les lignes d'esquisse noires qui forment un rectangle sur le plan d'esquisse droit.
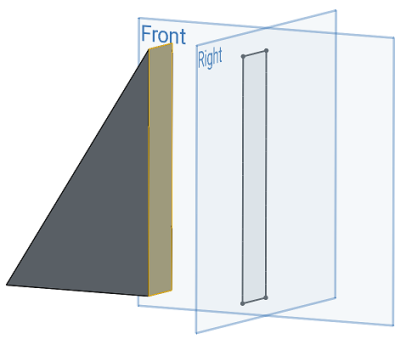
Utiliser les arêtes de silhouette
Lors de l'affichage d'un modèle normal à une esquisse, toute limite visible qui n'est pas une arête est une arête de silhouette, où la surface vous fait face, puis fait face au côté opposé à vous.
Comment fonctionne l'utilisation d'une arête de silhouette ?
- Appuyez sur
 .
. - Utilisez le sélecteur de précision pour survoler la face à l'endroit où vous souhaitez obtenir l'arête de silhouette. Voir Sélection pour plus d'informations.
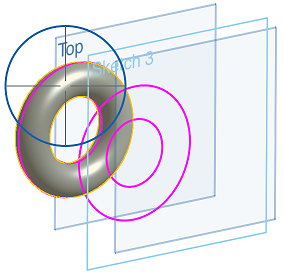
La projection de l'arête de silhouette apparaît en rose sur le plan d'esquisse actif.
- Passez le pointeur de la souris sur une section d'arête de silhouette rose spécifique. Elle devient jaune pour indiquer qu'elle est sélectionnée. Relâchez pour la sélectionner et cette arête de silhouette est désormais projetée sur votre plan d'esquisse actuel.
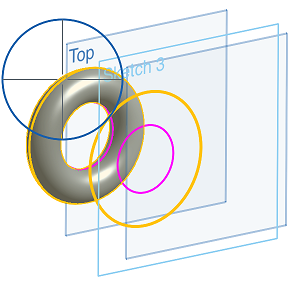
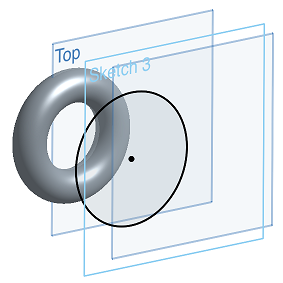
- Si vous ne spécifiez pas de sélection en survolant une arête de silhouette rose pour la rendre jaune, relâchez pour sélectionner projettera toutes les options d'arête de silhouette.
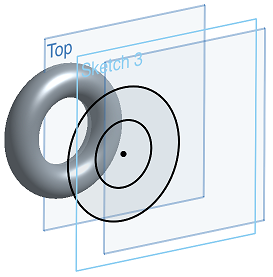
Cela peut être utilisé comme un moyen plus efficace de projeter une arête de silhouette complète à la fois.
Il n'existe PAS de comportement de présélection pour les arêtes de silhouette.
Conseils
- Toutes les arêtes utilisées sont mises à jour lorsque la géométrie sous-jacente change. Cependant, cette fonction ne réagit pas bien aux changements de type géométrique (cercle à ligne, etc.) dus à des changements de modèle.
- Certaines choses concernant la fonction Utiliser d’Onshape peuvent être différentes des autres systèmes, notamment :
- Onshape ne contraint pas les extrémités de l'arête de silhouette. Vous êtes en mesure de choisir comment fixer les extrémités.
- Onshape ne fait pas de distinction entre des « morceaux » d'arêtes de silhouette, comme dans cet exemple de cylindre percé :

- Onshape n'utilise pas une face, comme le cylindre percé ci-dessus, et extrait automatiquement les arêtes ou les arêtes de silhouette et les joint entre elles.
- Onshape utilise uniquement des arêtes de silhouette qui sont traçables. Cela permet de mettre à jour l'arête de silhouette ultérieurement.
- Les arêtes de silhouette prises en charge comprennent les cylindres, les cônes, les tores, les sphères, les surfaces extrudées et toute surface avec une seule arête de silhouette.
- Les arêtes de silhouette qui s'entrecroisent avec elles-mêmes après la projection ne sont pas utilisables.
Projetez (ou convertissez) une arête, des arêtes et des arêtes de silhouette d'une pièce ou d'une esquisse sur le plan d'esquisse actif.
Étapes
- Créez une esquisse ou une pièce.
- Commencez une autre esquisse.
- Appuyez sur
 , puis sélectionnez une arête, des arêtes ou une arête de silhouette dans la première esquisse ou la première pièce.
, puis sélectionnez une arête, des arêtes ou une arête de silhouette dans la première esquisse ou la première pièce.
Ici, la face en surbrillance de la pièce a été sélectionnée pour être utilisée (projetée) sur le plan d'esquisse droit, produisant les lignes d'esquisse noires qui forment un rectangle sur le plan d'esquisse droit.
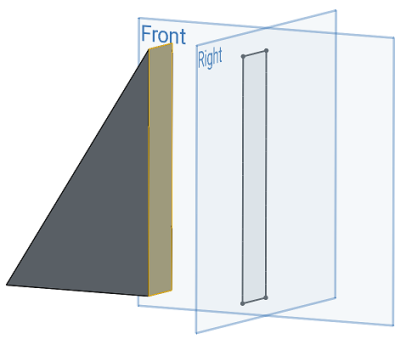
Utiliser les arêtes de silhouette
Lors de l'affichage d'un modèle normal à une esquisse, toute limite visible qui n'est pas une arête est une arête de silhouette, où la surface vous fait face, puis fait face au côté opposé à vous.
Comment fonctionne l'utilisation d'une arête de silhouette ?
- Appuyez sur
 .
. - Utilisez le sélecteur de précision pour survoler la face à l'endroit où vous souhaitez obtenir l'arête de silhouette. Voir Sélection pour plus d'informations.
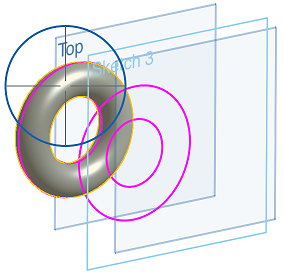
La projection de l'arête de silhouette apparaît en rose sur le plan d'esquisse actif.
- Passez le pointeur de la souris sur une section d'arête de silhouette rose spécifique. Elle devient jaune pour indiquer qu'elle est sélectionnée. Relâchez pour la sélectionner et cette arête de silhouette est désormais projetée sur votre plan d'esquisse actuel.
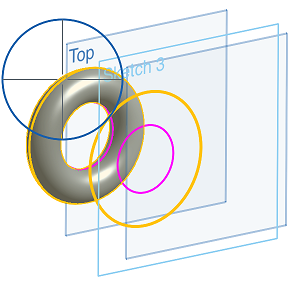
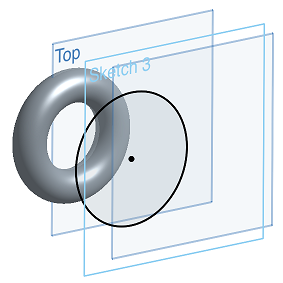
- Si vous ne spécifiez pas de sélection en survolant une arête de silhouette rose pour la rendre jaune, relâchez pour sélectionner projettera toutes les options d'arête de silhouette.
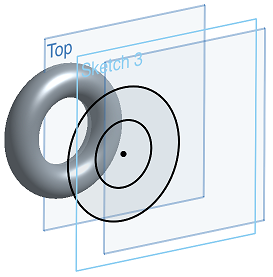
Cela peut être utilisé comme un moyen plus efficace de projeter une arête de silhouette complète à la fois.
Il n'existe PAS de comportement de présélection pour les arêtes de silhouette.
Conseils
- Toutes les arêtes utilisées sont mises à jour lorsque la géométrie sous-jacente change. Cependant, cette fonction ne réagit pas bien aux changements de type géométrique (cercle à ligne, etc.) dus à des changements de modèle.
- Certaines choses concernant la fonction Utiliser d’Onshape peuvent être différentes des autres systèmes, notamment :
- Onshape ne contraint pas les extrémités de l'arête de silhouette. Vous êtes en mesure de choisir comment fixer les extrémités.
- Onshape ne fait pas de distinction entre des « morceaux » d'arêtes de silhouette, comme dans cet exemple de cylindre percé :

- Onshape n'utilise pas une face, comme le cylindre percé ci-dessus, et extrait automatiquement les arêtes ou les arêtes de silhouette et les joint entre elles.
- Onshape utilise uniquement des arêtes de silhouette qui sont traçables. Cela permet de mettre à jour l'arête de silhouette ultérieurement.
- Les arêtes de silhouette prises en charge comprennent les cylindres, les cônes, les tores, les sphères, les surfaces extrudées et toute surface avec une seule arête de silhouette.
- Les arêtes de silhouette qui s'entrecroisent avec elles-mêmes après la projection ne sont pas utilisables.