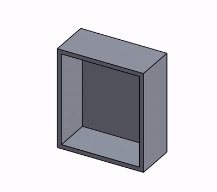Sélection
![]()
![]()
![]()
Sélectionnez des pièces ou des plans.
La sélection Onshape fonctionne comme une bascule. Cliquez pour sélectionner, cliquez à nouveau pour désélectionner. Vous pouvez également cliquer pour sélectionner et désélectionner de manière additive (le même comportement que vous attendez de Ctrl+clic).
Plus précisément :
- Pour sélectionner une entité, cliquez dessus. Pour désélectionner, cliquez à nouveau dessus.
Le curseur affiche le nombre d'entités sélectionnées ; le nombre affiché est précis jusqu'à 5 entités (après 5, le curseur plafonne à 5+).
- Cliquer sur d'autres entités et ajoutez les au jeu de sélection.
- Effacez les sélections en cliquant dans un espace vide, en appuyant sur la barre d'espace ou en choisissant Annuler les sélections dans le menu contextuel.
- Sélectionnez une série d'objets (comme des noms dans une liste de fonctions) en cliquant sur une extrémité de la série et maj+cliquez sur l'autre extrémité.
- Pour sélectionner un outil dans la barre d'outils, cliquez dessus. Pour le désélectionner, cliquez à nouveau dessus ou utilisez le menu contextuel et sélectionnez Quitter
La sélection peut être effectuée à l'aide du curseur sur une esquisse ou une entité de pièce spécifique (courbe d'esquisse ou arête de pièce, par exemple) et également en faisant glisser une zone de sélection autour des entités ou entre celles-ci. Les entités sélectionnées dans la zone graphique sont mises en surbrillance. Pour désélectionner toutes les entités sélectionnées, cliquez dans l'espace blanc de la zone graphique, accédez au menu contextuel et sélectionnez Annuler la sélection. Vous pouvez également appuyer sur Ctrl et faire glisser votre souris sur les entités pour les désélectionner.
Si vous ne créez pas et ne modifiez pas une esquisse ou une fonction, vous pouvez survoler les entités d'esquisse et les arêtes du modèle pour en visualiser les points médians :

Survol pour voir un point médian dans une esquisse
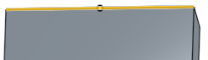
Survol pour voir un point médian sur une arête du modèle
Utiliser ces points médians pour :
- Mesure - Sélectionnez deux points pour obtenir des informations de mesure dans l'outil de mesure dans le coin inférieur droit de l'interface :
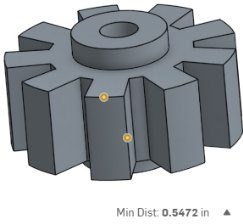
- Création de plans - Sélectionnez les points médians comme points pour définir les plans :
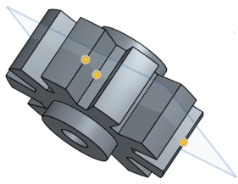
- Utiliser dans une esquisse - Sélectionnez le point médian (d'une entité d'esquisse qui ne figure pas dans l'esquisse active), puis l'outil Utiliser dans la barre d'outils d'esquisse pour utiliser ce point dans votre esquisse :
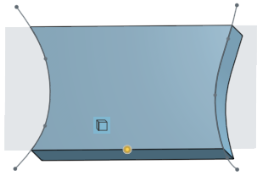
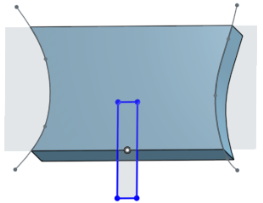
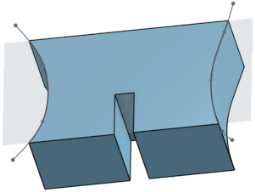
Les points médians n'apparaissent pas pour les entités ne figurant pas dans l'esquisse active. Lorsque vous créez ou modifiez une esquisse, vous pouvez sélectionner le point médian d'une entité dans une autre esquisse (inactive) et utiliser l'outil Utiliser pour incorporer ce point dans l'esquisse active.
- Courbe d'esquisse en surbrillance
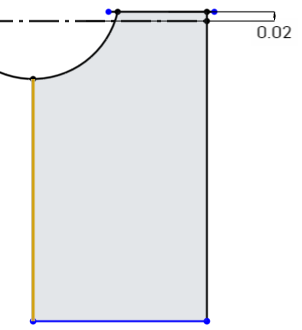
- Zone en surbrillance
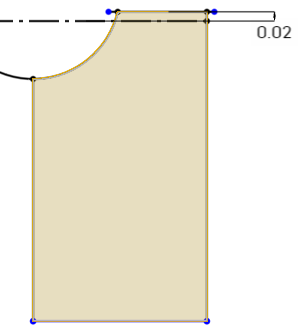
- Face en surbrillance
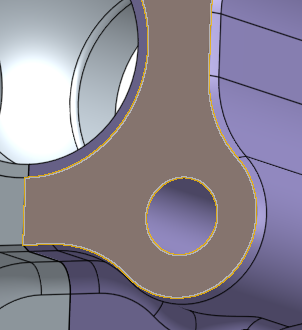
- Arête en surbrillance
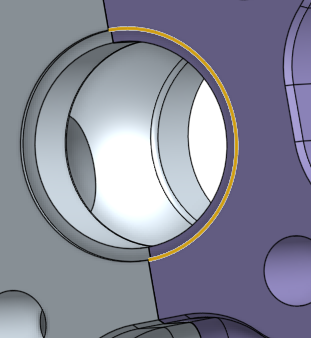

Faites glisser de gauche à droite pour sélectionner les entités qui se trouvent entièrement dans la zone (indiquées par un contour bleu uni et une zone de sélection au fond bleu) :
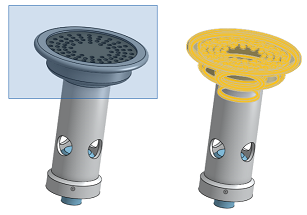
Notez que bien que la zone de sélection ait traversé l'arbre cylindrique, il n'a pas été sélectionné (ci-dessus).
Faites glisser de droite à gauche pour sélectionner les entités touchées par la zone (indiquées par un contour jaune pointillé et une zone de sélection en jaune) :
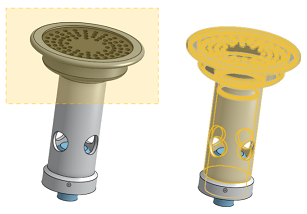
Notez que cette fois, lorsque la zone de sélection a traversé l'arbre cylindrique, il a été sélectionné (ci-dessus).
Appuyez sur Ctrl et faites glisser votre souris sur les entités pour les désélectionner.
Cette fonctionnalité est disponible à la fois dans les Ateliers de pièces et les Assemblages.
![]()
Zone graphique
La sélection Onshape fonctionne comme une bascule. Appuyez dessus pour sélectionner, puis appuyez à nouveau pour désélectionner. Appuyez deux fois (appuyez deux fois, rapidement, avec un seul doigt) pour tout désélectionner.
Plus précisément :
- Pour sélectionner une entité, appuyez dessus. Pour la désélectionner, appuyez à nouveau dessus.
- Effacez les sélections en choisissant Annuler la sélection à partir du menu contextuel ou en appuyant deux fois n'importe où dans la zone graphique.
- Pour sélectionner un outil, appuyez dessus. Pour désélectionner un outil, appuyez à nouveau dessus ou appuyez sur le x dans la boîte de dialogue.
Sélection rectangulaire
Appuyez avec deux doigts et maintenez enfoncé pour faire apparaître le cadre afin de sélectionner.
Avant de retirer vos doigts de l'écran, utilisez un geste de pincement pour ajuster la taille de la boîte.
Après avoir retiré vos doigts de l'écran, touchez et faites glisser un coin de la boîte pour ajuster sa taille.
Touchez et faites glisser la boîte avec un doigt pour ajuster sa position, mais pas sa taille.
En bas de l'écran, il y a quatre icônes :
![]() Annuler - Appuyez pour annuler la sélection rectangulaire
Annuler - Appuyez pour annuler la sélection rectangulaire
![]() Entièrement à l'intérieur du cadre - Appuyez pour limiter la sélection aux entités entièrement à l'intérieur du cadre. Dans l'image ci-dessous, vous remarquerez que le cylindre qui n'est pas entièrement dans le cadre n'est pas sélectionné :
Entièrement à l'intérieur du cadre - Appuyez pour limiter la sélection aux entités entièrement à l'intérieur du cadre. Dans l'image ci-dessous, vous remarquerez que le cylindre qui n'est pas entièrement dans le cadre n'est pas sélectionné :
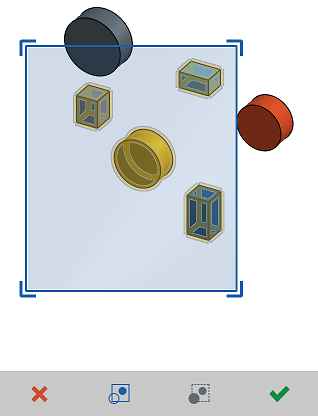
![]() Partiellement à l'intérieur du cadre - Appuyez pour sélectionner toute entité qui se trouve au moins partiellement à l'intérieur du cadre. Dans l'image ci-dessous, notez que le cylindre situé en haut de la zone qui n'est que partiellement à l'intérieur du cadre est sélectionné avec les autres pièces :
Partiellement à l'intérieur du cadre - Appuyez pour sélectionner toute entité qui se trouve au moins partiellement à l'intérieur du cadre. Dans l'image ci-dessous, notez que le cylindre situé en haut de la zone qui n'est que partiellement à l'intérieur du cadre est sélectionné avec les autres pièces :
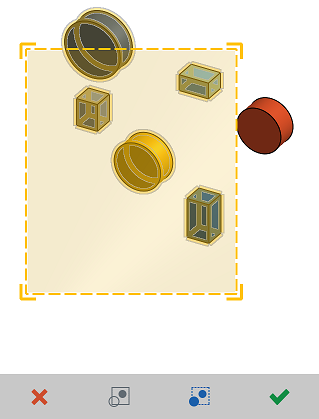
![]() Confirmer - Appuyez pour confirmer la sélection rectangulaire.
Confirmer - Appuyez pour confirmer la sélection rectangulaire.
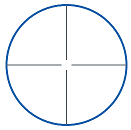
L'utilisation d'un doigt comme curseur bloque souvent la vue et rend difficile la sélection précise. Pour vous aider, Onshape fournit le sélecteur de précision qui vous permet de sélectionner soigneusement une entité sans que votre doigt n'obstrue votre vue.
Les marques orange ci-dessous représentent un écran tactile.
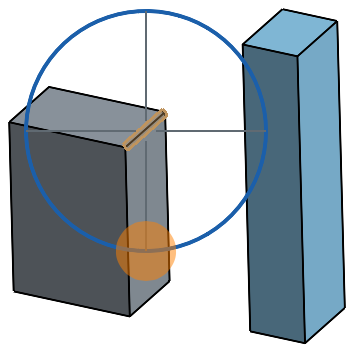
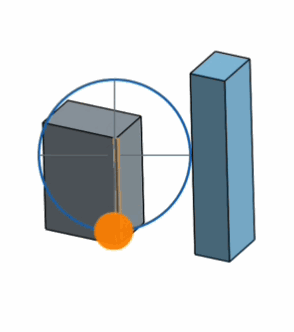
Pour utiliser le sélecteur de précision, appuyez longuement avec un doigt dans la zone graphique. Lorsque le sélecteur de précision apparaît, faites glisser votre doigt pour déplacer le sélecteur. Utilisez la croix comme un curseur. Lorsque la croix correspond à la sélection souhaitée et que l'entité souhaitée est en surbrillance, levez votre doigt de l'écran pour effectuer la sélection. Si vous ne voulez pas utiliser le sélecteur de précision, assurez-vous que la croix n'est pas alignée avec une entité, puis levez le doigt et recommencez.
Sélecteur de précision avec le stylet
Lorsque vous utilisez le stylet pour sélectionner avec précision, appuyez plus fort pour zoomer temporairement. Une fois que vous relâchez pour effectuer une sélection, le zoom revient à la normale :