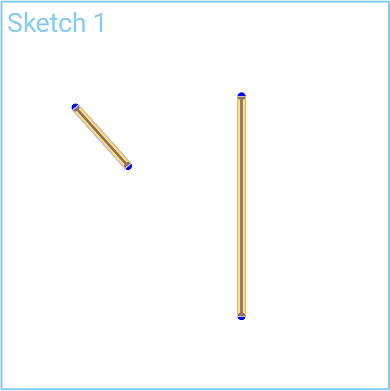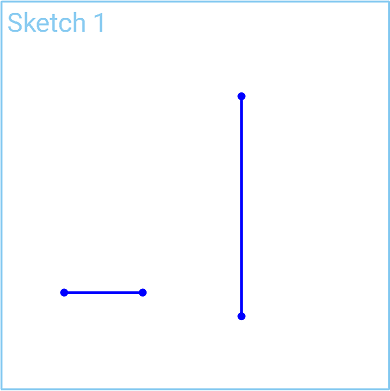![]()
![]()
![]()
Formez un angle droit entre deux lignes.
Raccourci maj+L
Cette vidéo vous montre comment utiliser l'outil d'esquisse perpendiculaire de la barre d'outils d'esquisse pour former un angle droit entre deux lignes.
Tout d'abord, sélectionnez les deux lignes. Cliquez ensuite sur l'outil Perpendiculaire de la barre d'outils d'esquisse. Les lignes sont désormais perpendiculaires les unes aux autres.
Les contraintes peuvent être activées pendant que vous effectuez des sélections. Activez Perpendiculaire et chaque paire d'entités que vous sélectionnez est limitée l'une à l'autre. Cliquez à nouveau sur Perpendiculaire pour désactiver ou sélectionnez un autre outil pour désactiver automatiquement.
Étapes
- Sélectionnez deux lignes.
- Cliquez sur
 .
.
Activez les contraintes pendant que vous effectuez des sélections. Chaque paire d'entités sélectionnée est limitée l'une à l'autre. Cliquez pour désactiver ou sélectionnez un autre outil pour le désactiver automatiquement.
Formez un angle droit entre deux lignes.
- Sélectionnez deux lignes ou plus.
- Appuyez sur
 .
.