 Tableau de tôlerie et vue à plat
Tableau de tôlerie et vue à plat
![]()
Modifiez les courbes, les déchirures et les points de jonction d'un modèle de tôlerie existant. Affichez la mise à plat de la tôle.
Le tableau de tôlerie et la vue à plat vous permettent de modifier les courbures, les déchirures et les jointures d'un modèle de tôlerie existant, en plus de visualiser la mise à plat de tôlerie.
Cliquez sur le tableau de tôlerie et la vue à plat pour ouvrir le panneau. Sélectionnez le modèle de tôlerie à modifier dans la liste déroulante en haut du panneau. Cliquez pour sélectionner les lignes du tableau ; cliquez à nouveau pour les désélectionner. Notez le surlignage croisé : ce que vous sélectionnez dans le tableau est surligné sur l'écran plat et dans le modèle, et vice versa. La sélection d'une déchirure ou d'un pli dans la zone graphique permet également de sélectionner (et de faire défiler jusqu'à) la ligne correspondante dans le tableau.
Cliquez avec le bouton droit de la souris pour accéder au menu contextuel et aux commandes de tôlerie : Déplacer vers le haut/vers le bas dans le tableau, Convertir en déchirure/pli. Pour modifier le type de point de jonction de déchirure, utilisez le menu déroulant situé tout à droite de la ligne du tableau. Double-cliquez sur une valeur de rayon pour en saisir une nouvelle.
Vous avez la possibilité d'esquisser directement sur une mise à plat dans le but de faire des marques utilisées dans la fabrication de tôleries. Cliquez avec le bouton droit de la souris sur la mise à plat de la tôlerie et sélectionnez Nouvelle esquisse. La boîte de dialogue d'esquisse s'ouvre avec la face présélectionnée de la mise à plat de tôlerie comme plan d'esquisse. Sélectionnez un outil d'esquisse et créez une esquisse comme vous le feriez normalement. Lorsque vous avez terminé d'esquisser, cliquez sur la case à cocher.
Lorsque vous exportez une mise à plat de tôlerie, vous avez la possibilité d'inclure des esquisses lors de l'exportation. Lorsque vous extrudez sur une esquisse mise à plat, une boîte de dialogue d'extrusion abrégée apparaît avec des options permettant d'ajouter ou de supprimer de la matière sur la tôlerie. Cliquez sur la case à cocher pour accepter les modifications.
Cliquez avec le bouton droit sur la vue aplatie de la mise à plat de tôlerie pour sélectionner l'option d'exportation sous forme de fichier DWG ou DXF.
Cliquez sur l'icône Tableau de tôlerie et vue à plat pour fermer le panneau.
- Avec un modèle de tôlerie existant dans un Atelier des pièces, cliquez sur
 (à mi-chemin sur le côté droit de la fenêtre)
(à mi-chemin sur le côté droit de la fenêtre) Par exemple :
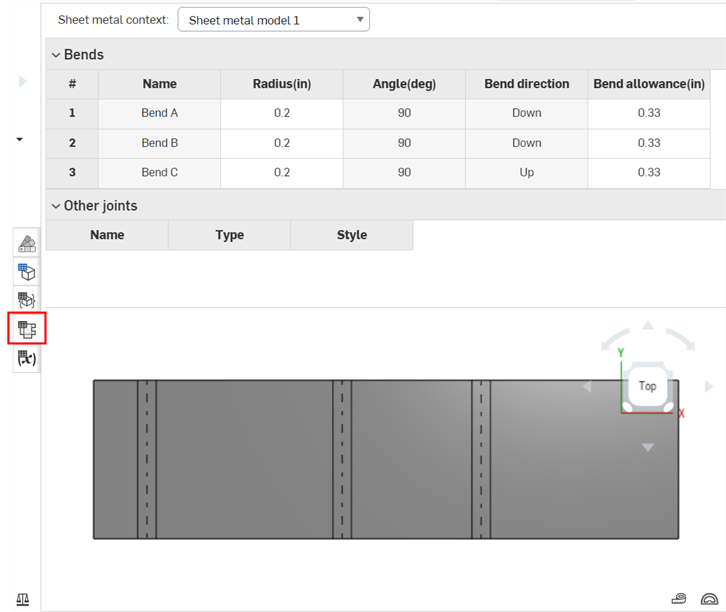
Vous pouvez utiliser le curseur (à côté du titre de la table) pour développer ou réduire l'une ou l'autre des tables pour faciliter l'affichage des choses
- Sélectionnez le modèle de tôlerie à modifier dans la liste déroulante située en haut du panneau.
- Cliquez sur pour sélectionner des lignes du tableau ; cliquez à nouveau pour désélectionner.
- Remarquez la surbrillance croisée: ce que vous sélectionnez dans le tableau est mis en surbrillance dans le volet plat et dans le modèle et vice versa.
- Vous pouvez sélectionner plusieurs lignes (cliquez pour sélectionner, cliquez à nouveau pour désélectionner).
La sélection d'une déchirure ou d'un pli dans la zone graphique sélectionne également (et fait défiler jusqu'à) la ligne correspondante du tableau.
- Cliquez avec le bouton droit de la souris pour accéder au menu contextuel et aux commandes de Tôlerie : Déplacez-vous vers le haut ou vers le bas dans le tableau, convertissez en déchirure/pli.
- Pour modifier un type de joint d'arrachage, utilisez le menu déroulant situé tout à droite de la ligne du tableau.
Notez que seuls les jointures à 90° peuvent être stylées comme joints en bout ; les jointures autres que 90° doivent être des points de jonction d'arêtes.
-
Pour modifier directement le facteur K, la zone de pliage et la perte au pli d'un pli mise à plat, double-cliquez dans la cellule de la colonne et entrez une valeur personnalisée. Les valeurs situées en dehors d'une plage appropriée surlignent la cellule en rouge pour indiquer qu'elles sont erronées et fournissent une info-bulle pour suggérer une plage de valeurs valide.
- Double-cliquez sur une valeur de rayon pour en saisir une nouvelle.
Remarques
-
Lorsque vous effectuez des modifications, la mise à plat est mise à jour ainsi que le modèle de tôlerie dans la zone graphique. Les fonctions sont créées dans la Liste des fonctions, par exemple, une fonction
 Modifier le point de jonction est créée lorsque vous convertissez un pli en déchirure.
Modifier le point de jonction est créée lorsque vous convertissez un pli en déchirure. -
Pour inverser l'orientation de la vue à plat, activez l'option Inverser la direction vers le haut dans la boîte de dialogue de la fonction Modèle de tôlerie.
-
Après l'application d'une fonction de grugeage en coin, tous les Types (Déchirure ou Pli) et Styles (Joint en bord ou Joint en bout) des points de jonction du modèle ne sont plus modifiables dans la table de tôlerie et dans la vue à plat. Il est recommandé d'ajouter toutes les fonctions de grugeage en coin après avoir finalisé toutes les modifications des bords tombés et des points de jonction du modèle de tôlerie.
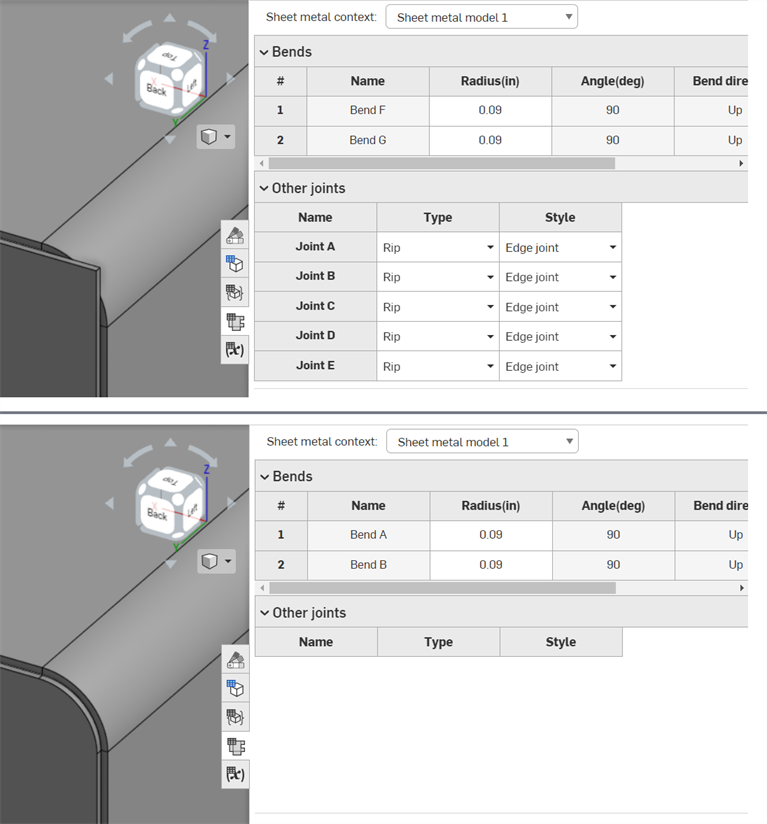
Avant l'application de la fonction de grugeage en coin (en haut) ; après l'application de la fonction de grugeage en coin (en bas)
Après avoir converti un pli en déchirure (à l'aide des commandes de tableau expliquées ci-dessus), une fonction de modification de joint ![]() est répertoriée dans la liste des fonctions. Vous pouvez cliquer avec le bouton droit de la souris et modifier ce nouveau point de jonction :
est répertoriée dans la liste des fonctions. Vous pouvez cliquer avec le bouton droit de la souris et modifier ce nouveau point de jonction :
- Cliquez avec le bouton droit sur la fonction Modifier le point de jonction dans la Liste des fonctions. Sélectionnez Modifier. Dans la boîte de dialogue :
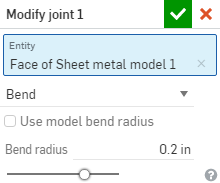
- Confirmez l'arête de joint que vous souhaitez modifier (l'entité) ou sélectionnez-en une autre.
- Sélectionnez un style d'arrachage :
- Pli - Crée une courbe entre les faces/arêtes avec une ligne centrale de pliage et un rayon. Conservez les propriétés du modèle par défaut pour le rayon, ou décochez cette case et spécifiez un nouveau rayon de courbure.
- Déchirure - Crée une association entre les faces/arêtes où deux arêtes de tôlerie se rencontrent. Lorsque l'option Déchirure est sélectionnée, choisissez l'un des types de de déchirure suivants :
- Joint de bord - Étend les deux bords pour qu'ils se rejoignent au niveau des arêtes intérieures. L'écart minimal par rapport à la fonction du modèle de tôlerie est utilisé pour créer un espace entre les deux sélections.
- Joint en bout - Direction 1 - Prolonge les bords extérieurs de la face ou de l'arête sélectionnée l'un par rapport à l'autre jusqu'à ce qu'ils se rencontrent. L'écart minimal par rapport à la fonction de modèle de tôlerie est utilisé pour créer un écart entre les deux sélections. Cette option n'est disponible que pour les jointures à 90 degrés.
- Joint en bout - Direction 2 - Semblable à la direction 1, mais la maniabilité des faces/arêtes sélectionnées est inversée.
- Tangent - Crée une arête tangente entre les deux faces/arêtes sélectionnées si une ou plusieurs de ces arêtes/faces sont circulaires.
- Cliquez sur
 pour accepter les modifications.
pour accepter les modifications.
La fonction Modifier un point de jonction apparaît dans la liste des fonctions, indiquée par cette icône ![]() .
.
Vous pouvez esquisser directement sur une mise à plat pour faire des marques utilisées dans la fabrication de tôlerie. Faites un clic droit sur la mise à plat de tôlerie :
- Sélectionnez Nouvelle esquisse.
La boîte de dialogue d'esquisse s'ouvre avec la face présélectionnée de la mise à plat de tôlerie comme plan d'esquisse.
- Sélectionnez un outil d'esquisse et créez une esquisse comme vous le feriez normalement.
- Lorsque vous avez terminé l'esquisse, cliquez sur la coche.
Lorsque vous exportez une mise à plat de tôlerie, vous avez la possibilité d'inclure des esquisses dans l'exportation.
Extrusion d'une esquisse d'une mise à plat
Lors de l'extrusion sur une esquisse de modèle plat, une boîte de dialogue Extruder abrégée apparaît avec des options permettant d'ajouter ou de supprimer du matériau de la tôlerie. Cliquez sur la coche pour accepter les modifications.
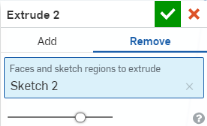
Actuellement, il n'est pas possible de réutiliser les fonctions d'extrusion définies dans le modèle 3D en tant que fonctions d'extrusion pour la mise à plat de tôlerie. Si vous essayez de le faire, l'avertissement suivant s'affiche : 
Cliquez avec le bouton droit de la souris sur la vue aplatie de la mise à plat de la tôlerie pour sélectionner l'option pour l'exportation en tant que fichier DWG ou DXF :
- Cliquez avec le bouton droit de la souris sur la mise à plat, sélectionnez Exporter DXF/DWG de la mise à plat.
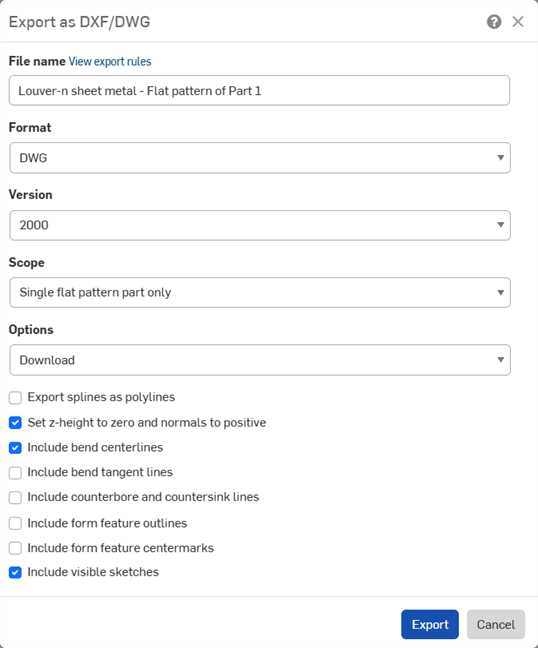
- Si une règle d'exportation a été configurée pour l'exportation vers DXF/DWG, un message apparaît (ci-dessus en bleu). Pour voir les règles d'exportation, cliquez sur Afficher les règles d'exportation. Pour plus d'informations sur les règles d'exportation, consultez Règles d'exportation personnalisées.
- Spécifiez un nom de fichier.
- Sélectionnez un format : DWG ou DXF.
- Sélectionnez une version.
- Sélectionnez une étendue :
- Pièce mise à plat unique uniquement : exporte uniquement cette pièce mise à plat.
- Toutes les pièces mises à plat du modèle actuel : exporte les mises à plat de toutes les pièces créées par cette fonction de modèle de tôlerie spécifique (c'est-à-dire plusieurs pièces créées par une seule fonction de modèle de tôlerie).
- Toutes les pièces mises à plat dans l'Atelier des pièces : exporte les mises à plat de toutes les pièces en tôle dans l'Atelier des pièces actif.
- Sélectionnez une option de téléchargement.
- Sélectionnez les paramètres pour l'exportation :
- Exporter les splines en tant que lignes polygonales.
- Définissez la hauteur z sur zéro et les normales sur positive.
- Afficher ou masquer les axes de pliage.
- Inclure ou masquer les lignes tangentes de pliage.
- Inclure ou masquer les lignes de chanbrage et de fraisage.
- Inclure les contours des fonctions de la forme
- Inclure les marques de centre des fonctions de la forme
- Afficher ou masquer des esquisses visibles : sélectionnez cette option pour inclure toutes les esquisses créées sur la mise à plat.
- Cliquez sur Exporter.
Lorsqu'un modèle de tôlerie est actif (en cours de création ou de modification), des outils supplémentaires sont disponibles :
-
 Bord tombé - Créez une paroi pour chaque arête sélectionnée, connectée à l'arête sélectionnée par un pli.
Bord tombé - Créez une paroi pour chaque arête sélectionnée, connectée à l'arête sélectionnée par un pli. -
 Bord rabattu - Créez un bord rabattu pour chaque arête/face sélectionnée, sur une pièce en tôle existante.
Bord rabattu - Créez un bord rabattu pour chaque arête/face sélectionnée, sur une pièce en tôle existante. -
 Languette - Ajoutez une languette à un bord tombé en tôle.
Languette - Ajoutez une languette à un bord tombé en tôle. -
 Pli : pliez un modèle de tôle le long d'une ligne de référence, avec des options de contrôle de pliage supplémentaires.
Pli : pliez un modèle de tôle le long d'une ligne de référence, avec des options de contrôle de pliage supplémentaires. -
 Forme - Créez des fonctions de forme sur des modèles de tôlerie existants. Les formes peuvent être sélectionnées dans le document actuel, dans d'autres documents ou dans une bibliothèque prédéfinie de formes de tôlerie.
Forme - Créez des fonctions de forme sur des modèles de tôlerie existants. Les formes peuvent être sélectionnées dans le document actuel, dans d'autres documents ou dans une bibliothèque prédéfinie de formes de tôlerie. -
 Faire un point de jonction - Convertissez l'intersection de deux parois en une fonction de point de jonction, soit un pli (parois reliées par une géométrie cylindrique) soit une déchirure (petit espace entre deux parois).
Faire un point de jonction - Convertissez l'intersection de deux parois en une fonction de point de jonction, soit un pli (parois reliées par une géométrie cylindrique) soit une déchirure (petit espace entre deux parois). -
 Angle - Modifiez le type d'angle et l'échelle de relief.
Angle - Modifiez le type d'angle et l'échelle de relief. -
 Grugeage - Modifiez un grugeage (la petite coupe faite là où l'extrémité du pli rencontre l'arête libre), la profondeur et la largeur du grugeage.
Grugeage - Modifiez un grugeage (la petite coupe faite là où l'extrémité du pli rencontre l'arête libre), la profondeur et la largeur du grugeage. -
 Modifier le point de jonction - Apportez des modifications à un point de jonction existant, par exemple en convertissant un pli en déchirure. Actuellement disponible via le tableau de vue à plat.
Modifier le point de jonction - Apportez des modifications à un point de jonction existant, par exemple en convertissant un pli en déchirure. Actuellement disponible via le tableau de vue à plat. -
 Grugeage en coin - Cassez l'angle des pièces de tôle existantes en appliquant un congé ou un chanfrein. Sélectionnez une arête ou un sommet d'angle et spécifiez le type de grugeage en coin et la distance. Il est recommandé d'utiliser cette fonction une fois que tous les bords tombés et toutes les jointures du modèle de tôlerie ont été finalisées.
Grugeage en coin - Cassez l'angle des pièces de tôle existantes en appliquant un congé ou un chanfrein. Sélectionnez une arête ou un sommet d'angle et spécifiez le type de grugeage en coin et la distance. Il est recommandé d'utiliser cette fonction une fois que tous les bords tombés et toutes les jointures du modèle de tôlerie ont été finalisées. -
 Tableau de tôlerie et vue à plat - Ouvrez et fermez les tableaux de déchirure/pli et visualisez l a vue à plat du modèle de tôlerie. Utilisez ce tableau pour convertir les déchirures en pli et vice versa.
Tableau de tôlerie et vue à plat - Ouvrez et fermez les tableaux de déchirure/pli et visualisez l a vue à plat du modèle de tôlerie. Utilisez ce tableau pour convertir les déchirures en pli et vice versa. -
 Modèle de tôlerie de finition - Ferme (désactive) le modèle de tôlerie ; crée une fonction dans la liste des fonctions.
Modèle de tôlerie de finition - Ferme (désactive) le modèle de tôlerie ; crée une fonction dans la liste des fonctions.