 Modèle de tôlerie
Modèle de tôlerie
![]()
![]()
![]()
Créez des pièces en tôle en convertissant des pièces existantes, en extrudant des courbes d'esquisse (y compris des arcs et des splines pour créer une tôlerie enroulée) ou en épaississant des faces ou des esquisses.
Ajoutez des pièces en tôle en convertissant des pièces existantes, en extrudant des courbes d'esquisse (y compris des arcs et des splines pour créer de la tôlerie enroulée) ou en épaississant des faces ou des esquisses. Toutes les opérations sur les modèles de tôlerie actifs sont automatiquement représentées sous forme de mise à plat, et les jointures et les courbures sont répertoriés dans un tableau de tôlerie. Les vues repliées, à plat et tabulaires sont disponibles et mises à jour simultanément et en temps réel. Les modèles de tôlerie peuvent être composés de plusieurs pièces, et plusieurs modèles de tôlerie peuvent être actifs simultanément.
L'outil Modèle de tôlerie active une fonction de tôlerie. Par conséquent, les fonctions affectant ce modèle de tôlerie l'affectent en tant que pièce de tôlerie. L'outil Tôlerie de finition désactive la fonction de tôlerie, permettant aux fonctions d'affecter le modèle en tant que modèle 3D et non en tant que tôle.
Par exemple, lorsque le modèle de tôlerie est actif, toute fonction ayant un point de rencontre avec la tôle est perpendiculaire aux parois. En revanche, s'il est désactivé, toute fonction ayant un point de rencontre avec les parois est soumise à l'angle entre la fonction et la paroi.
Vous pouvez également utiliser les outils de tôlerie supplémentaires pour créer des bords tombés, définir et modifier des points de jonction, convertir des plis en déchirures et vice versa, définir des paramètres d'angle, ainsi que visualiser la tôlerie en tant que pièce 3D et en vue à plat simultanément. Onshape fournit également un tableau de tôlerie répertoriant les plis et les déchirures, dans laquelle vous pouvez modifier les rayons d'angle et les types de points de jonction, ainsi que créer un dessin de la pièce en tôle.
Cette vidéo explique comment créer un modèle de tôlerie à l'aide de l'opération de conversion.
Cliquez sur l'outil de fonction du Modèle de tôlerie dans la barre d'outils de l'Atelier des pièces. Par défaut, le type d'opération de tôlerie est Convertir. Laissez cette option sélectionnée.
Sélectionnez les pièces et les surfaces à convertir dans la zone graphique. Sélectionnez les faces à exclure de l'opération. Sélectionnez les arêtes pour définir les courbures ; les arêtes non sélectionnées sont transformées en déchirures. Les arcs ou les splines non sélectionnés dans le champ Arêtes ou cylindres à plier deviennent des joints tangents et non des courbes.
Cochez la case Inclure les courbures pour inclure la courbure dans la valeur de dégagement.
Cochez la case Conserver les pièces d'entrée pour conserver les pièces initialement sélectionnées (entourées par la tôlerie).
Cliquez sur le menu déroulant Général et entrez l'épaisseur de la tôlerie. Cliquez sur la flèche pour inverser le sens de l'épaisseur. Entrez le rayon de courbure pour ajuster le rayon intérieur des courbures créées. Cochez la case Inverser la direction vers le haut pour inverser l'orientation du modèle de tôlerie. Cela est utile pour définir si les courbures sont vers le haut ou vers le bas, par rapport au modèle.
Utilisez les options déroulantes Matériau et Relief pour affiner davantage le modèle de tôlerie.
Cliquez sur la case à cocher pour accepter le nouveau modèle de tôlerie.
Créez un modèle de tôlerie en enfermant des pièces existantes :
- Dans l'Atelier des pièces, cliquez sur
 .
. 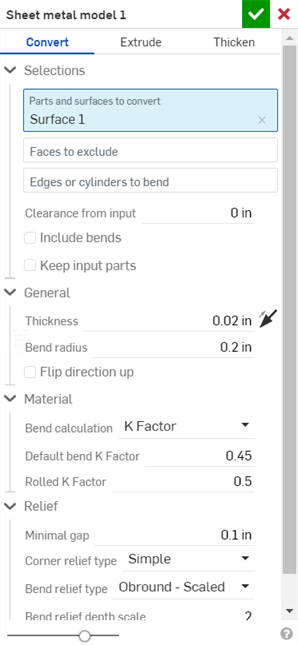
- Sélectionnez le type d'opération de tôlerie : Convertir
- Sélectionnez les pièces à enfermer.
- Sélectionnez les faces à exclure de l'opération.
- Sélectionnez les arêtes pour définir les courbes ; les arêtes non sélectionnées sont transformées en déchirures.
Les arcs ou splines non sélectionnés dans le champ « Arêtes ou cylindres à plier » deviennent des points de jonction tangents et non des courbes. Voir l’exemple ci-dessous.
- Spécifiez les options applicables :
- Dégagement de l'entrée - Le décalage relatif entre la tôle et la pièce sélectionnée pour être entourée par la tôle
- Inclure les plis - Cochez cette option pour inclure le pli dans la valeur de dégagement.
- Conserver les pièces d'entrée - Conserver les pièces sélectionnées (entourées par la tôle) ou non
- Épaisseur - L'épaisseur de la tôle
- Rayon de courbure - Le rayon intérieur des courbures créées
- Flip direction up - Reverses the orientation of the sheet metal model and flat view. This is useful when defining whether bends are up or down, relative to the model.
- Calcul de pli - Détermine le mode de calcul des plis. Les options sont les suivantes :
- Facteur K (par défaut) - Utilise le rapport entre l'axe neutre et l'épaisseur du matériau.
- Zone de pliage - Utilise la longueur de l'arc de ligne neutre entre les points tangents d'un pli.
- Perte au pli - Utilise la différence entre la somme des longueurs du bord tombé (de l'arête au sommet) et la longueur plate initiale.
Le calcul de pli sélectionné ici est utilisé comme colonne dans le tableau de tôlerie. Chaque pli peut être personnalisé et modifié directement depuis le tableau. Voir Tableau de tôlerie et vue à plat pour plus d'informations.
- Facteur K de pli par défaut - La fraction de l'épaisseur du matériau sur laquelle repose l'axe neutre (la valeur par défaut est 0,45).
- Facteur K d'enroulement - La fraction de l'épaisseur du matériau sur laquelle repose l'axe neutre sur une section de paroi rabattue (la valeur par défaut est 0,5).
- Écart minimal - Le plus petit espace entre les bords des tôles
- Type de grugeage en co
- Square - Sized
Flat view:
 3D view:
3D view: 
- Rectangle - Scaled
Flat view:
 3D view:
3D view: 
- Round - Sized
Flat view:
 3D view:
3D view: 
- Round - Scaled
Flat view:
 3D view:
3D view: 
- Closed
Flat view:
 3D view:
3D view: 
- Simple
Flat view:
 3D view:
3D view: 
- Square - Sized
- Échelle de grugeage en coin - L'échelle de l'ouverture du coin (pour les ouvertures mises à l'échelle) ; une valeur comprise entre 1,00 et 2,00.
- Largeur du grugeage en coin - La mesure de la largeur de l'ouverture du coin (pour les coins dimensionnés) en unités par défaut ou en unités spécifiées.
- Type de grugeage - La forme du grugeage :
- Rectangle - Scaled

- Obround - Scaled

- Tear

- Échelle de profondeur de grugeage - Une valeur entre 1,00 et 5,00. Une fois que vous entrez une valeur, elle devient la valeur par défaut pour tous les documents.
Une valeur de 1 donne un grugeage oblong qui touche parfaitement le pli et un grugeage rectangulaire qui correspond à la profondeur de la forme :
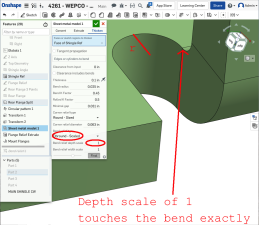
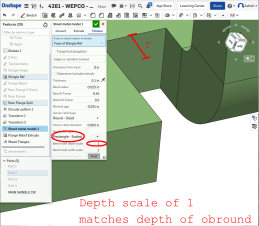
Toute valeur au-delà de 1 ajoute de la profondeur via la formule : ((échelle de profondeur -1) * rayon de courbure) :
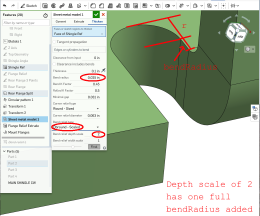
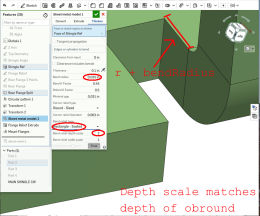
- Échelle de largeur de grugeage - Une valeur comprise entre 0,0625 et 2,00. La largeur du grugeage est calculée à l'aide de la formule : épaisseur * échelle de largeur. Une fois que vous entrez une valeur, elle devient la valeur par défaut pour tous les documents.
- Cliquez sur
 pour accepter la fonction ; le modèle de tôlerie est répertorié dans la liste des fonctions.
pour accepter la fonction ; le modèle de tôlerie est répertorié dans la liste des fonctions. - Appliquez maintenant toutes les autres fonctions spécifiques de tôlerie.
- Cliquez sur Modèle de tôlerie de finition
 si vous souhaitez continuer à ajouter des éléments autres que la tôlerie à votre pièce.
si vous souhaitez continuer à ajouter des éléments autres que la tôlerie à votre pièce.

Vous pouvez créer de la tôlerie à partir de pièces coniques qui pivotent autour d'un seul axe.
Cette vidéo explique comment créer un modèle de tôlerie à l'aide de l'opération d'extrusion.
Cliquez sur l'outil de fonction du Modèle de tôlerie dans la barre d'outils de l'Atelier des pièces. Sélectionnez l'opération Extruder le modèle de tôlerie. Sélectionnez les courbes d'esquisse à extruder dans la zone graphique. Vous pouvez éventuellement sélectionner les arcs à extruder sous forme de plis. Ainsi, tout arc sélectionné devient un pli (au lieu d'un point de jonction tangent) et le répertorie dans la table de pliage avec son rayon grisé. Comme l'arc possède un rayon dans l'esquisse, vous ne pouvez pas le modifier dans la table de pliage. Sélectionnez le type d'extrémité : borgne, Jusqu'au prochain, Jusqu'à la face, Jusqu'à la pièce ou Jusqu'au sommet. Cliquez sur la flèche pour extruder dans la direction opposée.
Entrez la profondeur numériquement dans la boîte de dialogue ou utilisez le manipulateur dans la zone graphique.
Cochez Symétrique (disponible uniquement pour les types d'extrémités Borgne et À travers tous) pour extruder dans les deux sens du plan d'esquisse.
Au lieu d'utiliser l'option Symétrique, vous pouvez également cocher la case Deuxième position d'arrivée pour spécifier la position d'arrivée opposée afin que sa profondeur soit différente de la profondeur principale.
Dans le menu déroulant Général, entrez l'épaisseur de la tôlerie. Cliquez sur la flèche pour inverser le sens de l'épaisseur. Entrez le rayon de courbure pour ajuster le rayon intérieur des courbures créées. Cochez la case Inverser la direction vers le haut pour inverser l'orientation du modèle de tôlerie. Cela est utile pour définir si les courbures sont vers le haut ou vers le bas, par rapport au modèle.
Utilisez les options déroulantes Matériau et Relief pour affiner davantage le modèle de tôlerie.
Cliquez sur la case à cocher pour accepter le nouveau modèle de tôlerie.
Créez un modèle de tôlerie en extrudant des courbes d'esquisse :
- Dans l'Atelier des pièces, cliquez sur
 .
. 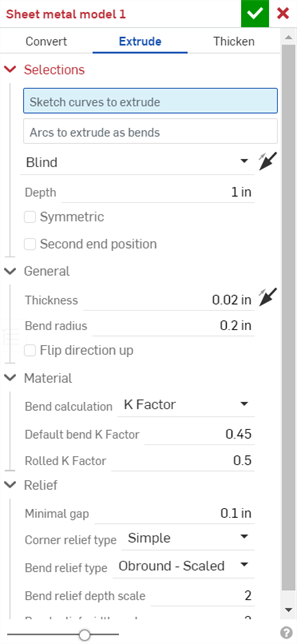
- Sélectionnez l'opération de tôlerie Extruder.
- Sélectionnez les courbes d'esquisse à extruder.
- Sélectionnez le type de fin : Borgne, Jusqu'au prochain, jusqu'à la face, jusqu'à la pièce, jusqu'au sommet.
- Symétrique : sélectionnez cette option, disponible uniquement pour les types d'angles morts, jusqu'à une distance totale spécifiée, soit la moitié de la distance dans les deux sens par rapport au plan d'esquisse.
- Faites glisser ou définissez la profondeur.
- Réglez l'épaisseur de la tôle.
- Réglez le rayon intérieur des coudes.
- Cochez la case Inverser la direction vers le haut si vous souhaitez inverser l'orientation du modèle de tôlerie et de la vue à plat.
- Sélectionnez le Calcul de pli pour déterminer le mode de calcul des plis. Les options sont les suivantes :
- Facteur K (par défaut) - Utilise le rapport entre l'axe neutre et l'épaisseur du matériau.
- Zone de pliage - Utilise la longueur de l'arc de ligne neutre entre les points tangents d'un pli.
- Perte au pli - Utilise la différence entre la somme des longueurs du bord tombé (de l'arête au sommet) et la longueur plate initiale.
Le calcul de pli sélectionné ici est utilisé comme colonne dans le tableau de tôlerie. Chaque pli peut être personnalisé et modifié directement depuis le tableau. Voir Tableau de tôlerie et vue à plat pour plus d'informations.
-
Spécifiez le paramètre Facteur K - La fraction de l'épaisseur du matériau sur laquelle se trouve l'axe neutre.
- Définissez le paramètre Écart minimal - Le plus petit espace entre les bords de tôle.
- Type de grugeage en coin :
- Carré - Dimensionné
Vue à plat :
 Vue 3D :
Vue 3D : 
- Rectangle - Mis à l'échelle
Vue à plat :
 Vue 3D :
Vue 3D : 
- Arrondi - Dimensionné
Vue à plat :
 Vue 3D :
Vue 3D : 
- Arrondi - Mis à l'échelle
Vue à plat :
 Vue 3D :
Vue 3D : 
- Closed
Vue à plat :
 Vue 3D :
Vue 3D : 
- Simple
Vue à plat :
 Vue 3D :
Vue 3D : 
- Carré - Dimensionné
- Échelle de grugeage en coin - L'échelle de l'ouverture du coin (pour les coins mis à l'échelle) ; une valeur comprise entre 1,00 et 2,00.
- Type de grugeage - La forme du grugeage :
- Rectangle - Mis à l'échelle :

- Oblong - Mis à l'échelle :

- Déchirure :

- Échelle de profondeur de grugeage - Entre 1,00 et 2,00
- Échelle de largeur de grugeage - Une valeur entre 0,0625 et 2,00
- Cliquez sur
 pour accepter la fonction ; le modèle de tôlerie est répertorié dans la liste des fonctions.
pour accepter la fonction ; le modèle de tôlerie est répertorié dans la liste des fonctions. - Appliquez maintenant toutes les autres fonctions spécifiques de tôlerie. Voir note ci-dessous.
- Cliquez sur Modèle de tôlerie de finition
 si vous souhaitez continuer à ajouter des éléments autres que la tôlerie à votre pièce.
si vous souhaitez continuer à ajouter des éléments autres que la tôlerie à votre pièce. - Cliquez sur
 pour fermer la fonction de tôlerie. La fonction Modèle de tôlerie de finition est répertoriée dans la Liste des fonctions, comporte une mise à plat et un tableau de tôlerie répertoriant les plis et les points de jonction :
pour fermer la fonction de tôlerie. La fonction Modèle de tôlerie de finition est répertoriée dans la Liste des fonctions, comporte une mise à plat et un tableau de tôlerie répertoriant les plis et les points de jonction :
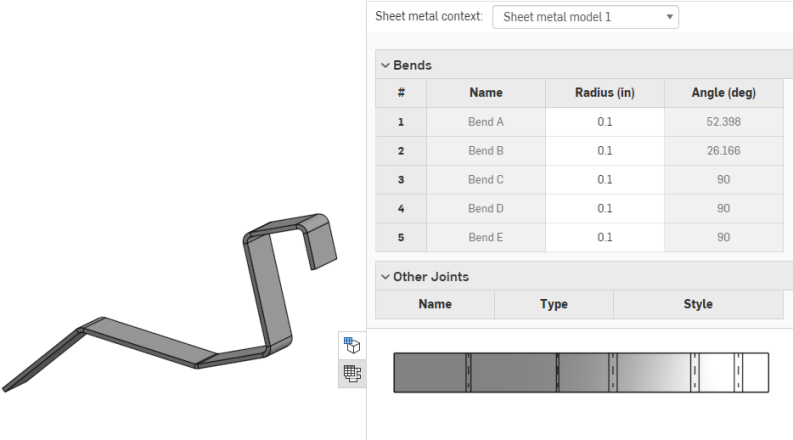
Lors de l'utilisation d'un arc ou d'une spline pour définir une paroi rabattue, le tableau de tôlerie et la mise à plat sont un peu différents. Aucun pli n'est répertorié pour la paroi rabattue, à la place un point de jonction tangent est répertorié dans le tableau :
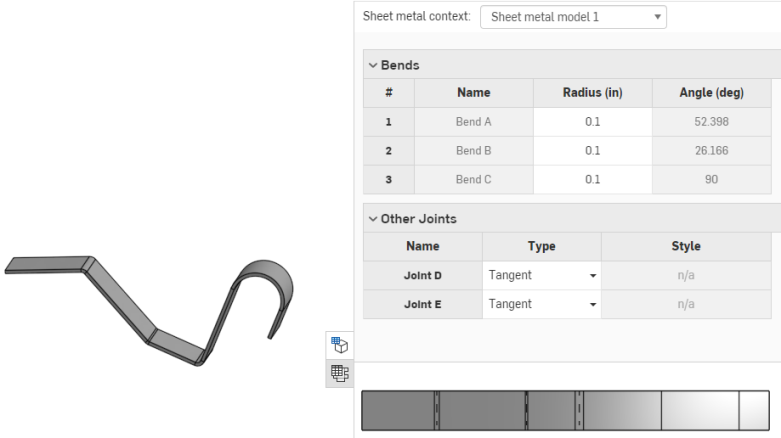
De même, aucune ligne de pliage n'est affichée dans la mise à plat, car aucun pli n'est fait.
Vous pouvez créer de la tôlerie à partir de pièces coniques qui pivotent autour d'un seul axe.
Cependant, vous pouvez décider d'extruder un arc comme un pli en sélectionnant l'arc lorsque le champ « Arcs à extruder comme plis » est actif, comme indiqué ci-dessous :
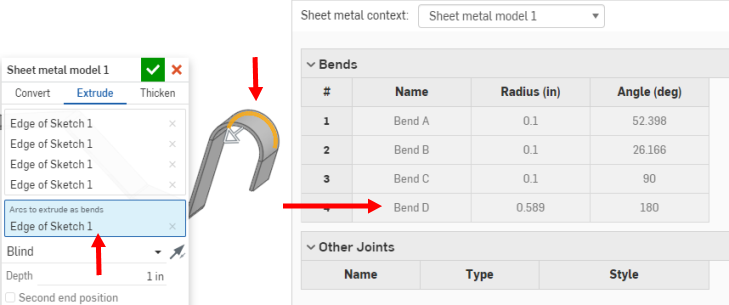
Il en résulte que l'arc (ou les arcs) sélectionné est transformé en plis (au lieu de points de jonction tangents) et listé dans la table de pliage avec leur rayon grisé. Étant donné que l'arc a un rayon dans l'esquisse, vous ne pouvez pas le modifier dans la table de pliage.
Cette vidéo explique comment créer un modèle de tôlerie à l'aide de l'opération Épaissir.
Cliquez sur l'outil de fonction du Modèle de tôlerie dans la barre d'outils de l'Atelier des pièces. Sélectionnez l'opération Épaissir le modèle de tôlerie. Sélectionnez les faces ou les zones d'esquisse à épaissir dans la zone graphique.
Vérifiez la propagation tangente pour continuer à épaissir le long des arêtes tangentielles.
Sélectionnez les arêtes ou les cylindres à plier ; les arêtes non sélectionnées sont transformées en déchirures ou, dans le cas d'arcs et de splines, en joints tangents.
Entrez une valeur d'écart par rapport à l'entrée : le décalage relatif entre la tôlerie et la pièce sélectionnée pour être entourée par la tôlerie.
Cochez la case Inclure les tours pour inclure le dégagement pour les tours.
Dans le menu déroulant Général, entrez l'épaisseur de la tôlerie. Cliquez sur la flèche pour inverser le sens de l'épaisseur. Entrez le rayon de courbure pour ajuster le rayon intérieur des courbures créées. Cochez la case Inverser la direction vers le haut pour inverser l'orientation du modèle de tôlerie. Cela est utile pour définir si les courbures sont vers le haut ou vers le bas, par rapport au modèle.
Utilisez les options déroulantes Matériau et Relief pour affiner davantage le modèle de tôlerie.
Cliquez sur la case à cocher pour accepter le nouveau modèle de tôlerie.
Créez un modèle de tôlerie en épaississant des faces, des surfaces ou des régions d'esquisse :
- Dans l'Atelier des pièces, cliquez sur
 .
. 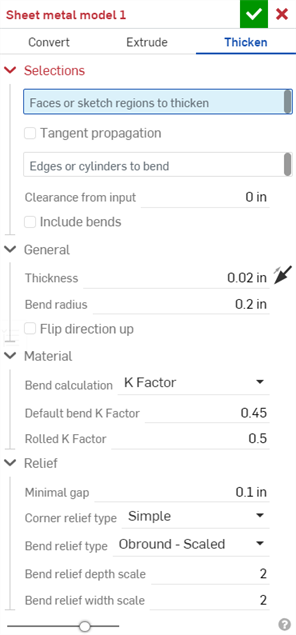
- Sélectionnez le type d'opération de tôlerie : Épaissir
- Sélectionnez des régions d'esquisse, des surfaces planes ou des faces d'une pièce.
- Sélectionnez les arêtes pour créer des plis ; les arêtes non sélectionnées sont transformées en déchirures ou, dans le cas des arcs et des splines, sont transformées en points de jonction tangents.
- Spécifiez les options applicables :
- Dégagement de l'entrée - Le décalage relatif entre la tôle et la pièce sélectionnée pour être entourée par la tôle
- Le dégagement comprend les coudes - Cochez pour inclure le dégagement pour les coudes
- Épaisseur - L'épaisseur de la tôle
- Rayon de courbure - Le rayon intérieur des courbures créées
- Inverser la direction vers le haut - Inverse l'orientation du modèle de tôlerie et de la vue à plat. Cela est utile pour définir si les plis sont vers le haut ou vers le bas, par rapport au modèle.
- Calcul de pli - Détermine le mode de calcul des plis. Les options sont les suivantes :
- Facteur K (par défaut) - Utilise le rapport entre l'axe neutre et l'épaisseur du matériau.
- Zone de pliage - Utilise la longueur de l'arc de ligne neutre entre les points tangents d'un pli.
- Perte au pli - Utilise la différence entre la somme des longueurs du bord tombé (de l'arête au sommet) et la longueur plate initiale.
Le calcul de pli sélectionné ici est utilisé comme colonne dans le tableau de tôlerie. Chaque pli peut être personnalisé et modifié directement depuis le tableau. Voir Tableau de tôlerie et vue à plat pour plus d'informations.
- Facteur K de pli par défaut : - La fraction de l'épaisseur du matériau sur laquelle repose l'axe neutre (la valeur par défaut est 0,45).
Facteur K d'enroulement - La fraction de l'épaisseur du matériau sur laquelle repose l'axe neutre sur une section de paroi rabattue (la valeur par défaut est 0,5).
- Écart minimal - Le plus petit espace entre les bords des tôles
- Type de grugeage en coin - La forme du grugeage en coin :
- Carré - Dimensionné
Vue à plat :
 Vue 3D :
Vue 3D : 
- Rectangle - Mis à l'échelle
Vue à plat :
 Vue 3D :
Vue 3D : 
- Arrondi - Dimensionné
Vue à plat :
 Vue 3D :
Vue 3D : 
- Arrondi - Mis à l'échelle
Vue à plat :
 Vue 3D :
Vue 3D : 
- Closed
Vue à plat :
 Vue 3D :
Vue 3D : 
- Simple
Vue à plat :
 Vue 3D :
Vue 3D : 
- Carré - Dimensionné
- Échelle de grugeage en coin - L'échelle de l'ouverture du coin (pour les coins mis à l'échelle) ; une valeur comprise entre 1,00 et 2,00.
- Type de grugeage :
- Rectangle :

- Oblong :

- Déchirure :

- Échelle de profondeur de grugeage - Entre 1,00 et 2,00.
- Échelle de largeur de grugeage - Entre 0,0625 et 2,00.
- Cliquez sur
 pour accepter la fonction ; le modèle de tôlerie est répertorié dans la liste des fonctions.
pour accepter la fonction ; le modèle de tôlerie est répertorié dans la liste des fonctions. - Appliquez maintenant toutes les autres fonctions spécifiques de tôlerie. Voir note ci-dessous.
- Cliquez sur Modèle de tôlerie de finition
 si vous souhaitez continuer à ajouter des éléments autres que la tôlerie à votre pièce.
si vous souhaitez continuer à ajouter des éléments autres que la tôlerie à votre pièce. - Cliquez sur
 pour fermer la fonction de modèle de tôlerie ; la fonction Finir le modèle de tôlerie est répertoriée dans la liste des fonctions.
pour fermer la fonction de modèle de tôlerie ; la fonction Finir le modèle de tôlerie est répertoriée dans la liste des fonctions.
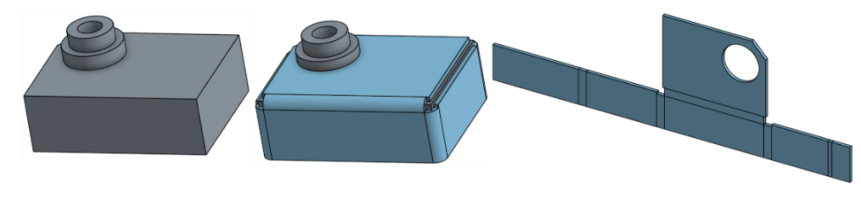
Lors de l'utilisation d'un arc ou d'une spline pour définir une paroi rabattue, le tableau de tôlerie et la mise à plat sont un peu différents. Aucun pli n'est répertorié pour la paroi rabattue, à la place un point de jonction tangent est répertorié dans le tableau :
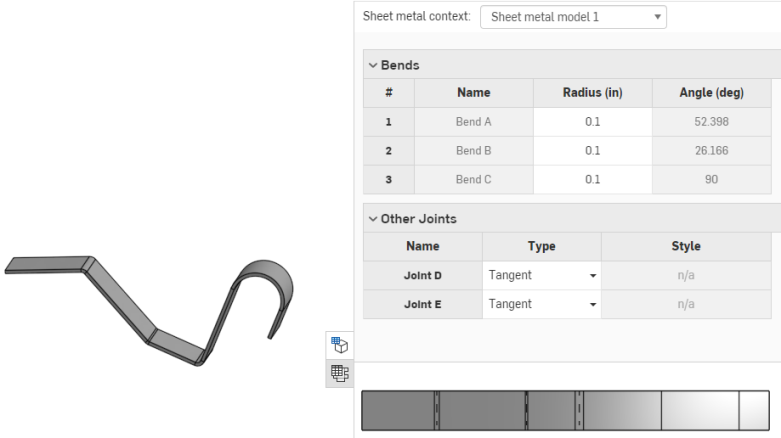
De même, aucune ligne de pliage n'est affichée dans la mise à plat, car aucun pli n'est fait.
Vous êtes en mesure de décider d'épaissir un arc comme un pli, cependant, en sélectionnant l'arc alors que le champ «Arcs à extruder comme plis» field est actif, comme indiqué ci-dessous :
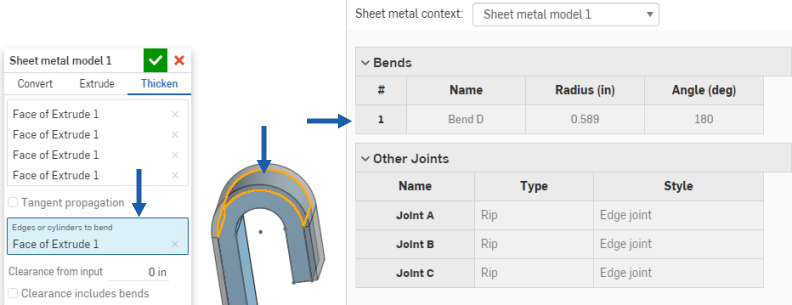
Il en résulte que l'arc (ou les arcs) sélectionné est transformé en plis (au lieu de points de jonction tangents) et listé dans la table de pliage avec leur rayon grisé. Étant donné que l'arc a un rayon dans l'esquisse, vous ne pouvez pas le modifier dans la table de pliage.
Seul un sous-ensemble des fonctions disponibles peut être ajouté aux modèles de tôlerie actifs (Extruder > Supprimer, déplacer la face, le booléen et le perçage, par exemple). Toutes les fonctions sont représentées dans la liste des fonctions, le modèle dans la zone graphique, le tableau de tôlerie et la mise à plat. Par exemple, vous pouvez Extruder > Supprimer une esquisse pour créer une ouverture dans un modèle de tôlerie actif. Les côtés de l'ouverture qui en résulte sont toujours perpendiculaires à la paroi qu'elle perce.
Les autres options d'extrusion qui modifient le modèle, telles que Ajouter ou Intersecter, ne sont pas autorisées tant que le modèle n'est pas désactivé à l'aide de l'outil Modèle de tôlerie de finition.
Gardez à l'esprit que les fonctions suivantes qui modifient un modèle de tôlerie désactivé agissent sur la pièce comme elles le feraient pour n'importe quelle pièce autre qu'une pièce en tôle et n'affectent pas les valeurs de mise à plat ou de table.
Utilisez le congé et le chanfrein pour adoucir les bords de tôle, si nécessaire. Sachez que la sélection d'un bord de tôlerie doit se faire à l'angle même et non à un bord adjacent. Notez que les fonctions avancées de congé et de chanfrein (congé conique par exemple) ne sont pas disponibles pour le moment sur la tôlerie.
Onshape conserve l'arête de construction d'origine malgré un congé ou un chanfrein et utilise cette arête de construction pour les fonctions futures. Par exemple, la création d'un bord tombé sur une arête de congé ignore le congé et crée le bord tombé le long de l'arête d'origine. Vous pouvez utiliser l'outil Déplacer la face pour replacer l'arête du bord tombé sur l'arête du congé, si vous le souhaitez :
Appliquer un congé à un angle :
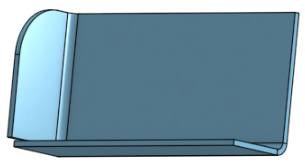
Créer un bord tombé :
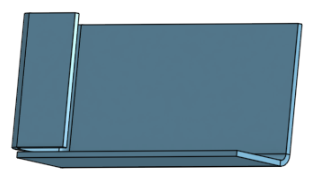
Utilisez Déplacer la face pour déplacer l'arête du bord tombé :

Appliquer de nouveau le congé à l'angle :

Vous avez la possibilité de répéter des faces et des bords tombés de tôlerie à l'aide du paramètre Face des outils de répétition (Répétition linéaire, Répétition circulaire et Répétition pilotée par une courbe) ainsi que de répéter par symétrie des faces et des bords tombés de tôlerie. Les outils fonctionnent normalement, assurez-vous simplement de sélectionner « Face » comme type de répétition, ou de sélectionner une face lors de l'application de la répétition par symétrie :
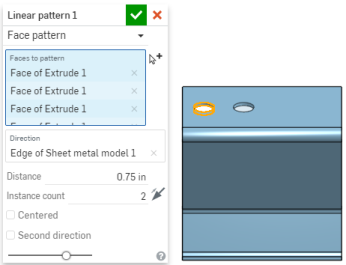
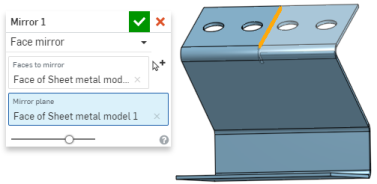
Lorsqu'un modèle de tôlerie est actif (en cours de création ou de modification), des outils supplémentaires sont disponibles :
-
 Bord tombé - Créez une paroi pour chaque arête sélectionnée, connectée à l'arête sélectionnée par un pli.
Bord tombé - Créez une paroi pour chaque arête sélectionnée, connectée à l'arête sélectionnée par un pli. -
 Bord rabattu - Créez un bord rabattu pour chaque arête/face sélectionnée, sur une pièce en tôle existante.
Bord rabattu - Créez un bord rabattu pour chaque arête/face sélectionnée, sur une pièce en tôle existante. -
 Languette - Ajoutez une languette à un bord tombé en tôle.
Languette - Ajoutez une languette à un bord tombé en tôle. -
 Pli : pliez un modèle de tôle le long d'une ligne de référence, avec des options de contrôle de pliage supplémentaires.
Pli : pliez un modèle de tôle le long d'une ligne de référence, avec des options de contrôle de pliage supplémentaires. -
 Forme - Créez des fonctions de forme sur des modèles de tôlerie existants. Les formes peuvent être sélectionnées dans le document actuel, dans d'autres documents ou dans une bibliothèque prédéfinie de formes de tôlerie.
Forme - Créez des fonctions de forme sur des modèles de tôlerie existants. Les formes peuvent être sélectionnées dans le document actuel, dans d'autres documents ou dans une bibliothèque prédéfinie de formes de tôlerie. -
 Faire un point de jonction - Convertissez l'intersection de deux parois en une fonction de point de jonction, soit un pli (parois reliées par une géométrie cylindrique) soit une déchirure (petit espace entre deux parois).
Faire un point de jonction - Convertissez l'intersection de deux parois en une fonction de point de jonction, soit un pli (parois reliées par une géométrie cylindrique) soit une déchirure (petit espace entre deux parois). -
 Angle - Modifiez le type d'angle et l'échelle de relief.
Angle - Modifiez le type d'angle et l'échelle de relief. -
 Grugeage - Modifiez un grugeage (la petite coupe faite là où l'extrémité du pli rencontre l'arête libre), la profondeur et la largeur du grugeage.
Grugeage - Modifiez un grugeage (la petite coupe faite là où l'extrémité du pli rencontre l'arête libre), la profondeur et la largeur du grugeage. -
 Modifier le point de jonction - Apportez des modifications à un point de jonction existant, par exemple en convertissant un pli en déchirure. Actuellement disponible via le tableau de vue à plat.
Modifier le point de jonction - Apportez des modifications à un point de jonction existant, par exemple en convertissant un pli en déchirure. Actuellement disponible via le tableau de vue à plat. -
 Grugeage en coin - Cassez l'angle des pièces de tôle existantes en appliquant un congé ou un chanfrein. Sélectionnez une arête ou un sommet d'angle et spécifiez le type de grugeage en coin et la distance. Il est recommandé d'utiliser cette fonction une fois que tous les bords tombés et toutes les jointures du modèle de tôlerie ont été finalisées.
Grugeage en coin - Cassez l'angle des pièces de tôle existantes en appliquant un congé ou un chanfrein. Sélectionnez une arête ou un sommet d'angle et spécifiez le type de grugeage en coin et la distance. Il est recommandé d'utiliser cette fonction une fois que tous les bords tombés et toutes les jointures du modèle de tôlerie ont été finalisées. -
 Tableau de tôlerie et vue à plat - Ouvrez et fermez les tableaux de déchirure/pli et visualisez l a vue à plat du modèle de tôlerie. Utilisez ce tableau pour convertir les déchirures en pli et vice versa.
Tableau de tôlerie et vue à plat - Ouvrez et fermez les tableaux de déchirure/pli et visualisez l a vue à plat du modèle de tôlerie. Utilisez ce tableau pour convertir les déchirures en pli et vice versa. -
 Modèle de tôlerie de finition - Ferme (désactive) le modèle de tôlerie ; crée une fonction dans la liste des fonctions.
Modèle de tôlerie de finition - Ferme (désactive) le modèle de tôlerie ; crée une fonction dans la liste des fonctions.
Créez un modèle de tôlerie en enfermant des pièces existantes :
- Dans l'Atelier des pièces, appuyez sur
 .
. - Sélectionnez le type d'opération de tôlerie : Convertir
- Sélectionnez les pièces à enfermer.
- Sélectionnez les faces à exclure de l'opération.
- Sélectionnez les arêtes pour définir les courbes ; les arêtes non sélectionnées sont transformées en déchirures.
Les arcs ou les splines non sélectionnés dans le champ Arêtes ou cylindres à plier deviennent des joints tangents et non des courbes.
- Spécifiez les options applicables :
- Dégagement de l'entrée - Le décalage relatif entre la tôle et la pièce sélectionnée pour être entourée par la tôle
- Le dégagement comprend les coudes - Cochez pour inclure le coude dans la valeur de dégagement
- Conserver les pièces d'entrée - Conserver les pièces sélectionnées (entourées par la tôle) ou non
- Épaisseur - L'épaisseur de la tôle
- Rayon de courbure - Le rayon intérieur des courbures créées
- Flip direction up - Reverses the orientation of the sheet metal model and flat view. This is useful when defining whether bends are up or down, relative to the model.
- Calcul de pli - Détermine le mode de calcul des plis. Les options sont les suivantes :
- Facteur K (par défaut) - Utilise le rapport entre l'axe neutre et l'épaisseur du matériau.
- Zone de pliage - Utilise la longueur de l'arc de ligne neutre entre les points tangents d'un pli.
- Perte au pli - Utilise la différence entre la somme des longueurs du bord tombé (de l'arête au sommet) et la longueur plate initiale.
Le calcul de pli sélectionné ici est utilisé comme colonne dans le tableau de tôlerie. Chaque pli peut être personnalisé et modifié directement depuis le tableau. Voir Tableau de tôlerie et vue à plat pour plus d'informations.
- Facteur K de pli par défaut - La fraction de l'épaisseur du matériau sur laquelle repose l'axe neutre (la valeur par défaut est 0,45).
- Facteur K d'enroulement - La fraction de l'épaisseur du matériau sur laquelle repose l'axe neutre sur une section de paroi rabattue (la valeur par défaut est 0,5).
- Écart minimal - Le plus petit espace entre les bords des tôles
- Type de grugeage en co
- Square - Sized
Flat view:
 3D view:
3D view: 
- Rectangle - Scaled
Flat view:
 3D view:
3D view: 
- Round - Sized
Flat view:
 3D view:
3D view: 
- Round - Scaled
Flat view:
 3D view:
3D view: 
- Closed
Flat view:
 3D view:
3D view: 
- Simple
Flat view:
 3D view:
3D view: 
- Square - Sized
- Échelle de grugeage en coin - L'échelle de l'ouverture du coin (pour les ouvertures mises à l'échelle) ; une valeur comprise entre 1,00 et 2,00.
- Largeur du grugeage en coin - La mesure de la largeur de l'ouverture du coin (pour les coins dimensionnés) en unités par défaut ou en unités spécifiées.
- Type de grugeage - La forme du grugeage :
- Rectangle - Scaled

- Obround - Scaled

- Tear

- Échelle de profondeur de grugeage - Une valeur entre 1,00 et 5,00. Une fois que vous entrez une valeur, elle devient la valeur par défaut pour tous les documents.
Une valeur de 1 donne un grugeage oblong qui touche parfaitement le pli et un grugeage rectangulaire qui correspond à la profondeur de la forme :
Toute valeur au-delà de 1 ajoute de la profondeur via la formule : ((échelle de profondeur -1) * rayon de courbure).
- Bend relief width scale - A value between 0.0625 and 2.00. The width of the bend relief is calculated via the formula: thickness * width scale. Once you enter a value it becomes the default across all documents.
- Appuyez sur
 pour accepter la fonction ; le modèle Tôlerie est répertorié dans la liste des fonctions.
pour accepter la fonction ; le modèle Tôlerie est répertorié dans la liste des fonctions. - Appliquez maintenant toutes les autres fonctions spécifiques de tôlerie. Voir note ci-dessous.
- Appuyez sur Finir le modèle de tôlerie
 si vous souhaitez continuer à ajouter des éléments hors tôlerie à votre pièce.
si vous souhaitez continuer à ajouter des éléments hors tôlerie à votre pièce.

Créez un modèle de tôlerie en extrudant des courbes d'esquisse :
- Dans l'Atelier des pièces, appuyez sur
 .
. - Sélectionnez l'opération de tôlerie Extruder.
- Sélectionnez les courbes d'esquisse à extruder.
- Sélectionnez le type de fin : Borgne, Jusqu'au prochain, jusqu'à la face, jusqu'à la pièce, jusqu'au sommet.
-
Symétrique : sélectionnez cette option, disponible uniquement pour les types d'angles morts, jusqu'à une distance totale spécifiée, soit la moitié de la distance dans les deux sens par rapport au plan d'esquisse.
- Faites glisser ou définissez la profondeur.
- Réglez l'épaisseur de la tôle.
- Réglez le rayon intérieur des coudes.
- Cochez la case Inverser la direction vers le haut si vous souhaitez inverser l'orientation du modèle de tôlerie et de la vue à plat.
- Sélectionnez le Calcul de pli pour déterminer le mode de calcul des plis. Les options sont les suivantes :
- Facteur K (par défaut) - Utilise le rapport entre l'axe neutre et l'épaisseur du matériau.
- Zone de pliage - Utilise la longueur de l'arc de ligne neutre entre les points tangents d'un pli.
- Perte au pli - Utilise la différence entre la somme des longueurs du bord tombé (de l'arête au sommet) et la longueur plate initiale.
-
Spécifiez le paramètre Facteur K - La fraction de l'épaisseur du matériau sur laquelle se trouve l'axe neutre.
- Définissez le paramètre Écart minimal - Le plus petit espace entre les bords de tôle.
- Type de grugeage en coin :
- Carré - Dimensionné
Vue à plat :
 Vue 3D :
Vue 3D : 
- Rectangle - Mis à l'échelle
Vue à plat :
 Vue 3D :
Vue 3D : 
- Arrondi - Dimensionné
Vue à plat :
 Vue 3D :
Vue 3D : 
- Arrondi - Mis à l'échelle
Vue à plat :
 Vue 3D :
Vue 3D : 
- Closed
Vue à plat :
 Vue 3D :
Vue 3D : 
- Simple
Vue à plat :
 Vue 3D :
Vue 3D : 
- Carré - Dimensionné
- Échelle de grugeage en coin - L'échelle de l'ouverture du coin (pour les coins mis à l'échelle) ; une valeur comprise entre 1,00 et 2,00.
- Type de grugeage - La forme du grugeage :
- Rectangle - Mis à l'échelle :

- Oblong - Mis à l'échelle :

- Déchirure :

- Échelle de profondeur de grugeage - Entre 1,00 et 2,00
- Échelle de largeur de grugeage - Une valeur entre 0,0625 et 2,00
- Appuyez sur
 pour accepter la fonction ; le modèle Tôlerie est répertorié dans la liste des fonctions.
pour accepter la fonction ; le modèle Tôlerie est répertorié dans la liste des fonctions. - Appliquez maintenant toutes les autres fonctions spécifiques de tôlerie. Voir note ci-dessous.
- Appuyez sur Finir le modèle de tôlerie
 si vous souhaitez continuer à ajouter des éléments hors tôlerie à votre pièce.
si vous souhaitez continuer à ajouter des éléments hors tôlerie à votre pièce.
Vous pouvez décider d'extruder un arc comme un pli en sélectionnant l'arc lorsque le champ « Arcs à extruder comme plis » est actif.
Il en résulte que l'arc (ou les arcs) sélectionné est transformé en plis (au lieu de points de jonction tangents).
Créez un modèle de tôlerie en épaississant des faces, des surfaces ou des régions d'esquisse :
- Dans l'Atelier des pièces, appuyez sur
 .
. - Sélectionnez le type d'opération de tôlerie : Épaissir
- Sélectionnez des régions d'esquisse, des surfaces planes ou des faces d'une pièce.
- Sélectionnez les arêtes pour créer des plis ; les arêtes non sélectionnées sont transformées en déchirures ou, dans le cas des arcs et des splines, sont transformées en points de jonction tangents.
- Spécifiez les options applicables :
- Dégagement de l'entrée - Le décalage relatif entre la tôle et la pièce sélectionnée pour être entourée par la tôle
- Le dégagement comprend les coudes - Cochez pour inclure le dégagement pour les coudes
- Épaisseur - L'épaisseur de la tôle
- Rayon de courbure - Le rayon intérieur des courbures créées
- Inverser la direction vers le haut - Inverse l'orientation du modèle de tôlerie et de la vue à plat. Cela est utile pour définir si les plis sont vers le haut ou vers le bas, par rapport au modèle.
- Calcul de pli - Détermine le mode de calcul des plis. Les options sont les suivantes :
- Facteur K (par défaut) - Utilise le rapport entre l'axe neutre et l'épaisseur du matériau.
- Zone de pliage - Utilise la longueur de l'arc de ligne neutre entre les points tangents d'un pli.
- Perte au pli - Utilise la différence entre la somme des longueurs du bord tombé (de l'arête au sommet) et la longueur plate initiale.
- Facteur K de pli par défaut : - La fraction de l'épaisseur du matériau sur laquelle repose l'axe neutre (la valeur par défaut est 0,45).
Facteur K d'enroulement - La fraction de l'épaisseur du matériau sur laquelle repose l'axe neutre sur une section de paroi rabattue (la valeur par défaut est 0,5).
- Écart minimal - Le plus petit espace entre les bords des tôles
- Type de grugeage en coin - La forme du grugeage en coin :
- Carré - Dimensionné
Vue à plat :
 Vue 3D :
Vue 3D : 
- Rectangle - Mis à l'échelle
Vue à plat :
 Vue 3D :
Vue 3D : 
- Arrondi - Dimensionné
Vue à plat :
 Vue 3D :
Vue 3D : 
- Arrondi - Mis à l'échelle
Vue à plat :
 Vue 3D :
Vue 3D : 
- Closed
Vue à plat :
 Vue 3D :
Vue 3D : 
- Simple
Vue à plat :
 Vue 3D :
Vue 3D : 
- Carré - Dimensionné
- Échelle de grugeage en coin - L'échelle de l'ouverture du coin (pour les coins mis à l'échelle) ; une valeur comprise entre 1,00 et 2,00.
- Type de grugeage :
- Rectangle :

- Oblong :

- Déchirure :

- Échelle de profondeur de grugeage - Entre 1,00 et 2,00.
- Échelle de largeur de grugeage - Entre 0,0625 et 2,00.
- Appuyez sur
 pour accepter la fonction ; le modèle de tôlerie est répertorié dans la liste des fonctions.
pour accepter la fonction ; le modèle de tôlerie est répertorié dans la liste des fonctions. - Appliquez maintenant toutes les autres fonctions spécifiques de tôlerie. Voir note ci-dessous.
- Appuyez sur Finir le modèle de tôlerie
 si vous souhaitez continuer à ajouter des éléments hors tôlerie à votre pièce.
si vous souhaitez continuer à ajouter des éléments hors tôlerie à votre pièce. - Appuyez sur
 pour fermer la fonction de modèle de tôlerie ; la fonction Finir le modèle de tôlerie est répertoriée dans la liste des fonctions.
pour fermer la fonction de modèle de tôlerie ; la fonction Finir le modèle de tôlerie est répertoriée dans la liste des fonctions.
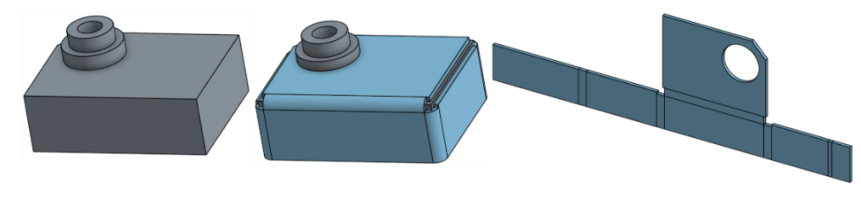
Vous pouvez décider d'épaissir un arc sous forme de pli en sélectionnant l'arc lorsque le champ « Arcs à extruder comme plis » est actif.
Il en résulte que l'arc (ou les arcs) sélectionné est transformé en plis (au lieu de points de jonction tangents).
Seul un sous-ensemble des fonctions disponibles peut être ajouté aux modèles de tôlerie actifs (Extruder > Supprimer, Déplacer la face, Booléen et Perçage, par exemple). Toutes les fonctions sont représentées dans la liste des fonctions, le modèle dans la zone graphique, le tableau de tôlerie et la mise à plat. Par exemple, vous pouvez Extruder > Supprimer une esquisse pour créer une ouverture dans un modèle de tôlerie actif. Les côtés de l'ouverture qui en résultent sont toujours perpendiculaires à la paroi qu'elle perce.
Les autres options d'extrusion qui modifient le modèle, telles que Ajouter ou Intersecter, ne sont pas autorisées tant que le modèle n'est pas désactivé à l'aide de l'outil Modèle de tôlerie de finition.
Gardez à l'esprit que les fonctions suivantes qui modifient un modèle de tôlerie désactivé agissent sur la pièce comme elles le feraient pour n'importe quelle pièce autre qu'une pièce en tôle et n'affectent pas les valeurs de mise à plat ou de table.
Utilisez le congé et le chanfrein pour adoucir les bords de tôle, si nécessaire. Sachez que la sélection d'un bord de tôlerie doit se faire à l'angle même et non à un bord adjacent. Notez que les fonctions avancées de congé et de chanfrein (congé conique par exemple) ne sont pas disponibles pour le moment sur la tôlerie.
Onshape conserve l'arête de construction d'origine malgré un congé ou un chanfrein et utilise cette arête de construction pour les fonctions futures. Par exemple, la création d'un bord tombé sur une arête de congé ignore le congé et crée le bord tombé le long de l'arête d'origine. Vous pouvez utiliser l'outil Déplacer la face pour replacer l'arête du bord tombé sur l'arête du congé, si vous le souhaitez :
Appliquer un congé à un angle :
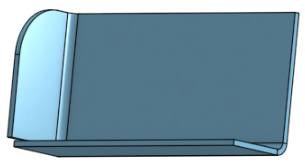
Créer un bord tombé :
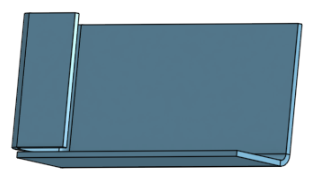
Utilisez Déplacer la face pour déplacer l'arête du bord tombé :

Appliquer de nouveau le congé à l'angle :

Vous avez la possibilité de répéter des faces et des bords tombés de tôlerie à l'aide du paramètre Face des outils de répétition (Répétition linéaire, Répétition circulaire et Répétition pilotée par une courbe) ainsi que de répéter par symétrie des faces et des bords tombés de tôlerie. Les outils fonctionnent normalement, assurez-vous simplement de sélectionner « Face » comme type de répétition, ou de sélectionner une face lors de l'application de la répétition par symétrie.
Lorsqu'un modèle de tôlerie est actif (en cours de création ou de modification), des outils supplémentaires sont disponibles :
-
 Bord tombé - Créez une paroi pour chaque arête sélectionnée, connectée à l'arête sélectionnée par un pli.
Bord tombé - Créez une paroi pour chaque arête sélectionnée, connectée à l'arête sélectionnée par un pli. -
 Bord rabattu - Créez un bord rabattu pour chaque arête/face sélectionnée, sur une pièce en tôle existante.
Bord rabattu - Créez un bord rabattu pour chaque arête/face sélectionnée, sur une pièce en tôle existante. -
 Languette - Ajoutez une languette à un bord tombé en tôle.
Languette - Ajoutez une languette à un bord tombé en tôle. -
 Pli : pliez un modèle de tôle le long d'une ligne de référence, avec des options de contrôle de pliage supplémentaires.
Pli : pliez un modèle de tôle le long d'une ligne de référence, avec des options de contrôle de pliage supplémentaires. -
 Forme - Créez des fonctions de forme sur des modèles de tôlerie existants. Les formes peuvent être sélectionnées dans le document actuel, dans d'autres documents ou dans une bibliothèque prédéfinie de formes de tôlerie.
Forme - Créez des fonctions de forme sur des modèles de tôlerie existants. Les formes peuvent être sélectionnées dans le document actuel, dans d'autres documents ou dans une bibliothèque prédéfinie de formes de tôlerie. -
 Faire un point de jonction - Convertissez l'intersection de deux parois en une fonction de point de jonction, soit un pli (parois reliées par une géométrie cylindrique) soit une déchirure (petit espace entre deux parois).
Faire un point de jonction - Convertissez l'intersection de deux parois en une fonction de point de jonction, soit un pli (parois reliées par une géométrie cylindrique) soit une déchirure (petit espace entre deux parois). -
 Angle - Modifiez le type d'angle et l'échelle de relief.
Angle - Modifiez le type d'angle et l'échelle de relief. -
 Grugeage - Modifiez un grugeage (la petite coupe faite là où l'extrémité du pli rencontre l'arête libre), la profondeur et la largeur du grugeage.
Grugeage - Modifiez un grugeage (la petite coupe faite là où l'extrémité du pli rencontre l'arête libre), la profondeur et la largeur du grugeage. -
 Modifier le point de jonction - Apportez des modifications à un point de jonction existant, par exemple en convertissant un pli en déchirure. Actuellement disponible via le tableau de vue à plat.
Modifier le point de jonction - Apportez des modifications à un point de jonction existant, par exemple en convertissant un pli en déchirure. Actuellement disponible via le tableau de vue à plat. -
 Grugeage en coin - Cassez l'angle des pièces de tôle existantes en appliquant un congé ou un chanfrein. Sélectionnez une arête ou un sommet d'angle et spécifiez le type de grugeage en coin et la distance. Il est recommandé d'utiliser cette fonction une fois que tous les bords tombés et toutes les jointures du modèle de tôlerie ont été finalisées.
Grugeage en coin - Cassez l'angle des pièces de tôle existantes en appliquant un congé ou un chanfrein. Sélectionnez une arête ou un sommet d'angle et spécifiez le type de grugeage en coin et la distance. Il est recommandé d'utiliser cette fonction une fois que tous les bords tombés et toutes les jointures du modèle de tôlerie ont été finalisées. -
 Tableau de tôlerie et vue à plat - Ouvrez et fermez les tableaux de déchirure/pli et visualisez l a vue à plat du modèle de tôlerie. Utilisez ce tableau pour convertir les déchirures en pli et vice versa.
Tableau de tôlerie et vue à plat - Ouvrez et fermez les tableaux de déchirure/pli et visualisez l a vue à plat du modèle de tôlerie. Utilisez ce tableau pour convertir les déchirures en pli et vice versa. -
 Modèle de tôlerie de finition - Ferme (désactive) le modèle de tôlerie ; crée une fonction dans la liste des fonctions.
Modèle de tôlerie de finition - Ferme (désactive) le modèle de tôlerie ; crée une fonction dans la liste des fonctions.
Pour des ressources supplémentaires du centre d'apprentissage, suivez le cours autoguidé ici : Tôlerie simultanée autoguidée (compte Onshape requis). Vous pouvez également suivre le cours à votre rythme ici : Tôlerie simultanée (compte Onshape requis).