 Forme de tôlerie
Forme de tôlerie
![]()
![]()
![]()
Créez des fonctions de forme sur des modèles de tôlerie existants. Les formes peuvent être sélectionnées dans le document actuel, dans d'autres documents ou dans une bibliothèque prédéfinie de formes de tôlerie.
Onshape est livré avec certaines formes standard dans la bibliothèque de formes de tôlerie Onshape. Si vous préférez utiliser votre propre forme personnalisée, elle doit d'abord être créée avant d'être accessible dans la boîte de dialogue de la fonction Forme. Consultez la section Création d'une forme pour plus d'informations.
Avant d'ajouter une fonction Forme, assurez-vous d'avoir créé un modèle de tôlerie dans un Atelier des pièces.
- Dans l'Atelier des pièces où se trouve le modèle de tôlerie, cliquez sur l'icône Forme (
 ) dans la barre d'outils Fonctions.
) dans la barre d'outils Fonctions. 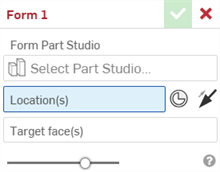
- Cliquez sur le champ Sélectionner un Atelier des pièces pour ouvrir la boîte de dialogue Sélectionner un Atelier des pièces :

Choisissez parmi le Document actuel, Autres documents ou Bibliothèques (où la bibliothèque de formes de tôlerie Onshape ou les bibliothèques de formes utilisateur/entreprise peuvent être sélectionnées).
Sélectionnez la Bibliothèque, le Type (le document dans lequel la forme est créée) et la Forme (l'Atelier des pièces dans lequel la forme est créée). Vous pouvez également utiliser la barre de recherche selon vos besoins.
S'il n'y a qu'une seule forme dans 1 Atelier des pièces dans le document, le champ Type n'est pas affiché.
Si des variables de configuration supplémentaires sont disponibles pour votre forme, entrez leurs valeurs si nécessaire. Pour l'exemple d'Outil pont présenté ici, les variables Longueur, Largeur, Hauteur et Angle sont disponibles pour la forme.
Cliquez sur Terminé pour ajouter la forme.
- Sélectionnez le ou les emplacements de la forme en sélectionnant des sommets d'esquisse, des points ou des connecteurs de positionnement explicites. Vous pouvez également cliquer sur l'icône Connecteur de positionnement (
 ) et passer la souris sur le modèle pour sélectionner des connecteurs de positionnement implicites.
) et passer la souris sur le modèle pour sélectionner des connecteurs de positionnement implicites. 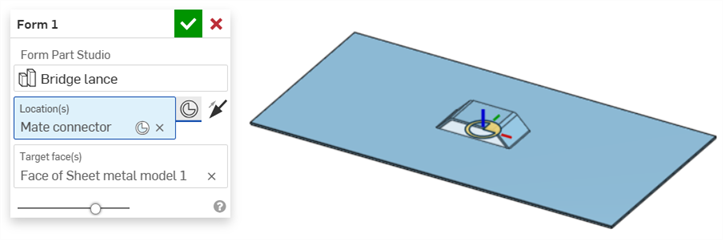
- Le cas échéant, cliquez sur la flèche de direction opposée (
 ) pour inverser la forme dans le sens opposé sur la face cible.
) pour inverser la forme dans le sens opposé sur la face cible. - Si ce n'est pas déjà fait, sélectionnez la ou les faces cibles de la tôlerie sur laquelle placer la forme.
- Cliquez sur la coche (
 ) pour accepter la nouvelle fonction Forme.
) pour accepter la nouvelle fonction Forme.
La forme est ajoutée au modèle de tôlerie et à la mise à plat :
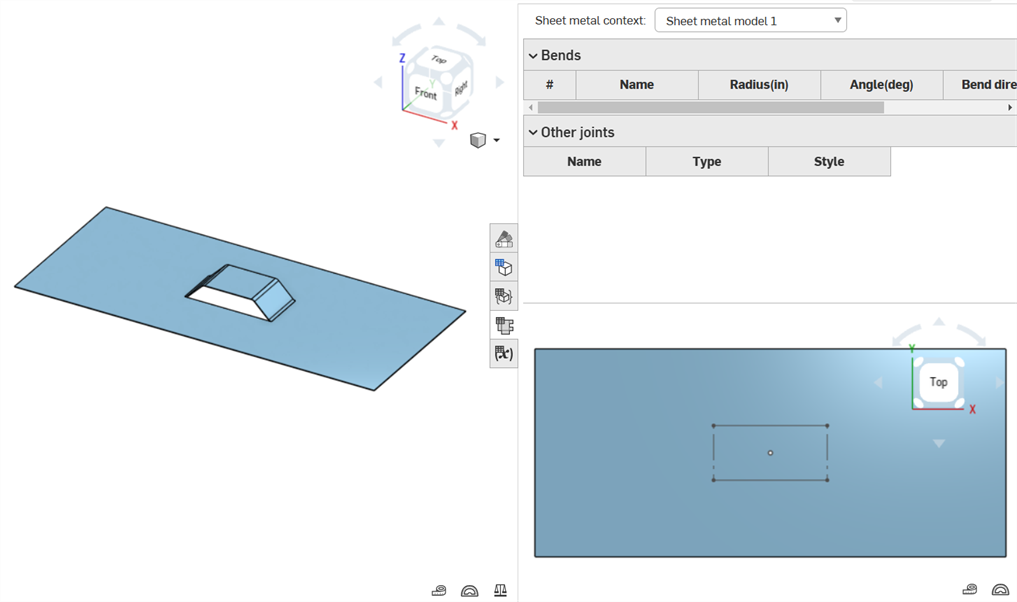
La conception de forme de persienne ci-dessous montre les vues supérieure, latérale et isométrique de la forme avec la fonction Identification correspondante (en haut). Cette forme est ensuite utilisée dans une fonction Forme et appliquée aux points d'esquisse sur la face d'un modèle de tôlerie (en bas).
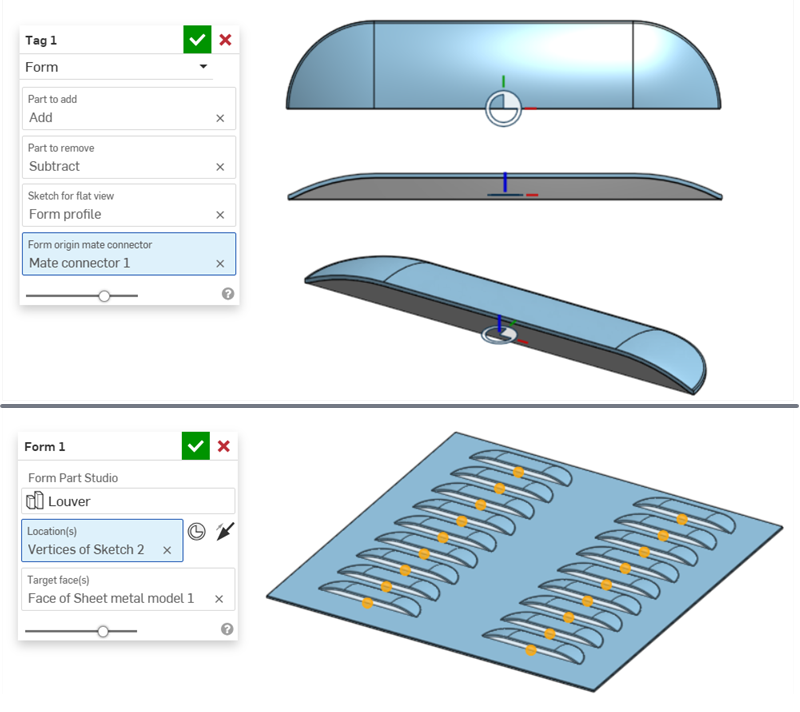
-
La fonction Identification utilise la pièce bleue Ajouter pour ajouter de la matière au modèle de tôlerie et la pièce grise Soustraire pour en retirer.
-
L'emplacement du connecteur de positionnement fait passer la pièce Soustraire à travers la tôle et fixe simultanément la pièce Ajouter à la tôle.
-
Le connecteur de positionnement d'origine de la forme (connecteur de positionnement 1) de la fonction Identification de la forme détermine l'origine de la forme. Lorsque cette forme est placée sur les sommets de l'esquisse (sommets de l'esquisse 2) de la face de la tôle (modèle 1 de la face de la tôle), le connecteur de positionnement de la forme s'aligne sur les sommets de l'esquisse de la tôle.
-
Vous pouvez également utiliser un connecteur de positionnement explicite pour aligner la forme sur le modèle de tôlerie. Dans l'exemple ci-dessous, un connecteur de positionnement (connecteur de positionnement 2) est utilisé pour l'emplacement de la fonction Forme au lieu des sommets d'esquisse. L'axe secondaire du connecteur de positionnement est pivoté de 180 degrés, et les fonctions du connecteur de positionnement et de la forme sont conçues pour créer le même modèle que ci-dessus, mais avec les persiennes pivotées.
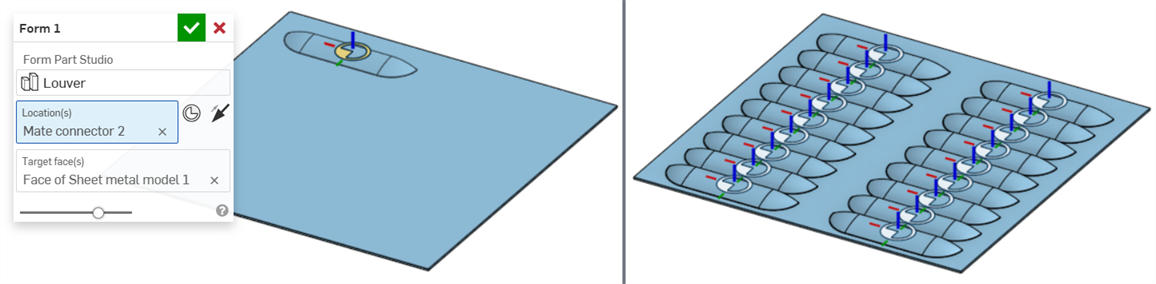
-
-
Les formes ne peuvent pas toucher ou couper les limites des parois latérales, des parois laminées, des déchirures, des jointures ou des coins de la tôle.
-
Les grugeages en coin ne fonctionnent sur aucune arête de fonctions de forme. Il est recommandé de les modéliser lors de la création d'une forme personnalisée.
-
Lors de l'exportation de la mise à plat de la tôle sous forme de fichier DXF/DWG, les contours des fonctions de la forme et les marques de centre peuvent être inclus ou exclus. Voir Exportation de fichiers DXF/DWG d'une mise à plat.
-
L'insertion d'une mise à plat dans un dessin permet également d'insérer ses fonctions de forme, telles que le contour de la forme et les marques de centre. Voir Vue de mise à plat.
-
L'activation de la visibilité de la fonction Forme dans la liste des fonctions active la visibilité de l'esquisse sur la vue à plat de tôlerie (si une esquisse est associée à la forme sous-jacente dans sa fonction Identification) :

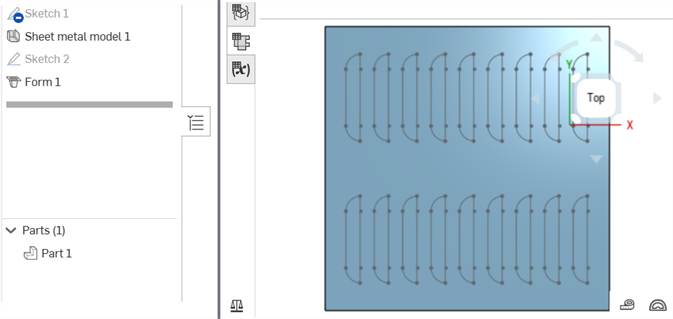
Esquisse de forme visible sur la vue à plat de tôlerie

Esquisse de forme masquée sur la vue à plat de tôlerie
Lorsqu'un modèle de tôlerie est actif (en cours de création ou de modification), des outils supplémentaires sont disponibles :
-
 Bord tombé - Créez une paroi pour chaque arête sélectionnée, connectée à l'arête sélectionnée par un pli.
Bord tombé - Créez une paroi pour chaque arête sélectionnée, connectée à l'arête sélectionnée par un pli. -
 Bord rabattu - Créez un bord rabattu pour chaque arête/face sélectionnée, sur une pièce en tôle existante.
Bord rabattu - Créez un bord rabattu pour chaque arête/face sélectionnée, sur une pièce en tôle existante. -
 Languette - Ajoutez une languette à un bord tombé en tôle.
Languette - Ajoutez une languette à un bord tombé en tôle. -
 Pli : pliez un modèle de tôle le long d'une ligne de référence, avec des options de contrôle de pliage supplémentaires.
Pli : pliez un modèle de tôle le long d'une ligne de référence, avec des options de contrôle de pliage supplémentaires. -
 Forme - Créez des fonctions de forme sur des modèles de tôlerie existants. Les formes peuvent être sélectionnées dans le document actuel, dans d'autres documents ou dans une bibliothèque prédéfinie de formes de tôlerie.
Forme - Créez des fonctions de forme sur des modèles de tôlerie existants. Les formes peuvent être sélectionnées dans le document actuel, dans d'autres documents ou dans une bibliothèque prédéfinie de formes de tôlerie. -
 Faire un point de jonction - Convertissez l'intersection de deux parois en une fonction de point de jonction, soit un pli (parois reliées par une géométrie cylindrique) soit une déchirure (petit espace entre deux parois).
Faire un point de jonction - Convertissez l'intersection de deux parois en une fonction de point de jonction, soit un pli (parois reliées par une géométrie cylindrique) soit une déchirure (petit espace entre deux parois). -
 Angle - Modifiez le type d'angle et l'échelle de relief.
Angle - Modifiez le type d'angle et l'échelle de relief. -
 Grugeage - Modifiez un grugeage (la petite coupe faite là où l'extrémité du pli rencontre l'arête libre), la profondeur et la largeur du grugeage.
Grugeage - Modifiez un grugeage (la petite coupe faite là où l'extrémité du pli rencontre l'arête libre), la profondeur et la largeur du grugeage. -
 Modifier le point de jonction - Apportez des modifications à un point de jonction existant, par exemple en convertissant un pli en déchirure. Actuellement disponible via le tableau de vue à plat.
Modifier le point de jonction - Apportez des modifications à un point de jonction existant, par exemple en convertissant un pli en déchirure. Actuellement disponible via le tableau de vue à plat. -
 Grugeage en coin - Cassez l'angle des pièces de tôle existantes en appliquant un congé ou un chanfrein. Sélectionnez une arête ou un sommet d'angle et spécifiez le type de grugeage en coin et la distance. Il est recommandé d'utiliser cette fonction une fois que tous les bords tombés et toutes les jointures du modèle de tôlerie ont été finalisées.
Grugeage en coin - Cassez l'angle des pièces de tôle existantes en appliquant un congé ou un chanfrein. Sélectionnez une arête ou un sommet d'angle et spécifiez le type de grugeage en coin et la distance. Il est recommandé d'utiliser cette fonction une fois que tous les bords tombés et toutes les jointures du modèle de tôlerie ont été finalisées. -
 Tableau de tôlerie et vue à plat - Ouvrez et fermez les tableaux de déchirure/pli et visualisez l a vue à plat du modèle de tôlerie. Utilisez ce tableau pour convertir les déchirures en pli et vice versa.
Tableau de tôlerie et vue à plat - Ouvrez et fermez les tableaux de déchirure/pli et visualisez l a vue à plat du modèle de tôlerie. Utilisez ce tableau pour convertir les déchirures en pli et vice versa. -
 Modèle de tôlerie de finition - Ferme (désactive) le modèle de tôlerie ; crée une fonction dans la liste des fonctions.
Modèle de tôlerie de finition - Ferme (désactive) le modèle de tôlerie ; crée une fonction dans la liste des fonctions.
La prise en charge par iOS et Android de la fonction de forme de tôlerie est limitée à l'affichage des formes créés à partir de la plateforme de bureau (navigateur).
Lorsqu'un modèle de tôlerie est actif (en cours de création ou de modification), des outils supplémentaires sont disponibles :
-
 Bord tombé - Créez une paroi pour chaque arête sélectionnée, connectée à l'arête sélectionnée par un pli.
Bord tombé - Créez une paroi pour chaque arête sélectionnée, connectée à l'arête sélectionnée par un pli. -
 Languette - Ajoutez une languette à un bord tombé en tôle.
Languette - Ajoutez une languette à un bord tombé en tôle. -
 Faire un point de jonction - Convertissez l'intersection de deux parois en une fonction de point de jonction, soit un pli (parois reliées par une géométrie cylindrique) soit une déchirure (petit espace entre deux parois).
Faire un point de jonction - Convertissez l'intersection de deux parois en une fonction de point de jonction, soit un pli (parois reliées par une géométrie cylindrique) soit une déchirure (petit espace entre deux parois). -
 Angle - Modifiez le type d'angle et l'échelle de relief.
Angle - Modifiez le type d'angle et l'échelle de relief. -
 Grugeage - Modifiez un grugeage (la petite coupe faite là où l'extrémité du pli rencontre l'arête libre), la profondeur et la largeur du grugeage.
Grugeage - Modifiez un grugeage (la petite coupe faite là où l'extrémité du pli rencontre l'arête libre), la profondeur et la largeur du grugeage. -
 Grugeage en coin - Cassez l'angle des pièces de tôle existantes en appliquant un congé ou un chanfrein. Sélectionnez une arête ou un sommet d'angle et spécifiez le type de grugeage en coin et la distance. Il est recommandé d'utiliser cette fonction une fois que tous les bords tombés et toutes les jointures du modèle de tôlerie ont été finalisées.
Grugeage en coin - Cassez l'angle des pièces de tôle existantes en appliquant un congé ou un chanfrein. Sélectionnez une arête ou un sommet d'angle et spécifiez le type de grugeage en coin et la distance. Il est recommandé d'utiliser cette fonction une fois que tous les bords tombés et toutes les jointures du modèle de tôlerie ont été finalisées. -
 Modèle de tôlerie de finition - Ferme (désactive) le modèle de tôlerie ; crée une fonction dans la liste des fonctions.
Modèle de tôlerie de finition - Ferme (désactive) le modèle de tôlerie ; crée une fonction dans la liste des fonctions.
Les bibliothèques de formes sont des dossiers spéciaux contenant des formes. Il s'agit de pièces dans des Ateliers des pièces qui sont utilisées comme modèles à ajouter ou à retirer à des modèles de tôlerie. Chaque entité Enterprise/Company peut disposer d'une bibliothèque de formes appartenant à un administrateur et dotée d'autorisations de partage pour l'entité Enterprise/Company afin que tous les membres de l'entité Enterprise/Company puissent accéder aux formes du dossier désigné et les utiliser. En outre, chaque utilisateur peut créer une bibliothèque de formes pour son usage personnel. Aucune autorisation spéciale n'est requise pour ce dossier. Cette bibliothèque de formes personnelle est accessible et utilisée par l'utilisateur qui l'a créée.
Onshape fournit du contenu de formes de tôlerie standard dans la bibliothèque de formes de tôlerie Onshape. Consultez la rubrique Bibliothèque de formes de tôlerie Onshape pour plus d'informations.
-
Les pièces sont créées et stockées dans les Ateliers des pièces. Les documents contenant ces Ateliers des pièces sont ensuite enregistrés dans des dossiers Onshape. Selon la manière dont vous souhaitez configurer et organiser votre bibliothèque, créez un dossier à partir de la page Documents Créer > Dossier). Les bibliothèques Enterprise/Company doivent être créées dans le dossier racine.
-
S'il s'agit d'une bibliothèque Enterprise/Company, depuis la page Documents :
-
Cliquez sur l'icône Partager
 sur le dossier racine de votre hiérarchie pour ouvrir la boîte de dialogue des paramètres de partage :
sur le dossier racine de votre hiérarchie pour ouvrir la boîte de dialogue des paramètres de partage :
-
Sélectionnez l'onglet Équipes.
-
Recherchez et ajoutez l'équipe Tous les utilisateurs Enterprise/Company.
-
Cochez les cases Lier un document et Partager.
-
Cliquez sur le bouton Partager :
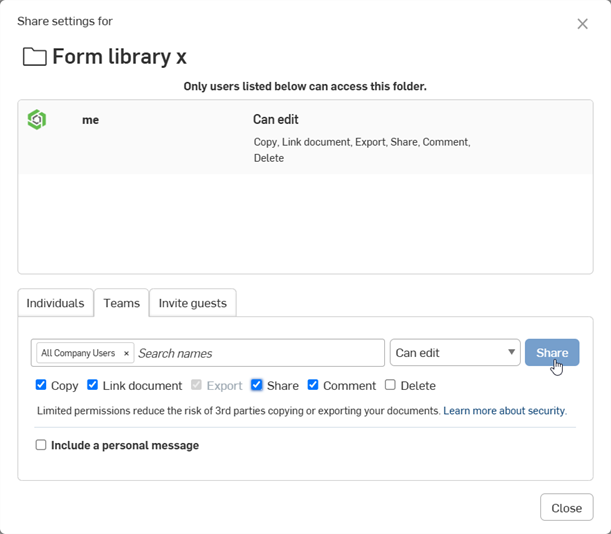
-
Cliquez sur le bouton Fermer.
-
-
Sur la page Documents, faites un clic droit sur le dossier des formes et sélectionnez Définir la bibliothèque > Mes formes de tôlerie. Lorsque la bibliothèque est configurée pour la première fois, l'icône du dossier change pour indiquer que ce dossier est une bibliothèque de formes (
 ) :
) :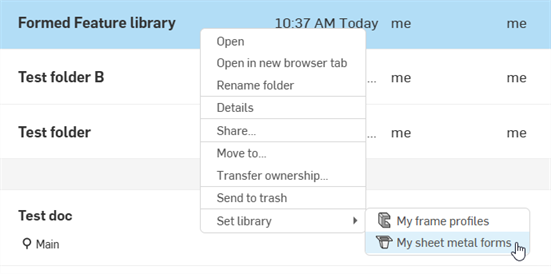
Il n'est pas nécessaire que les formes existent dans une bibliothèque de formes. Vous pouvez créer une forme dans le même document que votre modèle de tôlerie ou dans tout autre document ne figurant pas dans la bibliothèque de formes.
Les 2 conditions suivantes doivent être remplies pour une pièce de forme :
-
L'Atelier des pièces qui contient la pièce doit avoir une variable de configuration nommée épaisseur, et son Type doit être défini sur Longueur.
-
Les pièces de forme doivent être identifées.
Vous ne pouvez avoir qu'une seule fonction d'identification de forme valide par Atelier des pièces. Créez une forme par Atelier des pièces.
Une version du document doit également être créée si vous faites référence à la forme de manière externe à partir d'un autre document.
Pour créer un document de forme, procédez comme suit :
-
Si vous créez la forme dans un dossier de bibliothèque de formes utilisateur ou Entreprise/Company, accédez à ce dossier et cliquez sur Créer > Document. Sinon, ouvrez le document dans lequel vous souhaitez créer la forme et insérez un nouvel onglet Atelier des pièces.
-
Dans l'onglet Atelier des pièces du document, créez une ou plusieurs pièces qui définissent la forme. Il peut s'agir de pièces ajoutées ou soustraites à la tôlerie (ou les deux).
-
Créez une variable de configuration au format suivant :
-
Nom = épaisseur
-
Type = Longueur
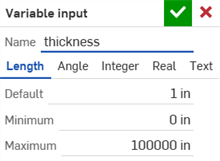
L'identifiant FeatureScript d'épaisseur est utilisé pour déterminer l'épaisseur de la forme à partir de la valeur d'épaisseur de la fonction Modèle de tôlerie. Consultez la section Modification des configurations et des tableaux pour plus d'informations.
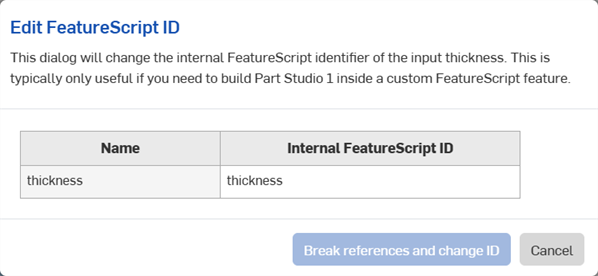
-
-
(Facultatif) Utilisez des variables de configuration supplémentaires lors de la création de la forme. Lorsque la forme est sélectionnée via la boîte de dialogue Atelier des pièces de la fonction Forme, ces variables sont affichées sous forme d'options de saisie sous la forme :
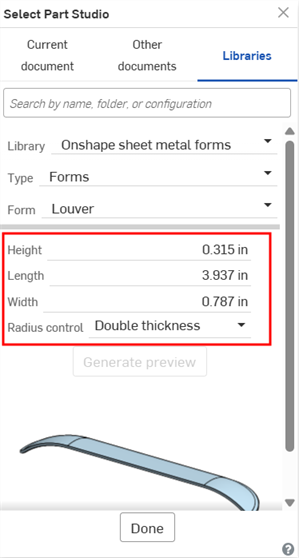
-
Créez une fonction Identification et identifiez la ou les pièces.
-
Cliquez sur Créer une version dans le panneau Document. Entrez un nom de version et une description facultative. Cliquez ensuite sur le bouton Créer :
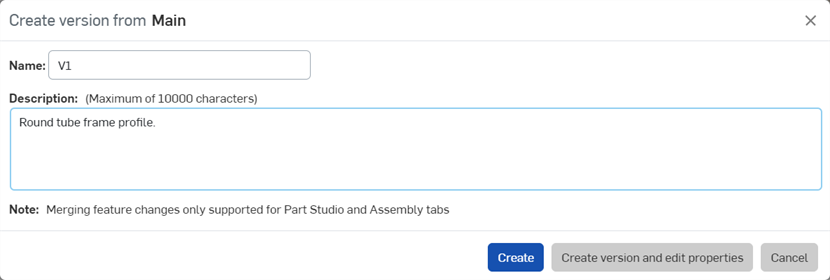
-
Si le document de forme existe dans une bibliothèque de formes utilisateur ou Company/Entreprise, mettez à jour la bibliothèque de formes.
Consultez la section des étapes ci-dessus pour savoir comment ajouter cette forme à votre modèle de tôlerie.
Sur la page Documents, faites un clic droit sur le dossier de la bibliothèque de formes et sélectionnez Bibliothèque de formes de tôlerie > Déconfigurer ma bibliothèque (illustré ci-dessous). Cela supprime la désignation du dossier en tant qu'utilisateur ou bibliothèque Enterprise/Company, mais ne supprime pas le dossier ni son contenu. Le dossier prend la forme d'une icône de dossier standard pour indiquer qu'il s'agit d'un dossier standard (![]() ).
).
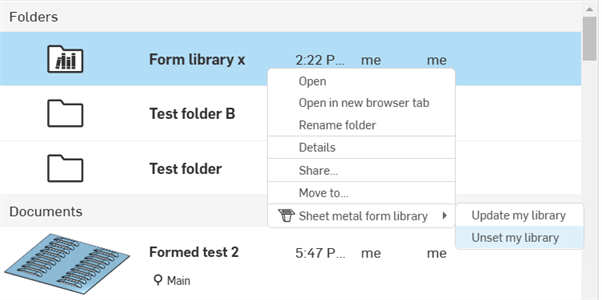
Si des modifications sont apportées à un document de forme dans un dossier de bibliothèque de formes, le dossier doit être mis à jour pour que les nouvelles modifications soient propagées à toutes les fonctions de forme qui font référence à la forme.
Sur la page Documents, faites un clic droit sur le dossier de la bibliothèque de formes et sélectionnez Bibliothèque de formes de tôlerie > Mettre à jour ma bibliothèque :
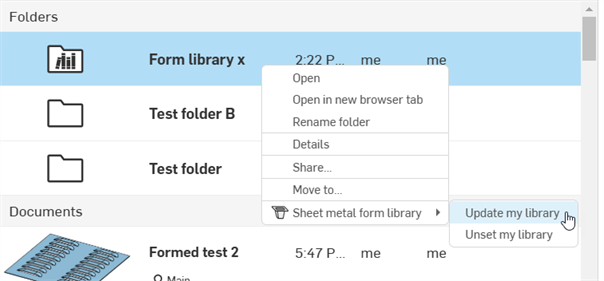
Si une forme est mise à jour dans la bibliothèque de formes, tous les modèles existants qui y font référence continuent d'utiliser la forme précédente. Pour mettre à jour la forme :
-
Ouvrez le document Modèle de tôlerie qui utilise la forme.
-
Double-cliquez sur la fonction Forme dans la liste des fonctions.
-
Cliquez sur le champ Atelier des pièces de la forme (Persienne C dans l'image ci-dessous) pour ouvrir la boîte de dialogue Sélectionner un Atelier des pièces.
-
L'étiquette de la forme s'affiche (version précédente) et la vignette de la forme générique s'affiche, ce qui indique que le modèle utilise une ancienne version de la forme. Cliquez sur le menu déroulant Forme pour ouvrir le menu de sélection :
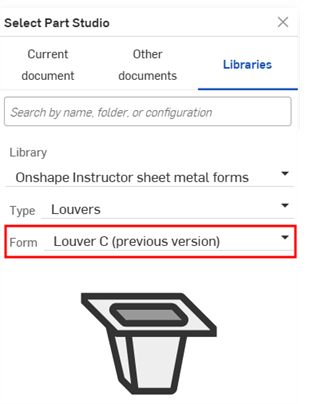
-
Sélectionnez la forme mise à jour dans la liste et cliquez sur Terminé :
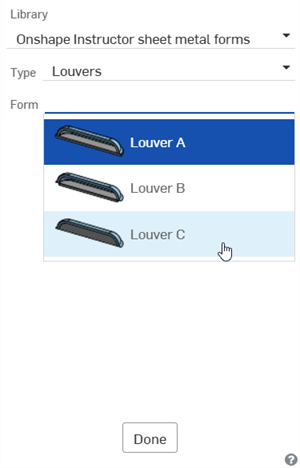
Pour ajouter un autre niveau de dossier :
-
Accédez à la page Documents et naviguez sous le dossier auquel vous souhaitez ajouter un nouveau niveau de dossier (dans cet exemple, un dossier de quatrième niveau sera ajouté). Créez ensuite un nouveau dossier :
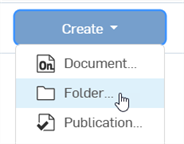
-
Dans la boîte de dialogue Nouveau dossier, indiquez un nom de dossier et cliquez sur Créer.
-
Sur la page Documents, sélectionnez le dossier et cliquez sur l'icône Propriétés (
 ) pour ouvrir les propriétés du dossier dans le panneau de droite (voir l'image ci-dessous).
) pour ouvrir les propriétés du dossier dans le panneau de droite (voir l'image ci-dessous). -
Entrez un libellé pour le dossier dans le champ Étiquette de la bibliothèque. Utilisez les boutons Annuler (
 ) et Rétablir (
) et Rétablir ( ) pour supprimer du texte ou le réécrire dans ce champ.
) pour supprimer du texte ou le réécrire dans ce champ. -
Cliquez sur Appliquer.
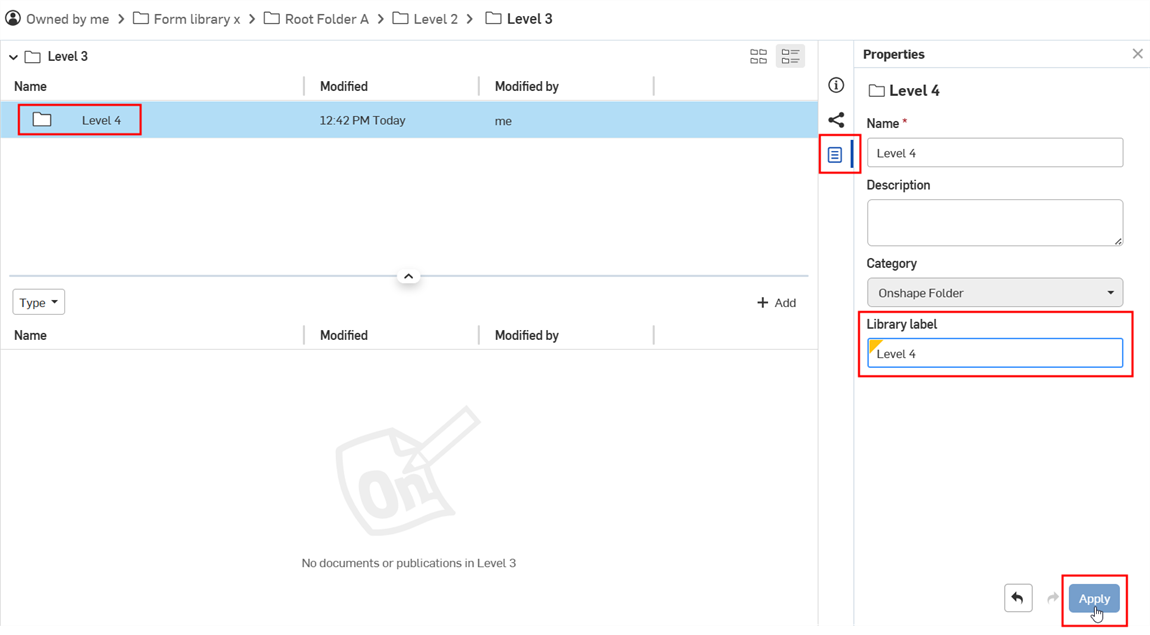
-
Ajoutez un document de forme au dossier.
-
Accédez au dossier racine de la bibliothèque de profils de formes. Faites un clic droit et sélectionnez Bibliothèque de profils de formes > Mettre à jour ma bibliothèque :
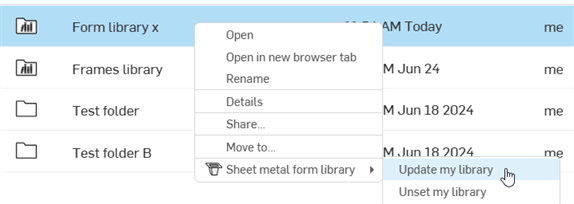
-
Ouvrez un document, cliquez sur l'icône de la fonction Forme, puis ouvrez la boîte de dialogue Sélectionner un atelier de pièces. Il existe désormais un quatrième niveau qui affiche la forme :

La boîte de dialogue Sélectionner un Atelier des pièces affiche un quatrième niveau de dossier avec la forme
Le dernier dossier de l'arborescence des dossiers doit contenir au moins un document de forme.

Remarques
-
Pour les dossiers de bibliothèque Enterprise/Company, étant donné que les étiquettes de bibliothèque sont héritées des catégories Document Onshape et Dossier Onshape, si vous supprimez ces catégories, le champ Étiquette de bibliothèque n'est plus visible ni utilisable. Si ces catégories ont déjà été supprimées, ajoutez-les à l'aide de la liste déroulante Rechercher et ajouter des catégories parent.

-
Si vous avez jusqu'à deux dossiers, ils ne nécessitent pas d'étiquettes et sont automatiquement étiquetés Type et Forme dans l'ordre.
-
Si vous avez plusieurs formes dans le même document (chacun dans son propre Atelier des pièces), le document doit également avoir une propriété d'étiquette de bibliothèque.
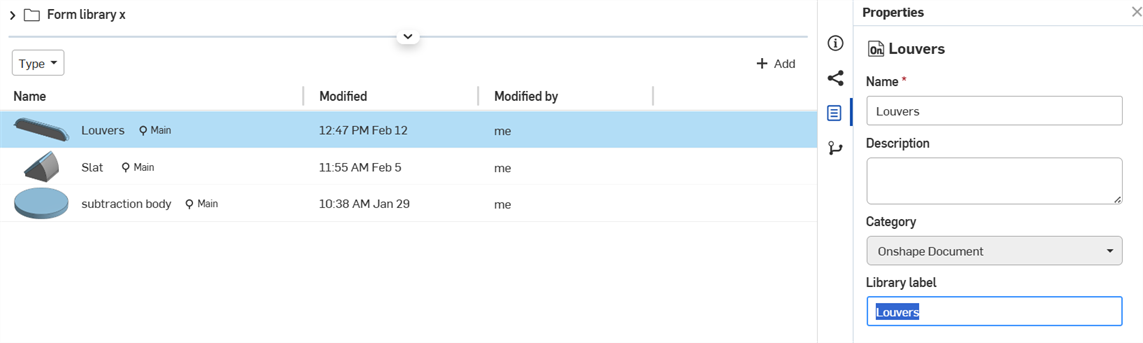
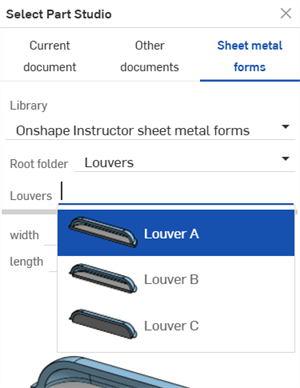
Plusieurs formes de persiennes dans le même document
-
Vous devez avoir au moins un document de forme dans le dernier dossier de votre arborescence de dossiers.
-
Si vous avez plus de 3 dossiers, des étiquettes doivent être appliquées à tous les dossiers. Dans le cas contraire, le message suivant s'affiche lors de la mise à jour de la bibliothèque :
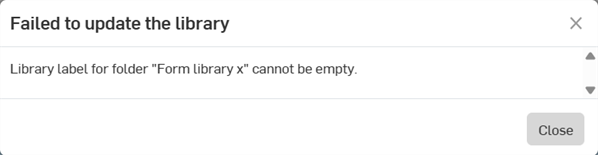
-
Vous pouvez ajouter jusqu'à 10 niveaux de dossiers principaux (y compris le dossier racine).
-
Vous pouvez créer des branches à partir de n'importe lequel des 10 niveaux de dossiers principaux. Par exemple, dans le quatrième dossier, vous pouvez créer autant de dossiers que nécessaire, et chacun de ces dossiers peut avoir une profondeur de dossier de 10 niveaux.
-
Il n'est pas nécessaire que les formes existent dans une bibliothèque de formes. N'importe quelle pièce provenant de n'importe quel Atelier des pièces peut être utilisée tant qu'il s'agit d'un document de forme valide et qu'il répond aux exigences du document de forme.
-
Les dossiers de la bibliothèque de formes ne peuvent pas être supprimés. Déconfigurez d'abord le dossier, puis supprimez-le.
-
Les autorisations de partage pour les dossiers de la bibliothèque de formes ne peuvent pas être modifiées. Tout d'abord, désactivez le dossier. Modifiez ensuite les autorisations de partage du dossier.
-
Créez plusieurs Ateliers des pièces, chacun avec sa propre forme, et tous situés dans un seul document. Si plusieurs formes existent dans un document, la boîte de dialogue Sélectionner un Atelier des pièces affiche un nouveau champ Type qui affiche le nom du document et la liste déroulante Forme, dans laquelle l'Atelier des pièces est sélectionné :
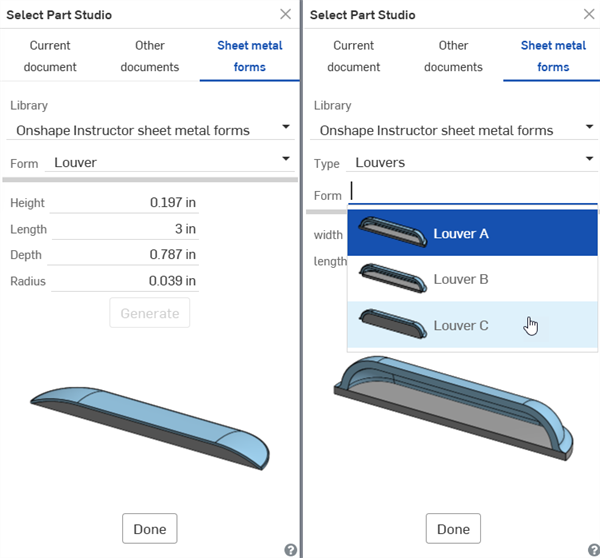
1 forme dans 1 Atelier des pièces dans un document (à gauche) ; plusieurs formes dans plusieurs Ateliers des pièces dans un document (à droite)