![]()
![]()
![]()
![]()
Lorsque vous créez un dessin à partir d'une pièce, d'une courbe, d'une surface ou d'un sous-assemblage, vous pouvez le créer sans aucune vue, par défaut, ou avec 4 vues standard : de dessus, de face, de droite et isométrique. En règle générale, la projection des vues dépend de la norme choisie : projection du premier angle pour la norme ISO et projection du troisième angle pour la norme ANSI, vous pouvez également utiliser un modèle personnalisé et sélectionner la projection, ou modifier la projection après la création du dessin.
Par exemple, un dessin ANSI standard peut ressembler à ceci :
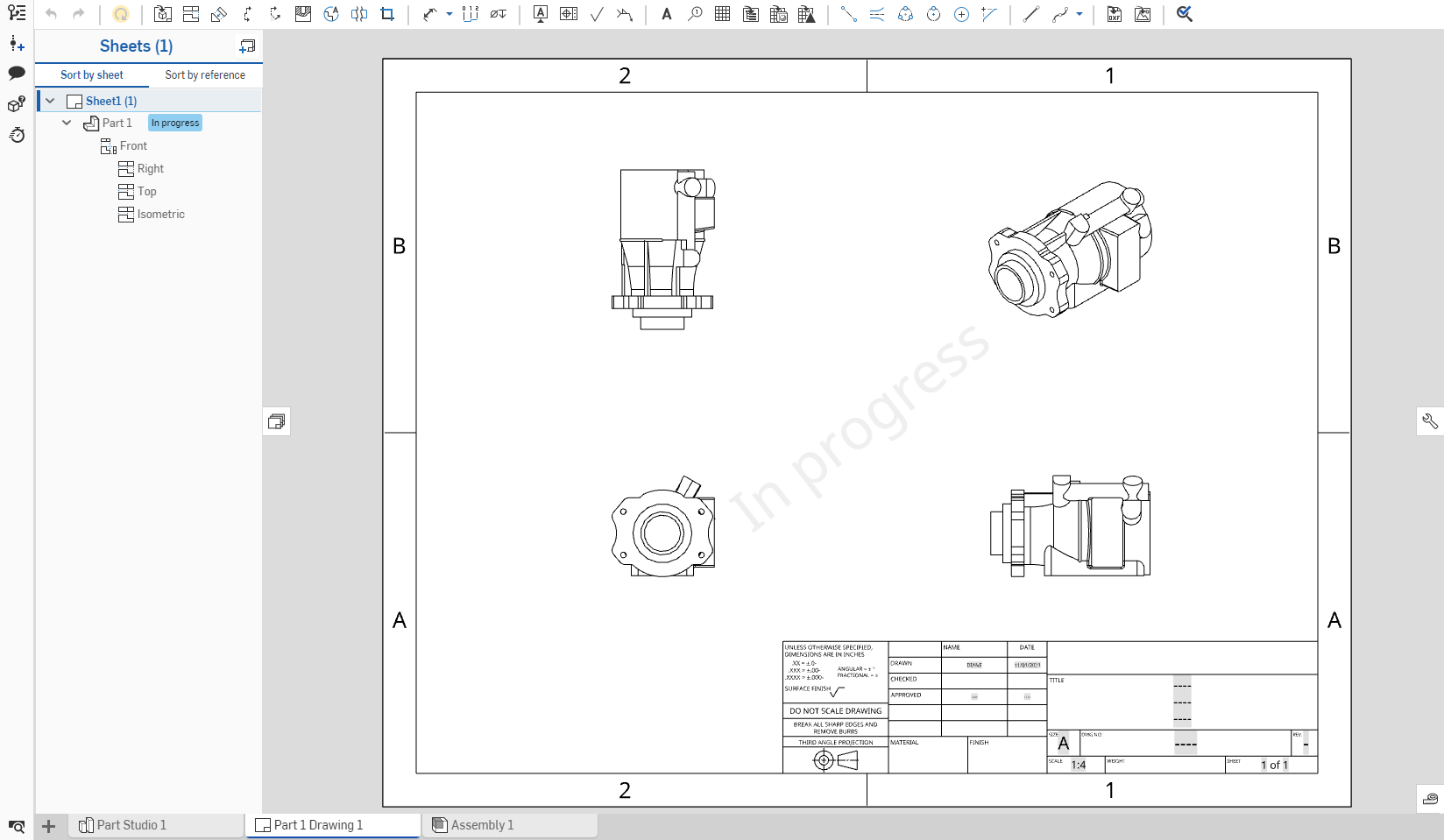
Toutes les vues d'une pièce, d'une courbe ou d'une surface d'un dessin proviennent de la même version de la pièce. Lors de la création d'une vue (dessin, projeté, auxiliaire, section), la même version de pièce utilisée est celle de toutes les vues existantes.
Les vues sont placées sur des feuilles et peuvent avoir des relations avec d'autres vues.
Ce tableau décrit les types de vues et quelles vues peuvent être créées à partir de vues spécififques :
| Vue projetée | |
| Peut être créé à partir de : | Impossible de créer à partir de : |
|
Vues de base Vues projetées Vues en coupe Vues en coupe alignées Vues auxiliaires Vues avec sections distinctes Les vues projetées conservent les paramètres de la vue à partir de laquelle elles ont été créées. Les vues projetées créées à partir de vues fractionnées seront également fractionnées. Vues de mise à plat |
Vues détaillées |
| Vue auxiliaire | |
| Peut être créé à partir de : | Impossible de créer à partir de : |
|
Vues recadrées Arête linéaire dans les vues de base Arête linéaire dans les vues orthographiques projetées Arête linéaire dans les vues auxiliaires Arête linéaire dans les vues isométriques Arête linéaire dans les vues en coupe Arête linéaire dans les vues en coupe alignées Esquissez une ligne dans des vues auxiliaires « en ligne » Axe de symétrie dans les vues auxiliaires « alignées » Vues de mise à plat |
Vues détaillées Vues réduites |
| Vue en coupe | |
| Peut être créé à partir de : | Impossible de créer à partir de : |
|
Vues auxiliaires Vues réduites Vues recadrées Vues détaillées Positions dans les vues de base Positions dans les vues isométriques Positions dans les vues orthographiques projetées Vues en coupe et vues en coupe alignées Vues avec sections distinctes Vues de mise à plat |
Ligne de coupe tangente à la face cylindrique |
| Vue en coupe alignée | |
| Peut être créé à partir de : | Impossible de créer à partir de : |
|
Vues auxiliaires Vues recadrées Vues détaillées Positions dans les vues de base Positions dans les vues isométriques Positions dans les vues orthographiques projetées Vues en coupe et vues en coupe alignées Vues avec sections distinctes Vues de mise à plat |
Ligne de coupe tangente à la face cylindrique |
| Vue de section distincte | |
| Peut être créé à partir de : | Impossible de créer à partir de : |
|
Vues projetées Vues auxiliaires Vues réduites Vues de section distincte Vues recadrées Vues avec d'autres sections distinctes |
Vues en coupe Vues détaillées Vues en coupe alignées |
| Vue détaillée | |
| Peut être créé à partir de : | Impossible de créer à partir de : |
|
Vues recadrées Vues détaillées Positions dans les vues de base Positions dans les vues orthographiques projetées Positions dans les vues isométriques Position dans une vue auxiliaire Positionner dans une vue en coupe Position dans une vue en coupe alignée Vues de mise à plat |
|
| Vue réduite | |
| Peut être créé à partir de : | Impossible de créer à partir de : |
|
Vues de base Vues de projet Vues auxiliaires Vues en coupe Vues en coupe alignées Vues isométriques Vues de mise à plat |
Vues détaillées |
| Vue recadrée | |
| Peut être créé à partir de : | Impossible de créer à partir de : |
|
Vues projetées Vues auxiliaires Vues en coupe Vues en coupe alignées Vues avec sections distinctes |
Vues détaillées Vues réduites Vues de mise à plat |
| Vue de mise à plat | |
| Peut être créé à partir de : | Impossible de créer à partir de : |
|
Boîte de dialogue Insérer la vue |
Toutes les vues |
Placez une vue du modèle (pièce, surface, assemblage, esquisse, courbe, pièce composite ou motif de tôlerie plate) sur la feuille active ; utilisez la boîte de dialogue pour sélectionner la pièce, l'esquisse ou le motif de tôlerie plat souhaité, y compris la version et l'orientation. Par défaut, l'étiquette et l'échelle sont désactivées. Pour afficher l'échelle, double-cliquez sur la vue : la boîte de dialogue Propriétés de la vue s'ouvre en haut à gauche du dessin.
- Cliquez sur Insérer une vue dans la barre d'outils :
- Cliquez sur le bouton
 Insérer dans la boîte de dialogue (sur l'image de gauche ci-dessous) pour ouvrir la boîte de dialogue Sélectionner une pièce ou un assemblage (illustrée sur l'image de droite ci-dessous). Recherchez des pièces, des surfaces, des assemblages, des courbes ou des esquisses (ou des versions de ceux-ci) dans les Ateliers des pièces et Assemblages dans le ou les documents actuels (ou autres) :
Insérer dans la boîte de dialogue (sur l'image de gauche ci-dessous) pour ouvrir la boîte de dialogue Sélectionner une pièce ou un assemblage (illustrée sur l'image de droite ci-dessous). Recherchez des pièces, des surfaces, des assemblages, des courbes ou des esquisses (ou des versions de ceux-ci) dans les Ateliers des pièces et Assemblages dans le ou les documents actuels (ou autres) : 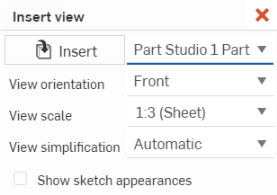
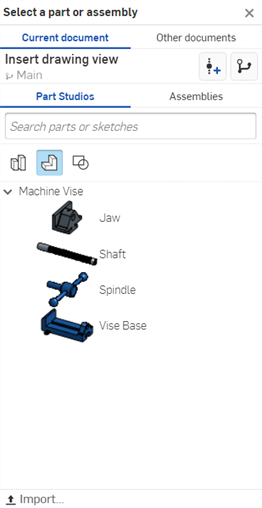
- Sélectionnez pour insérer depuis l'espace de travail actuel (dans les Ateliers des pièces ou Assemblages dans ce document) :
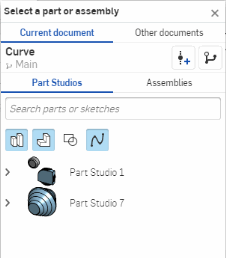
Par défaut, le filtre sélectionné est Pièces, mais vous pouvez également rechercher un Atelier des pièces complet, des assemblages, des surfaces, des esquisses, des courbes, des pièces composites et des mises à plat de tôlerie. Ces icônes de filtre apparaissent uniquement lorsque l'Atelier des pièces ou l'assemblage sélectionné contient les types d'entités suivants :
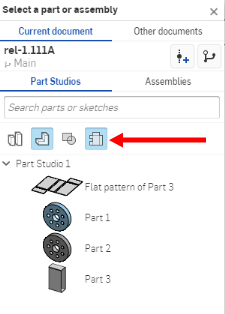
- Ou cliquez sur Autres documents pour utiliser les filtres familiers pour rechercher et sélectionner une version dans un autre document :
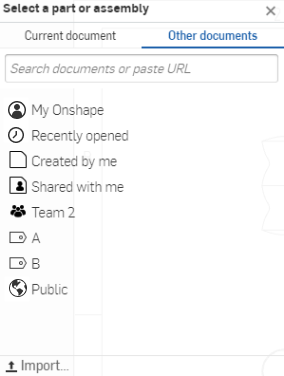
- Une fois qu'un document est sélectionné, s'il possède des versions, cliquez sur
 pour ouvrir le tableau des versions et sélectionnez la version ou l'espace de travail dans laquelle ou lequel vous souhaitez sélectionner une pièce ou un assemblage :
pour ouvrir le tableau des versions et sélectionnez la version ou l'espace de travail dans laquelle ou lequel vous souhaitez sélectionner une pièce ou un assemblage : 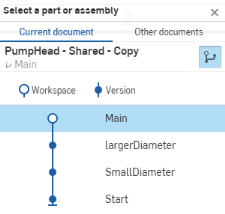
Vous pouvez également choisir de ne voir que les éléments publiés
 et de créer une version.
et de créer une version.
- Sélectionnez pour insérer depuis l'espace de travail actuel (dans les Ateliers des pièces ou Assemblages dans ce document) :
- Une fois qu'un Atelier des pièces ou un Assemblage est sélectionné, sélectionnez une vue à l'aide de la boîte de dialogue Insérer une vue :
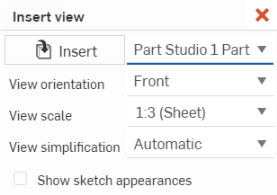
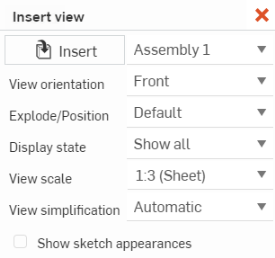
La capture d'écran de gauche montre la boîte de dialogue Insérer une vue pour un Atelier des pièces ; celle de droite montre la boîte de dialogue d'un Assemblage
Pour les Ateliers des pièces et les Assemblages :
Sélectionnez l'orientation de la vue : dessus, gauche, droite, avant (par défaut), arrière, dessous ou isométrique. Vous pouvez également sélectionner des vues nommées existantes (avec et sans plans de coupe), le cas échéant.
Sélectionnez la liste déroulante Échelle de la vue pour sélectionner une échelle spécifique pour la vue.
Sélectionnez la simplification de la vue : Aucune, Absolue, Coefficient par rapport à l'atelier, Coefficient par rapport à la pièce ou Auto (par défaut). Cela simplifie la géométrie indiquée sur le dessin en fixant un seuil en dessous duquel les fonctions sont masquées. Ce paramètre ne concerne que les vues récemment insérées. Voir Insérer les éléments par défaut de la vue pour plus d'informations.
Vous pouvez aussi cocher la case à côté de Afficher les apparences de l'esquisse pour afficher les apparences de l'Atelier des pièces ou de l'Assemblage à partir duquel vous insérez.
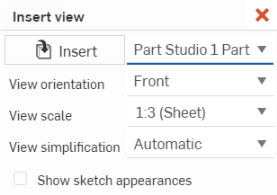
Pour les Assemblages, si disponibles :
Sélectionnez l'orientation de la vue : dessus, gauche, droite, avant (par défaut), arrière, dessous ou isométrique. Vous pouvez également sélectionner des vues nommées existantes (avec et sans plans de coupe), le cas échéant.
Sélectionnez une vue éclatée ou une position nommée à l'aide de la liste déroulante Éclater/Position.
Sélectionnez un état d'affichage à l'aide de la liste déroulante Afficher l'état.
- Une fois que vous avez sélectionné l'entité voulue, cliquez sur le dessin pour placer la vue. Un aperçu apparaît lorsque vous placez la vue.

Si une vue nommée, une vue éclatée/une position nommée et/ou un état d'affichage sont actifs lors de la création d'un onglet Dessin pour la première fois, les champs de la boîte de dialogue Insérer une vue sont préremplis avec cette vue, cette position et/ou cet état.
Raccourci : p
Créez une nouvelle vue en projetant (pliant) une vue existante. Par défaut, l'étiquette et l'échelle sont désactivées. Pour afficher l'échelle, double-cliquez sur la vue : la boîte de dialogue Propriétés de la vue s'ouvre en haut à gauche du dessin. Par défaut, l'outil Vue projetée est actif une fois qu'un dessin est créé et que vous placez la première vue. L'outil Vue projetée reste actif, même après utilisation, jusqu'à ce que vous cliquiez sur l'icône pour le désactiver.
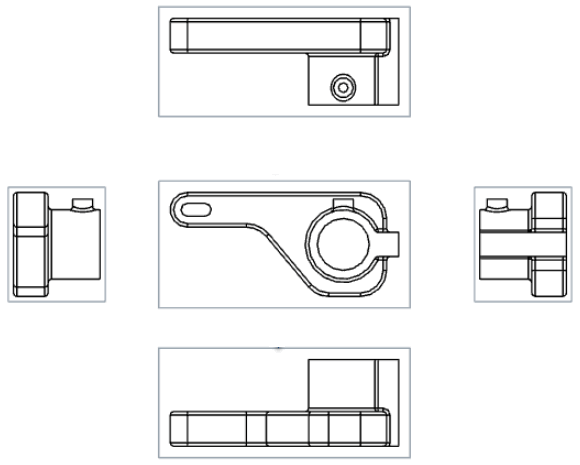
- Cliquez pour sélectionner une vue existante.
- Faites glisser le curseur dans des directions différentes de la vue d'origine pour voir les vues projetées possibles.
- Cliquez pour placer la nouvelle vue, ou maj+clic pour placer la nouvelle vue avec des découpes par rapport à la vue parent.
- Vous pouvez également double-cliquer sur la vue pour ouvrir la boîte de dialogue Afficher les propriétés.
Créez une vue auxiliaire, c'est-à-dire une vue orthographique dépliée à 90 degrés par rapport à une arête sélectionnée dans la vue parent (généralement à partir d'une arête inclinée). Vous pouvez également créer une ligne d'esquisse ou un axe central autour duquel orienter la vue auxiliaire.
-
Cliquez sur
 .
. - Fournissez éventuellement une étiquette pour la vue
- Choisissez un type de vue auxiliaire :
- Cliquez sur Normal pour créer une vue auxiliaire perpendiculaire à une arête linéaire.
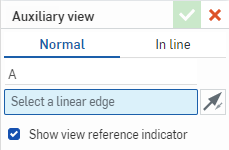
- Cliquez sur En ligne pour créer une vue auxiliaire orientée autour d'une ligne d'esquisse ou d'un axe central.
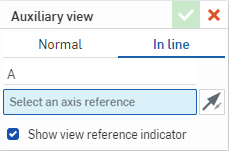
- Cliquez sur Normal pour créer une vue auxiliaire perpendiculaire à une arête linéaire.
- Sélectionnez l'arête ou la ligne autour de laquelle orienter la vue auxiliaire. Cette arête ou cette ligne est ajoutée au champ de sélection de la boîte de dialogue.
- Vous pouvez également cliquer sur l'icône inverser
 pour inverser la vue auxiliaire.
pour inverser la vue auxiliaire. - Par défaut, l'indicateur de référence de la vue est visible. Décochez la case Afficher l'indicateur de référence pour le masquer.
- Faites glisser le curseur jusqu'à l'emplacement de la vue auxiliaire, puis cliquez pour placer la vue. La vue est placée et la boîte de dialogue fermée.

- Par défaut, la balance est désactivée. Pour voir l'échelle, double-cliquez sur la vue pour ouvrir la boîte de dialogue Afficher les propriétés et cochez l'étiquette de l'échelle en bas.
L'entrée d'échelle est au format N:N ou N/N. Pour les valeurs saisies par l'utilisateur, le deuxième chiffre ou dénominateur est toujours défini sur 1, et vous pouvez double-cliquer sur l'étiquette de l'échelle pour la modifier. Par défaut, l'échelle d'une vue auxiliaire est toujours définie sur Parent (la même échelle que la vue parent).
Les étiquettes sont automatiquement appliquées (vous pouvez les modifier) et, par défaut, vont de de A à Y, en omettant I, O, Q, S, X et Z.
La sélection d'une vue auxiliaire met également en surbrillance l'arête dans la vue parent.
Cliquez pour sélectionner l'indicateur de référence de la vue et utilisez le point d'accrochage situé au niveau du « coude » de la flèche pour faire glisser la ligne afin de la raccourcir ou de l'allonger.

Utilisez le point d'accrochage central pour déplacer l'indicateur de référence de la vue entre l'arête sélectionnée et le milieu de la vue auxiliaire.
En sélectionnant l'indicateur de référence de vue et en cliquant dessus avec le bouton droit de la souris, un menu contextuel contenant les options suivantes s'ouvre :
-
Modifier la vue auxiliaire - Ouvre la boîte de dialogue Vue auxiliaire.
-
Inverser la direction - Inverse la vue auxiliaire.
-
Effacer la sélection - Efface toutes les sélections de feuilles.
-
Zoom pour ajuster - Effectue un zoom sur la feuille.
-
Supprimer - Supprimez la vue auxiliaire.
Créez une vue en coupe, une vue en coupe décalée ou une vue en coupe partielle d'une vue existante (y compris une vue en coupe) en plaçant une ligne (ou des lignes) de coupe et en spécifiant une direction et une étiquette. Par défaut, l'étiquette est activée et l’échelle est désactivée. Pour voir l'échelle, double-cliquez sur la vue : la boîte de dialogue des propriétés de la vue s'ouvre en haut à gauche du dessin.
- Cliquez sur
 .
. - Sélectionnez Vertical, Horizontal ou Angulaire dans la boîte de dialogue :
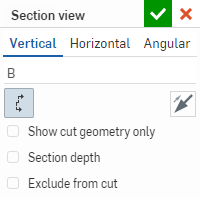
- Fournissez éventuellement une étiquette pour la vue (B, dans l'exemple d'image ci-dessus).
Les étiquettes sont automatiquement appliquées (vous pouvez les modifier) et, par défaut, vont de de A à Y, en omettant I, O, Q, S, X et Z.
- Choisissez parmi les options suivantes :
- Afficher uniquement la géométrie de coupe - Seule la géométrie de coupe est visible.
- Angle de coupe (angulaire uniquement) - Entrez un angle précis numériquement. Vous pouvez également inverser la direction de l'angle d'un côté à l'autre à l'aide de l'icône Direction opposée
 .
. 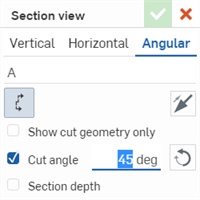
- Profondeur de section - Contrôle la profondeur de la section, soit :
- Jusqu'à l'entité - Utilisez une autre entité pour définir la profondeur (puis sélectionnez l'entité sur le dessin) :

- Borgne - Spécifiez une mesure de profondeur :
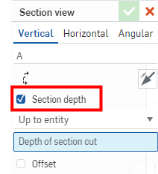
- Jusqu'à l'entité - Utilisez une autre entité pour définir la profondeur (puis sélectionnez l'entité sur le dessin) :
Exclure de la découpe (vues d'assemblage uniquement) - Sélectionnez les pièces à ne pas inclure dans la découpe :
Placez la ligne de coupe de section.
Cochez Exclure de la découpe dans la boîte de dialogue.
Cliquez sur les pièces supplémentaires à exclure du dessin.
- Déplacez le curseur sur la pièce pour laquelle vous voulez créer une vue. Passez la souris pour afficher les points d'accrochage.
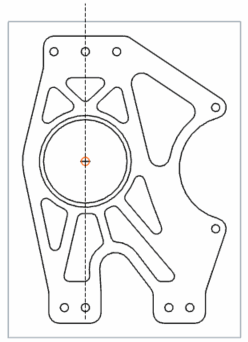
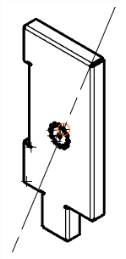
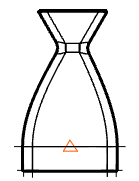
- Lorsque la ligne de coupe en pointillés se trouve à l'endroit souhaité ou que le point d'accrochage est visible, cliquez une fois pour placer la ligne. Pour les vues en coupe angulaire, cliquez sur un deuxième point d'accrochage pour définir l'angle.
- Si vous le souhaitez, sélectionnez d'autres points d'accrochage pour créer une vue en coupe brisée (jusqu'à 4 points au total pour une vue brisée angulaire) :
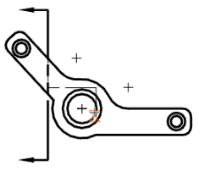
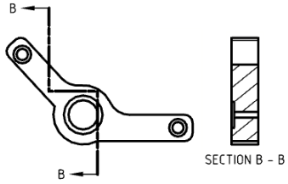
- Faites glisser la nouvelle vue en coupe loin de la ligne de coupe et cliquez pour la placer :

Vue en coupe verticale (ci-dessus)
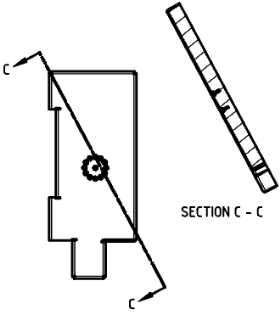
Vue en coupe angulaire (ci-dessus)
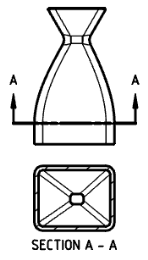
Vue en coupe horizontale (ci-dessus)
Veuillez noter que le fait de faire glisser la vue en coupe d'un côté ou de l'autre, avant de cliquer pour la mettre en place, fait basculer le côté de la section :
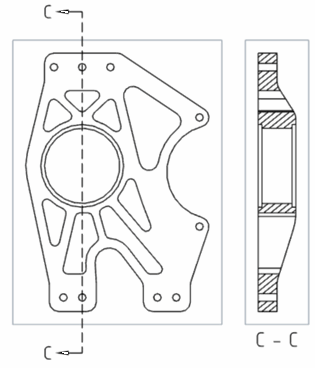
Cliquez pour sélectionner la ligne de coupe et utilisez le point d'accrochage situé au « coude » de la flèche pour faire glisser la ligne afin de la raccourcir ou de l'allonger :
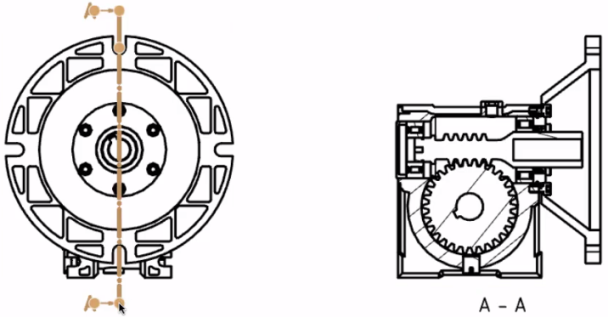
Réglez la longueur de la ligne de coupe à l'intérieur de la pièce pour créer une vue en coupe partielle.
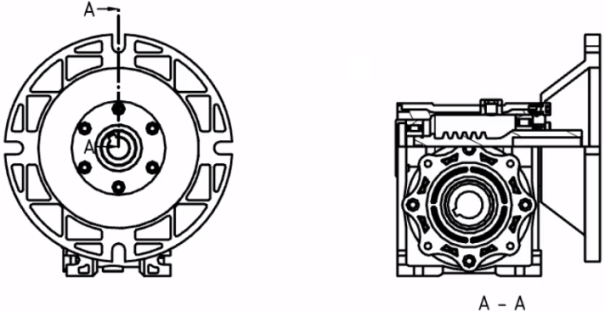
- Double-cliquez sur la vue pour ouvrir la boîte de dialogue Propriétés de la vue.
La sélection d'une vue en coupe met en surbrillance la ligne de coupe dans la vue parent.
L'entrée d'échelle est au format N:N ou N/N. Pour les valeurs saisies par l'utilisateur, le deuxième chiffre ou dénominateur est toujours défini sur 1 et vous pouvez double-cliquer sur l'étiquette de l'échelle pour la modifier. Par défaut, l'échelle d'une vue en coupe est toujours définie sur Parent (la même échelle que la vue parent).
Une fois placées, les vues de section brisée peuvent être ajustées en cliquant sur un point d'accrochage et en le faisant glisser vers un autre point de la vue du dessin. La vue de la section brisée s'ajuste en conséquence.
Les marques de hachures peuvent être modifiées en sélectionnant Modifier les hachures dans le menu contextuel de la vue et en ouvrant la boîte de dialogue Propriétés pour les dessins et en accédant à l'onglet Vues.
Vous pouvez utiliser la vue en coupe pour créer une vue en coupe à partir d'une vue en coupe :
- Cliquez sur
 .
. - Sélectionnez Vertical, Horizontal ou Angulaire dans la boîte de dialogue :
- Vous pouvez éventuellement fournir une étiquette pour la vue :
-
Si vous souhaitez découper à partir de la géométrie sectionnée (la vue en coupe déjà créée), sélectionnez Découper de la section :
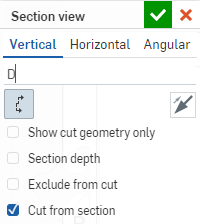
Si vous souhaitez créer la vue à partir de la géométrie de base, ne cochez pas la case Découper de la section.
-
Cliquez sur la coche pour créer la vue ou sur le x pour annuler l'opération.
Vous pouvez créer une vue en coupe à partir d'une vue sur laquelle une vue en coupe distincte est appliquée. Toutefois, la nouvelle coupe de section est formée à partir de la géométrie de base, et non de la géométrie en coupe distincte.
Vous pouvez ajouter des vues réduites à des vues en coupe horizontales ou verticales, même si les coupes sont décalées. De même, vous pouvez ajouter des vues en coupe horizontales ou verticales à des vues avec des ruptures. La modification de l'emplacement de la rupture dans une vue la modifie dans toutes les vues associées.
Il n'est pas possible de créer des vues en coupe angulaire sur des vues comportant des ruptures, ni de créer des ruptures sur des vues comportant des lignes de coupe angulaire.

Une fois qu'une ligne de coupe est placée, si elle a été placée sur un point d'accrochage, il est possible de la déplacer vers un nouvel emplacement :
- Sélectionnez la ligne :
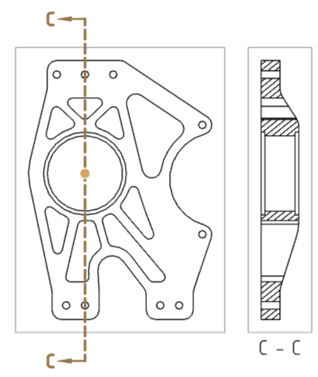
- Cliquez sur le point d'accrochage et faites-le glisser vers un nouvel emplacement.
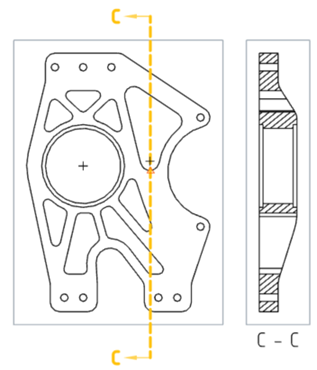
- Cliquez pour placer la ligne de section.
- Notez que la vue correspondante change :
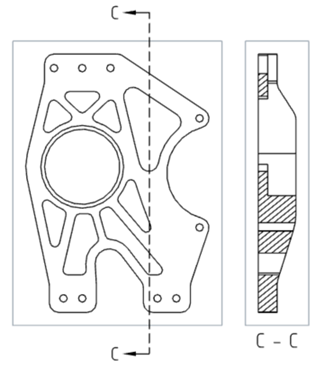
Pour ajuster une ligne de coupe afin que la coupe soit plus courte que le point d'association (points bleus) :
-
Sélectionnez l'une ou l'autre extrémité de la ligne de section et utilisez le point d'accrochage situé au « coude » de la flèche pour faire glisser la ligne en dessous (ou au-dessus) le point d'association :
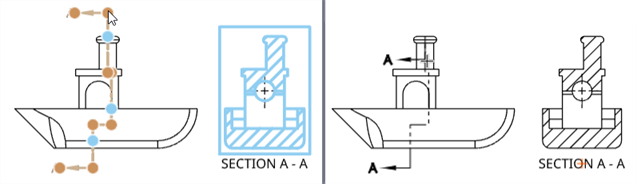
-
La vue en coupe correspondante change :
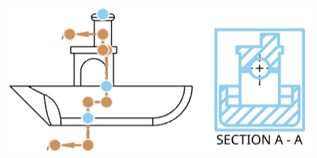
Pour inverser une ligne de section après l'avoir placée :
- Sélectionnez la ligne de section.
- Cliquez avec le bouton droit de la souris et sélectionnez Inverser la direction.

Les étiquettes des lignes de section changent de côté et la vue se régénère correctement.
Pour modifier une ligne de section avec Onshape :
- Cliquez sur la ligne de section (ligne de section brisée).
- Cliquez avec le bouton droit et sélectionnez Modifier la section dans le menu contextuel.
- Une boîte de dialogue Vue en coupe apparaît. Modifiez vos préférences et cliquez sur la coche dans le coin supérieur droit pour appliquer vos modifications. Cliquez sur le x rouge dans le coin supérieur droit pour annuler sans appliquer vos modifications.
- Sélectionnez la ligne de section (ligne de section brisée).
- Cliquez avec le bouton droit et sélectionnez Modifier la section dans le menu contextuel.
- Pour ajouter un segment :
- Sélectionner un point d'accrochage et le faire glisser vers l'emplacement souhaité sur la vue.
- Placez la souris au-dessus d'un nouveau point d'accrochage à l'emplacement souhaité, et cliquez dessus pour y placer le segment de ligne.
- Pour supprimer un segment :
- Placez la souris au-dessus du point d'accrochage du segment que vous souhaitez supprimer. Un cadre orange apparaît autour du point d'accrochage.
- Cliquez sur le point d'accrochage avec le cadre orange ; le point d'accrochage disparaît.
- Terminez l'opération en cliquant n'importe où à l'extérieur de la vue.
- La vue se met à jour pour refléter les modifications apportées à la ligne de section.
Créez une vue en coupe dans laquelle certaines parties de la vue ont été découpées sur un plan non parallèle au plan de visualisation et ces parties ont été pivotées sur le plan de visualisation. Ce type de vue est le plus souvent utilisé sur des pièces cylindriques présentant une certaine symétrie mais pas complètement symétriques.
-
Cliquez sur
 .
.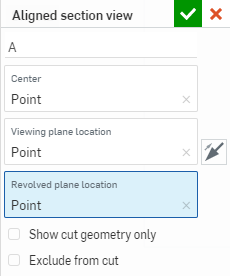
-
Spécifiez une étiquette pour la vue.
-
Pour le champ Centre, cliquez sur le centre de la ligne de coupe de section.
-
Pour le champ Visualisation de l'emplacement du plan, cliquez sur un point à partir duquel projeter la vue.
-
Pour le champ Emplacement du plan avec révolution, cliquez sur un point à partir duquel la vue est tournée pour l'aligner sur le reste de la vue.
-
Le cas échéant, sélectionnez Afficher uniquement la géométrie de la coupe pour afficher une vue contenant uniquement la géométrie qui a été coupée pour cette vue, et non la géométrie d'arrière-plan :
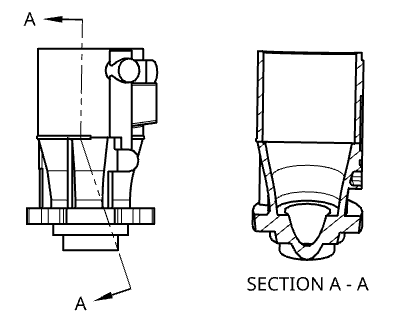
Ci-dessus, un exemple avec toutes les géométries affichées.
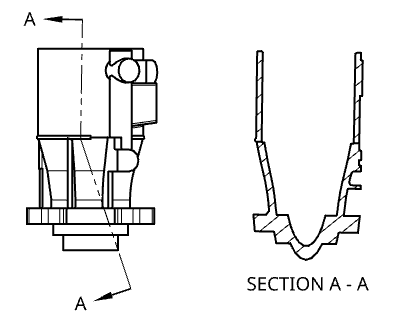
Ci-dessus, le même exemple avec uniquement la géométrie de coupe affichée.
-
Le cas échéant, sélectionnez Exclure de la découpe (vues d'assemblage uniquement) pour sélectionner les pièces à ne pas inclure dans la découpe :
-
Placez la ligne de coupe de section.
-
Cochez Exclure de la découpe dans la boîte de dialogue.
-
Cliquez sur les pièces supplémentaires à exclure du dessin.
-
-
Cliquez sur le dessin pour placer la vue. Lorsque vous faites glisser le pointeur pour placer la vue, le déplacement d'un côté de la vue d'origine à l'autre fait basculer les flèches du plan de visualisation.
Pour modifier une vue, cliquez avec le bouton droit sur la vue et sélectionnez Modifier pour ouvrir la boîte de dialogue de modification. La modification d'une vue peut s'avérer nécessaire si le dessin est mis à jour et révèle des entités libres. Les entités libres sont indiquées par des marques rouges dans la boîte de dialogue.
Lorsque vous coupez une section alignée à partir d'une vue en coupe ou en coupe alignée, Découper de la section est sélectionné par défaut.
Créez une vue en coupe distincte pour couper une pièce du modèle dans une vue de dessin en définissant un profil fermé à l'aide de l'outil Spline.
- Cliquez sur
 .
. 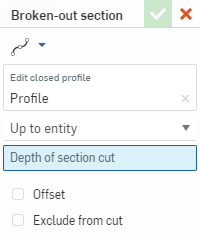
- Utilisez l'outil Spline pour définir un profil fermé pour la vue.
Utilisez l'outil Point de spline pour ajouter des points avec lesquels modifier la spline.
- Sélectionnez un type d'extrémité, soit Aveugle à une profondeur spécifiée, soit Jusqu'à l'entité (et sélectionnez le point ou l'arête dans une autre vue).
- Vous pouvez également sélectionner Décalage pour spécifier une distance de décalage de la coupe.
-
Le cas échéant, sélectionnez Exclure de la découpe (vues d'assemblage uniquement) pour sélectionner les pièces à ne pas inclure dans la découpe :
-
Placez la ligne de coupe de section.
-
Cochez Exclure de la découpe dans la boîte de dialogue.
-
Cliquez sur les pièces supplémentaires à exclure du dessin.
-
- Cliquez sur
 .
.
Vous pouvez également double-cliquer sur la vue pour ouvrir la boîte de dialogue Afficher les propriétés. Cliquez avec le bouton droit de la souris et sélectionnez Modifier la section pour rouvrir la boîte de dialogue et modifier les spécifications de la vue (ou Supprimer la section pour supprimer la section distincte du dessin).
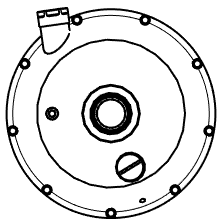
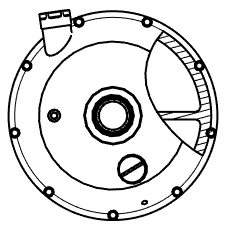
Une vue avant l'application de la vue distincte (à gauche) et après la création de la vue distincte (à droite)
Notez que le point de profondeur (défini par le type End, décrit ci-dessus) est associé avec le modèle. Par conséquent, si le modèle est modifié, ce qui entraîne un changement du point de profondeur, la spline et le point de profondeur de la section distincte seront mis à jour avec la mise à jour du dessin. Toutefois, dans certains cas, la mise à jour peut occasionner une erreur. La spline distincte s'affiche en rouge ; si un problème se produit, redéfinissez le point de profondeur pour résoudre le problème.
Utilisez la vue détaillée pour sélectionner la zone d'une vue existante à agrandir, pour plus de détails.
-
Cliquez sur
 pour ouvrir la boîte de dialogue Vue détaillée :
pour ouvrir la boîte de dialogue Vue détaillée :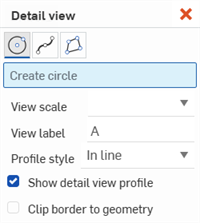
- Sélectionnez un outil de cercle, de spline ou de polygone pour créer votre zone fermée.
- Sélectionnez une échelle pour la vue dans le champ Échelle de vue.
- Ajustez l'étiquette dans le champ Étiquette de la vue, si vous le souhaitez.
-
Sélectionnez une option dans le champ Style de profil :
- En ligne - L'étiquette apparaît dans la vue source.
- Connecté - La vue détaillée est connectée à la source par une ligne pointillée. (Notez que l'étiquette n'apparaît pas lorsque cette option est sélectionnée.)
- Ligne d'attache - L'étiquette est connectée à la source par une ligne et une flèche.
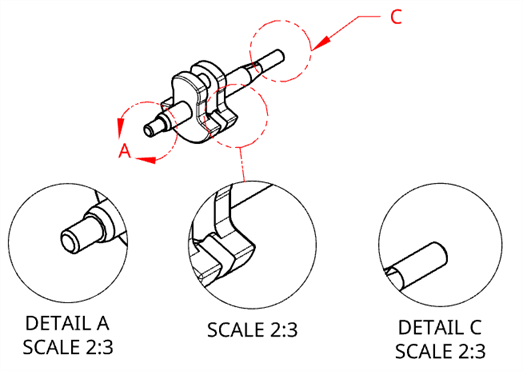
Gauche : l'étiquette A apparaît sur la ligne. Milieu : l'étiquette B est masquée et la vue détaillée est connectée à la source par une ligne pointillée. Droite : l'étiquette C est connectée à la source par une ligne et une flèche.
- Par défaut, la vue détaillée est entourée d'un cercle, d'une spline ou d'un polygone correspondant au contour de la vue source. Pour supprimer le contour de la vue détaillée, désélectionnez la case Afficher le profil de la vue détaillée.
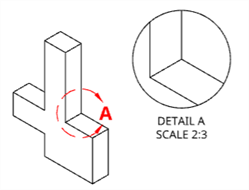
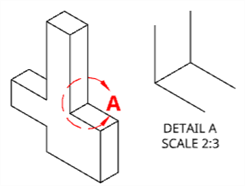
Gauche : lorsque l'option Afficher le profil de la vue détaillée est sélectionnée, la vue détaillée et la vue source sont toutes deux entourées d'un cercle. À droite : lorsque l'option Afficher le profil de la vue détaillée n'est pas sélectionnée, la vue détaillée n'est pas encadrée.
- Si vous souhaitez afficher la géométrie de la vue détaillée sans la bordure de vue supplémentaire, cochez l'option Attacher la bordure à la géométrie.
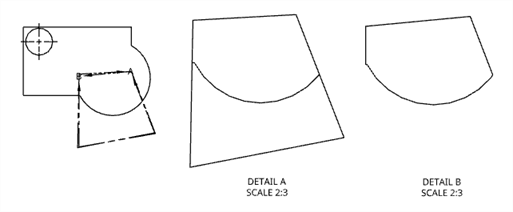
Vue de face d'origine (à gauche), détail A avec Attacher la bordure à la géométrie désactivé (au milieu) ; détail B avec Attacher la bordure à la géométrie activé (à droite).
-
Sélectionnez maintenant la zone que vous souhaitez agrandir.
-
Pour créer votre zone fermée à l'aide de l'outil circulaire, cliquez approximativement au centre de la zone que vous souhaitez agrandir (sur une vue existante). Faites glisser le pointeur et cliquez à nouveau pour définir la circonférence de la zone :
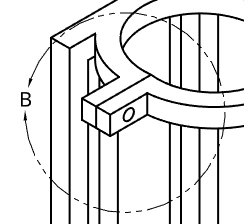
-
Pour utiliser les outils de spline ou de polygone, cliquez pour placer le premier point, déplacez votre souris, cliquez à nouveau, puis répétez l'opération jusqu'à ce que vous ayez créé la zone fermée de votre choix.
-
Pour sélectionner une zone fermée existante, appuyez d'abord sur la touche Échap, puis cliquez sur la zone.
-
-
Faites glisser et cliquez à nouveau pour positionner la vue détaillée :
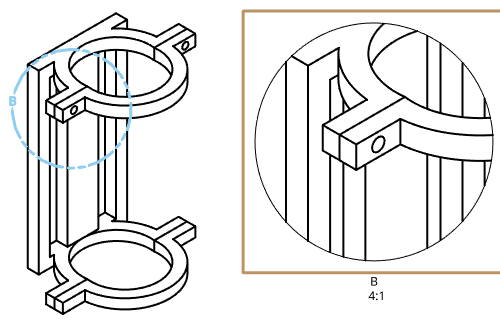
Vous pouvez modifier l'échelle et les étiquettes pour obtenir des vues détaillées via la boîte de dialogue Afficher les propriétés. La sélection d'une vue détaillée met en évidence le cercle de la vue détaillée dans la vue parent.
Pour redimensionner une vue détaillée :
- Survolez la vue pour activer la mise en surbrillance :
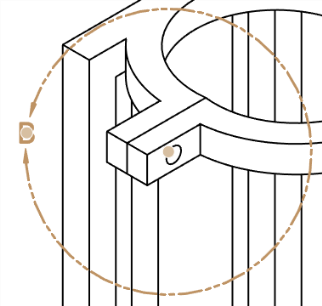
- Sélectionnez le point d'accroche entre les flèches
- Faites glisser vers l'avant ou vers l'arrière pour redimensionner la vue.
Pour déplacer une vue détaillée :
- Survolez la vue pour activer la mise en surbrillance :
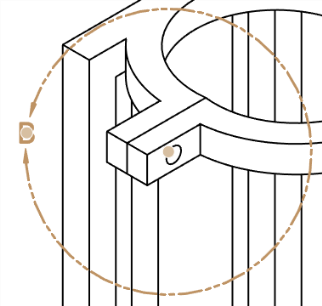
- Sélectionnez le point de préhension au centre du cercle de vue.
- Faites glisser le curseur vers un nouvel emplacement.
Pour déplacer le nom d'un détail :
- Cliquez avec le bouton droit sur le cercle de la vue détaillée pour faire apparaître le menu contextuel.
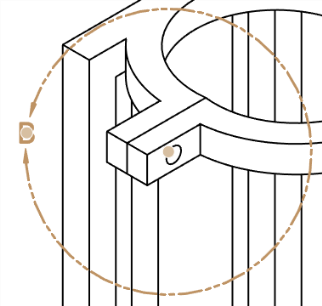
-
Sélectionnez Ajouter une ligne d'attache.
-
Faites glisser le repère et le nom du détail vers la longueur et l'emplacement souhaités.

Utilisez l'option Vue réduite pour raccourcir une vue existante en rognant une partie.
- Cliquez sur
 .
. 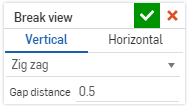
- Spécifiez une rupture horizontale ou verticale.
- Spécifiez le type de ligne de rupture et d'écartement :
- Zig zag
- Petit zig zag
- Courbe
- Droite
-
Cliquez dans la vue pour placer les deux lignes de coupure (indiquant où se produit l'écart).
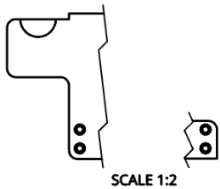
Notez qu'il est possible de double-cliquer pour ouvrir la boîte de dialogue Afficher les propriétés.
Pour supprimer une rupture, cliquez pour la sélectionner et appuyez sur Supprimer.
Vous pouvez ajouter des vues réduites à des vues en coupe horizontales ou verticales, même si les coupes sont décalées. De même, vous pouvez ajouter des vues en coupe horizontales ou verticales à des vues avec des ruptures. La modification de l'emplacement de la rupture dans une vue la modifie dans toutes les vues associées.
Il n'est pas possible de créer des vues en coupe angulaire sur des vues comportant des ruptures, ni de créer des ruptures sur des vues comportant des lignes de coupe angulaire.

Pour recadrer une vue, tracez un cercle, une spline ou un polygone autour de la zone que vous souhaitez conserver.
- Cliquez sur
 .
. 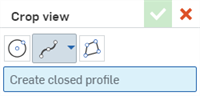
- Sélectionnez une forme d'esquisse, puis dessinez-la autour de la zone que vous souhaitez conserver :
- Cercle : cliquez une fois pour placer le centre du cercle, puis cliquez à nouveau pour placer l'arête de la circonférence.
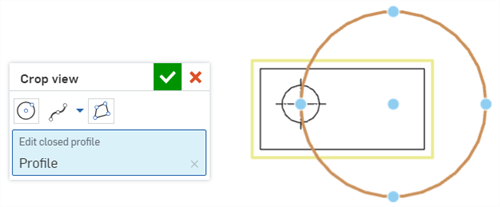
- Spline : cliquez pour placer les points de la spline. Double-cliquez pour fermer la spline.
- Pour ajouter un point de spline, cliquez sur le menu déroulant Spline et sélectionnez Ajouter un point de spline.
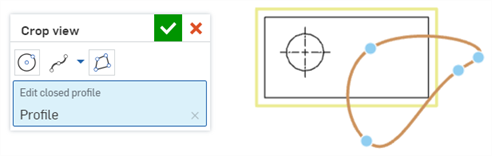
- Polygone : cliquez pour placer les coins du polygone. Double-cliquez pour fermer le polygone.
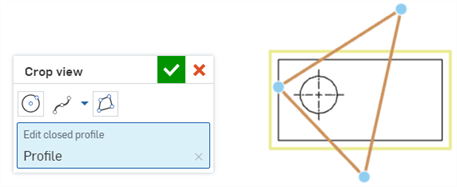
- Cercle : cliquez une fois pour placer le centre du cercle, puis cliquez à nouveau pour placer l'arête de la circonférence.
- Cliquez sur
 .
.
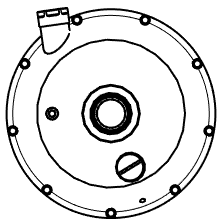


Vue d'origine (gauche) ; spline définissant le contour du recadrage (au milieu) ; vue recadrée résultante (droite).
- Cliquez avec le bouton droit sur la vue et sélectionnez Modifier le recadrage pour rouvrir la boîte de dialogue et modifier les spécifications.
- Faites un clic droit sur la vue et sélectionnez Supprimer le recadrage pour supprimer le recadrage du dessin.
Une vue de mise à plat de tôlerie ne peut être insérée que depuis la boîte de dialogue Insérer. Une fois insérée depuis cette boîte de dialogue, elle peut être placée dans la feuille.
Les mises à plat présentent les éléments suivants dans le dessin :
-
Épaisseur et couleur par défaut de la ligne de pli pour les lignes de pli vers le haut et vers le bas :
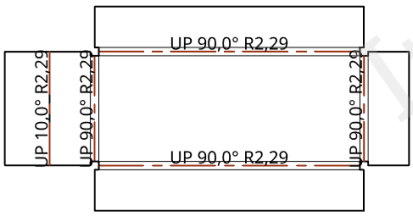
Dans l'illustration ci-dessus, toutes les lignes de pliage ont une valeur de 0,50 mm et les lignes de pliage vers le haut ont une couleur rouge spécifiée
-
Contour de la forme où la tôlerie est découpée.
-
Contour de la forme sur les surfaces supérieure et inférieure de la tôlerie.
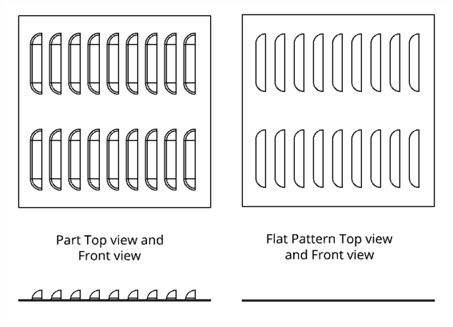
Les contours de la forme sont affichés dans la mise à plat.
-
Marques de centre de tôlerie de la forme
-
Grand diamètre de trous de chambrage et de fraisage sur les surfaces supérieure et inférieure de la tôlerie.
Reportez-vous à la rubrique Vues de mise à plat pour savoir comment ajuster les propriétés de vue de mise à plat du dessin.
Reportez-vous aux rubriques Tableau de tôlerie et vue à plat et Forme pour plus d'informations.
Supprimer des vues
- Sélectionnez la vue à supprimer à l'aide d'une méthode de sélection.
- Appuyez sur la touche Supprimer ou cliquez avec le bouton droit pour activer le menu contextuel et sélectionnez Supprimer.
Déplacer une vue
- Sélectionnez la vue.
- Faites glisser jusqu'à l'emplacement souhaité.
Déplacer une vue vers une autre feuille
Vous pouvez déplacer n'importe quelle vue vers une autre feuille préexistante de votre dessin de trois manières : utiliser la commande Déplacer vers la feuille du menu contextuel, sélectionner une nouvelle feuille dans la liste déroulante de la boîte de dialogue Propriétés de la vue ou faire glisser la vue vers une autre feuille dans le panneau Feuilles.
Lorsqu'une vue est déplacée vers une autre feuille, toutes les entités associées (étiquettes, cotes, etc.) se déplacent avec elle.
Lorsque vous déplacez une vue auxiliaire, la vue parent n'est pas déplacée.
Lorsque vous déplacez une vue parent, la vue auxiliaire n'est pas déplacée.
Copier une vue
Copiez et collez des vues d'un emplacement à un autre dans la même feuille, d'une feuille à une autre dans le même dessin ou d'une feuille d'un dessin à une feuille d'un autre dessin dans le même espace de travail. Vous ne pouvez pas copier et coller des vues d'un espace de travail à un autre, par exemple d'un document à un autre.
Pour copier n'importe quelle vue :
-
Cliquez sur la vue pour la sélectionner.
-
Cliquez avec le bouton droit et sélectionnez Copier (Ctrl+C) dans le menu contextuel.
-
Placez le curseur sur le nouvel emplacement, cliquez avec le bouton droit et sélectionnez Coller (Ctrl+V) pour placer la vue copiée.
Vous pouvez également copier une vue en maintenant la touche Alt enfoncée, puis en sélectionnant et en faisant glisser la vue que vous souhaitez copier.
Sélectionnez une vue, cliquez avec le bouton droit et sélectionnez Afficher les propriétés. Vous pouvez également double-cliquer sur une vue pour ouvrir la boîte de dialogue Propriétés de la vue :
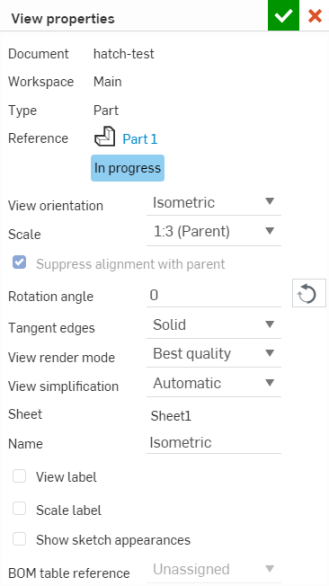
Vous pouvez sélectionner un état d'affichage (le cas échéant) et les vues sont mises à jour en conséquence.
Lorsque plusieurs vues avec des valeurs différentes pour leurs propriétés sont sélectionnées, les champs appropriés de la boîte de dialogue affichent plusieurs valeurs, comme indiqué ci-dessous :
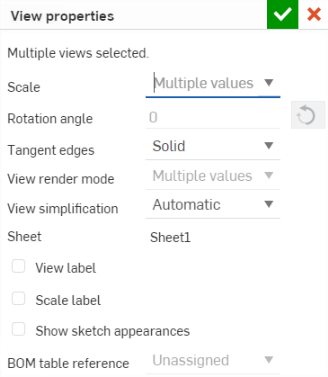
Pour les vues Détail et Section, il existe d'autres options d'étiquette Afficher, expliquées ci-dessous.
Pour les vues projetées créées à partir de vues en coupe, il existe une option supplémentaire pour travailler avec des découpes, expliquée ci-dessous.
- Document - Le nom du document dans lequel réside la pièce ou l'assemblage.
- Espace de travail ou Version - Nom de l'espace de travail si la pièce ou l'assemblage provient du document actif. Nom de version si la pièce ou l'assemblage se trouve dans un autre document (lorsque les ateliers des pièces ou les assemblages sont déplacés vers un autre document, ce document est automatiquement versionné).
- Type - Indique si le dessin est d'une pièce ou d'un assemblage.
- Référence - Nom de la pièce ou de l'assemblage du dessin, avec un lien permettant d'ouvrir le document de référence et l'onglet atelier de pièces ou assemblage.
- Orientation de lavue : pour changer la vue d'un point de vue à un autre, sélectionnez dans la liste déroulante : haut, gauche, droite, avant, arrière, bas, isométrique ou nommé.
- Échelle - Définissez l'échelle du dessin. L'entrée est au format N:N ou N/N. Pour les valeurs saisies par l'utilisateur, le deuxième chiffre ou le dénominateur est toujours défini sur 1 et vous pouvez double-cliquer sur l'étiquette d'échelle pour la modifier. Par défaut, l'échelle d'une vue projetée est toujours définie sur Parent (la même échelle que la vue parente).
- Angle de rotation - Utilisez cette option pour faire pivoter l'angle de vue (en unités par défaut). La flèche inverse la direction de l'angle. Toutes les vues, lorsqu'elles sont créées, ont un angle de rotation de 0 degrés. Vous pouvez modifier cette valeur uniquement si la vue n'a pas de parent (n'est pas un enfant), n'est pas un parent (n'a pas d'enfant) ou si l'alignement avec un parent est supprimé.
Les valeurs valides sont comprises entre 0 et 360 degrés.
Les vues qui peuvent être pivotées peuvent également être une Vue alignée verticalement ou horizontalement le long d'une arête droite sélectionnée.
- Arêtes tangentes - Sélectionnez le traitement visuel des arêtes tangentes dans la vue
- Masqué - Les arêtes tangentes sont visuellement supprimées du dessin :

- Solide - Les arêtes tangentes sont indiquées par des lignes de solide

- Transparent - Les arêtes tangentes sont représentées par des lignes interrompues :

- Masqué - Les arêtes tangentes sont visuellement supprimées du dessin :
- Mode de rendu de la vue - Sélectionnez le type de mode de rendu souhaité : Meilleure qualité ou Meilleures performances. Les vues des dessins ont comme valeur par défaut Meilleure performance. Si, dans certains cas, certaines arêtes ne sont pas affichées correctement, changez le mode de rendu de la vue sur Meilleure qualité. Le paramètre de mode de rendu s'applique à la fois aux vues de dessins dans Onshape et aux vues des dessins exportés.
- Simplification de la vue - Cette fonction permet aux utilisateurs de simplifier la géométrie affichée dans le dessin en définissant un seuil au-dessous duquel les fonctions seront masquées.
Auto - Par défaut. Recherche les meilleurs paramètres de simplification de la vue en fonction de la géométrie de la pièce et utilise automatiquement ces paramètres pour afficher la pièce ou l'assemblage.
Absolu - Entrez un nombre dans les unités de longueur du dessin pour indiquer que toute fonction inférieure à la valeur sera simplifiée dans la vue. Si les pièces entières sont inférieures à la valeur seuil, elles seront absentes de la vue. Ceci est utile pour supprimer les détails excessifs qui ne sont pas nécessaires à des fins de dessin (par exemple, un grand nombre de fonctions ou de composants de très petite taille).
Coefficient par rapport à l'atelier - Entrez un pourcentage de la taille de l'Atelier des pièces ou de l'assemblage en dessous duquel la fonction sera simplifiée dans la vue. Si les pièces entières sont inférieures à la valeur seuil, elles seront absentes de la vue. Ceci est utile pour supprimer les détails excessifs qui ne sont pas nécessaires à des fins de dessin (par exemple, un grand nombre de fonctions ou de composants de très petite taille).
Coefficient par rapport à la pièce - Entrez un pourcentage de la taille de la pièce en dessous duquel la fonction sera simplifiée dans la vue. Ce paramètre vise à préserver les pièces dans une vue, tout en simplifiant les détails de ces pièces. Cela est utile si vous avez l'intention de vous assurer que toutes les pièces sont présentes afin de faciliter les tâches détaillées, telles que le placement de légendes.
Toutes les vues enfant hériteront du paramètre de simplification de la vue parent, mais toute vue enfant peut être modifiée indépendamment ultérieurement sans affecter le reste des paramètres de la vue dans la dépendance parent/enfant.
- Feuille - Nom de la feuille active affichée ; utilisez la liste déroulante pour déplacer la vue vers une autre feuille.
- Nom - Le nom de la vue au format <perspective de la vue>-<nom de la pièce>. La modification du nom de la vue ne modifie pas la perspective de la vue ni le nom de la pièce.
Si une seule vue est sélectionnée dans la liste Feuille/Vues, vous pouvez utiliser maj+N pour ouvrir la boîte de dialogue Renommer.
- Étiquette de vue - Toutes les vues (projetée, auxiliaire, en coupe et détaillée) vous permettent de placer une étiquette de vue sous la vue dans le dessin. Les étiquettes de vue sont appliquées automatiquement lors de l'ajout d'une vue de détail ou en coupe. Pour appliquer des étiquettes de vue aux vues projetées et auxiliaires, ouvrez leur boîte de dialogue Propriétés, cochez Étiquette de vue et donnez un nom à l'étiquette.
Pour les vues de détail et en coupe, vous pouvez éventuellement spécifier un préfixe et un suffixe personnalisés pour l'étiquette, ce qui permet de créer une étiquette sur plusieurs lignes. La modification de la lettre modifie également la lettre de la vue référencée (le parent de la vue détaillée ou le trait de coupe d'une vue en coupe, par exemple).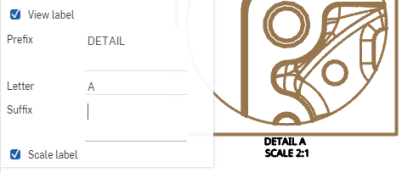
- Étiquette d'échelle - Cochez cette case pour afficher l'étiquette d'échelle sous la vue.
- Afficher l'apparence de l'esquisse - Cochez cette case pour afficher l'apparence de l'esquisse depuis l'Atelier des pièces ou l'assemblage dans le dessin.
- Déplacer vers la feuille - Ouvre une boîte de dialogue avec une liste déroulante répertoriant toutes les feuilles disponibles. Sélectionnez une feuille vers laquelle déplacer la vue actuellement sélectionnée.
- Référence de la table de nomenclature - Sélectionnez l'assemblage que la table de nomenclature doit référencer.
- Référence du tableau de liste de coupe - Sélectionnez la table de liste de coupe qui doit être référencée.
- Appliquer la coupe de section de la vue parent - Lorsque vous créez une vue projetée à partir d'une vue en coupe, activez cette option pour créer la vue projetée avec les découpes de la vue parent.
Si une vue nommée a été insérée puis supprimée de l'espace de travail, elle est grisée dans la liste du menu contextuel. Vous pouvez sélectionner une orientation de vue différente ou laisser la vue actuelle telle quelle.
Vous pouvez également ouvrir l'atelier de pièces ou l'assemblage d'où provient la vue et spécifier une échelle, un angle de rotation et un libellé d'échelle.
Sélectionnez Échelle parent pour lier l'échelle de la vue à l'échelle de son parent ou Échelle de la feuille pour lier l'échelle de la vue à l'échelle de la feuille.
Conseils
- La vue tourne autour du centre du rectangle de vue, qui change de taille selon les besoins. Pour les vues détaillées, la vue tourne autour du centre du cercle entourant la vue détaillée ; la géométrie visible reste la même et le cercle reste de la même taille.
- Lorsque l'angle de rotation n'est pas de 0 degré, les propriétés de vue permettant de reconnecter l'alignement sont désactivées. De même, les commandes permettant de reconnecter l'alignement avec le parent sont également désactivées. Vous devez définir l'angle de rotation sur 0 degré pour que la vue puisse se reconnecter au parent.
- Toutes les cotes s'ajustent lorsqu'un angle de rotation change. Les cotes linéaires verticales et horizontales restent verticales et horizontales. Les cotes linéaires alignées et pivotées restent alignées et orientées selon leur géométrie de vue.
- L'échelle de la vue et l'emplacement de l'étiquette changent pour être centrés sous le nouveau rectangle de vue ou le nouveau cercle de la vue détaillée.
- Utilisez Supprimer l'alignement avec le parent pour supprimer l'alignement de la vue sur son parent. S'il n'y a pas de dépendances, c'est-à-dire si la vue n'a pas d'enfants, vous pouvez utiliser le champ Angle de rotation une fois l'alignement rompu. Toutefois, si d'autres problèmes empêchent la rotation de la vue (c'est-à-dire si elle a des enfants), la vue ne peut pas être pivotée. Gardez à l'esprit que si une vue a des enfants, elle ne peut pas être pivotée même si vous supprimez l'alignement.
- Copiez une étiquette de la vue avec Ctrl+C pour copier l'étiquette et appliquer les propriétés par défaut de Notes (à partir du volet Propriétés). Utilisez Alt + faire glisser pour copier une étiquette de vue en conservant les propriétés de l'étiquette de la vue.
Utilisez le clic droit de la souris pour ouvrir un menu contextuel sur n'importe quelle vue pour accéder à une liste d'options de commande pour cette vue. Ces options de commande sont répertoriées ci-dessous. Veuillez noter que toutes les commandes répertoriées ici ne sont pas disponibles pour chaque type de vue.
-
Cliquez avec le bouton droit sur la vue pour ouvrir le menu contextuel et sélectionner la commande Ajuster le style de ligne.
-
Cliquez sur chaque arête de la vue pour appliquer les modifications de style spécifiées ; ces sélections apparaissent dans la boîte de dialogue sous Arêtes.
-
Dans la boîte de dialogue, réglez les éléments suivants selon vos spécifications :
-
Style de ligne - Sélectionnez un style de ligne dans la liste déroulante.
-
Tirets (s'il s'agit d'une ligne en pointillés) - Personnalisez l'espacement des tirets.
-
Épaisseur (en unités spécifiées)
-
Couleur - Cliquez sur le bloc de couleur et ajustez-le en conséquence dans la boîte de dialogue des couleurs.

-
-
Fermez la boîte de dialogue avec
 .
.
Afficher ou masquer les lignes d'une vue qui ne sont pas visibles dans la position actuelle de la vue (lignes masquées).
Sélectionnez la vue, cliquez avec le bouton droit, puis sélectionnez Afficher les lignes masquées dans le menu contextuel :
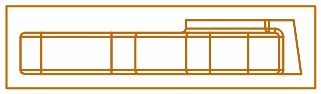
La vue résultante :
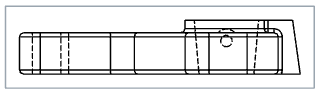
Affichez ou masquez les lignes de pliage d'une vue de mise à plat de tôlerie.
Sélectionnez la vue, cliquez avec le bouton droit, puis sélectionnez Afficher les lignes de pliage (ou Masquer les lignes de pliage) dans le menu contextuel :

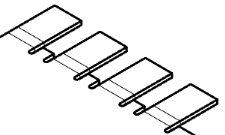
Affiche ou masque les axes de symétrie automatiques ajoutés à la géométrie circulaire (perçages, cylindres et sphères). Les axes de symétrie ajoutés à l'aide des outils de dessin d'axe de symétrie ne sont pas masqués.
Sélectionnez la vue, cliquez avec le bouton droit, puis sélectionnez Afficher/masquer > Masquer les axes de symétrie (ou Afficher les axes de symétrie) dans le menu contextuel :
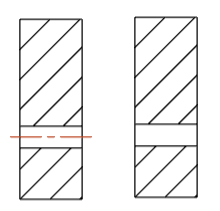
Axes de symétrie automatiques affichés à gauche (par défaut) et masqués à droite.
Les arêtes tangentes sont des arêtes formées entre une courbe et une arête linéaire ; par exemple, à partir de congés ou d'arêtes lisses.
Pour sélectionner le traitement visuel des lignes tangentes, sélectionnez la vue, cliquez avec le bouton droit et sélectionnez Arêtes tangentes, puis sélectionnez l'un des trois modes suivants :
- Masqué - Les arêtes tangentes sont visuellement supprimées du dessin.
- Solide - Les arêtes tangentes sont indiquées par des lignes de solide. C'est la valeur par défaut.
- Transparent - Les arêtes tangentes sont représentées par des lignes interrompues.
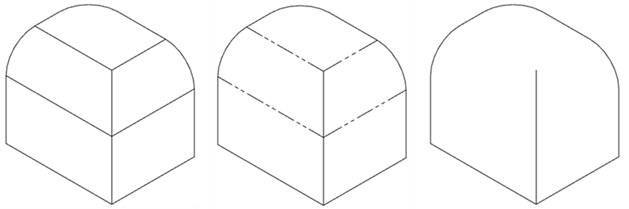
Trois options d'arête tangente différentes, de gauche à droite : Solide (par défaut), Transparent et Masqué.
Affichez (ou masquez) une vue ombrée des pièces.
Vue ombrée :

Si une vue parente est ombrée, la vue détaillée est également ombrée. Vous pouvez modifier l'ombrage de l'enfant indépendamment de l'ombrage du parent, ainsi que l'ombrage du parent indépendamment de l'ombrage de l'enfant (cliquez avec le bouton droit sur la vue).
Si une décalcomanie est appliquée à une pièce, elle n'est visible que lorsque la vue ombrée est affichée.
Afficher (ou masquer) les fils (lignes indiquant des perçages filetés) :
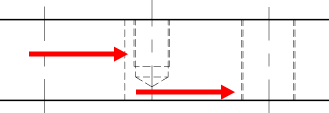
Sélectionnez la vue, cliquez avec le bouton droit et sélectionnez Afficher les fils (ou Masquer les fils).
L'affichage des esquisses est pratique pour afficher des esquisses de mises à plat sur les vues de dessin de ces mises à plat pour la tôlerie.
Pour les vues des pièces, cette commande affiche ou masque les esquisses sélectionnées à partir d'un Atelier des pièces. Sélectionnez la vue, puis cliquez avec le bouton droit et sélectionnez Afficher les esquisses. Lorsque la boîte de dialogue Afficher/Masquer les esquisses s'ouvre, sélectionnez l'esquisse dans le menu. Vous pouvez sélectionner plusieurs esquisses. Cette boîte de dialogue affiche toutes les esquisses de l'Atelier des pièces dans lequel la pièce a été modélisée. La sélection de la même esquisse de dessin pour chaque vue affiche l'esquisse dans la perspective de chaque vue.
Pour masquer une esquisse, ouvrez à nouveau la boîte de dialogue Afficher/Masquer l'esquisse et cliquez pour désélectionner l'esquisse ou les esquisses.
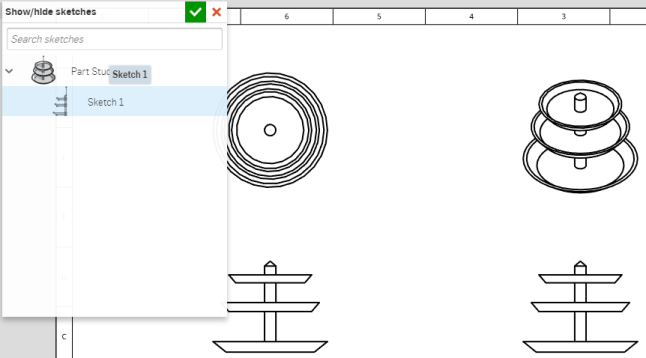
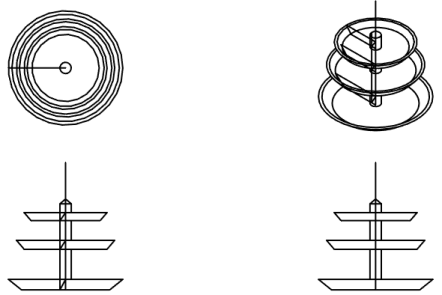
Pour les vues d'assemblages, cette commande affiche ou masque l'esquisse sélectionnée depuis l'assemblage (les esquisses doivent d'abord être insérées dans un assemblage). Sélectionnez la vue, puis cliquez avec le bouton droit et sélectionnez Afficher les esquisses. Toutes les esquisses insérées dans l'assemblage deviennent visibles dans le dessin.
Pour masquer toutes les esquisses affichées pour une vue, ouvrez le menu contextuel et sélectionnez Masquer les esquisses.
Si l'esquisse inclut des points d'esquisse spécifiques, vous pouvez les afficher dans le dessin (et les masquer). Pour afficher les points d'esquisse :
- Cliquez avec le bouton droit sur la vue et sélectionnez Afficher/Masquer les points d'esquisse.
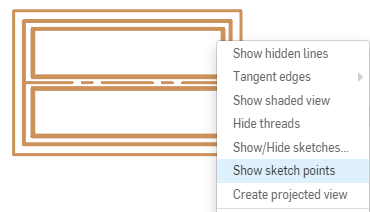
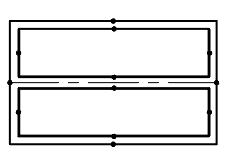
Pour personnaliser l'apparence et la taille des points d'esquisse dans le dessin, utilisez le panneau des propriétés du dessin, onglet Géométrie de construction.
Afficher ou masquer les arêtes d'un dessin. Cette fonctionnalité est disponible dans toutes les vues de dessin.
Sélectionnez la vue, cliquez avec le bouton droit, puis sélectionnez Afficher/masquer les arêtes dans le menu contextuel (illustré en bas à gauche). La boîte de dialogue Afficher/masquer les arêtes s'ouvre (ci-dessous à droite) :
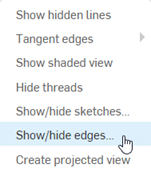
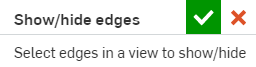
Sélectionnez les arêtes de votre vue que vous souhaitez masquer. Les arêtes deviennent plus épaisses et sont colorées en gris pour indiquer qu'elles sont marquées comme masquées. Les lignes masquéessont également affichées en gris pour vous aider à définir les arêtes à afficher. Si vous commettez une erreur, cliquez une fois de plus sur l'arête et il devient noire (ce qui indique qu'elle restera affichée). Cliquez sur la coche verte dans la boîte de dialogue. Toutes les arêtes marquées comme masquées sont masquées.
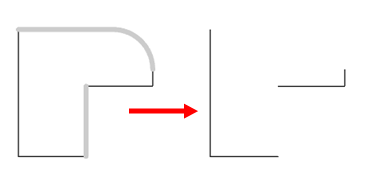
Pour afficher les arêtes masquées, inversez ce processus. Sélectionnez la vue, cliquez avec le bouton droit et sélectionnez Afficher/Masquer les arêtes dans le menu contextuel, sélectionnez toutes les arêtes masquées (grises) que vous souhaitez afficher. Cliquez ensuite sur la coche verte dans la boîte de dialogue.
Afficher ou masquer les pièces défectueuses qui ont été insérées dans une vue de dessin d'assemblage. Les pièces défectueuses sont affichées par défaut dans les dessins de pièces, mais elles sont masquées par défaut dans les dessins d'assemblage ; leur rendu peut avoir un impact sur les performances. Pour afficher les pièces défectueuses dans une vue de dessin d'assemblage :
Sélectionnez la vue, cliquez avec le bouton droit, puis sélectionnez Afficher/masquer > Afficher les pièces défectueuses depuis le menu contextuel.
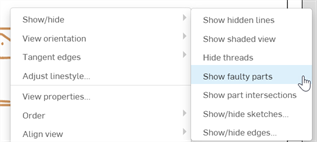
Pour masquer à nouveau les pièces défectueuses, sélectionnez la vue, cliquez avec le bouton droit, puis sélectionnez Afficher/masquer > Masquer les pièces défectueuses.
Lorsqu'une vue comportant une pièce dotée d'une fonction de perçage est insérée dans un dessin, ses marques de centre sont automatiquement affichées si la vue est perpendiculaire à la face sur laquelle le perçage est inséré. De même, si une fonction de perçage est structurée (circulaire ou linéaire) ou dupliquée, des marques de centre automatiques sont affichées. Pour les perçages circulaires ou linéaires, les lignes de connexion entre les marques de centre sont également affichées.
Pour afficher ou masquer ces marques de centre automatiques, sélectionnez la vue, faites un clic droit, puis sélectionnez > Afficher/masquer > Masquer les marques de centre automatiques dans le menu contextuel (illustré ci-dessous).
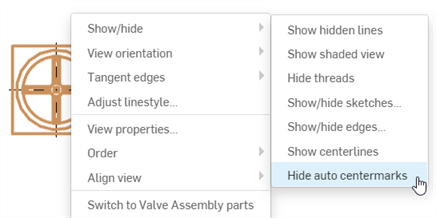
Pour réafficher les marques de centre, ouvrez le menu contextuel et sélectionnez Afficher/masquer > Afficher les marques de centre automatiques.
Pour plus d'informations sur les marques de centre, voir Marques de centre.
Pour insérer une esquisse dans une vue en coupe :
- Cliquez avec le bouton droit sur la vue en coupe et sélectionnez Afficher/Masquer les esquisses... pour ouvrir la boîte de dialogue Afficher/Masquer les esquisses :
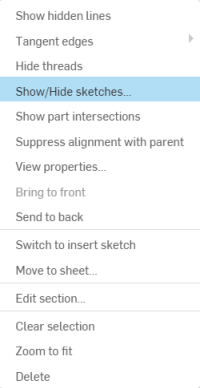
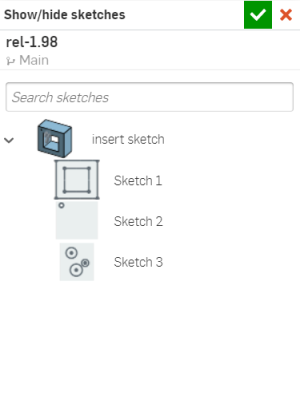
-
À partir de là, cliquez sur la ou les esquisses que vous souhaitez insérer.
- Cliquez sur la coche
 dans le coin supérieur droit de la boîte de dialogue pour insérer la ou les esquisses dans votre vue en coupe.
dans le coin supérieur droit de la boîte de dialogue pour insérer la ou les esquisses dans votre vue en coupe. -
Pour retirer une esquisse d'une vue en coupe, cliquez avec le bouton droit sur la vue en coupe et sélectionnez Afficher/Masquer les esquisses... dans le menu contextuel (comme illustré à l'étape 1).
- Cliquez sur la ou les esquisses que vous souhaitez supprimer (notez qu'elles ne sont plus mises en surbrillance en bleu).
- Cliquez sur la coche
 dans le coin supérieur droit de la boîte de dialogue pour terminer la suppression d’une ou plusieurs esquisses.
dans le coin supérieur droit de la boîte de dialogue pour terminer la suppression d’une ou plusieurs esquisses.
Afficher (ou masquer) les lignes de coupe décalées.
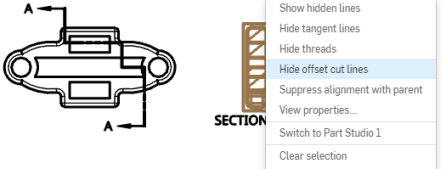
Sélectionnez la vue, puis cliquez avec le bouton droit et sélectionnez Afficher les lignes de coupe offset.
Afficher (ou masquer) les notes de pliage pour les vues aplaties de la tôlerie.
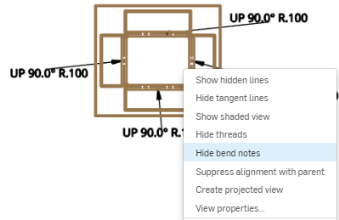
Sélectionnez la vue, puis cliquez avec le bouton droit et sélectionnez Masquer (ou Afficher) les notes de pliage.
Sélectionnez la vue, puis sélectionnez Afficher (ou masquer) les arêtes virtuelles pour afficher ou masquer les arêtes virtuelles (courbes dessinées aux endroits où les pièces se croisent) où les pièces se croisent. Par défaut, cette commande est Masquer pour toutes les nouvelles vues afin d'améliorer les performances. Si une vue d'assemblage comportant plus de 20 pièces ne s'affiche pas correctement parce que des pièces interfèrent les unes avec les autres ou que des pièces d'arêtes ou de faces croisées sont mal identifiées comme étant masquées (ou visibles) dans n'importe quelle vue, activez l'option Afficher les intersections entre les pièces.
En plus de basculer l'affichage des arêtes virtuelles (courbes dessinées là où les pièces se croisent), cette commande restaure également la visibilité des pièces qui ont été complètement laissées en dehors de la vue car elles avaient une intersection et qu'elles étaient partiellement cachées de l'orientation spécifique de la vue.
Sélectionnez la vue, puis Afficher (ou masquer) les pièces pour afficher ou masquer la ou les pièces sélectionnées. Une boîte de dialogue s'ouvre. Avec le focus dans le champ Pièces masquées, sélectionnez les pièces de la vue que vous souhaitez masquer. Appu

Cette commande est définie par défaut sur Afficher pour toutes les nouvelles vues.
Sélectionnez la vue, puis sélectionnez Afficher (ou masquer) les contraintes pour afficher ou masquer les contraintes d'esquisse :
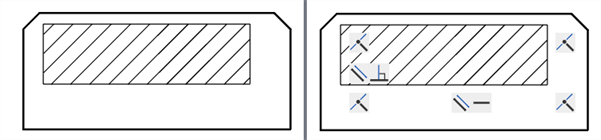
Contraintes masquées (à gauche) et affichées (à droite).
Sélectionnez une vue, puis cliquez avec le bouton droit sur État d'affichage pour afficher la liste des états d'affichage disponibles à la visualisation. Sélectionnez-en un. Pour toutes les vues parent, la valeur par défaut est 'Afficher tout '. Toutes les vues enfant ont par défaut l'état d'affichage « Suivre le parent ». Les vues de section et de détail ne suivront que l'état d'affichage du parent.
Si vous créez un état d'affichage après la création du dessin, mettez à jour le dessin pour utiliser l'état d'affichage. Si vous supprimez un état d'affichage de l'assemblage, lors de la mise à jour du dessin, un message d'erreur s'affiche :
Impossible de résoudre l'état d'affichage
Toutes les vues utilisant l'état d'affichage supprimé sont vides, mais restent sur le dessin. Le nom de l'état d'affichage supprimé n'apparaît plus dans le menu contextuel.
Sélectionnez une vue, puis cliquez avec le bouton droit et survolez Explosion/Position pour afficher la liste des états d'éclatement ou de position disponibles pour la vue. Sélectionnez-en un.
Si vous créez une vue éclatée après avoir créé le dessin, mettez à jour le dessin pour utiliser l'éclatement. Si vous supprimez une vue éclatée de l'assemblage, lors de la mise à jour du dessin, un message d'erreur s'affiche :
Échec de la résolution de la vue éclatée
Notez que le déplacement de la barre d'annulation dans l'arborescence éclatée entre les étapes d'éclatement n'affecte pas la vue du dessin. Les vues de dessin reflètent toutes les étapes d'éclatement d'une vue éclatée.
Sélectionnez une vue enfant, cliquez avec le bouton droit et sélectionnez Supprimer l'alignement avec le parent pour déconnecter l'alignement automatique des vues dérivées d'autres vues afin de les placer indépendamment sur le dessin.
Lorsque vous supprimez un alignement, vous ne rompez pas l'alignement avec les enfants de la vue. Si la vue a des enfants (ou des alignements), vous ne pourrez pas faire pivoter la vue.
Sélectionnez la section distincte, le recadrage ou la vue auxiliaire, cliquez avec le bouton droit et sélectionnez Modifier la section, Modifier le recadrage ou Modifier la vue auxiliaire. Pour les vues en coupe et en recadrage, utilisez la boîte de dialogue qui s'ouvre pour modifier la spline/le cercle/le polygone. Ajoutez des points de spline, faites glisser la forme vers une nouvelle taille ou un nouvel emplacement, ou modifiez d'autres spécifications. Pour les vues auxiliaires, utilisez la boîte de dialogue pour fournir une étiquette, modifier l'arête de la vue d'origine, inverser la vue ou activer/désactiver la visibilité du plan de vue.
Sélectionnez la vue en coupe ou la vue en coupe distincte, cliquez avec le bouton droit et sélectionnez Modifier le hachurage. La boîte de dialogue Modifier le hachurage s'ouvre. Cliquez sur la zone de hachurage du dessin et un ensemble d'options s'ouvre dans la boîte de dialogue, dans laquelle vous pouvez ajuster le type de hachurage (ANSI, ISO ou Général), la répétition, l'échelle, l'angle et la couleur.
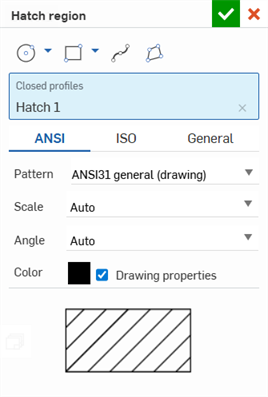
Sélectionnez une section ou une vue recadrée, cliquez avec le bouton droit et sélectionnez Supprimer la section (ou Supprimer le recadrage) pour supprimer la section distincte ou la vue recadrée et laisser la spline/le cercle/le polygone comme référence. Pour supprimer le contour, cliquez pour le mettre en surbrillance, puis appuyez sur Supprimer ou cliquez avec le bouton droit et sélectionnez Supprimer.
Modifiez l'orientation d'une vue sélectionnée. Cliquez avec le bouton droit de la souris sur la vue et sélectionnez Afficher l'orientation dans le menu contextuel. L'orientation actuelle de la vue sera grisée dans le menu :
- Haut
- Gauche
- Droite
- Devant
- Back
- Bas
- Isométrique
Ces commandes sont également disponibles via la boîte de dialogue Afficher les propriétés.
Pour les vues pivotées, vous pouvez choisir de les faire pivoter verticalement ou horizontalement, en fonction de l'arête droite sélectionnée. Les commandes se trouvent dans le menu contextuel de la vue :
- Sélectionnez une vue.
- Cliquez avec le bouton droit pour activer le menu contextuel.
- Sélectionnez Faire pivoter la vue verticalement ou Faire pivoter la vue horizontalement.
Le curseur se transforme en curseur de sélection.
- Sélectionnez une arête droite pour faire pivoter la vue.
La vue est alignée et le mode de commande est désactivé.