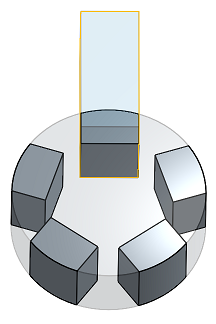Répétition circulaire
Répétition circulaire
![]()
![]()
![]()
Répliquez des pièces, des faces ou des fonctions sélectionnées autour d'un axe ou d'un connecteur de positionnement (implicite ou explicite). Créez de nouvelles pièces ou modifiez des pièces existantes en ajoutant ou en supprimant du matériau ou en recoupant des pièces dans sa trajectoire. Pour plus d'informations sur la création de répétitions linéaires, reportez-vous à la section Répétition linéaire. La répétition circulaire peut également être utilisée lors d'une opération de tôlerie active.
Onshape propose de multiples fonctions de répétition, vous permettant de créer des instances supplémentaires de pièces, de fonctions ou de faces dans un Atelier des pièces. Les types de répétition disponibles sont linéaire, circulaire, miroir et courbe.
Une répétition linéaire génère des instances dans une seule direction ou crée un tableau dans deux directions.
La répétition circulaire génère des instances autour d'un axe.
La répétition en miroir reflète les instances autour d'un plan de symétrie.
Une répétition pilotée par une courbe génère des instances le long d'une courbe ou d'une trajectoire.
Sélectionnez un type de répétition.
Une répétition de pièce crée des instances supplémentaires des pièces sélectionnées. Lorsque vous choisissez une répétition de pièce, des options booléennes sont disponibles pour créer une nouvelle pièce, ajouter, supprimer ou croiser des pièces.
Le nouvel onglet crée de nouvelles pièces pour chaque instance de la répétition. Utilisez cette opération avec précaution, car plusieurs pièces identiques au sein d'un Atelier des pièces apparaissent comme des pièces distinctes et uniques dans un assemblage et une nomenclature, ce qui n'est pas une pratique recommandée.
L'onglet Ajouter ajoute de la matière aux pièces existantes. Pour les pièces qui se chevauchent, une opération d'ajout peut réunir plusieurs pièces en une seule.
L'onglet Supprimer supprime le matériau à l'endroit où l'instance de répétition croise des pièces.
L'onglet Intersection laisse le matériau à l'endroit où l'instance de répétition croise des pièces.
Les options booléennes permettent d'utiliser des pièces comme corps d'outillage pour ajouter ou supprimer de la matière ou préserver l'intersection des instances de répétition avec la géométrie existante.
Une répétition de fonctions reproduit une ou plusieurs fonctions sélectionnées dans la liste des fonctions.
Par défaut, les répétitions de fonctions ne tiennent pas compte du type d'extrémité des fonctions de départ. Si le type d'extrémité varie, sélectionnez Réappliquer les fonctions pour régénérer les pièces à partir des fonctions sélectionnées, y compris les dépendances entre les fonctions et les conditions de fin. N'utilisez cette option que lorsque cela est nécessaire, car elle peut affecter les performances et les temps de régénération.
Les répétitions de faces reproduisent les faces sélectionnées. Elles offrent les meilleures performances car la charge de calcul est beaucoup plus faible pour les faces que pour les fonctions ou les pièces liées de manière paramétrique. C'est pourquoi elles sont préférées aux répétitions de fonctions ou de pièces lorsque la géométrie résultante est identique.
Dans les cas où les faces sont connectées tangentiellement ou forment une fonction géométrique reconnaissable, telle qu'une poche ou une protrusion, utilisez la commande Créer une sélection pour sélectionner plus facilement le sous-ensemble de faces à répéter.
Définissez le type de face sélectionné, sélectionnez la ou les faces et cliquez sur Ajouter une sélection.
Tous les modèles, à l'exception du miroir, contiennent une option permettant d'ignorer les instances. Il est utile d'ignorer des instances en cas de conflit de géométrie ou lorsque vous souhaitez exclure des instances particulières. Onshape affiche un point de sélection surligné en gris pour chaque instance. Vous pouvez ignorer une instance en sélectionnant son point de sélection respectif ou en utilisant une sélection rectangulaire pour sélectionner plusieurs instances simultanément. Onshape met en évidence les points de sélection des instances ignorées en bleu clair.
L'étendue de la fusion détermine quelles pièces sont affectées par la fonction de répétition. Par exemple, indiquez quelles pièces doivent être découpées dans une poche répétée en les incluant dans l'étendue de la fusion. Les pièces non incluses dans l'étendue de la fusion ne sont pas affectées par la fonction de répétition.
Sélectionnez Fusionner avec tout pour inclure toutes les pièces dans l'étendue de la fusion.
La fonction de répétition circulaire reproduit les pièces, fonctions ou faces sélectionnées autour d'un axe central.
Démarrez une nouvelle fonction de répétition circulaire depuis la barre d'outils Fonctions. Sélectionnez les options appropriées pour le type de modèle et l'instance résultante. Cet exemple modélise trois corps d'outillage pour supprimer la géométrie des pièces moulées supérieure et inférieure. En vous concentrant sur l'axe de répétition, sélectionnez une arête circulaire, une face cylindrique, un connecteur de positionnement ou un cercle esquissé. L'axe principal d'un connecteur de positionnement sert d'axe de répétition. Vous pouvez également cliquer sur le bouton Sélectionner le connecteur de positionnement pour définir un connecteur de positionnement implicite comme axe de répétition. Modifiez l'alignement, la position ou l'angle du connecteur de positionnement en cliquant sur l'icône du connecteur de positionnement dans le champ Axe de répétition.
Entrez un angle et un nombre d'instances. Le nombre d'instances inclut l'instance résultante.
Lorsque l'option Espacement constant est cochée, Onshape espace les instances de manière uniforme sur l'angle de répétition. Dans cet exemple, les trois instances sont espacées de manière uniforme sur un angle de 60 degrés. Décochez Espacement constant pour appliquer l'angle entre les instances. Maintenant, l'angle entre les instances est de 60 degrés, ce qui augmente l'angle entre la première et la dernière instance à 120 degrés. Activez la flèche de direction opposée pour basculer la direction vers la gauche ou la droite par rapport à l'instance résultante. Dans les cas où l'instance résultante se trouve au centre de la répétition, cochez la case Centrée pour modéliser les instances de manière symétrique autour de l'axe à partir de l'instance résultante.
- Cliquez sur
 :
: 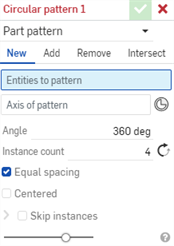
- Sélectionnez un type d'opération pour le corps résultant :
- Nouveau - Créez un nouveau matériau qui génère une nouvelle pièce.
- Ajouter - Créez un matériau nouveau et ajoutez-le au matériau existant.
- Retirer - Retirez du matériau d'un matériau existant.
- Intersection - Ne laissez le matériau que là où il existe des chevauchements de la géométrie.
- Sélectionnez le type de répétition : Pièce, Fonction ou Face :
- Pièce - Pour répéter une pièce individuelle
- Fonction - Pour répéter une ou plusieurs fonctions spécifiques répertoriées dans la liste des fonctions.
- Face - Pour répéter une face spécifique sur une pièce spécifique
- Avec le champ Entités à répéter sélectionné, sélectionnez les entités à répliquer dans une répétition.
Lors de la sélection des faces à répéter, la fonction Créer une sélection
 peut être utile pour sélectionner des faces associées.
peut être utile pour sélectionner des faces associées. - Définissez le focus dans le champ Axe de répétition, puis sélectionnez une arête, une face ou une face conique ou cylindrique de la pièce, de l'entité d'esquisse linéaire ou du connecteur de positionnement (implicite ou explicite) sur laquelle placer les pièces de répétition répliquées. (Cliquez sur
 pour sélectionner les connecteurs de positionnement implicites.)
pour sélectionner les connecteurs de positionnement implicites.) Une fois qu'un connecteur de positionnement est sélectionné, cliquez sur l'icône Connecteur de positionnement dans le champ de la boîte de dialogue (en bleu ci-dessous) pour ouvrir une boîte de dialogue permettant de modifier le connecteur de positionnement :
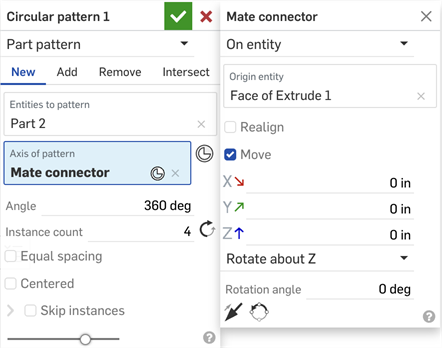
- Entrez la distance entre chaque pièce de répétition, puis le nombre de répétitions ou le nombre d'instances (le nombre minimum d'instances que vous pouvez utiliser est 1).
- La zone Espacement constant vous permet de placer les pièces de répétition à un espacement égal dans les degrés spécifiés :
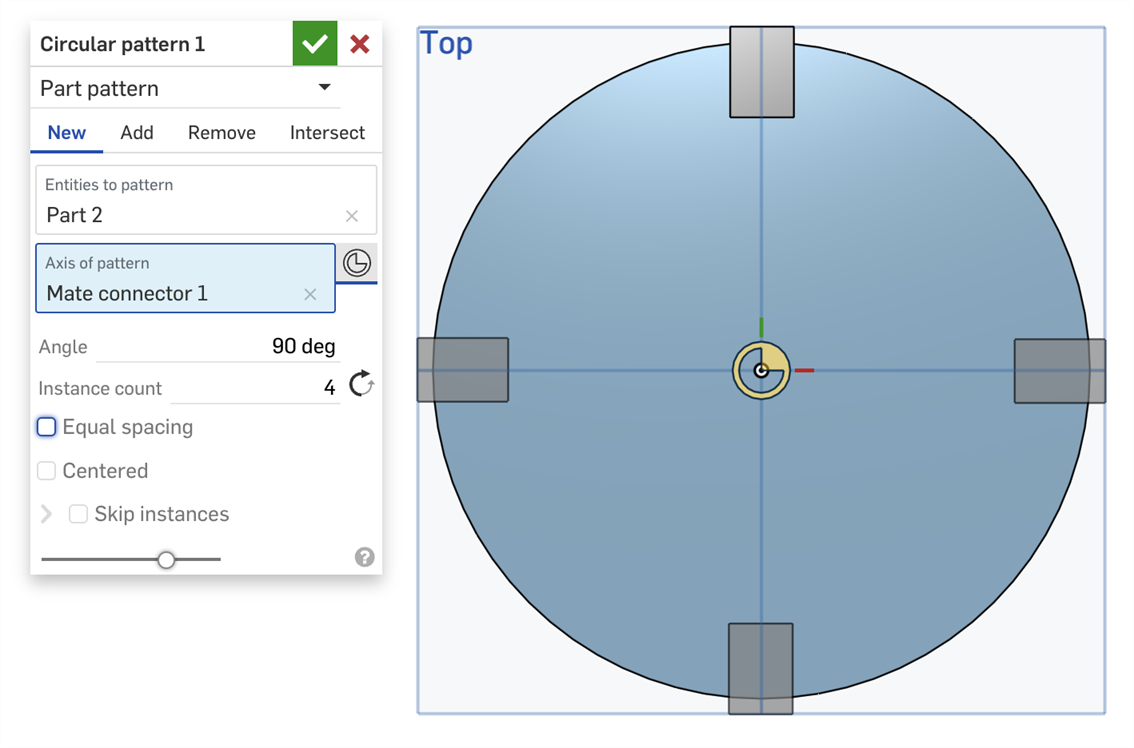
Si espacement constant n'est pas coché, ci-dessus, les pièces sont espacées de 90 degrés.

Si l'espacement constant est coché ci-dessus, les pièces sont espacées de manière égale dans la limite de 90 degrés.
- Utilisez Centré pour faire de l'instance résultante, la face/la fonction le centre de la répétition :
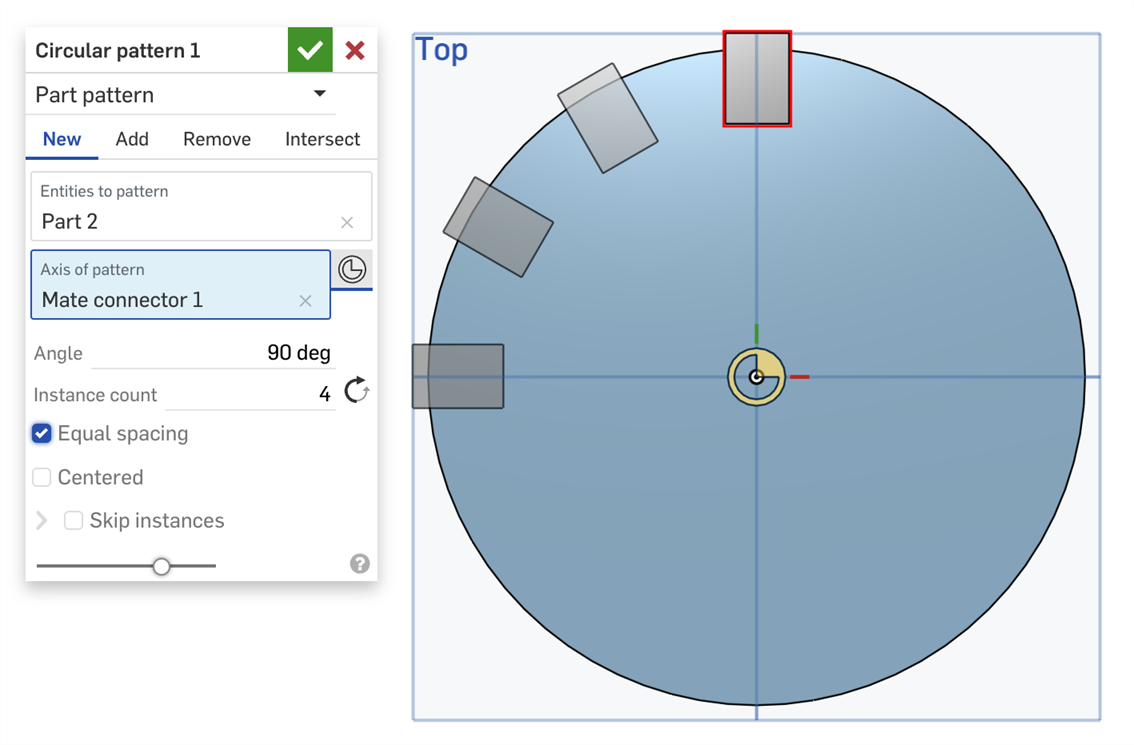
L'instance résultante se trouve en haut de la répétition (contour en rouge), avec la répétition en cercle vers la gauche, en haut, avec la case Centré non cochée.
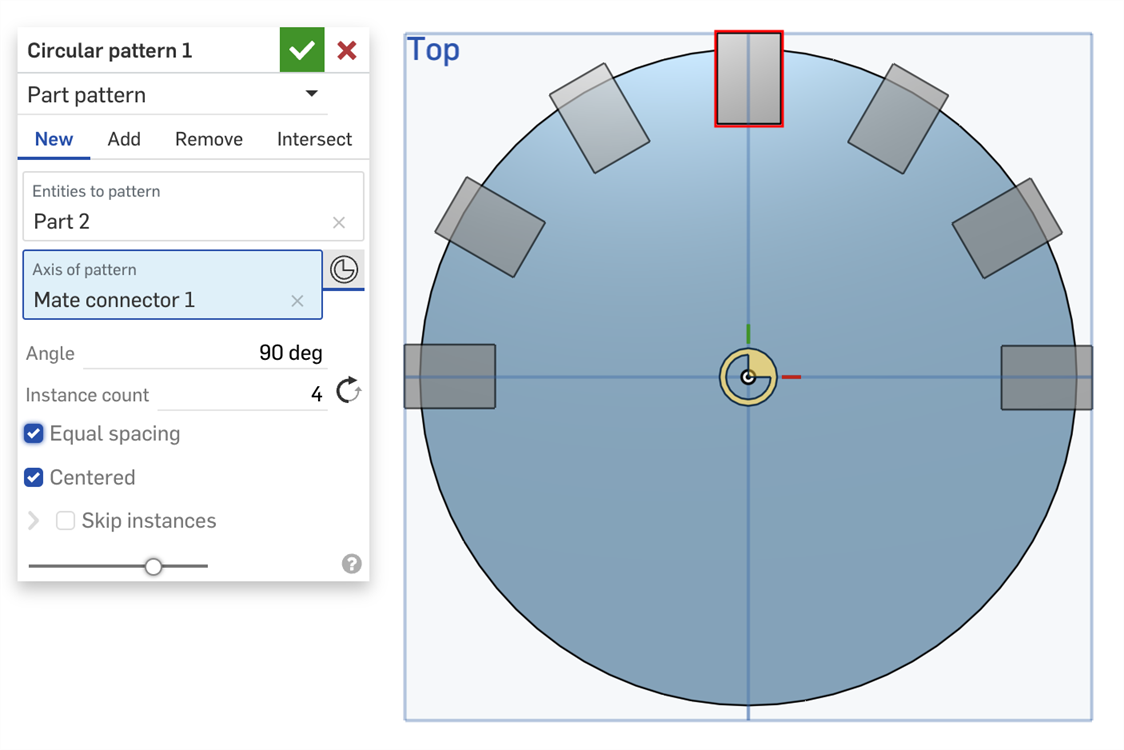
L'instance résultante est toujours en haut, délimitée en rouge ci-dessus, et lorsque la case Centré est cochée, la répétition s'étend des deux côtés de l'instance résultante.
- Cochez l'option Ignorer les instances pour spécifier les instances à ignorer dans la répétition :
- Cliquez sur la poignée de sélection de l'instance pour l'ajouter à la liste des instances à ignorer.

- Cliquez sur le X à côté de l'instance dans la liste pour la rajouter à l'Atelier des pièces.
- Cliquez sur EFFACER pour supprimer toutes les instances de la liste Instances à ignorer.
- Cliquez sur la poignée de sélection de l'instance pour l'ajouter à la liste des instances à ignorer.
- (Type de modèle de fonction uniquement) Sélectionnez Réappliquer les fonctions pour régénérer la fonction pour chaque instance (spécifiée dans le nombre d'instances), au lieu de simplement recréer l'instance de répétition initiale.
Modéliser une pièce individuelle
Une section a été créée, puis modélisée comme Add pour créer cette pièce :
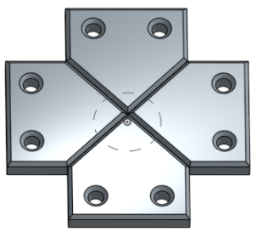
Pour la tôle, cette lame a été sélectionnée comme pièce et une arête a été sélectionnée comme axe de répétition.
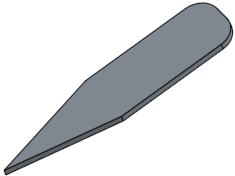
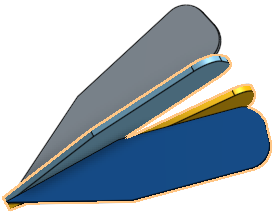
Répéter une ou plusieurs fonctions spécifiques dans la Liste des fonctions sans que l'option Réappliquer les fonctions ne soit sélectionnée (une répétition de fonctions plus rapide et plus légère). Cette option n'est pas disponible pour la tôlerie.
Dans l'exemple suivant, l'extrusion initiale était Jusqu'au prochain (amenant l'extrusion jusqu'à la face de la surface). Lorsque l'option Réappliquer les fonctions n'est pas sélectionnée, les entités modélisées (extrusion) sont modélisées à partir des fonctions initiales et ne sont pas régénérées (de sorte que le paramètre Jusqu'au prochain n'est pas mis à jour pour chaque instance de la répétition.) :
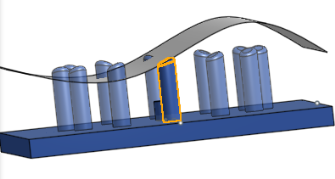
Répéter une ou plusieurs fonctions spécifiques répertoriées dans la Liste des fonctions avecl'option Réappliquer les fonctions sélectionnée. Cette fonction est disponible pour la tôlerie.
Dans l'exemple suivant, l'extrusion initiale était Jusqu'au prochain (amenant l'extrusion jusqu'à la face de la surface). Lorsque l'option Réappliquer les fonctions est sélectionnée, les entités modélisées (extrusion) sont régénérées pour chaque instance de la répétition, de sorte que Jusqu'au prochain est appliqué à chaque instance de la répétition.

Modéliser une face spécifique sur une pièce spécifique
Les faces sélectionnées sont la face cylindrique et sa face supérieure (pour deux cylindres), puis répétées à des angles de 90 degrés, 4 instances.
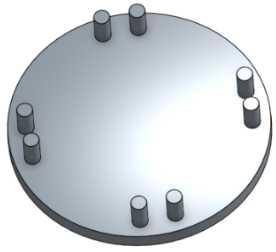
La face sélectionnée sur cette pièce de tôlerie est le bord tombé. L'axe ou le connecteur de positionnement (implicite ou explicite) est le cercle mis en surbrillance.
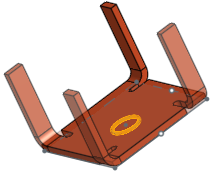
Nouveau - Créez un nouveau matériau qui génère une nouvelle pièce :
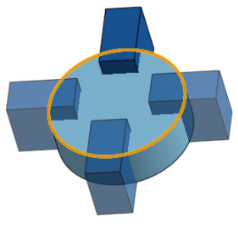
Ajouter - Créer un matériau et l'ajouter au matériau existant (dans ce cas, fusionner avec tout ce qui a été sélectionné) :
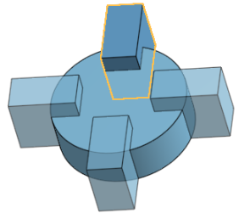
Retirez le matériau ; sélectionnez la pièce à répéter puis Retirer :
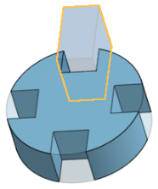
Sélectionnez la pièce à répéter, puis Intersection :
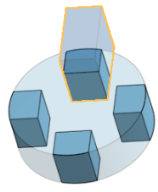
- Lorsque vous sélectionnez une face ou une arête pour définir l'axe de répétition, vous pouvez utiliser la flèche de direction opposée
 pour inverser le résultat si nécessaire.
pour inverser le résultat si nécessaire.
- Lorsque vous répétez une fonction, vous pouvez la sélectionner dans la liste des fonctions, dans n'importe quel ordre. Quel que soit l'ordre sélectionné, les fonctions sont appliquées dans l'ordre indiqué dans la liste des fonctions.
- Si vous sélectionnez une répétition dans la liste des fonctions, vous créerez cette répétition, mais pas le point de départ. Pour inclure le le point de départ, sélectionnez-le également.
- Lorsque vous modéliser une entité booléenne, vous devez également sélectionner les entités auxquelles la valeur booléenne a été appliquée.
- Lors de la création de modèles de fonctions, tous les aspects d'une fonction sont appliqués, par exemple les conditions limites d'une fonction d'extrusion. (En revanche, les répétitions de la face ne reconnaissent pas ces types de modificateurs.)
-
Si l'option Réappliquer les fonctions est activée lors de l'utilisation de la répétition de fonction, les références externes des fonctions de départ se régénéreront automatiquement, instance par instance.
Si une esquisse est sélectionnée, les cotes et les contraintes de l'esquisse de départ par rapport au plan d'origine ou par défaut (haut, avant ou droite) ne sont pas réappliquées. Vous pouvez utiliser ce comportement pour étendre les cotes ou les contraintes qui sont réappliquées au sein d'une répétition :
- Dans une esquisse, vous pouvez dimensionner et contraindre les entités par rapport aux plans d'origine ou par défaut pour empêcher que ces cotes et contraintes ne soient réappliquées à chaque instance de répétition.
- Si vous devez réappliquer les cotes et les contraintes par rapport au plan d'origine ou par défaut, créez d'abord des esquisses auxiliaires avec des lignes et des points contraints aux plans d'origine ou par défaut. Ensuite, sur l'esquisse de départ, utilisez ces entités d'esquisse comme proxy pour les cotes et les contraintes du plan d'origine ou par défaut.
- Si les connecteurs de positionnement sont répétés dans un atelier des pièces, ils seront tous ajoutés à l'assemblage lorsque l'atelier sera inséré. Si vous ne voyez pas vos connecteurs de positionnement après l'ajout de votre atelier de pièces dans l'assemblage, assurez-vous que la pièce est répertoriée en tant qu'entité propriétaire du connecteur de positionnement.
- Appuyez sur l'outil de répétition circulaire.

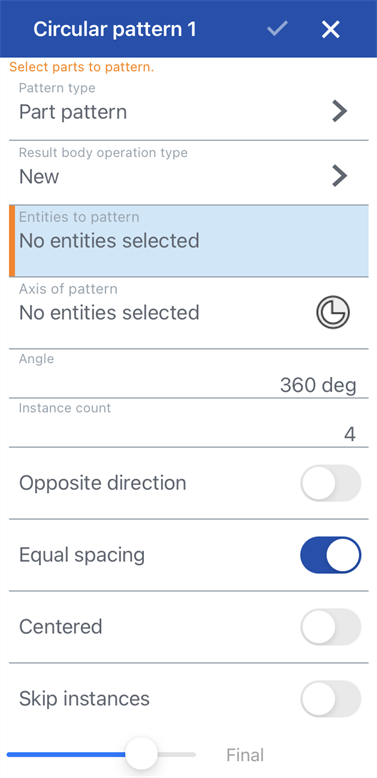
- Indiquez le type de répétition :
- Pièce - Pour répéter une pièce individuelle
- Fonction - Pour répéter une ou plusieurs fonctions spécifiques répertoriées dans la liste des fonctions
- Face - Pour répéter une face spécifique sur une pièce spécifique
- Sélectionnez un type d'opération pour le corps résultant :
- Nouveau - Créez un nouveau matériau qui génère une nouvelle pièce.
- Ajouter - Créez un matériau nouveau et ajoutez-le au matériau existant.
- Retirer - Retirer un matiériau d'une pièce.
- Intersection - Ne laissez le matériau que là où il existe des intersections.
- Sélectionnez les entités (pièces, fonctions ou faces) à dupliquer.
- Sélectionnez l'axe de la répétition (arête, esquisse ou face circulaire/conique).
- Vous pouvez également appuyer sur l'icône du connecteur de positionnement pour sélectionner ou créer des connecteurs de positionnement implicites.
- Spécifiez l'angle. Cet angle correspond à la distance entre chaque pièce, sauf si vous avez choisi d'utiliser l'espacement constant (voir l'étape 9 pour plus d'informations).
- Indiquez le nombre d'instances.
- Si vous le souhaitez, appuyez pour basculer dans la direction opposée.
- Si vous le souhaitez, basculez pour utiliser un espacement constant. Un espacement constant placera les entités répliquées selon l'angle ou les degrés spécifiés.
- Si vous le souhaitez, activez l'option Centré pour faire de l'instance résultante/face/fonction le centre du motif.
- Si besoin, vous pouvez activer Ignorer les instances et sélectionner des instances à ignorer. Appuyez deux fois sur une instance pour la rajouter à l'atelier des pièces.
- Appuyez sur la case.
Modéliser une pièce individuelle.
Une pièce est répétée 4 fois à l'aide d'une répétition de pièce circulaire autour de l'axe d'un cercle d'esquisse pour ajouter du matériau à la pièce existante.
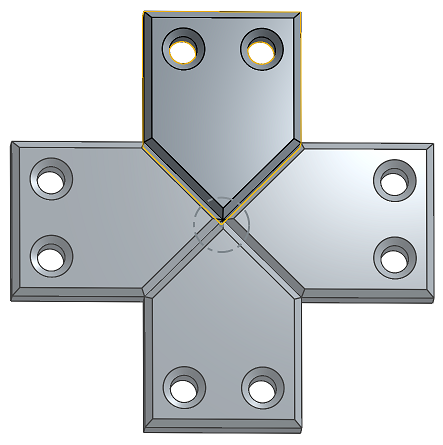
Modéliser une (ou plusieurs) fonctions spécifiques répertoriées dans la liste des fonctions.
Une fonction Extruder est répétée 4 fois à l'aide d'une répétition de fonction circulaire autour de l'axe d'un cercle d'esquisse pour ajouter du matériau à la pièce existante.
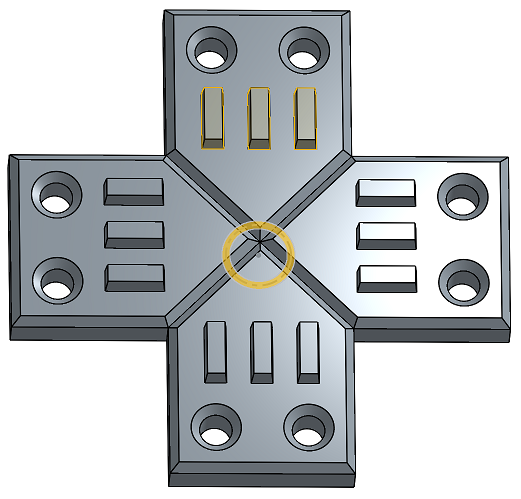
Modéliser une face spécifique sur une pièce spécifique.
Les faces cylindriques en surbrillance de la pièce sont répétées 4 fois à l'aide d'une répétition de face circulaire pour ajouter du matériau à la pièce existante.
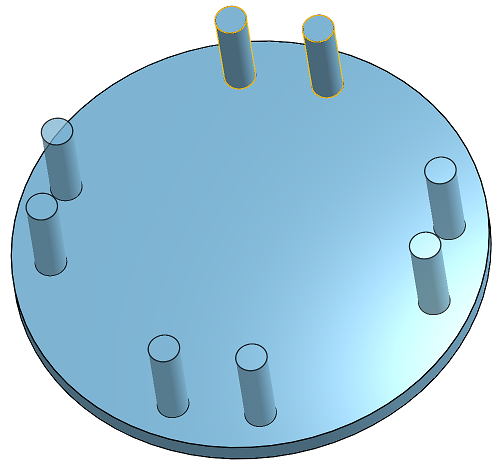
Nouveau - Créez un nouveau matériau qui génère une nouvelle pièce.
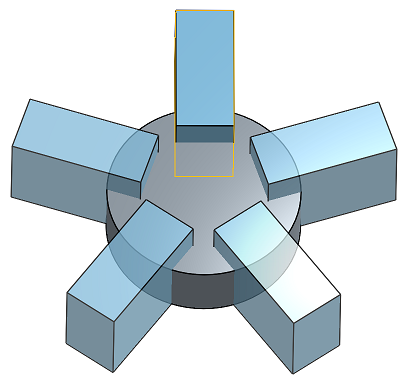
Ajouter - Crée un matériau et l'ajoute au matériau existant
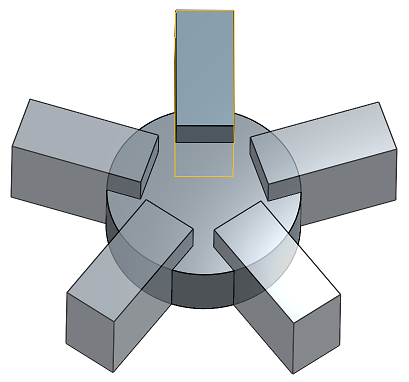
Enlevez le matériel.
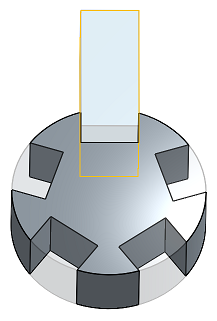
Ne laissez le matériau que là où il y a des intersections.
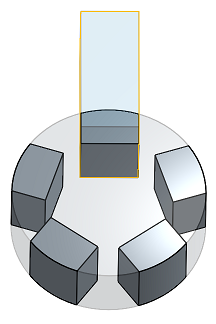
- Appuyez sur l'outil de répétition circulaire.

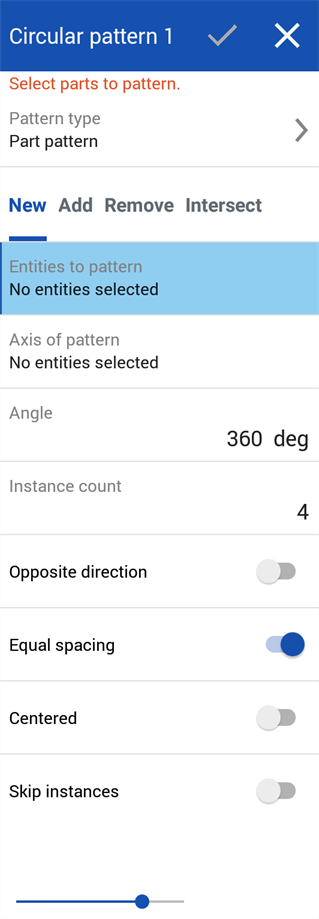
- Indiquez le type de répétition :
- Pièce - Pour répéter une pièce individuelle
- Fonction - Pour répéter une ou plusieurs fonctions spécifiques répertoriées dans la liste des fonctions.
- Face - Pour répéter une face spécifique sur une pièce spécifique
- Sélectionnez un type d'opération pour le corps résultant :
- Nouveau - Créez un nouveau matériau qui génère une nouvelle pièce.
- Ajouter - Créez un matériau nouveau et ajoutez-le au matériau existant.
- Retirer - Retirer un matiériau d'une pièce.
- Intersection - Ne laissez le matériau que là où il existe des intersections.
- Sélectionnez les entités (pièces, fonctions ou faces) à répéter.
- Sélectionnez l'axe de la répétition (arête, esquisse ou face circulaire/conique).
- Spécifiez l'angle. Cet angle correspond à la distance entre chaque pièce, sauf si vous avez choisi d'utiliser l'espacement constant (voir l'étape 9 pour plus d'informations).
- Indiquez le nombre d'instances.
- Si vous le souhaitez, appuyez pour basculer dans la direction opposée.
- Si vous le souhaitez, basculez pour utiliser un espacement constant. Un espacement constant placera les entités répliquées selon l'angle ou les degrés spécifiés.
- Si vous le souhaitez, activez l'option Centré pour faire de l'instance résultante/face/fonction le centre du motif.
- Si besoin, vous pouvez activer Ignorer les instances et sélectionner des instances à ignorer. Appuyez deux fois sur une instance pour la rajouter à l'atelier des pièces.
- Appuyez sur la case.
Modéliser une pièce individuelle.
Une pièce est répétée 4 fois à l'aide d'une répétition de pièce circulaire autour de l'axe d'un cercle d'esquisse pour ajouter du matériau à la pièce existante.
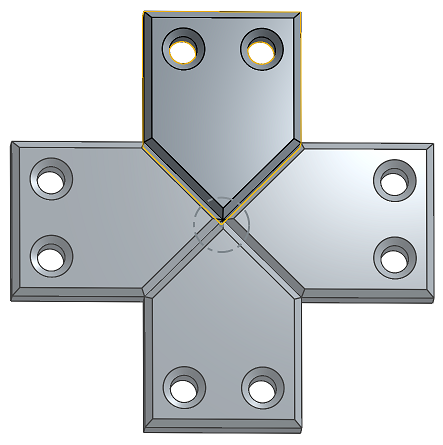
Modéliser une (ou plusieurs) fonctions spécifiques répertoriées dans la liste des fonctions.
Une fonction Extruder est répétée 4 fois à l'aide d'une répétition de fonction circulaire autour de l'axe d'un cercle d'esquisse pour ajouter du matériau à la pièce existante.
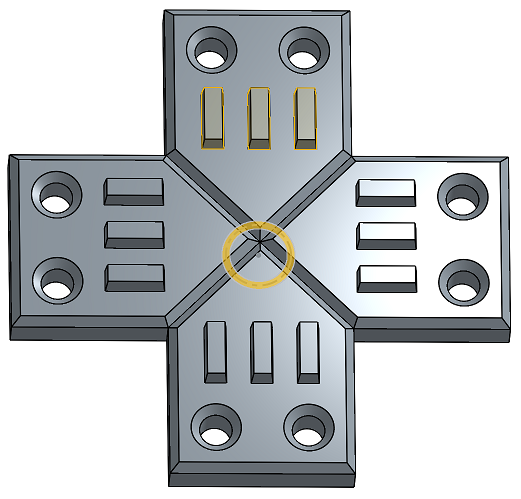
Modéliser une face spécifique sur une pièce spécifique.
Les faces cylindriques en surbrillance de la pièce sont répétées 4 fois à l'aide d'une répétition de face circulaire pour ajouter du matériau à la pièce existante.
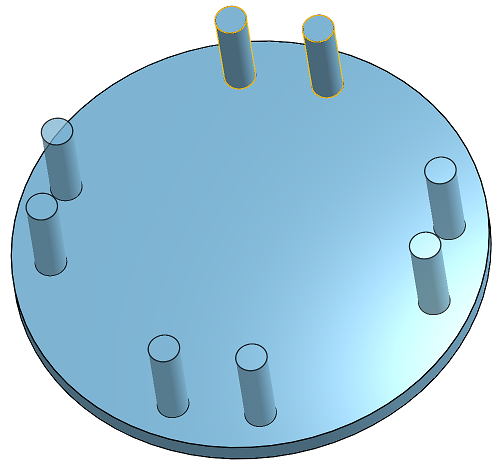
Nouveau - Créez un nouveau matériau qui génère une nouvelle pièce.
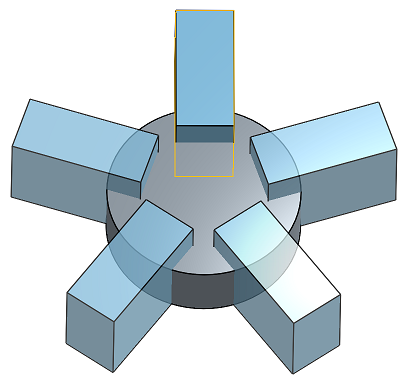
Ajouter - Crée un matériau et l'ajoute au matériau existant
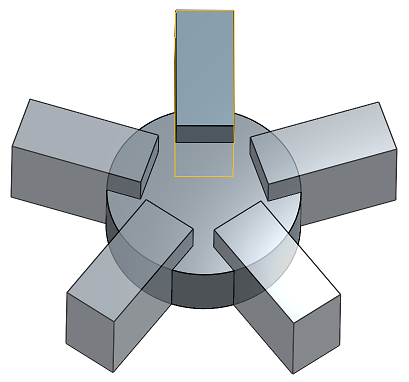
Enlevez le matériel.
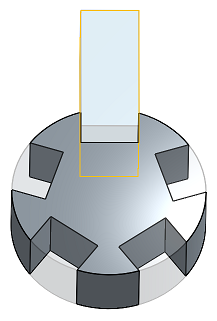
Ne laissez le matériau que là où il y a des intersections.