![]()
Raccourci : n
Ajoutez des notes de texte sur une ou plusieurs lignes à n'importe quel dessin, où vous le souhaitez, et utilisez-les pour remplir les blocs de titre. Vous avez la possibilité de définir la taille du champ de texte ainsi que de formater le texte lui-même et éventuellement d'inclure un ou plusieurs repères. Vous avez également la possibilité de faire pivoter l'orientation de la note et de créer des repères supplémentaires.
Notez que le survol d'une note provoque automatiquement une surbrillance bleue sur les bords attachés aux lignes de tête :
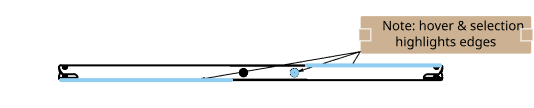
- Cliquez sur
 .
. - Pour créer une note avec une ligne d'attache :
- Passez la souris sur une vue (ou sur une zone de vue ou sur une face d'une vue) pour activer un point d'accrochage. Cliquez pour ancrer la ligne d'attache, puis cliquez pour définir la note. Un petit champ de texte apparaît au point final de la ligne d'attache. Une boîte de dialogue relative aux notes l'accompagne.
- Entrez du texte. Au fur et à mesure que vous tapez, la boîte limite de la note s'ajuste pour accompagner le texte.
- Appliquez la mise en forme.
- Cliquez sur la coche (
 ) pour fermer la boîte de dialogue.
) pour fermer la boîte de dialogue. - (Facultatif) Pour ajouter d'autres lignes d'attache, cliquez avec le bouton droit sur la note et sélectionnez Ajouter une ligne d'attache. Une ligne d'attache apparaît automatiquement au niveau du point d'accroche de note le plus proche de l'emplacement de la souris. Faites glisser la souris jusqu'à un point d'accroche dans le dessin et cliquez pour placer la ligne d'attache. Répétez l'opération si nécessaire.
La ligne d'attache comprend un nœud mobile :
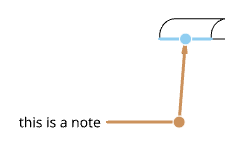
Cliquez sur le nœud et faites-le glisser pour étendre ou réduire le segment horizontal de la ligne d'attache.
- Pour créer une note sans ligne d'attache :
- Déplacez le curseur sur un espace blanc vide et cliquez pour placer le champ de texte.

- Entrez du texte. Au fur et à mesure que vous tapez, la boîte limite de la note s'ajuste pour accompagner le texte.
- Appliquez la mise en forme.
- Cliquez sur la coche (
 ) pour fermer la boîte de dialogue.
) pour fermer la boîte de dialogue.
- Déplacez le curseur sur un espace blanc vide et cliquez pour placer le champ de texte.
- Pour créer une note avec une ligne d'attache :
Seules les notes sans lignes d'attache peuvent faire l'objet d'une rotation.
Il n'est pas nécessaire de cliquer directement sur le point une fois qu'il est visible. Lorsque vous déplacez la souris pour placer la note, vous remarquerez des lignes fines et pointillées lorsque le curseur passe près d'autres entités. Il s'agit de lignes d'inférence sur lesquelles vous pouvez aligner la note ; il suffit de cliquer lorsque la ligne apparaît pour aligner la note sur cette ligne.
Seules les notes présentées sous forme de listes à puces et de listes ordonnées (avec des chiffres ou des lettres) peuvent être marquées :
-
Double-cliquez sur la note pour ouvrir le panneau de notes.
-
Sélectionnez une note mise en forme sous forme d'élément dans une liste à puces ou ordonnée (chiffre ou lettre).
-
Cochez la case à côté de Notes de drapeaux.
-
Pour chaque élément de la liste, assurez-vous que la case Notes de drapeaux est cochée.
-
-
Si vous le souhaitez, sélectionnez un type de drapeau.
-
Si vous le souhaitez, sélectionnez une taille de caractère (la taille du drapeau est définie sur 2 caractères par défaut).
-
Cliquez sur la coche verte pour accepter et fermer la boîte de dialogue.
Pour définir les propriétés par défaut des indicateurs de notes, voir Propriétés.
- Assurez-vous qu'aucun outil n'est sélectionné.
- Sélectionnez la note ou passez la souris sur la note.
- Effectuez vos réglages :
- (Notes sans lignes d'attache uniquement) Pour effectuer une rotation, cliquez sur le point de glissement central (comme illustré) et faites glisser le pointeur selon un mouvement circulaire. Utilisez le cadre numérique qui apparaît pour estimer la valeur de l'angle :
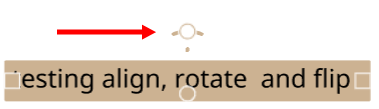
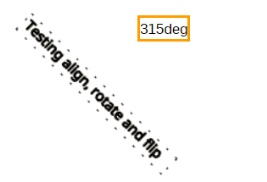
La rotation d'une note alignée la détache de l'arête avec laquelle elle est alignée.
Pour redimensionner, cliquez sur un point de redimensionnement sur une arête latérale et faites-la glisser pour redimensionner.
Après avoir créé une note, vous pouvez indiquer d'éclater la note en polylignes lors de l'exportation. Utilisez le menu contextuel et sélectionnez Éclater
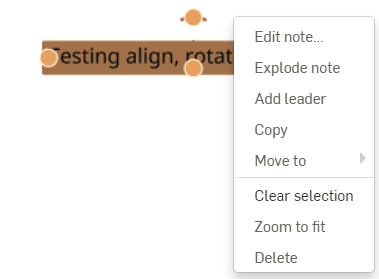 :
:Vous pouvez également inverser une note alignée sur une arête (accessible via le menu contextuel de la note). L'inversion fait pivoter la note de 180 degrés et la déplace de l'autre côté de l'arête. Cette option n'est pas disponible pour les notes qui ne sont pas alignées.
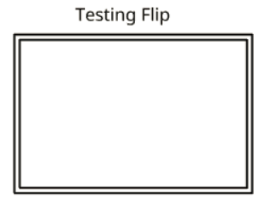
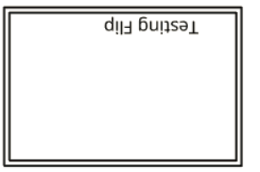
- (Notes sans lignes d'attache uniquement) Pour effectuer une rotation, cliquez sur le point de glissement central (comme illustré) et faites glisser le pointeur selon un mouvement circulaire. Utilisez le cadre numérique qui apparaît pour estimer la valeur de l'angle :
Vous pouvez saisir des caractères Unicode dans les notes. Par exemple, utilisez \U+00AE pour créer le symbole de marque déposée ®.
Vous pouvez également utiliser des raccourcis tels que %%d pour le symbole du degré, %%c pour le symbole du diamètre et %%p pour les symboles plus/moins.
Vous pouvez ajouter une ligne d'attache à une note créée sans ligne d'attache :
- Cliquez avec le bouton droit sur la note.
- Sélectionnez Ajouter une ligne d'attache dans le menu.
- Cliquez sur le point de capture auquel fixer la ligne d'attache.
Vous pouvez supprimer une ligne d'attache de n'importe quelle note, qu'elle ait été créée au moment de la création de la note ou après :
- Cliquez avec le bouton droit sur la note.
- Sélectionnez Supprimer la ligne d'attache dans le menu :
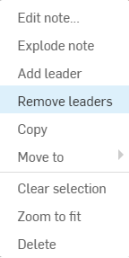
Vous pouvez également regrouper des notes dans des vues de dessin. Cliquez sur la note et la vue, puis cliquez avec le bouton droit et sélectionnez Grouper. Chaque fois que la vue est déplacée, la position de la note est mise à jour en conséquence.
- Cliquez pour sélectionner la ligne d'attache et/ou le texte.
- Appuyez sur la touche Suppr.
Vous pouvez supprimer une ligne d'attache et/ou un texte en cliquant avec le bouton droit de la souris sur la ligne d'attache et/ou le texte, puis en cliquant sur Supprimer :
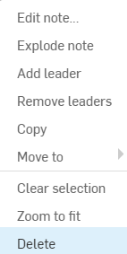
Pour repositionner la ligne d'attache et le texte en même temps :
- Si aucun outil n'est sélectionné, cliquez pour sélectionner le texte.
- Cliquez n'importe où dans le texte et faites glisser la souris.
- Une fois relâchée, la ligne d'attache s'accroche au texte à son nouvel emplacement.
Pour repositionner uniquement la ligne d'attache :
- Sans aucun outil sélectionné, cliquez pour sélectionner un point de capture sur la ligne d'attache.
- Faites glisser la ligne d'attache vers sa nouvelle position.
- Faites un clic droit sur le repère et cliquez sur Ajouter un nœud :
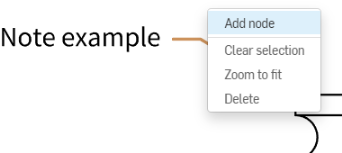
Un nœud apparaîtra sur la ligne d'attache. Pour ajouter un autre nœud, cliquez avec le bouton droit sur la ligne d'attache et sélectionnez à nouveau Ajouter un nœud.
- Pour retirer un nœud d'une ligne d'attache, cliquez avec le bouton droit sur le nœud et sélectionnez Retirer le nœud.
- Vous pouvez également ajouter des lignes d'attache aux nœuds en cliquant avec le bouton droit de la souris sur le nœud et en sélectionnant Ajouter une ligne d'attache. Cela ajoutera une ligne d'attache qui commence à partir de ce nœud et se termine chaque fois que vous cliquez sur Suivant.
- Si aucun outil n'est sélectionné, double-cliquez sur le texte.
- Apportez des modifications au texte et/ou à la mise en forme de la note. Les modifications apportées à la hauteur du texte deviennent votre nouvelle valeur par défaut.
- Cliquez sur
 .
.
L'alignement du texte est contrôlé par la norme de dessin du modèle choisi ; les boutons d'alignement sont désactivés dans ce contexte.
Utilisez le menu contextuel (cliquez avec le bouton droit) sur la note pour la déplacer vers le bloc titre, les zones de bordure, le cadre de bordure ou revenir au dessin :
- Sélectionnez la note.
- Cliquez avec le bouton droit et sélectionnez Déplacer vers.
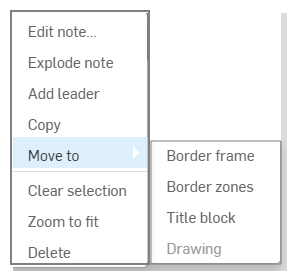
- Sélectionnez le bloc titre, les zones de bordure ou le cadre de bordure.
Lorsque le format (dans le panneau Propriétés) est verrouillé, vous ne pouvez pas modifier les notes qui ne sont pas sur le calque de dessin. Pour les modifier lorsque le format est verrouillé, replacez la note sur le calque Dessin.
Vous pouvez faire glisser une note en dehors d'une arête, en la détachant : utilisez le point d'accroche du milieu en bas. Vous pouvez faire glisser la note pour la rattacher à une autre position sur une arête.
Utilisez le menu contextuel (clic droit) sur la note :
- Sélectionnez la note.
- Faites un clic droit et sélectionnez Copier.
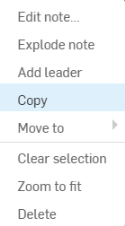
- Cliquez à nouveau avec le bouton droit et sélectionnez Coller
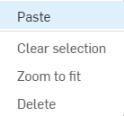
Copiez et collez des notes et des notes avec ligne de repère à partir d'un dessin dans n'importe quel document (y compris un espace de travail de document spécifique) pour lequel vous disposez d'une autorisation et de tout dessin d'un document (y compris un espace de travail de document spécifique) pour lequel vous disposez d'une autorisation.
Vous pouvez regrouper les notes dans des légendes ou dans une vue unique. Vous pouvez ensuite les déplacer en groupe, si vous le souhaitez.
Pour regrouper une note avec des légendes :
- Assurez-vous que la note ainsi que toutes les légendes sont créées dans le dessin.
- Sélectionnez la note et toutes les légendes que vous souhaitez regrouper.
- Cliquez avec le bouton droit de la souris sur l'une des légendes ou sur la note et sélectionnez Grouper les annotations dans le menu contextuel.
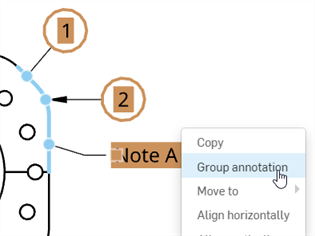
Pour supprimer une note ou une légende du groupe, cliquez avec le bouton droit sur l'annotation et sélectionnez Supprimer l'annotation du groupe.
Si une note est connectée à une entité de vue (arête, perçage), elle est groupée avec la vue. Si la note n'est pas connectée, vous pouvez la regrouper avec la vue suivante :
-
Assurez-vous que la vue et la note non connectée sont créées dans le dessin.
-
Sélectionnez la note et la vue que vous souhaitez regrouper.
-
Cliquez avec le bouton droit sur la note ou la vue et sélectionnez Grouper dans le menu contextuel.
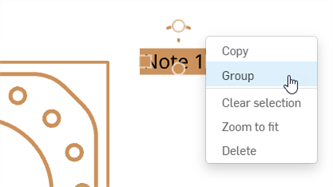
Pour retirer une note ou une vue du groupe, cliquez avec le bouton droit sur l'une d'elles et sélectionnez Supprimer du groupe.
Conseils
-
Une note ne peut être connectée qu'à une seule vue ; toutefois, vous pouvez regrouper plusieurs notes dans la même vue.
-
Si une note et une vue non connectées sont groupées, le déplacement de la vue déplace la note avec la vue ; toutefois, le déplacement de la note ne déplace pas la vue.
-
Si plusieurs notes et légendes sont sélectionnées, utilisez Maj +Glisser pour modifier la position d'une seule entité sélectionnée par rapport aux autres entités groupées. Lorsque vous utilisez Maj +Glisser, le point d'accroche est ignoré. Maj n'a aucun effet si la vue est incluse dans la sélection. Le déplacement de la vue permet de déplacer la vue et toutes les entités qui y sont connectées ensemble.
Vous pouvez double-cliquer sur une note pour ouvrir l'éditeur ou triple-cliquer pour ouvrir tout le texte sélectionné. En outre, dans un champ de texte ouvert :
- Ctrl+a pour sélectionner tout le texte de la note
- Double-cliquez pour sélectionner un mot (jusqu'à l'espace suivant)
- Cliquez trois fois pour sélectionner une ligne (jusqu'au saut de ligne suivant)
- Utilisez les touches de raccourci copier/coller avec le presse-papiers du système pour insérer du texte à partir d'autres pages ou programmes
Utilisez les commandes suivantes pour mettre en forme vos notes :
- Règle - Définissez les retraits de paragraphe et les taquets de tabulation pour Notes. Voir plus d'informations ci-dessous sous Formatage règle.
- Police : spécifiez une policede caractères à l'aide d'un fichier SHX ou d'un fichier de police True Type.
- Hauteur du texte - Spécifiez la hauteur du texte pour la suite du texte ou le texte sélectionné. La hauteur du texte est mesurée à partir de la ligne de base jusqu'au sommet d'un caractère en majuscule (ligne de crête), également connu sous le nom de hauteur de majuscule. Cette spécification devient votre nouvelle spécification par défaut.
- Gras - Indique que le texte suivant ou sélectionné est en gras ; fonctionne uniquement avec les polices True Type.
- Italique - Indique que le texte suivant ou sélectionné est en italique ; fonctionne uniquement avec les polices True Type.
- Souligner - Indique que le texte suivant ou sélectionné est souligné ; fonctionne uniquement avec les polices True Type.
- Barré - Indique que le texte suivant ou sélectionné est barré (dessine une ligne au milieu du texte).
- Couleur - Ouvre la palette de couleurs Note dans laquelle vous pouvez sélectionner une nouvelle couleur, entrer un numéro de hachage, des valeurs RGB ou mélanger une nouvelle couleur :

- Écartement de ligne
 - modifie l'espacement entre les lignes de texte. Ce paramètre s'applique à l'ensemble de la note. Sélectionnez une option :
- modifie l'espacement entre les lignes de texte. Ce paramètre s'applique à l'ensemble de la note. Sélectionnez une option :- 1.0, 1.5, 2.0, 2.5, 3.0 : définissez l'interligne selon l'un de ces facteurs.
- Ajouter un espace avant le paragraphe/Supprimer l'espace avant le paragraphe : ajoute ou supprime un espace avant un paragraphe ; l'écartement des lignes est configuré comme indiqué dans la liste ci-dessus.
- Ajouter de l'espace après le paragraphe/Supprimer l'espace après le paragraphe : ajoutez ou supprimez de l'espace après un paragraphe ; l'interligne est défini comme indiqué dans la liste ci-dessus.
- Alignement horizontal
 - Sélectionnez un type d'alignement horizontal des paragraphes : texte aligné à gauche, texte aligné à droite, texte centré ou texte justifié (aligné uniformément le long des marges gauche et droite).
- Sélectionnez un type d'alignement horizontal des paragraphes : texte aligné à gauche, texte aligné à droite, texte centré ou texte justifié (aligné uniformément le long des marges gauche et droite). Veuillez noter que cette option est désactivée dans la commande Note avec ligne d'attache ; les normes de la dépouille dictent l'alignement du texte dans ce contexte.
- Liste
 - Sélectionnez le type de mise en forme de liste à utiliser, notamment des chiffres, des puces, des majuscules ou des lettres minuscules. Les désignateurs de liste (chiffres, puces ou lettres) ne sont pas en retrait, mais le texte l'est. Pour mettre en retrait les désignateurs de liste, sélectionnez tous les paragraphes de la liste et déplacez le marqueur de retrait de la première ligne de la règle vers la droite. Consultez la rubrique Règle de formatage pour plus d'informations.
- Sélectionnez le type de mise en forme de liste à utiliser, notamment des chiffres, des puces, des majuscules ou des lettres minuscules. Les désignateurs de liste (chiffres, puces ou lettres) ne sont pas en retrait, mais le texte l'est. Pour mettre en retrait les désignateurs de liste, sélectionnez tous les paragraphes de la liste et déplacez le marqueur de retrait de la première ligne de la règle vers la droite. Consultez la rubrique Règle de formatage pour plus d'informations.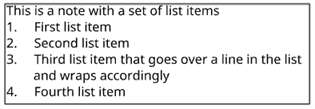
- Alignement vertical
 - Indiquez le type de justification du paragraphe par rapport au point d'insertion de la Note : Haut, Milieu ou Bas.
- Indiquez le type de justification du paragraphe par rapport au point d'insertion de la Note : Haut, Milieu ou Bas. Notez que ces options sont désactivées dans la commande Note avec ligne d'attache ; les normes de la dépouille dictent l'alignement du texte dans ce contexte.
-
Ordre des notes
 - Cliquez et sélectionnez De bas en haut ou de Haut en bas pour réorganiser le texte de la note.
- Cliquez et sélectionnez De bas en haut ou de Haut en bas pour réorganiser le texte de la note. - Fractions : vous pouvez utiliser 3 codes différents pour créer des fractions mises en forme de 3 façons :
- Fractions formatées avec une barre oblique entre les nombres - <nombre> #<nombrfe><espace>
- Fractions formatées avec une barre oblique horizontale entre les nombres - <nombre>/<nombre><espace>
- Fractions formatées sans barre oblique entre les nombres, juste empilées les unes sur les autres verticalement - <nombre>^<nombre><espace
Si vous ne souhaitez pas effectuer de conversion en caractère fractionnel, tapez un caractère autre que l'<espace> directement après le deuxième nombre, puis revenez dessus à l'aide des touches fléchées ou du curseur pour le supprimer. (Sinon, le code du caractère spécial n'est pas modifiable.)
- Symboles - Sélectionnez un symbole à insérer à l'emplacement actuel du curseur. Des symboles peuvent également être ajoutés à partir de la liste déroulante Symboles
 .
. Symbole Name Raccourci ° Degré %%d ⌀ Diamètre %%c ℄ Axe de symétrie ⌵ Fraisage ↧ Profondeur ⌴ Fraisage □ Carré ⌒ Longueur de l'arc ± Plus/Moins %%p Ⓤ Profil inégalement disposé Ⓘ Indépendance 
Fonction continue 
Lamage ▷ Translation - Insérer la propriété de dessin
 - Insérez automatiquement la valeur d'une propriété du dessin, particulièrement utile pour remplir le bloc titre, notamment :
- Insérez automatiquement la valeur d'une propriété du dessin, particulièrement utile pour remplir le bloc titre, notamment :- Dessin créé par : identifiant de l'utilisateur qui a créé le dessin
- Date de création du dessin : la date à laquelle le dessin a été créé initialement
- Description du dessin : description du dessin tel qu'elle existe dans les propriétés de l'onglet Dessin (cliquez avec le bouton droit sur l'onglet et sélectionnez Propriétés)
- Dernière modification du dessin par - Nom d'utilisateur de l'utilisateur qui a modifié le dessin en dernier
- Date de la dernière modification du dessin : date de la modification la plus récente du dessin
- Nom dessin : nom du dessin, tel qu'il est affiché dans la zone de titre
- Référence de pièces du dessin : numéro de pièce donné au dessin tel qu'il existe dans les propriétés de l'onglet Dessin (cliquez avec le bouton droit sur l'onglet et sélectionnez Propriétés)
- Révision de dessin : révision actuelle du dessin telle qu'elle existe dans les propriétés de l'onglet Dessin (cliquez avec le bouton droit sur l'onglet et sélectionnez Propriétés)
- Titre du dessin 1 - Titre 1 du dessin tel qu'il apparaît dans la zone de titre ; défini dans les propriétés du document
- Titre du dessin 2 - Titre 2 du dessin tel qu'il apparaît dans la zone de titre
- Titre du dessin 3 - Titre 3 du dessin tel qu'il apparaît dans la zone de titre
- Numéro de feuille : numéro de la feuille actuellement affichée
- Total de feuilles - Nombre total de feuilles dans le dessin
- Échelle de feuille - Échelle des vues sur la feuille. Modifiez cette valeur dans Propriétés de la feuille.
- Taille de la feuille : la taille de la feuille ; également liée à la propriété Taille dans le Bloc titre.
Pour afficher et modifier les propriétés du dessin, cliquez avec le bouton droit sur l'onglet de dessin et sélectionnez Propriétés dans le menu contextuel.
- Insert sheet reference property
 - Insert a property referencing the entity from which you created the drawing. Default Onshape properties and active custom properties are listed. Active custom properties appear at the bottom of the list in alphabetical order. For more information on metadata and custom properties see Properties.
- Insert a property referencing the entity from which you created the drawing. Default Onshape properties and active custom properties are listed. Active custom properties appear at the bottom of the list in alphabetical order. For more information on metadata and custom properties see Properties. - Name
- Description
- Numéro de pièce
- Révision
- State
- Fournisseur
- Projet
- Ligne de produits
- Titre 1
- Title 2
- Title 3
- Matériau
- Masse
- Format de texte
 - Définissez le format de texte d'une propriété de dessin insérée sur l'une des options suivantes :
- Définissez le format de texte d'une propriété de dessin insérée sur l'une des options suivantes :- Tout en majuscules
- Tout en minuscules
- Casse de la phrase
- Casse du titre
- Non modifié
- Format de la date et de l'heure
 - Sélectionnez un format de date et d'heure à utiliser pour une propriété de date de dessin insérée.
- Sélectionnez un format de date et d'heure à utiliser pour une propriété de date de dessin insérée.
Le fuseau horaire UTC est utilisé pour les propriétés Date. Cela peut potentiellement conduire à une situation où une date est affichée comme étant demain, par exemple.
- Double-cliquez sur la propriété. À ce stade, le curseur sera à la fin de la propriété :
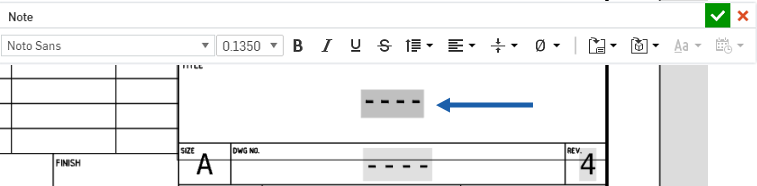
- Sélectionnez la propriété. Il est utile d'utiliser une souris (et non les touches maj+Flèche). Lorsqu'une propriété est surlignée, vous remarquerez une fine ligne bleue en dessous :
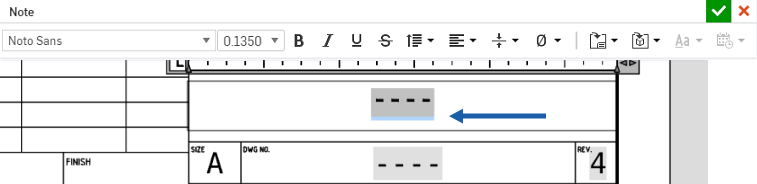
- Cliquez sur
et sélectionnez la propriété à insérer, par exemple, Nom du dessin :

- La propriété étant toujours en surbrillance, l'icône de mise en forme du texte est active ; cliquez sur
 pour sélectionner les options de mise en forme du texte pour la mise en forme des majuscules.
pour sélectionner les options de mise en forme du texte pour la mise en forme des majuscules. Si vous souhaitez supprimer le surlignage gris et/ou les tirets d'espace réservé d'un champ dans la zone de titre, utilisez le volet Propriétés du dessin, sous Notes
. - Si une propriété de date a été insérée, l'icône de format de date
 devient active. Saisissez l'un des formats de date suivants :
devient active. Saisissez l'un des formats de date suivants : Code Exemple Description aaaa-M-j 2016-3-9 Année à 4 chiffres, mois à 1 à 2 chiffres, jour à 1 à 2 chiffres aaaa-MM-jj 2016-03-09 Année à 4 chiffres, mois à 2 chiffres, jour à 2 chiffres M.j.yyyy 3.9.2016 Mois 1 à 2 chiffres, jour 1 à 2 chiffres, année à 4 chiffres M/j/aaaa 3/9/2016
Mois 1 à 2 chiffres, jour 1 à 2 chiffres, année à 4 chiffres M/j/aa 3/9/16 mois 1 à 2 chiffres, jour 1 à 2 chiffres, année à 2 chiffres MM-aa 03-16 mois à 2 chiffres, année à 2 chiffres MM/jj/aaaa 03/09/2016 mois à 2 chiffres, jour à 2 chiffres, année à 4 chiffres MMM.j, aa 9 mars, 16
mois à 3 lettres, jour à 1 à 2 chiffres, année à 2 chiffres MMMM aa 16 mars
Mois complet, année à 2 chiffres MMMM d, aaaa 9 mars 2016 Mois complet, jour à 1 à 2 chiffres, année à 4 chiffres D-MMM-aaaa 9-Mar-16 jour 1 à 2 chiffres, mois à 3 lettres, année à 2 chiffres d MMMM aa 9 mars 16 Jour à 1 à 2 chiffres, mois complet, année à 2 chiffres jj.MM.aaaa 09.03.2016 jour à 2 chiffres, mois à 2 chiffres, année à 4 chiffres jj/MM/aaaa 09/03/2016 jour à 2 chiffres, mois à 2 chiffres, année à 4 chiffres jjjj, MMMM d,aaaa Lundi, 9 mars 2016 Jour de la semaine, mois complet, jour à 1 ou 2 chiffres, année à 4 chiffres
jj-mm-aaaa 03-09-2016 jour à 2 chiffres, mois à 2 chiffres, année à 4 chiffres j-MMM-aaaa 3-sept. 2016 Jour de 1 à 2 chiffres, mois à 3 lettres, année à 4 chiffres jj/mm/aa 03/09/16 jour à 2 chiffres, mois à 2 chiffres, année à 2 chiffres jj/mm/aaaa 03/09/2016 jour à 2 chiffres, mois à 2 chiffres, année à 4 chiffres jj.mm.aa 03.09.16
jour à 2 chiffres, mois à 2 chiffres, année à 2 chiffres jj.mm.aaaa 03.09.2016 jour à 2 chiffres, mois à 2 chiffres, année à 4 chiffres

Utilisez la règle de mise en forme des notes pour définir des retraits de paragraphe et des taquets de tabulation pour les notes.
La règle s'affiche avec la barre d'outils contextuelle Mise en forme des notes. Elle se situe en haut du cadre de la Note.
Par défaut, il n'y a pas de retrait de paragraphe ou de taquets de tabulation sur la règle lorsque vous démarrez une nouvelle note.
Les retraits de paragraphe et les taquets de tabulation que vous définissez avant de commencer à saisir du texte s'appliquent à la note entière. Lorsque vous tapez ou modifiez un texte, placez le curseur dans le paragraphe à formater ou sélectionnez plusieurs paragraphes dans lesquels ajuster les retraits et les taquets de tabulation.
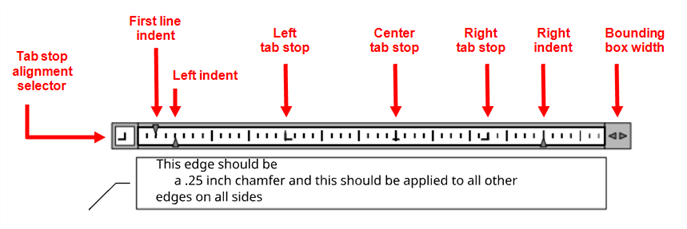
-
Sélecteur d'alignement des taquets de tabulation - Par défaut, les taquets de tabulation sont prédéfinis à des intervalles de dessin (et sont alignés à gauche). Pour ajouter des taquets de tabulation personnalisés, cliquez sur le sélecteur d'alignement des taquets de tabulation pour basculer entre les alignements des taquets de tabulation :
-
Gauche (
 ) - Aligne le bord gauche du texte sur le taquet de tabulation.
) - Aligne le bord gauche du texte sur le taquet de tabulation. -
Centre (
 ) - Aligne le centre du texte sur le taquet de tabulation.
) - Aligne le centre du texte sur le taquet de tabulation. -
Droit (
 ) - Aligne le bord droit du texte sur le taquet de tabulation.
) - Aligne le bord droit du texte sur le taquet de tabulation. -
Décimal
 - Alignez les nombres autour d'un point décimal. Indépendamment du nombre de chiffres, le point décimal est dans la même position. Vous pouvez aligner des nombres autour du même type : point, virgule ou espace.
- Alignez les nombres autour d'un point décimal. Indépendamment du nombre de chiffres, le point décimal est dans la même position. Vous pouvez aligner des nombres autour du même type : point, virgule ou espace.
Une fois l'alignement sélectionné, cliquez n'importe où sur la règle pour placer un nouveau taquet de tabulation à cette position. Lorsque vous placez votre curseur au début d'un paragraphe et que vous appuyez sur la touche de tabulation, la position du paragraphe se déplace jusqu'au prochain taquet de tabulation le long de la règle et est désormais alignée en fonction de l'alignement de la tabulation.
Pour déplacer les taquets de tabulation, faites glisser les taquets de tabulation existants vers la gauche ou la droite le long de la règle.
Pour retirer les taquets de tabulation, faites glisser un taquet de tabulation (vers le haut ou le bas) en dehors de la règle. Lorsque vous relâchez le bouton de la souris, le taquet de tabulation disparaît.
-
-
Retrait de la première ligne - Définit le point de départ gauche de la première ligne de texte du paragraphe Note.
-
Retrait gauche - Définit le point de départ gauche pour toutes les lignes de texte suivantes dans le paragraphe Note.
-
Retrait droit - Définit le bon point d'arrêt pour toutes les lignes de texte du paragraphe Note. Si vous saisissez du texte au-delà de ce point, le texte est replacé sur la ligne suivante.
-
Largeur de la boîte limite (
 ) - Définit le bord droit de la boîte limite. Cliquez et faites glisser le pointeur vers la gauche pour réduire la taille de la zone de texte de la note ou vers la droite pour l'agrandir.
) - Définit le bord droit de la boîte limite. Cliquez et faites glisser le pointeur vers la gauche pour réduire la taille de la zone de texte de la note ou vers la droite pour l'agrandir.
Cet exemple montre le retrait de première ligne, le retrait gauche et le retrait suspendu :
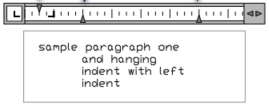
Réglage des retraits de paragraphe
- Placez votre curseur dans le paragraphe à mettre en forme ou sélectionnez plusieurs paragraphes.
- Sur la règle Mise en forme, glissez les marqueurs de retrait :
- Faites glisser le marqueur de retrait de première ligne à la position à laquelle vous souhaitez commencer la première ligne du paragraphe.
- Faites glisser le marqueur de retrait gauche depuis la gauche jusqu'à la position à laquelle vous souhaitez commencer la deuxième ligne et toutes les lignes suivantes d'un paragraphe (également appelé alinéa en sommaire).
- Faites glisser le marqueur de retrait droit de la droite vers la position à laquelle toutes les lignes d'un paragraphe doivent se terminer.
Les paramètres de retrait sont maintenus pour les paragraphes suivants au fur et à mesure que vous tapez.
Pour styliser une note :
-
Cliquez sur la note que vous souhaitez personnaliser, puis sur l'icône panneau Styles sur le côté droit de la page :
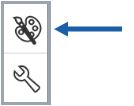
-
Modifiez la police, la hauteur du texte, la couleur et la pointe de flèche de la note :
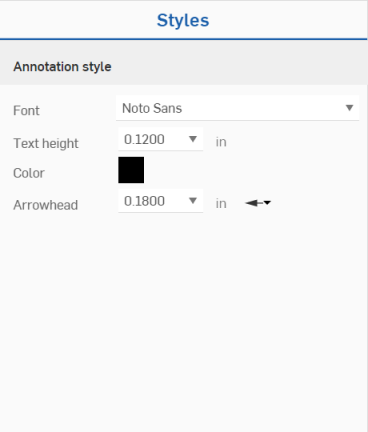
-
Lorsque vous sélectionnez une note, la cible (arête, perçage) est surlignée en bleu :
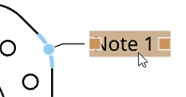
-
Si une note est groupée avec d'autres annotations ou une vue et qu'elle est sélectionnée, les annotations groupées sont surlignées en jaune (comme le montre la légende dans l'exemple suivant) :
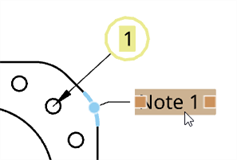
Certains champs des blocs de titre sont renseignés automatiquement à l'aide des informations du document et des dessins. Vous pouvez remplir les autres champs en utilisant des notes au sein des cellules de bloc titre.
Pour de meilleurs résultats :
- Créez un champ de texte de la taille de la cellule. Vous pouvez ensuite tester la taille du texte, la police, etc. et voir si le texte tient sans avoir à redimensionner le champ de texte.
- Vous ne pouvez pas copier et coller des champs de texte, mais vous pouvez copier et coller du texte d'un champ de texte à un autre.
- Lorsque vous copiez et collez du texte d'un champ de texte à un autre, la mise en forme est conservée.
- Les étiquettes d'un bloc titre sont elles aussi entièrement personnalisables. Il s'agit simplement d'un texte multiligne ; soit une autre note.
- Vous pouvez déplacer les lignes des blocs de titre ou créer les vôtres.