 Styles
Styles
![]()
Les styles de dessin sont un ensemble de paramètres visuels que vous pouvez appliquer à une ou plusieurs cotes et/ou annotations, sans qu'ils affectent toutes les cotes et/ou annotations globalement, comme lorsqu'ils sont modifiés dans le panneau Propriétés. Les styles sont situés dans un panneau sur le côté droit de la zone de dessin. Cliquez sur l'icône pour ouvrir le panneau, puis cliquez à nouveau pour le fermer.
Les styles de dessin sont un ensemble de paramètres visuels que vous pouvez appliquer à une ou plusieurs cotes et/ou annotations, sans qu'ils n'affectent l'ensemble des cotes ou annotations dans leur ensemble, comme lorsqu'ils sont modifiés dans le panneau Propriétés.
Sélectionnez une ou plusieurs cotes ou annotations dans la zone de dessin, puis cliquez sur l'icône du panneau Styles pour ouvrir le panneau Styles. Notez que vous pouvez également ouvrir d'abord le panneau Styles, puis sélectionner la cote ou l'annotation dans le dessin. Une fois dans le panneau Styles, mettez à jour la police, la hauteur du texte, la couleur, la pointe de flèche ou tout autre style applicable.
Pour supprimer toute option de style personnalisé, sélectionnez la cote ou l'annotation à laquelle les styles personnalisés sont appliqués, puis cliquez sur l'icône Revenir aux propriétés du dessin en bas du panneau. Cliquez sur l'icône du panneau Styles pour fermer le panneau.
L'illustration ci-dessous montre l'icône, située à mi-chemin sur le côté droit de la fenêtre de dessin, encadrée en rouge :
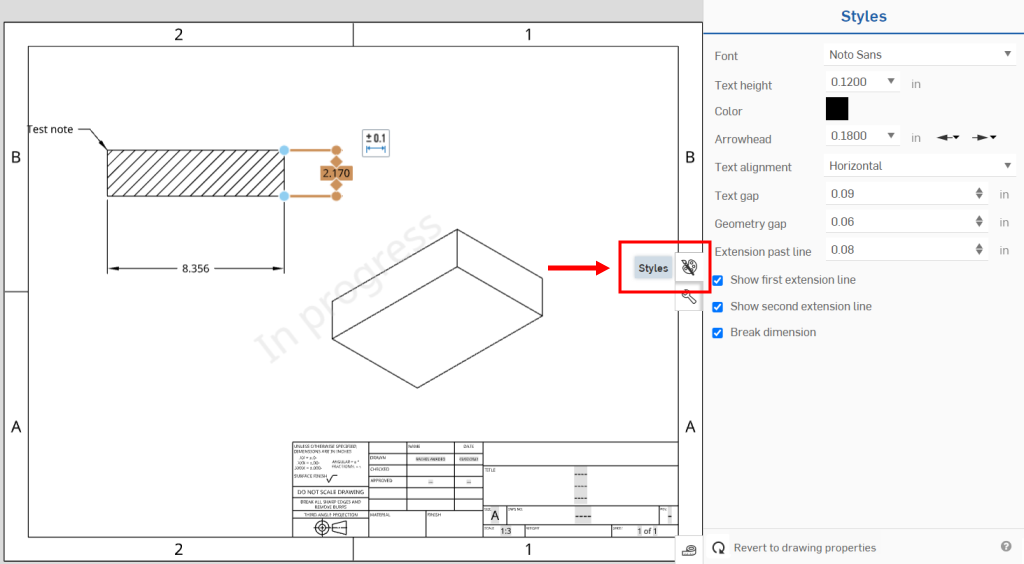
Les styles de cote spécifient ou personnalisent l'apparence des cotes et des cotes ordonnées.
-
Sélectionnez une ou plusieurs cotes dans le dessin, puis cliquez sur l'icône des styles pour ouvrir le panneau Styles. Vous pouvez également cliquer d'abord sur l'icône des styles pour ouvrir le panneau Styles, puis sélectionner la cote à laquelle vous souhaitez appliquer des styles personnalisés.
-
Ajustez les styles visuels pour modifier l'apparence de la cote sélectionnée :
-
Police - Sélectionnez la famille de polices dans une liste déroulante de polices courantes.
-
Hauteur du texte - Ajustez la taille du texte.
-
Couleur - Cliquez sur l'échantillon de couleur pour ouvrir la palette de couleurs afin d'ajuster la couleur du texte. Sélectionnez une couleur ou spécifiez les valeurs RGB ou hexadécimales de la couleur souhaitée.
-
Pointe de flèche - Ajustez l'épaisseur des flèches et le type de pointe de flèche. Si une cote sélectionnée possède deux pointes de flèche, une flèche tournée vers la gauche et une autre vers la droite sont affichées dans le panneau, comme illustré dans l'image ci-dessus.
-
Justification du texte - Modifiez la justification de tout le texte de la note dans le dessin. Choisissez entre l'alignement à gauche, au centre, à droite ou automatique.
-
Alignement du texte - Alignez le texte sur la ligne de cote ou horizontalement sur la feuille.
-
Espacement du texte - Ajustez l'espacement entre la ou les lignes de cote et la cote. Plus les chiffres sont élevés, plus l'écart est important, tandis que plus les chiffres sont petits, plus l'écart est réduit.
-
Écart de géométrie - Ajustez l'espace entre la ligne de cote et la géométrie. Plus les chiffres sont élevés, plus l'écart est important, tandis que plus les chiffres sont petits, plus l'écart est réduit.
-
Extension au-delà de la ligne - Prolonge la ligne de cote au-delà de l'alignement du texte.
-
Afficher la première ligne d'extension - Lorsque cette case est cochée (par défaut), la première ligne d'extension est affichée. Lorsqu'elle n'est pas cochée, la ligne est masquée.
-
Afficher la deuxième ligne d'extension - Lorsque cette case est cochée (par défaut), la deuxième ligne d'extension est affichée. Lorsqu'elle n'est pas cochée, la ligne est masquée.
Voici la première ligne d'extension masquée (décochée) dans les trois images. Lorsque vous placez le curseur sur la case à cocher, la ligne devient bleue (première image). Lorsque le curseur sort de la case à cocher, la ligne est masquée (deuxième image). La troisième image montre la première ligne de rappel cachée lorsque la cote n'est pas sélectionnée.
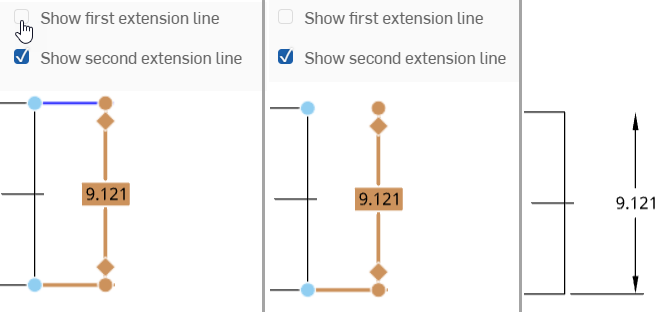
-
Cote de rupture - Cochée par défaut, cela crée un espace entre les lignes de cote qui se chevauchent. Décochez cette case pour ne laisser aucun espace entre les lignes de cote qui se chevauchent. Les lignes se croiseront.
-
Afficher la ligne de cote - Lorsqu'elle est cochée, cette option affiche la ligne de cote à l'intérieur du cercle ou de l'arc.
Les styles d'annotation spécifient ou personnalisent l'apparence des tolérances géométriques, des symboles de finition de surface, des notes, des notes de pliage, des légendes, des légendes de perçage, des références et des symboles de soudure.
-
Sélectionnez une ou plusieurs annotations dans le dessin, puis cliquez sur l'icône des styles pour ouvrir le panneau Styles. Vous pouvez également cliquer d'abord sur l'icône des styles pour ouvrir le panneau Styles, puis sélectionner l'annotation à laquelle vous souhaitez appliquer des styles personnalisés.
-
Ajustez les styles visuels pour modifier l'apparence de l'annotation sélectionnée :
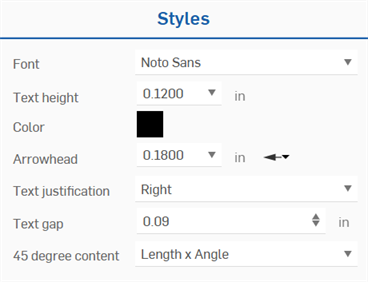
-
Police - Sélectionnez la famille de polices dans une liste déroulante de polices courantes.
-
Hauteur du texte - Ajustez la taille du texte.
-
Couleur - Cliquez sur l'échantillon de couleur pour ouvrir la palette de couleurs afin d'ajuster la couleur du texte. Sélectionnez une couleur ou spécifiez les valeurs RGB ou hexadécimales de la couleur souhaitée.
-
Pointe de flèche - Ajustez l'épaisseur de la flèche et le type de pointe de flèche.
-
Justification du texte - Modifiez la justification de tout le texte de la note dans le dessin. Choisissez entre l'alignement à gauche, au centre, à droite ou automatique.
-
Espacement du texte - Ajustez l'espace entre la ou les lignes d'annotation et l'annotation. Des nombres plus grands produisent un espacement plus important, tandis que des nombres plus petits le réduisent.
-
Contenu en degrés X - Sélectionne le format du contenu en longueur et en angle pour une cote de chanfrein. Les options sont Angle x Longueur, Longueur x Angle et Longueur x Longueur.
-
Taille de datum - Ajustez l'épaisseur du datum et son type.
Les styles de hachures spécifient ou personnalisent l'apparence d'une hachure.
-
Sélectionnez une hachure (ou plusieurs) dans le dessin, puis cliquez sur l'icône des styles pour ouvrir le panneau Styles. Vous pouvez également d'abord cliquer sur l'icône des styles pour ouvrir le panneau Styles, puis sélectionner la ou les hachures auxquelles vous souhaitez appliquer des styles personnalisés.
-
Ajustez les styles visuels pour modifier l'apparence de la hachure sélectionnée :
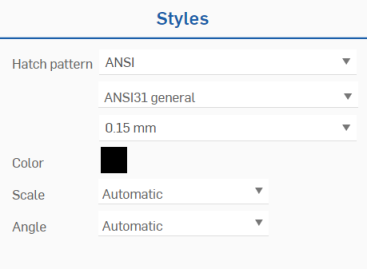
-
Motif de hachure - Sélectionnez le type de motif, le style et la taille souhaités pour la hachure à l'aide des trois listes déroulantes.
-
Couleur - Cliquez sur l'échantillon de couleur pour ouvrir la palette de couleurs afin de définir la couleur de la hachure. Sélectionnez une couleur ou spécifiez les valeurs RVB ou la valeur hexadécimale de la couleur souhaitée.
-
Échelle - Sélectionnez l'échelle de la hachure.
-
Angle - Sélectionnez l'angle de la hachure
Les styles de géométrie d'esquisse personnalisent l'apparence des lignes, des cercles, des rectangles et des splines dessinés dans les feuilles.
-
Sélectionnez une ou plusieurs esquisses dans le dessin, puis cliquez sur l'icône des styles pour ouvrir le panneau Styles. Vous pouvez également cliquer d'abord sur l'icône des styles pour ouvrir le panneau Styles, puis sélectionner une ou plusieurs esquisses auxquelles vous souhaitez appliquer les styles personnalisés.
-
Ajustez les styles visuels pour modifier l'apparence de la géométrie d'esquisse sélectionnée :
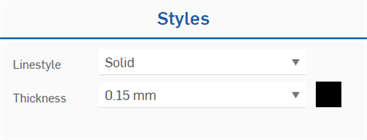
-
Style de ligne - Permet de sélectionner le style de trait de la géométrie d'esquisse. Les options sont Solide, Fantôme, Centre, Petits traits et Pointillé.

Styles de ligne : haut (de gauche à droite) : plein, fantôme, centre ; bas (de gauche à droite) : petits traits, pointillé
-
Échelle de hauteur : si un style de ligne autre que Solid est sélectionné, vous pouvez régler l'échelle de hauteur de la ligne de 0,01 à 5,00. Des valeurs de tonalité plus faibles créent plus de sauts dans la ligne (pas plus fin), tandis que des hauteurs plus élevées créent moins de sauts dans la ligne (pas plus grossier).
-
-
Epaisseur : permet de régler l'épaisseur des lignes de géométrie d'esquisse.
-
Pour supprimer toutes les options de style personnalisées, sélectionnez la cote et/ou l'annotation avec des styles personnalisés appliqués, puis cliquez sur l'icône Revenir aux propriétés du dessin en bas du panneau Styles. La cote et/ou l'annotation sélectionnées reviennent aux propriétés globales du dessin.

Le tableau suivant décrit les options de style disponibles pour les dimensions, les annotations et la géométrie d'esquisse :
| Style de cote | Chanfrein | Maximum ou minimum | Linéaire à 2 points | Point à la ligne | Ligne à ligne | Ligne à ligne angulaire | Angle à 3 points | Radial | Diamètre | Ordonné |
| Police | ✓ | ✓ | ✓ | ✓ | ✓ | ✓ | ✓ | ✓ | ✓ | ✓ |
| Hauteur du texte | ✓ | ✓ | ✓ | ✓ | ✓ | ✓ | ✓ | ✓ | ✓ | ✓ |
| Couleur | ✓ | ✓ | ✓ | ✓ | ✓ | ✓ | ✓ | ✓ | ✓ | ✓ |
| Pointe de flèche | ✓ | ✓ | ✓ | ✓ | ✓ | ✓ | ✓ | ✓ | ✓ | |
| Justification du texte | ✓ | ✓ | ✓ | ✓ | ✓ | ✓ | ✓ | ✓ | ✓ | ✓ |
| Alignement du texte | ✓ | ✓ | ✓ | ✓ | ✓ | ✓ | ✓ | ✓ | ✓ | |
| Espacement du texte | ✓ | ✓ | ✓ | ✓ | ✓ | ✓ | ✓ | ✓ | ✓ | ✓ |
| Écartement avec la géométrie | ✓ | ✓ | ✓ | ✓ | ✓ | ✓ | ✓ | |||
| Prolongement après la ligne | ✓ | ✓ | ✓ | ✓ | ✓ | ✓ | ✓ | |||
| Afficher la première ligne d'extension | ✓ | ✓ | ✓ | ✓ | ✓ | ✓ | ✓ | |||
| Afficher la deuxième ligne d'extension | ✓ | ✓ | ✓ | ✓ | ✓ | ✓ | ✓ | |||
| Interrompre la cote | ✓ | ✓ | ✓ | ✓ | ✓ | ✓ | ✓ | ✓ | ✓ | ✓ |
| Afficher la ligne de cote | ✓ | ✓ | ||||||||
| Style d'annotation | Chanfrein | Légende de perçage/filetage | Datum | Tolérance géométrique | Symbole de finition de la surface | Symbole de soudure | Note | Légende | ||
| Police | ✓ | ✓ | ✓ | ✓ | ✓ | ✓ | ✓ | ✓ | ||
| Hauteur du texte | ✓ | ✓ | ✓ | ✓ | ✓ | ✓ | ✓ | ✓ | ||
| Couleur | ✓ | ✓ | ✓ | ✓ | ✓ | ✓ | ✓ | ✓ | ||
| Pointe de flèche | ✓ | ✓ | ✓ | ✓ | ✓ | ✓ | ✓ | |||
| Justification du texte | ✓ | ✓ | ✓ | |||||||
| Espacement du texte | ✓ | |||||||||
| Contenu en degrés X | ✓ | |||||||||
| Taille de datum | ✓ | |||||||||
| Style de géométrie d'esquisse | Ligne | Point central et cercle 3 points | Angle et Rectangle à partir du centre | Spline | Arc tangent | |||||
| Style de ligne | ✓ | ✓ | ✓ | ✓ | ✓ | |||||
| Épaisseur | ✓ | ✓ | ✓ | ✓ | ✓ | |||||
| Couleur | ✓ | ✓ | ✓ | ✓ | ✓ |
-
Lorsque vous sélectionnez simultanément différents types de cotes ou d'annotations, vous pouvez uniquement ajuster les styles communs à tous. Par exemple, si une note et une cote sont sélectionnées, seules la police, la hauteur du texte, la couleur et la pointe de flèche sont modifiables, car elles sont communes aux deux.
-
Si vous sélectionnez à la fois une cote/annotation non prise en charge et une cote/annotation prise en charge (une note, par exemple), le panneau Styles n'est pas disponible. Désélectionnez la cote/l'annotation non prise en charge pour rendre les options du panneau Styles disponibles.
-
Utilisez Reproduire la mise en forme pour appliquer les styles d'une cote ou d'une annotation à d'autres cotes ou annotations.