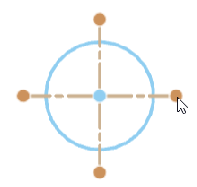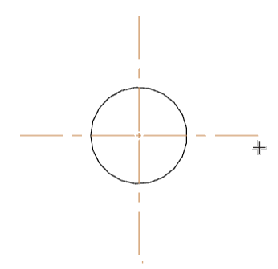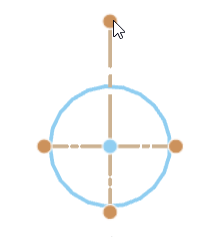![]()
Cliquez avec le bouton droit de la souris dans le dessin et sélectionnez « Propriétés du dessin »
L'icône permettant d'accéder au panneau Propriétés du dessin est située sur le côté droit de la zone des dessins. Cliquez sur l'icône pour ouvrir le panneau, cliquez à nouveau pour le fermer. Utilisez ces paramètres pour définir les valeurs par défaut de votre dessin. Les entités individuelles du dessin peuvent être modifiées séparément, mais ces paramètres s'appliquent par défaut à toutes les entités du dessin. Une fois que vous avez défini les propriétés de votre dessin à votre convenance, vous pouvez enregistrer le dessin et ses paramètres en tant que modèle. Pour plus d'informations sur la création d'un modèle, reportez-vous à la section Modèles de dessin personnalisés.
L'illustration ci-dessous montre l'icône, située à mi-chemin sur le côté droit de la fenêtre de dessin, encadrée en rouge :
![]()
Le panneau Propriétés comporte plusieurs onglets, chacun expliqué séparément ci-dessous.
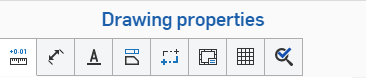
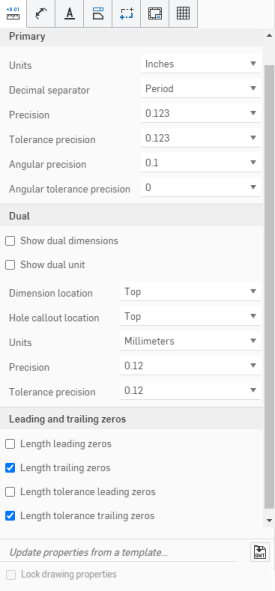
Modifiez les unités et la précision d'un dessin en cliquant sur la première icône, intitulée Unités et précision, en haut du panneau Propriétés du dessin.
Définissez les unités principales par défaut du dessin. Modifier le format de :
- Unités - Unités par défaut pour le dessin. Choisissez entre : pouces, pouces fractionnés, millimètres et pieds et pouces.
- Les unités de dessin sont gérées séparément des unités de l'espace de travail pour les Ateliers des pièces et les assemblages
- Les pieds et les pouces ne sont disponibles que dans les dessins ; elles ne le sont pas pour les espace de travail.
- Séparateur décimal - Caractère par défaut pour utiliser un séparateur décimal. Choisissez entre : Virgule et Période.
- Précision - La précision de tous les nombres sauf ceux répertoriés dans le menu déroulant Propriétés. Choisissez entre : zéro et jusqu'à 6 décimales, ou entre 0 et 1/256 pour les nombres fractionnels.
- Précision de tolérance - La précision des tolérances géométriques. Choisissez entre : Zéro et jusqu'à 6 décimales, ou entre 0 et 1/256 pour les nombres fractionnés.
- Précision angulaire - La précision des mesures angulaires. Choisissez entre: Zéro et jusqu'à 6 décimales.
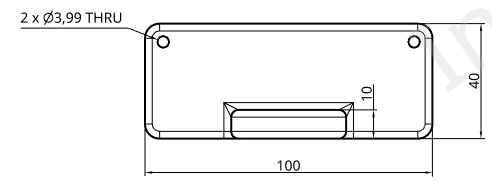
Dessin initial avec les propriétés par défaut (ci-dessus) et avec le séparateur décimal défini sur « décimal » (ci-dessous)
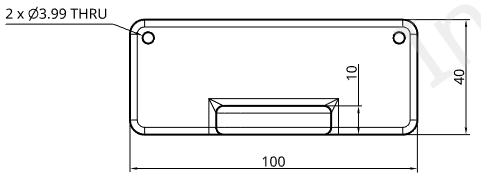
- Précision de tolérance angulaire - La précision de la tolérance pour un angle. Choisissez entre : Zéro et jusqu'à 6 décimales.
Indiquez s'il faut afficher ou non des cotes doubles et/ou des unités doubles dans le dessin. Vous pouvez spécifier l'emplacement de la cote en référence à la vue, ainsi que le type d'unité, la précision des décimales et la précision de tolérance.
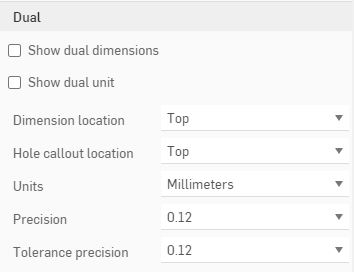
- Cochez Afficher les cotes doubles pour afficher toutes les cotes des dessins dans les unités de document par défaut ainsi qu'une seconde unité spécifiée. Indiquez où afficher la deuxième dimension, soit en haut, soit en bas des unités par défaut :
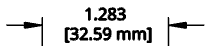
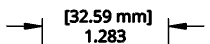
- Cochez Afficher les unités doubles pour afficher les unités de la cote double ; sinon, seule la cote est affichée, sans l'unité de mesure.
- Position de la cote - Spécifiez où placer la cote double : en haut ou en bas de la cote initiale
- Position de la légende de perçage - Sélectionnez l'endroit où placer la cote double de légende de perçage : en haut, en bas, à gauche ou à droite de la cote initiale.
- Unités - Spécifiez les unités pour la double dimension - Cette liste contient toutes les unités de mesure à l'exception des unités spécifiées pour l'étiquette de dimension initiale.
- Précision - La précision de la cote double. Choisissez entre zéro et jusqu'à 6 décimales, ou entre 0 et 1/256 pour les nombres fractionnels.
- Précision de tolérance - La précision des tolérances géométriques. Choisissez entre : Zéro et jusqu'à 6 décimales, ou entre 0 et 1/256 pour les nombres fractionnés.
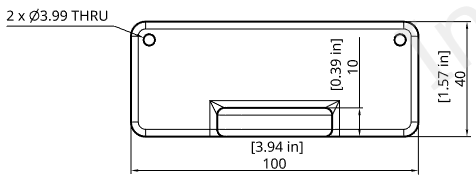
Dessin avec les options Afficher les cotes doubles et Afficher l'unité des cotes doubles sélectionnées alors que la valeur Unités est définie sur Pouces et la valeur Précision est définie sur 0,12 (deux décimales)
Utilisez ces paramètres pour formater les zéros de début et de fin en longueur.
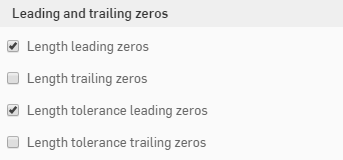
- Longueur zéros de début - Sélectionnez cette option pour inclure les zéros de début sur les longueurs.
- Longueur zéros de fin - Sélectionnez cette option pour inclure les zéros de fin sur les longueurs.
- Tolérance de longueur avant zéros - Sélectionnez cette option pour inclure les zéros de début pour les tolérances.
- Tolérance de longueur zéros de fin - Sélectionnez cette option pour inclure les zéros de fin pour les tolérances.
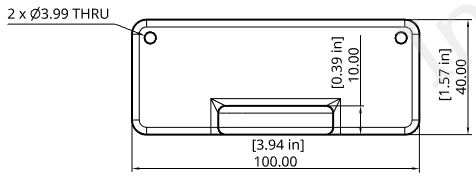
Dessin avec une Longueur zéros de fuite fixée sur
Pour accéder au menu Cotes, cliquez sur la deuxième icône dans la barre d'icônes du panneau Propriétés du dessin.
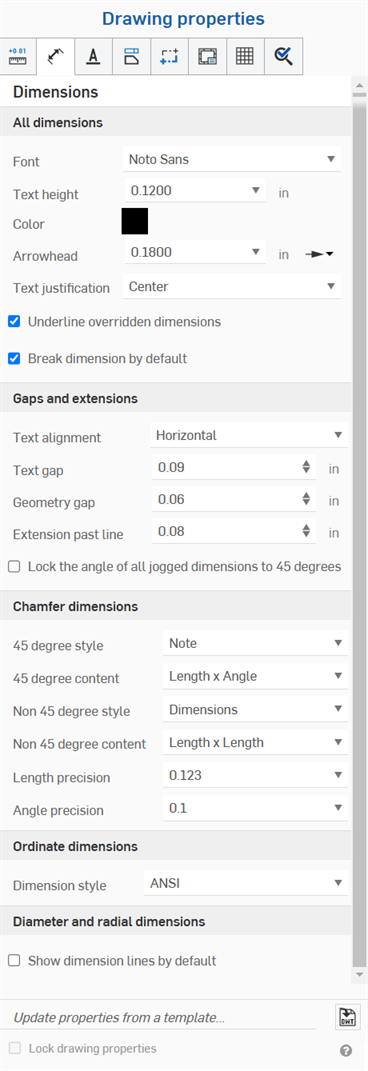
Utilisez cet onglet pour modifier la police de vos dessins, la hauteur du texte, la couleur, l'alignement du texte, les écartements de texte, les écartements avec la géométrie, etc. Modifiez chaque option en cliquant sur les flèches du menu déroulant sur le côté droit du menu et en sélectionnant une option.
- Police - Sélectionnez la police de choix pour le texte de dimension.
- Hauteur du texte - Sélectionnez la taille de choix pour le texte de dimension.
- Couleur - Pour modifier les couleurs d'une entité de dessin, cliquez sur le bloc de couleur dans le panneau Propriétés du dessin pour accéder à la boîte de dialogue des couleurs :

- Sélectionnez Palette pour choisir une couleur ou entrer un code hexadécimal ou RGB. Utilisez le panneau Mixer pour faire glisser vers une zone de couleur générale, puis entrez un hexadécimal spécifique ou un RGB code.
Sur les panneaux Palette ou Mélangeur de couleurs, vous pouvez cliquer sur le signe plus sous Couleurs personnalisées pour enregistrer la valeur de couleur actuellement spécifiée en tant que couleur personnalisée pour une utilisation ultérieure.
- Pointe de flèche - Modifiez la taille des pointes de flèche pour les cotes. La longueur de la pointe de flèche peut être n'importe quelle valeur entre 0,004 pouces et 393,7 pouces.
- Type de pointe de flèche - Choisissez parmi aucune pointe de flèche, pointe de flèche pleine, pointe de flèche vide, pointe de flèche ouverte, marques obliques ou point plein.
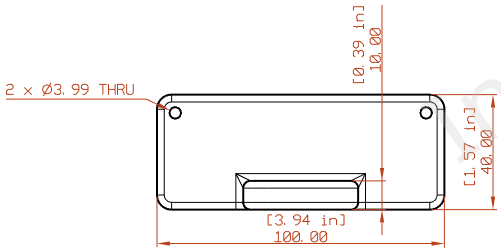
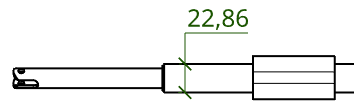
- Type de pointe de flèche - Choisissez parmi aucune pointe de flèche, pointe de flèche pleine, pointe de flèche vide, pointe de flèche ouverte, marques obliques ou point plein.
- Justification du texte - Modifiez la justification de tout le texte de la note et de la cote dans le dessin. Choisissez entre l'alignement à gauche, au centre, à droite ou automatique.
- Souligner les cotes non associées - Décochez cette case pour supprimer le format de soulignement de toutes les cotes actuellement non associées.
- Interrompre la cote par défaut - Cette option est cochée par défaut pour créer un espace entre les lignes de cote qui se chevauchent. Le fait de la désactiver ne modifie pas les cotes existantes, mais détermine l'état par défaut de celles créées ultérieurement.
Dessin avec la couleur de cotes définie sur rouge, la police modifiée en APMONO, la hauteur de texte augmentée à 4,5, et la longueur de pointe de flèche réglée sur 4,5000. La deuxième image illustre l'Oblique' sélectionné comme type de pointe de flèche.
Utilisez cet onglet pour modifier l'alignement du texte, l'espacement du texte, l'écartement avec la géométrie, l'extension au-delà de la ligne de votre dessin et pour verrouiller l'angle de toutes les cotes brisées à 45 degrés :
- Alignement du texte - Spécifiez s'il faut aligner le texte de cote sur la ligne de cote ou l'aligner horizontalement le long du bord inférieur de la feuille de dessin.
- Espacement du texte - Définissez les mesures de l'espace de texte dans le dessin.
- Écartement avec la géométrie - Définissez les mesures de l'écartement avec la géométrie dans le dessin.
- Prolongement après la ligne- Définissez jusqu'où la ligne d'extension s'étendra au-delà du texte.
- Verrouillez l'angle de toutes les cotes brisées à 45 degrés - Cochez cette case pour fixer à 45 degrés l'angle de toutes les cotes brisées sur le dessin.
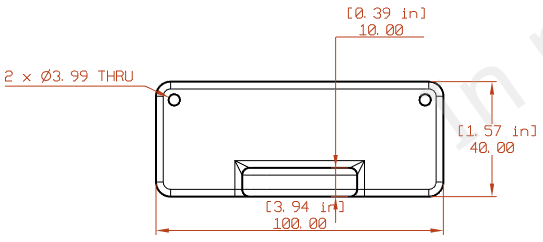
Dessin avec Alignement de texte défini sur Horizontal, et Espacement du texte et Écart de géométrie réglé à 0,75, et Extension au-delà de la ligne augmentée à 1,5
Pour plus d'informations sur l'utilisation de l'outil, reportez-vous à la section Cotes, cote de chanfrein.
Utilisez ces propriétés pour styliser les cotes de chanfrein sur le dessin. Vous pouvez spécifier :
- Style de 45 degrés - Sélectionnez une note ou une cote à afficher
- Contenu de 45 degrés - Angle x Longueur ; Longueur x Angle ; Longueur x Longueur ; Longueur C
- Style hors 45 degrés - Dimension ; Note
- Contenu hors 45 degrés - Angle x Longueur ; Longueur x Angle ; Longueur x Longueur
- Précision de longueur - Nombre de chiffres dans la valeur de longueur
- Angle de précision - Nombre de chiffres dans la valeur d'angle
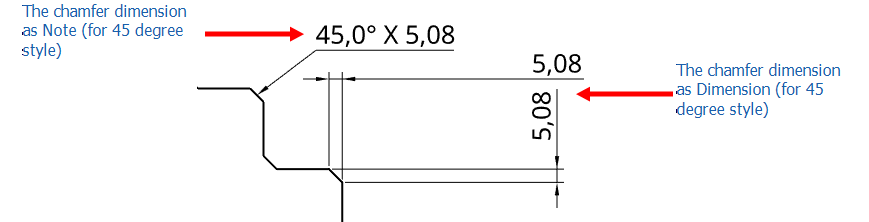
Modifie le style de la cote de l'ordonnée du dessin.
-
ANSI - Affiche les lignes directrices à partir des cotes d'ordonnées.
-
ISO - Affiche des lignes directrices à partir des cotes d'ordonnées et des flèches supplémentaires qui relient les valeurs ordonnées croissantes à partir du point d'origine.
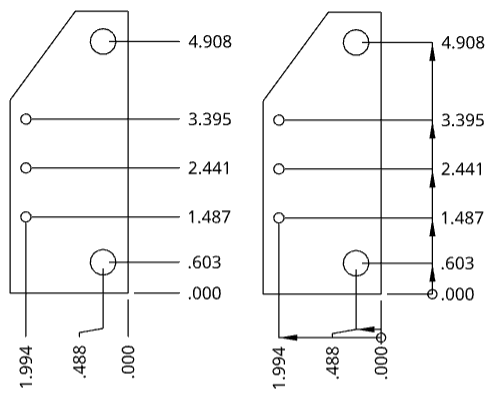
Dessin avec le style de cote ordonnée ANSI à gauche et ISO à droite
Si vous utilisez un modèle ANSI ou ISO lors de la création d'un nouveau dessin, le style de cote ordonnée est défini par défaut sur ANSI ou ISO, respectivement.
-
Afficher les lignes de cote par défaut - Affiche les lignes de cote radiales et de diamètre à l'intérieur du cercle ou de l'arc. Par défaut, cette option est cochée lors de la création d'un dessin avec un modèle ISO et désactivée lors de la création d'un dessin avec un modèle ANSI. Le fait de la désactiver ne modifie pas les cotes existantes, mais détermine l'état par défaut de celles créées ultérieurement.
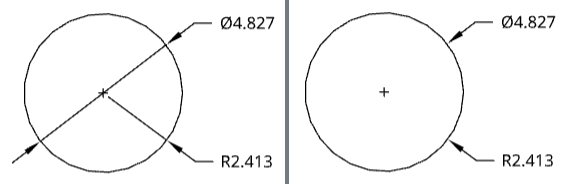
Dessin circulaire avec Afficher la ligne de cote cochée (à gauche) et Afficher la ligne de cote non cochée (à droite).
Pour accéder aux propriétés des Annotations, cliquez sur la troisième icône en haut du panneau Propriétés du dessin. À partir de là, vous pouvez modifier la police, la hauteur du texte, la longueur et le type de la pointe de flèche, ainsi que la couleur de chaque type d'annotation dans votre dessin : vous avez la possibilité de fournir des valeurs par défaut pour toutes les annotations en même temps, ou notes, légendes, références, tolérances géométriques, symboles de finition de surface, symboles de soudure, légendes de perçage, et les notes de pliage (pour la tôlerie) séparément.
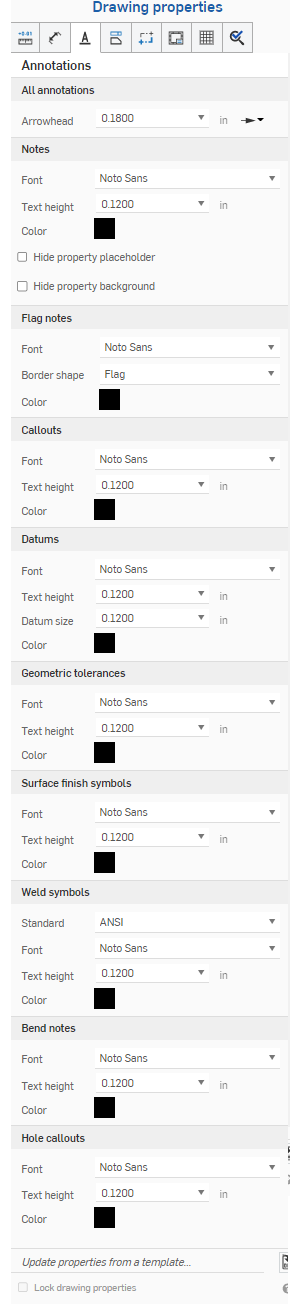
Les propriétés de chaque entité d'annotation de dessin sont similaires et expliquées ci-dessous. Toutes les propriétés spécifiques à un type d'annotation sont expliquées sous cette sous-rubrique, à la suite de cette section.
- Police - Sélectionnez la police de choix pour chaque type d'annotation.
- Hauteur du texte - Sélectionnez la taille de choix pour chaque type d'annotation.
-
Couleur - Pour modifier les couleurs d'une entité annotation, cliquez sur le bloc de couleurs correspondant pour accéder à la boîte de dialogue des couleurs :

- Sélectionnez Palette pour choisir une couleur ou entrer un code hexadécimal ou RGB. Utilisez le panneau Mixer pour faire glisser vers une zone de couleur générale, puis entrez un hexadécimal spécifique ou un RGB code.
Sur les panneaux Palette ou Mélangeur de couleurs, vous pouvez cliquer sur le signe plus sous Couleurs personnalisées pour enregistrer la valeur de couleur actuellement spécifiée en tant que couleur personnalisée pour une utilisation ultérieure.
Spécifiez les valeurs par défaut pour toutes les propriétés de note, y compris la police, la hauteur du texte et la couleur.
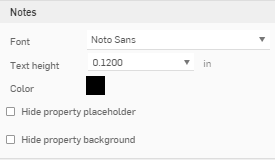
Vous pouvez également spécifier :
-
Masquer l'espace réservé à la propriété (—, comme dans la zone de titre)
-
Masquer l'arrière-plan de la propriété (gris par défaut, comme indiqué dans la zone de titre)
Notez que tous les dessins exportés ne contiendront, par défaut, plus d'espaces réservés pour les propriétés de dessin et de feuille (« ---- »).
Spécifiez les valeurs par défaut pour toutes les notes du drapeau, y compris la police, la forme de la bordure et la couleur.
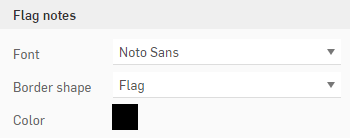
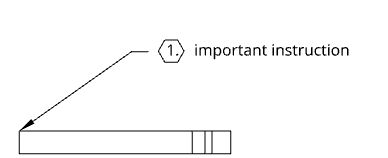
Spécifiez les valeurs par défaut de toutes les légendes, placées dans un espace ou associées à une géométrie, notamment la police, la hauteur du texte, la couleur, la justification du texte, la direction d'empilement et la taille de l'espacement d'empilement.
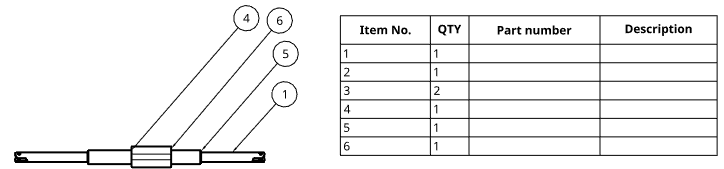
Les légendes du dessin correspondent à la colonne du N° d'élément dans la nomenclature
Spécifiez les valeurs par défaut pour toutes les propriétés de référence, y compris Police, Hauteur du texte, Taille de référence (taille du triangle) et Couleur.
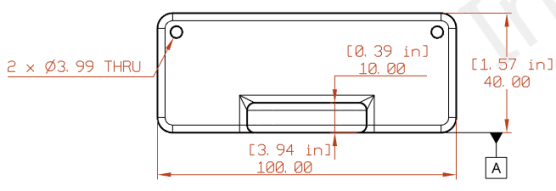
Spécifiez les valeurs par défaut pour toutes les tolérances géométriques, y compris la police, la hauteur du texte et la couleur.
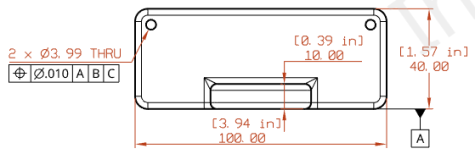
Spécifiez les valeurs par défaut pour tous les symboles d'état de surface, y compris la police, la hauteur du texte et la couleur.
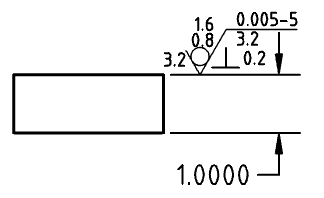
Modifiez le symbole de soudure dans le bas du menu Annotations. Ce menu modifie la norme par défaut des symboles de soudure utilisés dans le dessin. Cette norme est distincte de la norme du dessin et ne la modifie en rien. Par exemple, pour un dessin standard ANSI, vous pouvez modifier ce paramètre et utiliser tous les symboles de soudure ISO dans votre dessin.
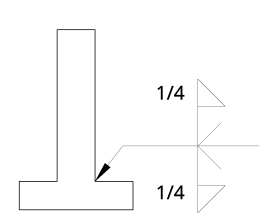
Modifiez la mise en forme des notes de pliage attachées aux vues de tôlerie, y compris la police, la hauteur du texte et la couleur. Les notes de pliage entrent dans le dessin à partir des spécifications de pliage faites dans l'atelier des pièces :

Modifiez la mise en forme des légendes de perçages attachées aux vues de tôlerie, y compris la police, la hauteur du texte et la couleur. Les légendes de perçages sont appliquées à un dessin d'une mise à plat de tôlerie via le menu déroulant Dimensions, outil de légende de trou ![]() .
.
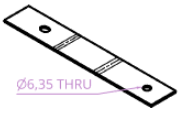
Pour accéder au menu Vues, cliquez sur la quatrième icône en haut du panneau Propriétés du dessin. Dans ce menu, vous pouvez modifier l'angle de projection de votre dessin, la couleur et l'épaisseur des arêtes visibles, des arêtes tangentes, des arêtes masquées, des lignes de coupe, des pointes de flèche, des étiquettes de vue, etc.

Les propriétés de chaque vue de dessin sont similaires et expliquées ci-dessous. Toutes les propriétés spécifiques à un type de vue sont expliquées sous cette sous-rubrique, à la suite de cette section.
- Ligne : choisissez un style de trait, une épaisseur et une couleur.
- Pointe de flèche : choisissez la taille et le style d'une pointe de flèche.
- Étiquettes : choisissez une police, une taille de police, une mise en forme et une couleur.
- Couleur - Pour modifier les couleurs d'une entité annotation, cliquez sur le bloc de couleurs correspondant pour accéder à la boîte de dialogue des couleurs :

- Sélectionnez Palette pour choisir une couleur ou entrer un code hexadécimal ou RGB. Utilisez le panneau Mixer pour faire glisser vers une zone de couleur générale, puis entrez un hexadécimal spécifique ou un RGB code.
Sur les panneaux Palette ou Mélangeur de couleurs, vous pouvez cliquer sur le signe plus sous Couleurs personnalisées pour enregistrer la valeur de couleur actuellement spécifiée en tant que couleur personnalisée pour une utilisation ultérieure.
Spécifiez ici les valeurs par défaut pour tous les types de vues: Vues de coupe, vues de détail, vues réduites et vues de mise à plat :
- Angle de projection - Spécifiez la projection à utiliser
- Arêtes visibles - Spécifiez l'épaisseur et la couleur des lignes représentant les arêtes visibles
- Afficher les étiquettes - Spécifiez la police, la taille, le traitement de police et la couleur de toutes les étiquettes de vue
Simplifiez la géométrie affichée dans le dessin en définissant un seuil au-dessous duquel les entités seront masquées. Ce paramètre n'affecte que les vues récemment insérées.
-
Aucun - Aucun paramètre de simplification n'est appliqué.
-
Auto - Par défaut. Recherche les meilleurs paramètres de simplification de la vue en fonction de la géométrie de la pièce et utilise automatiquement ces paramètres pour afficher la pièce ou l'assemblage.
-
Absolu - Entrez un nombre dans les unités de longueur du dessin pour indiquer que toute fonction inférieure à la valeur sera simplifiée dans la vue. Si les pièces entières sont inférieures à la valeur seuil, elles seront absentes de la vue. Ceci est utile pour supprimer les détails excessifs qui ne sont pas nécessaires à des fins de dessin (par exemple, un grand nombre de fonctions ou de composants de très petite taille).
-
Coefficient par rapport à l'atelier - Entrez un pourcentage de la taille de l'Atelier des pièces ou de l'assemblage en dessous duquel la fonction sera simplifiée dans la vue. Si les pièces entières sont inférieures à la valeur seuil, elles seront absentes de la vue. Ceci est utile pour supprimer les détails excessifs qui ne sont pas nécessaires à des fins de dessin (par exemple, un grand nombre de fonctions ou de composants de très petite taille).
-
Coefficient par rapport à la pièce - Entrez un pourcentage de la taille de la pièce en dessous duquel la fonction sera simplifiée dans la vue. Ce paramètre vise à préserver les pièces dans une vue, tout en simplifiant les détails de ces pièces. Cela est utile si vous avez l'intention de vous assurer que toutes les pièces sont présentes afin de faciliter les tâches détaillées, telles que le placement de légendes.
Spécifiez l'épaisseur et la couleur des lignes représentant les arêtes masquées, ainsi que l'espacement des tirets.
Spécifiez l'épaisseur et la couleur des lignes représentant les arêtes tangentes, ainsi que l'espacement des tirets.
Spécifiez l'épaisseur et la couleur des lignes éclatées de la vue éclatée, ainsi que l'espacement des tirets.
Spécifiez ici les valeurs par défaut pour :
- Répétition de hachures - Spécifiez le type et le motif par défaut des hachures
- Hachures - Spécifiez la taille et la couleur de ligne par défaut pour les marques de hachures
- Lignes de coupe - Spécifiez la taille et la couleur de ligne par défaut pour les lignes de coupe
- Pointe de flèche - Spécifiez la taille et le type de pointe de flèche par défaut (remplie, vide ou ouverte)
- Étiquette des lignes de coupe - Spécifiez la police, la taille, le traitement et la couleur de toutes les étiquettes des lignes de coupe
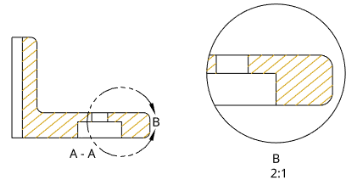
Dans l'illustration ci-dessus, les hachures de la vue en coupe ont été changées en couleur or (qui est également propagée à la vue détaillée) et la pointe de flèche sur la ligne de coupe a été augmentée en taille
Spécifiez les détails ici pour :

- Lignes de profil détaillées - Spécifiez la taille de ligne, la couleur et le style par défaut (fantôme, pointillé, ou plein) des lignes de profil détaillé.
- Pointe de flèche - Spécifiez la taille et le type de pointe de flèche par défaut (remplie, vide ou ouverte)
- Étiquette de profil détaillé - Spécifiez la police, la taille de police, le style et la couleur de toutes les étiquettes de profil détaillé.
- Style de profil détaillé - Sélectionnez En ligne, Connecté ou Ligne d'attache.
- Profil de vue détaillée - Désélectionnez la case à cocher pour supprimer le contour entourant la vue détaillée.
- Afficher le profil de vue détaillée - Affiche le profil de vue détaillée
- Attacher la bordure à la géométrie - par défaut, la bordure de la vue détaillée est affichée. L'activation de cette option affiche uniquement la géométrie de la vue détaillée, sans bordure.
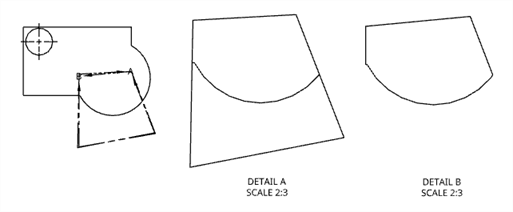
Vue de face d'origine (à gauche), détail A avec Attacher la bordure à la géométrie désactivé (au milieu) ; détail B avec Attacher la bordure à la géométrie activé (à droite).
Spécifiez les détails ici pour :
- Afficher l'indicateur de référence - Afficher/masquer l'indicateur de référence de la vue.
- Afficher le format de référence - Cliquez sur l'image de format pour faire passer le format de l'indicateur de référence de vue entre le style de ligne et le style de flèche.
- Lignes de visualisation - Spécifiez l'épaisseur et la couleur de la ligne de l'indicateur de référence de la vue par défaut.
- Pointe de flèche - Spécifiez la taille et le type de pointe de flèche par défaut (remplie, vide ou ouverte)
- Affichage de l'étiquette de la ligne - Spécifiez la police, la taille, le traitement de police et la couleur de toutes les étiquettes des lignes de visualisation.
- Afficher le préfixe de l'étiquette - Entrez un préfixe à afficher avant l'étiquette de la vue.
- Afficher le style d'étiquette - Choisissez entre A-A et A.
- Afficher le suffixe de l'étiquette - Entrez un suffixe à afficher après l'étiquette de la vue.
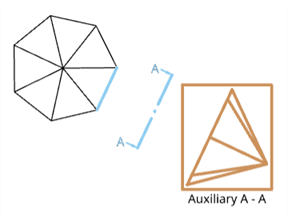
Une vue auxiliaire affichée dans le carré brun, le plan de vue et l'indicateur de référence en bleu, et l'étiquette en noir.
Vous pouvez également créer des cotes ou des cotes angulaires ligne à ligne en utilisant le style de flèche de vue auxiliaire comme point de référence. Une fois la vue auxiliaire créée, ouvrez le panneau Propriétés > Vues > Vues auxiliaires, puis sélectionnez le style flèche comme format de référence de la vue. Vous pouvez ensuite créer la cote angulaire à l'aide de l'outil de cote.
Spécifiez l'épaisseur et la couleur des lignes par défaut pour les lignes de rupture.
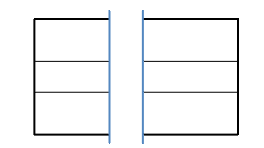
Dans l'illustration ci-dessus, l'épaisseur de la ligne de rupture est de 0,50 mm et la couleur est bleue
Spécifiez le style, l'épaisseur et la couleur des filetages internes et externes. Vous pouvez également spécifier l'échelle de longueur des tirets pour les filetages ANSI.
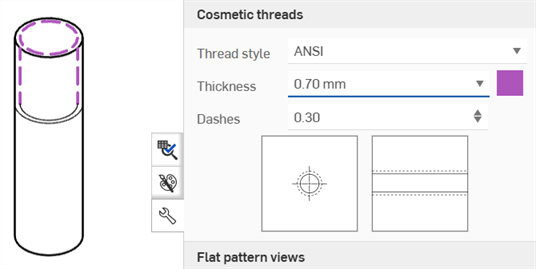
Pour les dessins de modèles plats de tôlerie, spécifiez les éléments suivants :
-
Toutes les lignes de pli - Ajustez l'épaisseur de toutes les lignes de pli.
-
Lignes de pli vers le haut - Ajustez le style (uni, pointillé ou centré (par défaut)) et la couleur des lignes de pli vers le haut.
-
Lignes de pli vers le bas - Ajustez le style (uni, pointillé ou centré (par défaut)) et la couleur des lignes de pli vers le bas.
-
Arêtes tangentes du pli - Réglez l'épaisseur et la couleur des arêtes tangentes du pli.
-
Chambrage/Fraisage vers le haut - Ajustez le style (uni (par défaut), pointillé ou centré) et la couleur des lignes du chambrage et du fraisage vers le haut.
-
Chambrage/Fraisage vers le bas - Ajustez le style (uni (par défaut), pointillé ou centré) et la couleur des lignes du chambrage et du fraisage vers le bas.
-
Déchirure de la forme - Ajustez le style (uni (par défaut), pointillé ou centré) et la couleur des lignes de déchirure de la forme.
-
Forme vers le haut - Ajustez le style (uni, pointillé ou centré (par défaut)) et la couleur des lignes de forme vers le haut.
-
Forme vers le bas - Ajustez le style (uni, pointillé ou centré (par défaut)) et la couleur des lignes de forme vers le bas.
-
Marques de centre de la forme - Ajustez le style (uni (par défaut), pointillé ou centré) et la couleur des marques de centre de la forme.
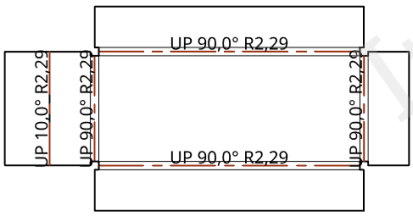
Dans l'illustration ci-dessus, toutes les lignes de pliage ont une valeur de 0,50 mm et les lignes de pliage vers le haut ont une couleur rouge spécifiée
Pour accéder au menu Géométrie de la construction, cliquez sur la cinquième icône en haut du panneau Propriétés du dessin. Dans ce menu, vous pouvez modifier la couleur et l'épaisseur des lignes de construction et des centres de votre dessin, ainsi que le style, la couleur et l'épaisseur des tons nets virtuels du dessin. Utilisez la section Esquisses de l'Atelier des pièces pour modifier le format des esquisses introduites dans le dessin.
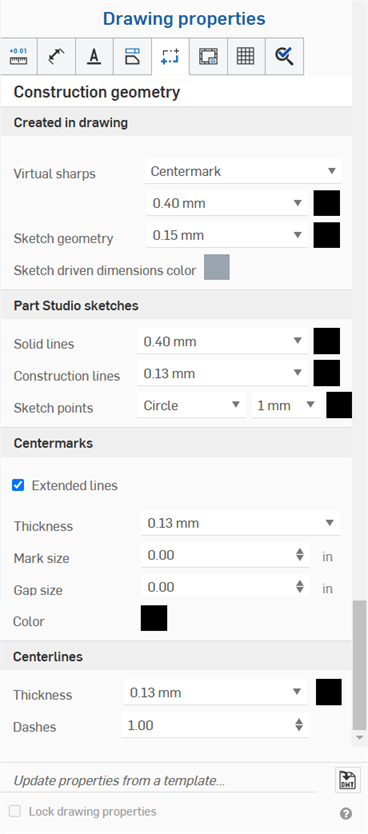
- Création dans le dessin - Spécifiez les valeurs par défaut pour la géométrie de construction que vous créez dans le dessin :
- Sharps virtuels - Spécifiez le traitement visuel de toutes les nettetés virtuelles en tant qu'extension Centermark ou Edge, illustrée ci-dessous, respectivement :
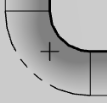
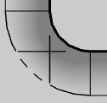
- Géométrie d'esquisse - Spécifiez la taille et la couleur de ligne par défaut pour toutes les esquisses ajoutées au dessin.
- Couleur des cotes pilotées par l'esquisse - Spécifiez la couleur de toutes les cotes pilotées ajoutées au dessin.
- Sharps virtuels - Spécifiez le traitement visuel de toutes les nettetés virtuelles en tant qu'extension Centermark ou Edge, illustrée ci-dessous, respectivement :
- Atelier des pièces esquisses - Spécifiez les valeurs par défaut pour la géométrie introduite en tant qu'esquisse atelier de pièces.
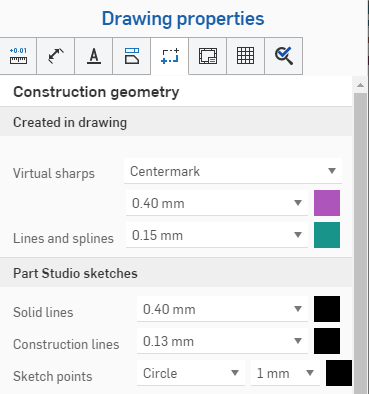
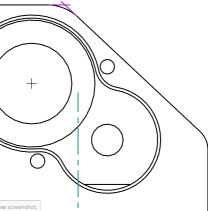
L'illustration ci-dessus montre les sélections effectuées dans la boîte de dialogue pour la géométrie de construction ; l'image de droite montre que les intersections virtuelles sont violètes et les extensions des arêtes sont vertes
-
Marque de centre - Pour les centres automatiques ou manuels, spécifiez la couleur et l'épaisseur de ligne par défaut, la taille du repère, la taille de l'espace et indiquez s'il faut ou non prolonger les lignes. Pour les centres circulaires, indiquez s'il faut afficher un cercle de boulons, des lignes radiales et/ou le centre du motif.
-
Pour modifier la longueur des lignes de marque de centre, centre automatiques ou manuelles, activez l'option Lignes étendues. Passez la souris sur une ligne de marque de centre pour afficher les points de préhension à la fin de chaque ligne. Cliquez et faites glisser l'un des points d'accroche vers l'extérieur ou vers l'intérieur et déposez-le au nouvel emplacement. Toutes les lignes se déplacent simultanément. Pour déplacer une ligne indépendamment, maintenez la touche Maj enfoncée, puis faites glisser et déposez.
Survolez une ligne pour exposer les points d'accroche (illustré dans la première image ci-dessus), cliquez et faites glisser un point d'accroche pour étendre toutes les lignes de centre vers l'extérieur (illustré dans la deuxième image ci-dessus), et maintenez la touche Maj enfoncée, puis cliquez et faites glisser le point d'accroche pour étendre une seule ligne vers le haut (illustré dans la troisième image ci-dessus)
-
Lorsque vous faites glisser le point d'accroche automatique ou manuel du centre sur une arête, un point d'accroche s'affiche sous la forme d'un losange rouge. Vous pouvez donc déposer les lignes d'extension du centre à cet emplacement (voir l'image ci-dessous). Les points d'accroche ne sont affichés que si toutes les lignes d'extension du centre sont déplacées simultanément. Ils ne sont pas affichés lorsque l'on utilise Maj + faire glisser un point d'accroche pour déplacer une seule ligne d'extension.
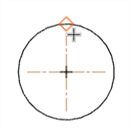
-
- Axes de symétrie - Spécifiez la taille et la couleur de ligne par défaut, ainsi que l'espacement des tirets.
Pour accéder au menu Formats, cliquez sur la sixième icône située en haut du volet Propriétés du dessin. Ce menu action/désactive la sélection d'objets dans le cadre de bordure, la zone de bordure et le bloc titre d'un dessin. La valeur par défaut d'un nouveau dessin est Verrouillé ; vous ne pouvez pas sélectionner immédiatement des objets dans le bloc titre, la bordure ou la zone de bordure.
Cette propriété doit d'abord être définie sur déverrouillée pour que l'utilisateur puisse sélectionner des objets dans le bloc titre ou la bordure.
Si les valeurs de champ changent, le contenu du bloc titre est mis à jour lorsque le bloc titre est verrouillé.
Si vous déplacez une entité vers le bloc titre, la bordure ou la zone de bordure et que le format est verrouillé, vous devez déplacer l'entité vers la section Dessins afin de la modifier.
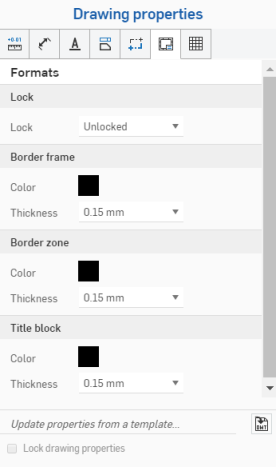
- Verrouillé - Verrouiller ou déverrouiller le bloc titre pour interdire l'édition ou autoriser l'édition.
- Cadre de bordure - Spécifiez la couleur et l'épaisseur de la bordure intérieure du dessin
- Zone de bordure - Spécifiez la couleur et l'épaisseur des étiquettes à l'intérieur de la zone de bordure du dessin
- Bloc titre - Spécifiez la couleur des lignes et le contenu du bloc titre, ainsi que l'épaisseur des lignes
Dans le bloc titre et la bordure, les entités en gris héritent de leurs valeurs à partir de données ou de propriétés de document. Cependant, cliquez avec le bouton droit sur une entité pour accéder au menu contextuel de cette entité. Sélectionnez Modifier la note pour modifier l'entité. Passez la souris sur un champ (ou cliquez dessus) pour voir quelle est la propriété correspondante. Vous avez la possibilité de supprimer le champ (propriété) et d'insérer votre propre texte si vous le souhaitez. Utilisez l'icône Insérer la propriété de dessin dans la zone d'édition Note pour insérer une autre propriété :
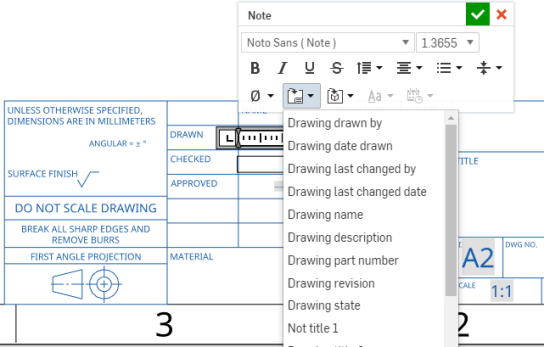
Cette illustration montre un champ dans le bloc titre en cours de modification (sélectionnez Modifier la note dans le menu contextuel) et un nouveau champ inséré via la commande Insérer la propriété de dessin
- Lors d'un export, des éléments sont ajoutés au calque correspondant : bloc titre, cadre de la bordure ou zones de bordure.
- Le calque Dessin ne sera pas inclus dans les exportations DWT du dessin.
- Les calques du cadre de la bordure, de la zone de bordure et du bloc titre sont verrouillées lorsque le format est défini sur Verrouillé.
- Les calques du cadre de la bordure, de la zone de bordure et du bloc titre peuvent avoir une couleur et une épaisseur de trait par défaut différentes.
- Le contenu des couches cadre de la bordure, zone de bordure et bloc titre sera situé sur des couches spécifiques (par exemple, BORDER_FRAME, BORDER_ZONES, TITLE_BLOCK) lors de l'exportation au format DWG/DXF.
- Veuillez noter que les anciennes versions des formats DWG/DXF peuvent ne pas prendre entièrement en charge les calques.
- Le bloc titre n'est pas remplacé en cas de changement de taille de feuille de dessin. Cependant, les cadres de bordure et les zones de bordure sont redessinés à des tailles plus grandes/plus petites ou à des zones plus ou moins nombreuses.
- Le contenu du calque Dessin n'est jamais remplacé lors des changements de taille ou de format de la feuille.
Pour accéder au menu Tableaux, cliquez sur l'icône de la deuxième et dernière en haut du panneau des propriétés du dessin. Vous pouvez modifier les tables de nomenclature ainsi que pour toutes les autres tables, telles que les tableaux des perçages, que vous créez dans votre dessin.
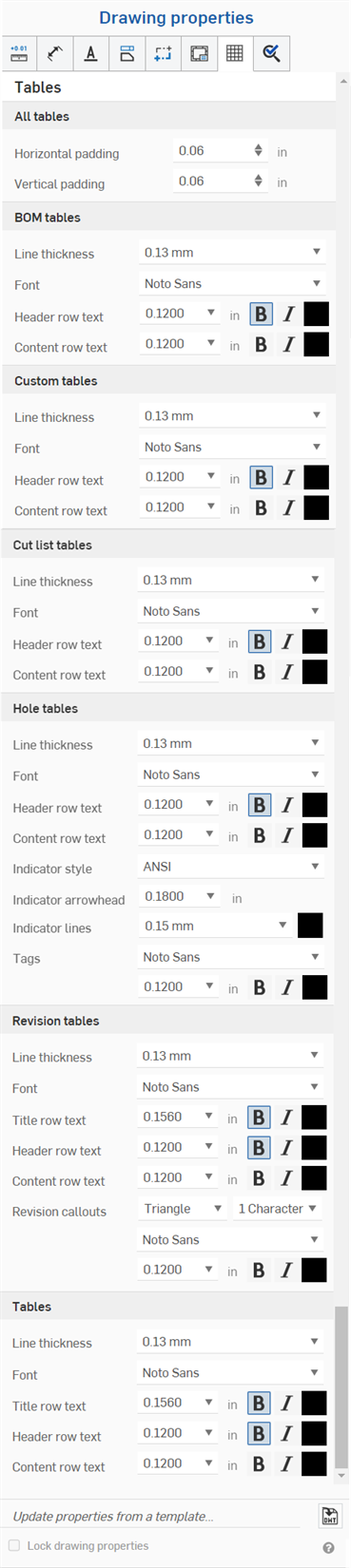
- Toutes les tables - Spécifiez les valeurs par défaut pour toutes les tables, y compris :
- Marge intérieure horizontale - Spécifiez la valeur d'épaisseur horizontale par défaut pour les cellules du tableau. La valeur par défaut est 0,06 po.
- Marge intérieure verticale - Spécifiez la valeur d'épaisseur verticale par défaut pour les cellules du tableau. La valeur par défaut est 0,06 po.
- Tables de nomenclatures - Spécifiez les valeurs par défaut pour les tables de nomenclature, dont :
- Épaisseur de ligne - Spécifiez l'épaisseur par défaut des lignes.
- Police - Spécifiez le type de police par défaut.
- Texte de la ligne d'en-tête - Spécifiez la taille, le traitement et la couleur par défaut de la police pour la ligne d'en-tête.
- Texte de la ligne de contenu - Spécifiez la taille de police, le traitement et la couleur par défaut pour les lignes de contenu.
- Tableaux personnalisés - Spécifiez les valeurs par défaut pour les tableaux personnalisés, dont :
- Épaisseur de ligne - Spécifiez l'épaisseur par défaut des lignes.
- Police - Spécifiez le type de police par défaut.
- Texte de la ligne d'en-tête - Spécifiez la taille, le traitement et la couleur par défaut de la police pour la ligne d'en-tête.
- Texte de la ligne de contenu - Spécifiez la taille de police, le traitement et la couleur par défaut pour les lignes de contenu.
- Tableaux des listes de coupe - Spécifiez les valeurs par défaut pour les tableaux des listes de coupe, dont :
- Épaisseur de ligne - Spécifiez l'épaisseur par défaut des lignes.
- Police - Spécifiez le type de police par défaut.
- Texte de la ligne d'en-tête - Spécifiez la taille, le traitement et la couleur par défaut de la police pour la ligne d'en-tête.
- Texte de la ligne de contenu - Spécifiez la taille de police, le traitement et la couleur par défaut pour les lignes de contenu.
- Tableaux des perçages - Indiquez les valeurs par défaut pour les tableaux de perçages, dont :
- Épaisseur de ligne - Spécifiez l'épaisseur par défaut des lignes.
- Police - Spécifiez le type de police par défaut.
- Texte de la ligne d'en-tête - Spécifiez la taille, le traitement et la couleur par défaut de la police pour la ligne d'en-tête.
- Texte de la ligne de contenu - Spécifiez la taille de police, le traitement et la couleur par défaut pour les lignes de contenu.
- Style d'indicateur - Sélectionnez une norme pour l'indicateur de perçage : ANSI ou ISO.
- Pointe de flèche de l'indicateur - Saisissez ou sélectionnez une taille pour la pointe de flèche de l'indicateur.
- Lignes indicatrices - Sélectionnez une épaisseur et une couleur pour les lignes.
- Identifications - Indiquez les caractéristiques du texte pour les identifications des perçages : police, taille, mise en forme (gras, italique ou aucun) et couleur.
- Tables des révisions - Spécifiez les valeurs par défaut pour les tables des révisions, dont :
- Épaisseur de ligne - Spécifiez l'épaisseur par défaut des lignes.
- Police - Spécifiez le type de police par défaut.
- Texte de la ligne de titre - Spécifiez la taille, le traitement et la couleur par défaut de la police pour la ligne du titre de la table.
- Texte de la ligne d'en-tête - Spécifiez la taille, le traitement et la couleur par défaut de la police pour la ligne d'en-tête de la table.
- Texte de la ligne de contenu - Spécifiez la taille de police, le traitement et la couleur par défaut pour les lignes de contenu de la table.
- Légendes des révisions - Spécifiez la forme, le nombre de caractères ainsi que le nom, la taille, la couleur et le traitement par défaut de la police de la légende.
- Tables - Spécifiez les valeurs par défaut des tables que vous créez dans le dessin, notamment :
- Épaisseur de ligne - Spécifiez l'épaisseur par défaut des lignes.
- Police - Spécifiez le type de police par défaut.
- Texte de la ligne de titre - Spécifiez la taille de police, le traitement et la couleur par défaut pour la ligne de titre du tableau (le cas échéant).
- Texte de la ligne d'en-tête - Spécifiez la taille de police, le traitement et la couleur par défaut pour la ligne d'en-tête du tableau (le cas échéant).
- Texte de la ligne de contenu - Spécifiez la taille de police, le traitement et la couleur par défaut pour les lignes de contenu de la table.
Modifiez les cellules du tableau séparément des propriétés du tableau en cliquant dans la zone vide d'une cellule pour ouvrir le panneau d'édition Cellule :
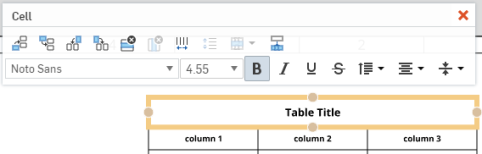
Modifiez le texte dans n'importe quelle cellule séparément des propriétés du tableau en double-cliquant sur le texte du tableau :

Pour accéder au menu des éléments Inspection, cliquez sur la dernière icône en haut du panneau Propriétés du dessin. Vous pouvez modifier l'apparence des éléments d'inspection que vous ajoutez à votre dessin.
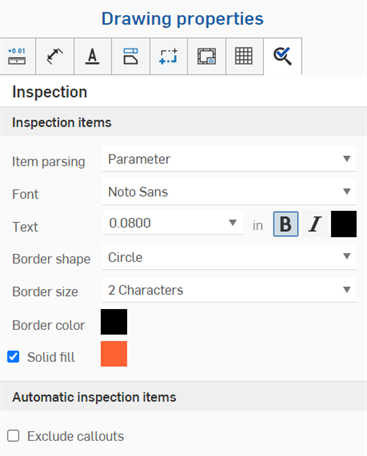
- Analyse des éléments - Spécifiez le comportement par défaut de l'analyse des éléments d'inspection. Le paramètre (par défaut) sépare les cotes de la légende de perçage et du chanfrein en paramètres distincts (voir l'exemple ci-dessous à gauche), et Ligne consolide les cotes de la légende de perçage et du chanfrein sur une seule ligne (voir l'exemple ci-dessous à droite). Lorsque vous ajoutez des éléments d'inspection, la ligne ou le paramètre est surligné, en fonction de la sélection :
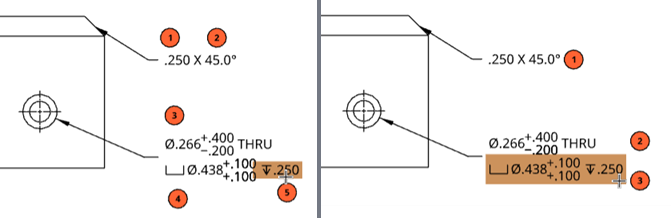
- Police - Spécifiez le type de police par défaut pour l'élément d'inspection.
- Texte - Spécifiez la taille et le traitement du texte affiché dans le cadre de l'élément d'inspection.
- Forme de bordure - Sélectionnez la forme souhaitée pour l'élément d'inspection.
- Taille de la bordure - Sélectionnez la taille souhaitée de la forme de l'élément d'inspection.
- Couleur de bordure - Sélectionnez la couleur de l'élément d'inspection.
- Remplissage de solide - Cochez la case pour indiquer un élément d'inspection solide et sélectionnez la couleur.
- Exclure les légendes - Par défaut, si vous utilisez des éléments d'inspection automatique, des numéros d'éléments d'inspection sont attribués aux légendes lors de leur création. Cochez cette case si vous souhaitez exclure l'attribution de numéros d'éléments d'inspection aux légendes.
Vous pouvez utiliser une combinaison de paramètres et de lignes. Par exemple, en utilisant l'analyse des éléments par défaut > Réglage des paramètres, ajoutez deux éléments d'inspection aux deux paramètres de cote du chanfrein, puis passez l'analyse des éléments à la ligne et ajoutez un troisième élément d'inspection à la ligne de cotes du chanfrein.
Dans Onshape, vous pouvez modifier les propriétés d'un dessin en important un modèle de dessin que vous avez déjà créé à l'aide de la fonction située en bas du panneau Propriétés du dessin (illustré ci-dessous en rouge). Vous pouvez également utiliser la case à cocher Verrouiller les propriétés du dessin pour éviter qu'elles ne soient modifiées accidentellement.

Pour mettre à jour les propriétés d'un modèle de dessin Onshape existant, ouvrez le volet Propriétés du dessin.
Cliquez sur l'icône Sélectionner un DWT ![]() à droite de Mettre à jour les propriétés à partir d'un modèle... pour ouvrir la boîte de dialogue Sélectionner un DWT :
à droite de Mettre à jour les propriétés à partir d'un modèle... pour ouvrir la boîte de dialogue Sélectionner un DWT :
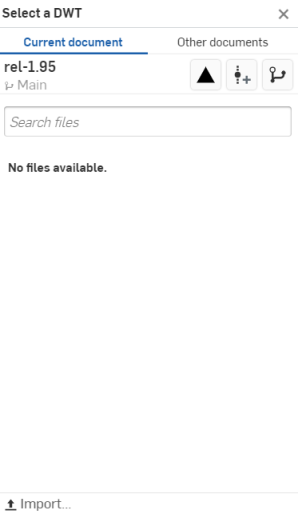
Pour sélectionner un DWT dans le document actif
- Cliquez sur
 en haut de la boîte de dialogue.
en haut de la boîte de dialogue. - Saisissez dans la barre Rechercher des fichiers pour trouver un fichier, ou sélectionnez-en un dans la liste ci-dessous.
- Pour importer un DWT depuis votre bureau, cliquez sur
 Importer en bas de la boîte de dialogue, sélectionnez le fichier que vous souhaitez importer, puis cliquez sur Ouvrir.
Importer en bas de la boîte de dialogue, sélectionnez le fichier que vous souhaitez importer, puis cliquez sur Ouvrir.
Utilisez les trois icônes en haut de la boîte de dialogue, sous Autres documents, comme expliqué ci-dessous :
![]() Afficher les éléments publiés - Cliquez sur l'icône Afficher les éléments publiés pour répertorier tous les éléments publiés parmi lesquels choisir.
Afficher les éléments publiés - Cliquez sur l'icône Afficher les éléments publiés pour répertorier tous les éléments publiés parmi lesquels choisir.
![]() Créer une version - Cliquez sur l'icône Créer une version pour ouvrir la boîte de dialogue Créer une version :
Créer une version - Cliquez sur l'icône Créer une version pour ouvrir la boîte de dialogue Créer une version :
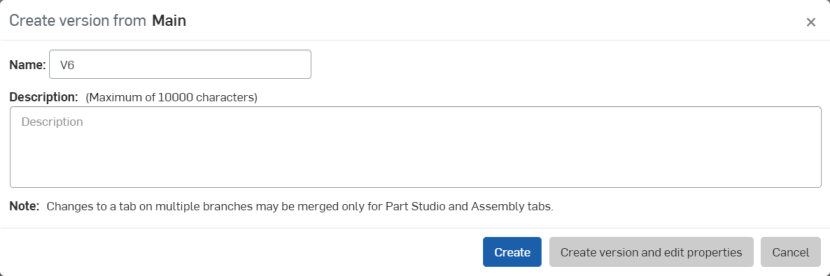
Ajustez le nom et/ou la description de votre version, puis cliquez sur Créer pour créer la version, ou Créer la version et modifier les propriétés pour ouvrir la boîte de dialogue Propriétés :
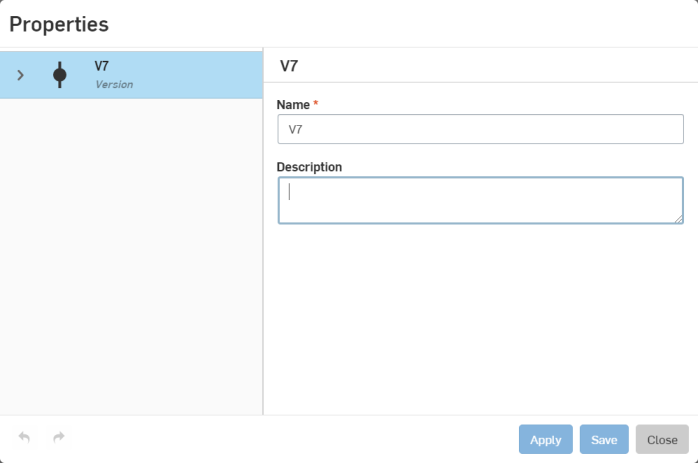
Ajustez les propriétés de votre version, cliquez sur Appliquer pour appliquer vos modifications ou cliquez sur Enregistrer pour appliquer les modifications et fermer la boîte de dialogue Propriétés.
Cliquez sur Fermer pour fermer la boîte de dialogue Propriétés sans appliquer de modifications.
![]() Graphique des versions - Cliquez sur l'icône du graphique des versions pour sélectionner une version différente du document à partir du graphique des versions.
Graphique des versions - Cliquez sur l'icône du graphique des versions pour sélectionner une version différente du document à partir du graphique des versions.
Pour sélectionner un DWT dans d'autres documents
- Cliquez sur
 en haut de la boîte de dialogue.
en haut de la boîte de dialogue. - Utilisez la barre de recherche ou cliquez sur une des options ci-dessous pour sélectionner un DWT dans un autre document dans Onshape.

![]() Mon Onshape - Sélectionnez un DWT dans un document dans votre Onshape.
Mon Onshape - Sélectionnez un DWT dans un document dans votre Onshape.
![]() Ouvert récemment - Sélectionnez un DWT à partir de vos documents récemment ouverts.
Ouvert récemment - Sélectionnez un DWT à partir de vos documents récemment ouverts.
![]() Créé par moi - Sélectionnez un DWT pour les documents que vous avez créés.
Créé par moi - Sélectionnez un DWT pour les documents que vous avez créés.
![]() Partagé avec moi - Sélectionnez un DWT à partir de documents partagés avec vous.
Partagé avec moi - Sélectionnez un DWT à partir de documents partagés avec vous.
- Pour importer un fichier DWT à partir de votre ordinateur, cliquez sur
 Importer... au bas de la boîte de dialogue, sélectionnez le fichier que vous souhaitez importer, puis cliquez sur Ouvrir.
Importer... au bas de la boîte de dialogue, sélectionnez le fichier que vous souhaitez importer, puis cliquez sur Ouvrir.
Après avoir importé un modèle de dessin, les propriétés sont automatiquement mises à jour.
Utilisez Reproduire la mise en forme pour appliquer le format d'une cote ou d'une annotation à d'autres cotes ou annotations.