![]()
En plus de permettre la création de modèles personnalisés à partir de zéro, Onshape fournit également un certain nombre de modèles de dessin publics que vous pouvez utiliser et personnaliser. Ces modèles sont typiques de ce dont la plupart des utilisateurs auraient besoin et peuvent être utilisés en l'état par de nombreux utilisateurs. Pour utiliser un dessin d'un autre package de CAO comme modèle dans Onshape, reportez-vous à la section Utilisation de dessins de CAO traditionnels comme modèles dans Onshape.
Un modèle de dessin est composé du format d'un dessin, qui inclut le bloc de titre, la bordure et les zones, si vous le souhaitez, ainsi que des propriétés qui décrivent la fonction du dessin, sous le panneau Propriétés du dessin. Un modèle de dessin n'est rien d'autre que la mise en forme à l'apparence souhaitée et la définition des propriétés et du comportement du dessin, qui peut être réutilisé pour chaque dessin détaillé.
Pour connaître les bonnes pratiques en matière de création de modèles de dessin Onshape natifs, voir Bonnes pratiques pour créer des modèles de dessin Onshape natifs (compte Onshape requis) dans le Centre d'apprentissage.
Si vous avez besoin d'un modèle de dessin personnalisé, pour appliquer les formats de dessin de la société, procédez comme suit :
- Connectez-vous à votre compte Onshape.
- Sur la page Documents, sélectionnez le filtre Public.
- Type Onshape Drawing Templates in the Search box located at the top of the page.
- The search results display documents owned by Onshape that contain drawing templates.
Alternatively, you can use these links to find the templates:
- Ouvrez le document contenant le modèle que vous souhaitez personnaliser.
- Une fois dans le document, cliquez avec le bouton droit sur l'onglet contenant le modèle que vous souhaitez personnaliser et choisissez Télécharger.
Vous disposez maintenant d'un fichier de type « Ansi_A.dwt » sur votre disque local.
- Modifiez ce fichier avec un autre éditeur (AutoCAD, Ares ou un autre éditeur DWG).
Par exemple, vous pouvez ajouter le logo de votre entreprise ou modifier le bloc titre (sous forme vectorielle).
Remarque lors de l'édition :
- Le fichier DWT contient 2 feuilles, la première feuille d'un dessin et une deuxième pour les feuilles de continuité de votre dessin. Vous aurez peut-être besoin de modifier les deux feuilles.
- Le modèle contient de nombreux paramètres utiles lors de la création de dessins Onshape. Vous verrez généralement un meilleur comportement si vous évitez de supprimer des éléments du modèle et que vous modifiez, ajoutez ou déplacez simplement des éléments dans le modèle. Vous pouvez, par exemple, ajouter du texte et des zones supplémentaires au bloc titre.
- Lorsque vous avez terminé de modifier le fichier DWT, enregistrez-le sur votre lecteur local avec le nom actuel ou un autre nom et assurez-vous qu'il possède toujours l'extension de fichier.dwt.
Onshape utilise les noms des onglets lors de la recherche de modèles. Ainsi, si le nom de l'onglet de votre modèle contient « ANSI » ou « ISO », il sera trouvé lorsque l'utilisateur cliquera sur le filtre ANSI ou ISO dans la boîte de dialogue de création de dessin.
- Pour accéder à votre nouveau modèle personnalisé, créez ou ouvrez un nouveau document dans Onshape (vous utiliserez ce document pour contenir vos modèles personnalisés).
- Cliquez sur le menu
 dans le coin inférieur gauche de la fenêtre Onshape et choisissez Importer pour importer le fichier DWT que vous venez d'enregistrer :
dans le coin inférieur gauche de la fenêtre Onshape et choisissez Importer pour importer le fichier DWT que vous venez d'enregistrer :
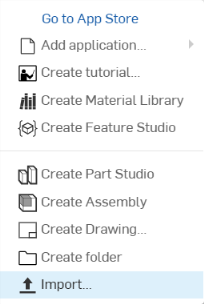
Cela crée un nouvel onglet de modèle dans le document.
À ce stade, la prochaine fois que vous créez un dessin, lorsque vous cliquez sur Mes modèles ou Créé par moi, cet onglet de modèle s'affichera et vous pourrez le choisir comme modèle pour votre nouveau dessin.
Dès que vous commencez à créer le dessin d'une pièce dans Onshape, vous avez le choix de sélectionner un modèle existant ou de créer un modèle personnalisé :
- Sélectionnez Créer un dessin dans le menu contextuel de la pièce dans un atelier de pièces pour accéder à la boîte de dialogue Créer un dessin :
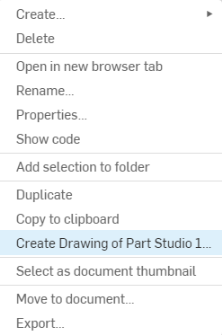

- En haut de la boîte de dialogue, sélectionnez Modèle personnalisé (illustré ci-dessus, à gauche de la flèche rouge) pour accéder à la boîte de dialogue Modèle personnalisé :
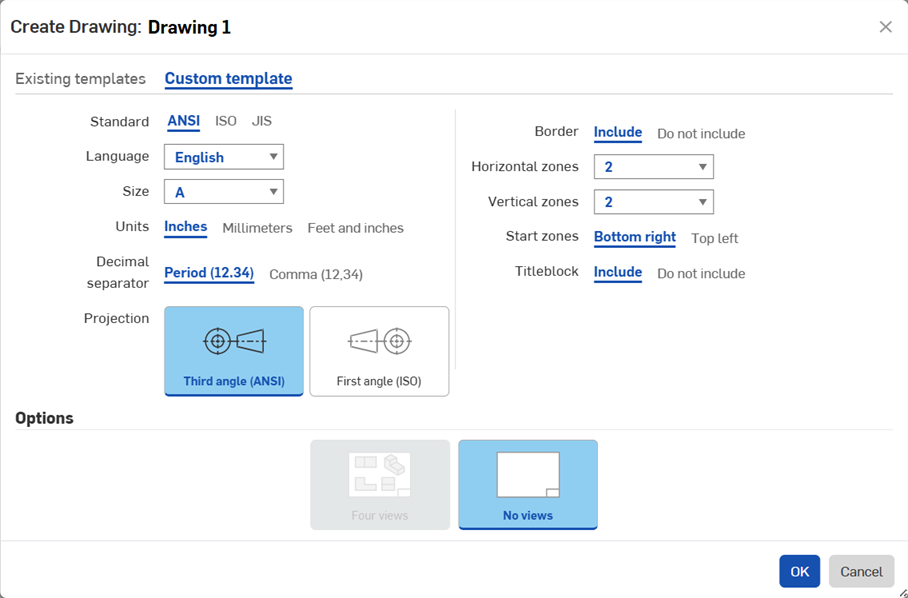
- Concevez votre modèle :
- Standard - ANSI, ISO, or JIS
- Langue - Langue dans laquelle le texte de la zone de titre doit être affiché.
- Taille - Les choix sont présentés en fonction de la norme sélectionnée
- Units - Inches, Millimeters, or Feet and inches (defaults are by standard, but you can choose whatever you want).
- Les unités de dessin sont gérées séparément des unités de l'espace de travail pour les Ateliers des pièces et les assemblages
- Les pieds et les pouces ne sont disponibles que dans les dessins ; elles ne le sont pas pour les espace de travail.
- Séparateur décimal - Point ou virgule (les valeurs par défaut dépendent de la norme sélectionnée, mais vous pouvez choisir ce que vous voulez)
- Projection - Troisième ou premier angle (les valeurs par défaut sont standard, mais vous pouvez choisir ce que vous voulez)
- Bordure - Inclure une bordure ou créer le dessin sans aucune bordure.
- Zones horizontales - Indiquez le nombre de zones horizontales dans la bordure.
- Zones verticales -- Indiquez le nombre de zones verticales dans la bordure.
- Zones de départ - Indiquez dans quel angle du dessin commencer à étiqueter les zones.
- Bloc titre - Permet d'inclure ou non un bloc titre (vous pouvez toujours créer votre propre bloc titre une fois en mode dessin)
- Indiquez s'il faut inclure automatiquement 4 vues standard ou laisser le dessin vide (aucune vue)
- Cliquez sur OK (ou Annuler).
Une fois que vous avez apportez les modifications souhaitées à un dessin, vous pouvez l'utiliser pour créer un modèle pour de futurs dessins.
Lorsque vous exportez un dessin en tant que fichier DWT, gardez à l'esprit que :
- Seules la première et, le cas échéant, la deuxième feuille sont exportées dans le fichier DWT. Aucune autre feuille n'est exportée.
- Toutes les vues sont supprimées, et seules la géométrie et le texte autres que la vue restent.
- Le format sera DWT ; la version sera 2013, le modèle principal sera la première feuille de dessin et si elle est présente, la deuxième feuille deviendra le modèle de continuation.
Étapes
- Cliquez avec le bouton droit sur l'onglet Dessin et sélectionnez Exporter pour ouvrir la boîte de dialogue Exporter le dessin
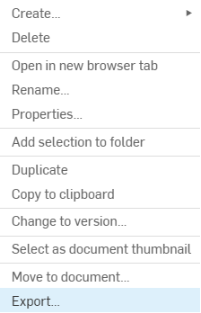
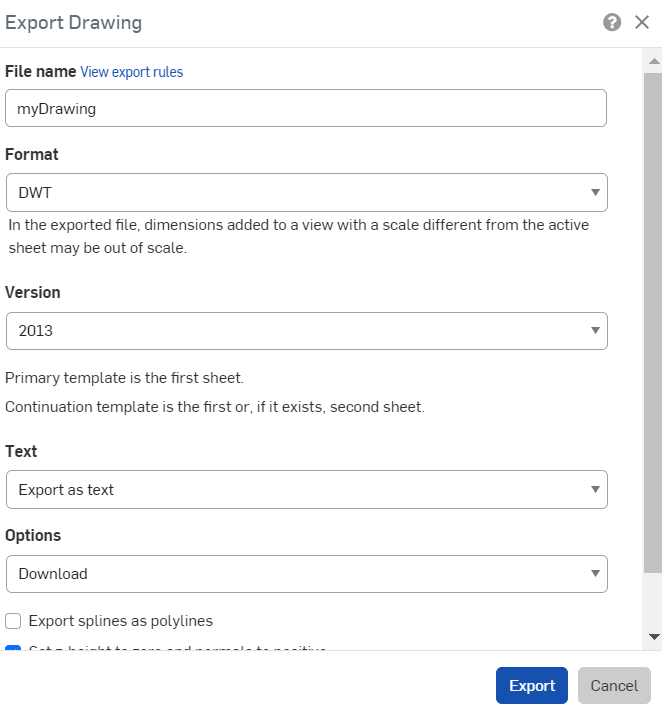
- Pour créer un modèle de dessin, sélectionnez DWT comme format (comme indiqué ci-dessus).
- Cliquez sur Exporter.
Pour utiliser le modèle :
- Dans un document, utilisez le fichier
 et sélectionnez Importer.
et sélectionnez Importer. - Sélectionnez le modèle de dessin.
- Lors de la création d'un dessin, sélectionnez le filtre Créé par moi.
- Sélectionnez le modèle que vous avez créé.
- Cliquez sur OK.
Créez un modèle de dessin Onshape comme décrit dans les instructions ci-dessus. Ensuite, dans Onshape, créez un dessin vide :
- À l'étape du modèle, sélectionnez Modèle personnalisé.
- Sélectionnez Ne pas inclure les bordures.
- Sélectionnez Ne pas inclure le bloc titre.
- Définissez la taille, la norme et autres caractéristiques en fonction de vos besoins.
- Cliquez sur OK et fermez les boîtes de dialogue ouvertes dans le dessin.
- Importez votre dessin de CAO traditionnelle exporté (au format DWG/DXF ) dans Onshape (via le menu
 Importer).
Importer). - Ouvrez le dessin vide que vous avez créé.
- Utilisez l'outil Insérer DWG/DXF
 pour insérer le fichier que vous venez de télécharger.
pour insérer le fichier que vous venez de télécharger. -
Pour modifier les polices, sélectionner le texte et utilisez la police de votre choix, prise en charge interne.
- Pour ajouter des fonctions Table des révisions ou Bloc :
- Générez un dessin à l'aide du nouveau DWG/DXF téléchargé.
- Placez une table là où cela est nécessaire (par exemple, dans le coin supérieur droit).
- Pour inclure un logo d'entreprise dans le modèle de dessin :
- Téléchargez le logo via la commande Insérer une image.
- Insérez l'image nouvellement téléchargée, placez-la correctement et dimensionnez-la dans le dessin.
- Insérer des champs de dessin selon les besoins dans les zones appropriées de votre dessin :
- Ajouter une note au dessin.
- Sélectionner le bouton Insérer un champ.
- Pour ajouter des fonctions Table des révisions ou Bloc :
-
Utilisez la commande Déplacer vers dans le menu contextuel de la vue (clic droit) pour ajouter des éléments aux éléments suivants : bloc de titre, cadre de bordure et zones de bordure. Aucun élément du calque Dessin ne sera exporté ; seuls ces trois calques seront exportés.
Les éléments seront ajoutés au calque correspondant : bloc title, cadre de bordure ou zones de bordure.
- Cliquez avec le bouton droit sur l'onglet dessin et sélectionnez Exporter.
- Sélectionnez un format de DWT.
- Sélectionnez l'option de stockage du fichier dans un nouvel onglet.
- Cliquez sur Exporter.
- Lors de la sélection d'un modèle pour un futur dessin, ce modèle apparaît dans les filtres Créé par moi et Partagé avec moi dans la boîte de dialogue de création de dessin.
- Testez le modèle de dessin avant de l'utiliser.
- Lors d'un export, des éléments sont ajoutés au calque correspondant : bloc titre, cadre de la bordure ou zones de bordure.
- Le calque Dessin ne sera pas inclus dans les exportations DWT du dessin.
- Les calques du cadre de la bordure, de la zone de bordure et du bloc titre sont verrouillées lorsque le format est défini sur Verrouillé.
- Les calques du cadre de la bordure, de la zone de bordure et du bloc titre peuvent avoir une couleur et une épaisseur de trait par défaut différentes.
- Le contenu des couches cadre de la bordure, zone de bordure et bloc titre sera situé sur des couches spécifiques (par exemple, BORDER_FRAME, BORDER_ZONES, TITLE_BLOCK) lors de l'exportation au format DWG/DXF.
- Veuillez noter que les anciennes versions des formats DWG/DXF peuvent ne pas prendre entièrement en charge les calques.
- Le bloc titre n'est pas remplacé en cas de changement de taille de feuille de dessin. Cependant, les cadres de bordure et les zones de bordure sont redessinés à des tailles plus grandes/plus petites ou à des zones plus ou moins nombreuses.
- Le contenu du calque Dessin n'est jamais remplacé lors des changements de taille ou de format de la feuille.