![]()
Raccourci : d
Placez une cote sur n'importe quel type de courbe d'un dessin.
Lorsque vous définissez les cotes d'un dessin, vous remarquerez que des points d'accrochage oranges apparaissent lorsque vous survolez une ligne ou un point. Il existe 5 types de points d'accrochage :
- Les points d'accrochage carrés indiquent les points finaux
- Les points d'accrochage en forme de triangle indiquent les points médians
- Les points d'accrochage en forme de losange sur un point quadruple d'un cercle ou d'un arc indiquent l'un des quadrants du cercle
- Les points d'accrochage circulaires indiquent le centre d'un arc ou d'un cercle ; une fois qu'un point d'accrochage de cote existe au centre d'un cercle ou d'un arc, vous pouvez cliquer sur le point et le faire glisser vers un point de quadrant.
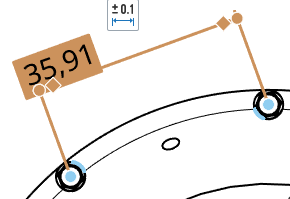
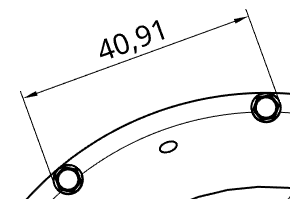
Les points médians et les points quadruples sont désactivés pendant le dimensionnement pour faciliter la sélection des points de cote appropriés. Cependant, une fois qu'une cote a été placée, la modification de la cote permet d'accéder à ces points médians et à ces points quadruples.
Utilisez le raccourci clavier maj+Q pour activer rapidement les points centraux et quadruples pour la commande en cours. maj+Q à nouveau pour les désactiver.
Une fois que le point d'accrochage est visible, le point a été capturé et vous pouvez cliquer dessus. Il n'est pas nécessaire de cliquer directement sur le point une fois qu'il est visible. Lorsque vous déplacez la souris pour placer la cote, vous remarquerez des lignes fines et pointillées lorsque le curseur passe près d'autres entités. Il s'agit de lignes d'inférence sur lesquelles vous pouvez aligner la cote ; il suffit de cliquer lorsque la ligne apparaît pour aligner la cote sur cette ligne.
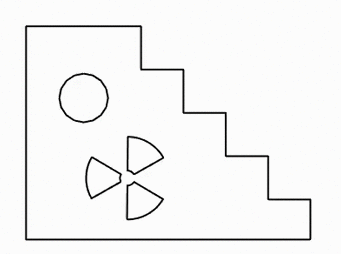
Pour clarifier les dimensions très proches les unes des autres, vous pouvez utiliser des lignes d'extension de cotes raccourcies. Pour ajouter un décroché à une ligne d'extension, cliquez avec le bouton droit sur la ligne d'extension pour ouvrir le menu contextuel, puis cliquez sur Ajouter un décroché :
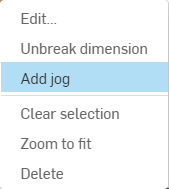
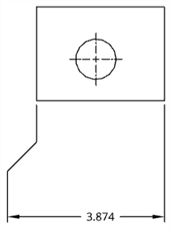
Par défaut, le décroché apparaît au milieu de la ligne d'extension. Passez le curseur sur les lignes de cote pour mettre en évidence les points d'accrochage, puis cliquez et faites glisser les points d'accrochage sur la ligne d'extension raccourcie pour les positionner selon vos préférences :
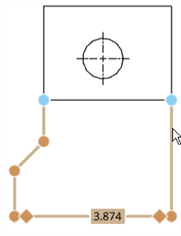
Vous pouvez dimensionner en fonction de lignes cachées (après avoir utilisé la commande Afficher les lignes cachées).
La modification de la valeur d'une cote entraîne la conversion en cote non associée. Voir Résoudre les problèmes de cotes.
Une fois qu'une cote est créée, passez la souris dessus pour voir quelles entités sont impliquées dans la cote. Les entités deviennent bleues lorsque vous passez dessus avec la souris :
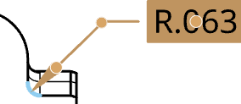
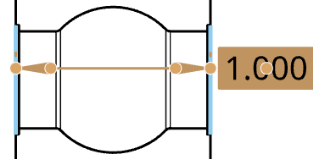
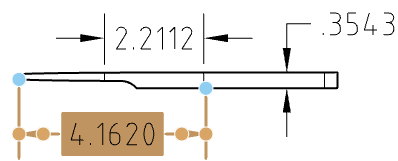
Vous pouvez modifier les points d'accroche d'une cote existante, si nécessaire. Cliquez et faites glisser n'importe quel point d'accroche vers une arête, un point, un arc, un cercle ou un centre de cercle différent. Les associations sont maintenues sur d'autres points d'accroche. Par exemple, dans les illustrations ci-dessous, le point d'accroche droit de la cote est déplacé du point vers l'arête :
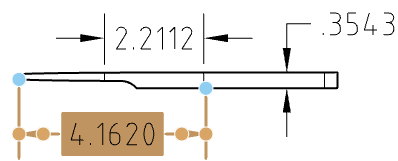
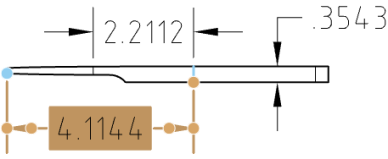
Vous pouvez simplement faire glisser le texte de la cote en cliquant dessus et en le faisant glisser. Il n'y a pas besoin d'un point d'accroche sur le texte.
Lorsqu'une arête est sélectionnée, cliquez à nouveau (même pendant le dimensionnement) pour la désélectionner et sélectionner une autre arête.
Vous pouvez modifier la façon dont les lignes de cote qui se croisent sont affichées : comme brisées ou ininterrompues là où elles se croisent :
Cliquez avec le bouton droit sur la cote et sélectionnez Interrompre la cote ou Annuler Interrompre la cote dans le menu contextuel. Une seule des lignes qui se croisent peut être interrompue.

Cote brisée
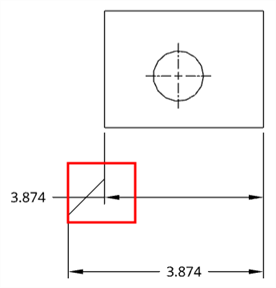
Dimension ininterrompue
Raccourci : d
L'outil de cote pour les dessins fonctionne de la même manière que l'outil de cote pour les esquisses. Activez l'outil (cliquez sur l'icône ou utilisez le raccourci D), puis :
- Cliquez sur une entité de dessin mise en surbrillance (cercle, arc, centre du cercle, ligne, centre, point ou filetage).
- Cliquez sur une deuxième entité de dessin en surbrillance.
- Cliquez sur ce bouton pour placer la cote dans le dessin.
Vous pouvez modifier une cote après l'avoir positionnée en cliquant et en faisant glisser un point d'accroche. Lorsque vous déplacez le curseur, les entités de dessin sont mises en surbrillance pour indiquer que vous pouvez leur ajouter une cote.
Il est possible d'ajouter automatiquement un symbole de diamètre à une cote linéaire si les lignes sélectionnées se trouvent sur la même arête représentant un arc ou un cercle sur son arête. Cela fonctionne uniquement dans les vues projetées.
L'image ci-dessous montre une vue latérale projetée d'une pièce de cylindre. Sélectionnez le point d'accrochage du coin supérieur. Sélectionnez ensuite le point d'accrochage du coin inférieur. Il en résulte une cote linéaire normale, comme indiqué ci-dessous à gauche. Toutefois, si vous sélectionnez d'abord l'arête supérieure, puis que vous sélectionnez l'arête inférieure, il en résulte la même cote linéaire, mais le symbole de diamètre est appliqué (illustré en bas à droite).
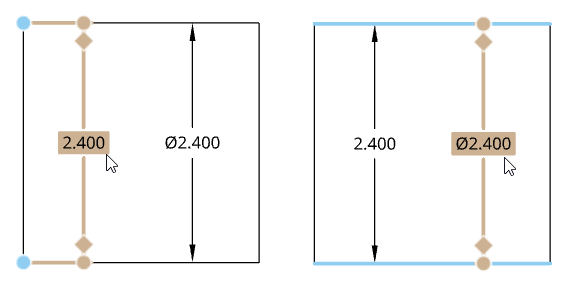
Vous pouvez utiliser l'outil ligne à ligne pour ajouter automatiquement un symbole de diamètre de la même manière qu'avec l'outil de cote. L'outil ligne à ligne fonctionne sur les vues projetées et en coupe.
Vous pouvez coter automatiquement l'épaisseur de paroi de deux cercles ou arcs concentriques. Après avoir sélectionné l'outil de cote, cliquez sur chaque cercle ou arc et faites-le glisser pour placer la cote. L'outil cote automatiquement la distance linéaire entre les deux cercles ou arcs :
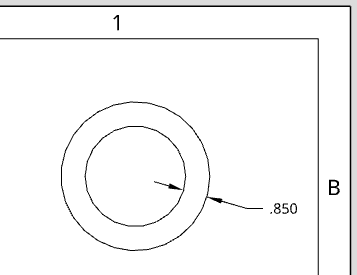
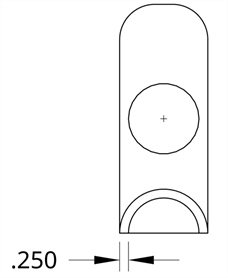
Vous trouverez ci-dessous des outils de cote spécifiques à l'entité. Pour chaque outil, seuls des types d'entités spécifiques sont mis en surbrillance lorsque vous déplacez le curseur.
Placez une note ou des cotes sur un bord chanfreiné.
- Cliquez sur
 .
. - Cliquez sur l'arête chanfreinée et sur une arête adjacente.
- Déplacez le curseur des bords pour afficher un aperçu de la cote.
- Cliquez pour placer la note ou les cotes.
Pour modifier le style de la cote de chanfrein (note ou cote), sélectionnez le style préféré dans le panneau Propriétés, onglet Dimensions, section Chanfrein. Pour plus d'informations, Cf Propriétés
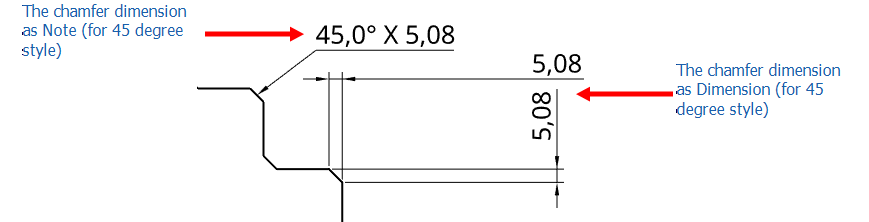
Pour inclure un préfixe pour la cote de chanfrein, double-cliquez sur la cote pour ouvrir la boîte de dialogue :
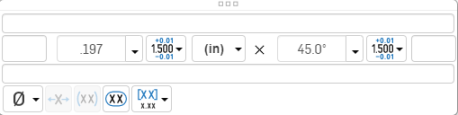
Ajustez le formatage des cotes du chanfrein comme expliqué dans Cote.
Raccourci : ctrl+m
Placez une cote minimale ou maximale directement sur n'importe quelle combinaison d'arcs, de cercles et de tout autre type de géométrie, à l'exclusion des courbes.
- Cliquez sur
 .
. - Sélectionnez une combinaison d'un arc/cercle et de tout autre type de géométrie, à l'exclusion des courbes.
- Faites glisser pour déplacer le texte de la cote vers l'emplacement souhaité.
- Cliquez pour placer la cote.
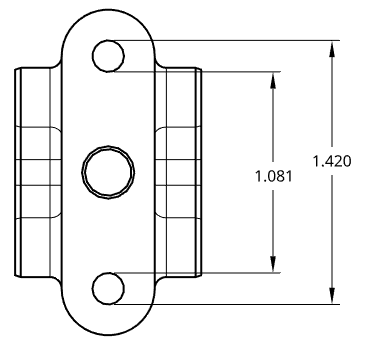
Malgré un clic sur le cercle lui-même, l'outil Cote max. ou min. vous donne la cote maximale ou minimale en fonction de l'endroit où vous cliquez sur l'entité ; par exemple, la distance maximale, indiquée ci-dessus comme 1,420, a été acquise en cliquant sur le haut du cercle supérieur et le bas du cercle inférieur
Mesurez la distance entre deux points. Créez des cotes linéaires horizontales, verticales et pivotées.
Vous devez sélectionner deux points. Vous ne pouvez pas sélectionner de ligne.
- Cliquez sur
 .
. - Passez la souris sur la vue du dessin pour activer les points d'accrochage.
- Cliquez lorsque vous voyez un point d'accrochage approprié.
- Cliquez lorsque vous voyez le deuxième point d'accrochage approprié.
- Faites glisser pour placer la zone de cote.
Pour coter 2 points sur un filetage de perçage :
-
Ajoutez une vue latérale du perçage à l'aide de la fonction filetage dans le dessin.
-
Faites un clic droit sur la vue et sélectionnez Afficher > Lignes masquées dans le menu contextuel.
-
Sélectionnez le premier point sur une ligne de filetage.
-
Sélectionnez le deuxième point sur une ligne de filetage.
-
Faites glisser le pointeur pour positionner la zone de cote.
-
Cliquez pour placer la zone de cote.
Mesurez la distance entre un point et une ligne. Créez des cotes linéaires horizontales, verticales et pivotées.
Vous devez sélectionner un point et une ligne.
- Cliquez sur
 .
. - Passez la souris sur la vue du dessin pour activer les points d'accrochage.
- Cliquez lorsque vous voyez un point d'accrochage approprié.
- Cliquez lorsque vous voyez la ligne appropriée en surbrillance.
- Faites glisser pour placer la zone de cote.
Pour coter un point et une ligne sur un filetage de perçage :
-
Ajoutez une vue latérale du perçage à l'aide de la fonction filetage dans le dessin.
-
Faites un clic droit sur la vue et sélectionnez Afficher > Lignes masquées dans le menu contextuel.
-
Sélectionnez un point sur la ligne de filetage.
-
Sélectionnez une ligne de filetage.
-
Faites glisser le pointeur pour positionner la zone de cote.
-
Cliquez pour placer la zone de cote.
Créez des cotes entre des lignes parallèles.
Vous devez sélectionner 2 lignes.
- Cliquez sur
 .
. - Passez la souris sur la vue du dessin pour activer les points d'accrochage.
- Cliquez sur la première ligne en surbrillance.
- Cliquez sur la deuxième ligne en surbrillance. Notez que seules les lignes parallèles apparaîtront en surbrillance pour la sélection.
- Faites glisser pour placer la zone de cote.
Pour coter 2 lignes sur un filetage de perçage :
-
Ajoutez une vue latérale du perçage à l'aide de la fonction filetage dans le dessin.
-
Faites un clic droit sur la vue et sélectionnez Afficher > Lignes masquées dans le menu contextuel.
-
Sélectionnez la première ligne de filetage.
-
Sélectionnez la deuxième ligne de filetage.
-
Faites glisser le pointeur pour positionner la zone de cote.
-
Cliquez pour placer la zone de cote.
Il est possible d'ajouter automatiquement un symbole de diamètre à une cote linéaire si les lignes sélectionnées se trouvent sur la même arête représentant un arc ou un cercle sur son arête. Voir Cotes linéaires sur les pièces circulaires.
Mesurez l'angle intérieur entre les deux segments et l'angle extérieur formé par deux lignes.
- Cliquez sur
 .
. - Cliquez sur deux lignes.
- Déplacez le curseur entre les lignes pour prévisualiser la cote d'angle interne.
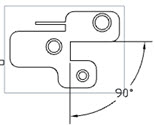
Les cotes angulaires ligne à ligne ont une poignée pouvant être déplacée sur l'arc de cotation pour changer l'angle à mesurer :

Faites glisser le point de préhension sur l'une des lignes infinies à travers les extrémités des arêtes/points sélectionnés pour changer la valeur mesurée à l'angle supplémentaire ou vertical de l'angle où le texte a été placé pour la première fois.
Les cotes peuvent être créées non seulement pour l'angle, mais également pour ses angles conjugués/réflexes et supplémentaires. L'exemple ci-dessous affiche deux lignes d'esquisse en bleu. L'angle de 116,4°, son angle conjugué/réflexe de 243,6° et les angles supplémentaires de 63,6° sont tous dimensionnés.
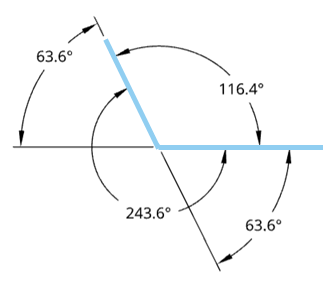
Mesurez un angle en sélectionnant 3 points, dont un sommet et deux points sur les segments :
- Cliquez sur
 .
. - Cliquez sur le sommet.
- Cliquez sur un point sur chaque segment du périmètre de l'arc.
Les cotes angulaires ont une poignée pouvant être déplacée sur l'arc de cotation pour changer l'angle à mesurer :
Faites glisser ce point de préhension sur l'une des lignes infinies à travers les extrémités des arêtes/points sélectionnés pour modifier la valeur mesurée.
Sur les cotes angulaires à 3 points, il passe de l'angle initial à l'angle extérieur (360 moins l'angle initial).
Avant le glissement (ci-dessous) :
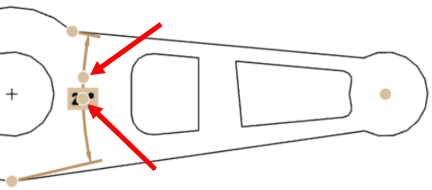
Après le glisser (ci-dessous) :
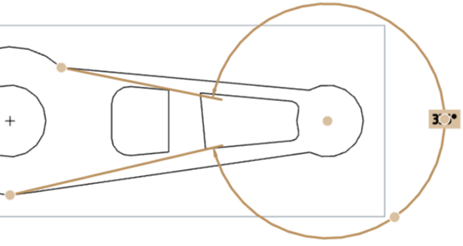
Raccourci : maj+r
Mesurez la cote du rayon d'un cercle, d'un arc ou d'un centre d'arc de cercle.
- Cliquez sur
 .
. - Sélectionnez l'arc, le cercle ou le centre.
- Déplacez le curseur et cliquez pour placer la cote.
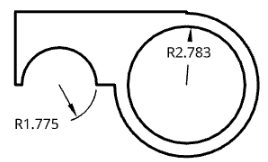
Vous avez la possibilité de raccourcir une ligne de cote sur un arc lorsque le point central est à une distance gênante de l'arc sur le dessin. Dans ce cas, sélectionnez la cote, cliquez avec le bouton droit et sélectionnez Raccourcir. Une ligne brisée apparaît, faites glisser vers l'emplacement souhaité et cliquez pour définir l'extrémité. Pour annuler la ligne raccourcie, sélectionnez la ligne, cliquez avec le bouton droit et sélectionnez Supprimer l'élément raccourci.

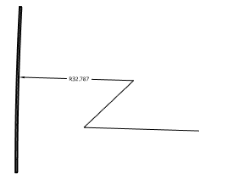
Vous pouvez également ajouter une cote du rayon à des cercles situés de chaque côté d'une autre géométrie. Par exemple, les cercles supérieur et inférieur inférieurs ont deux ellipses entre eux. Les quatre esquisses sont lissées, puis une vue de dessus est placée dans un dessin. Les cotes du rayon sont ensuite ajoutées aux deux cercles. Si le cercle est masqué, comme c'est le cas dans le cercle inférieur dans cet exemple, une ligne de guidage est superposée en haut, lorsque vous ajoutez la cote, assurant ainsi la visibilité du cercle.
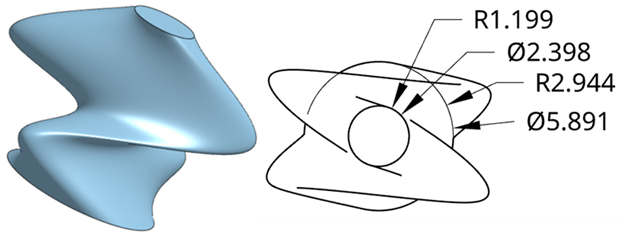
Raccourci : maj+d
Mesurez le diamètre d'un cercle, d'un arc ou d'un centre d'arc circulaire, y compris les arêtes de la silhouette.
- Cliquez sur
 .
. - Sélectionnez l'arc, le cercle ou le centre.
- Déplacez le curseur et cliquez sur ce bouton pour placer la cote. Un symbole de diamètre est inclus dans l'emplacement.
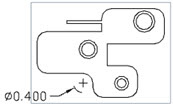
Le placement d'une cote du diamètre sur une vue détaillée ou une vue de recadrage d'un arc ou d'un cercle affiche une cote du diamètre raccourcie, comme illustré ci-dessous.
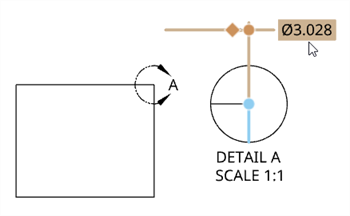
Pour convertir le format de cote de diamètre raccourci en cote directe, cliquez avec le bouton droit sur le diamètre et sélectionnez Afficher en tant que diamètre direct (en bas à gauche). Cela remplace la cote raccourcie par une cote directe (en bas à droite). Cette option est une bascule qui vous permet de basculer entre les styles de cotation à tout moment.
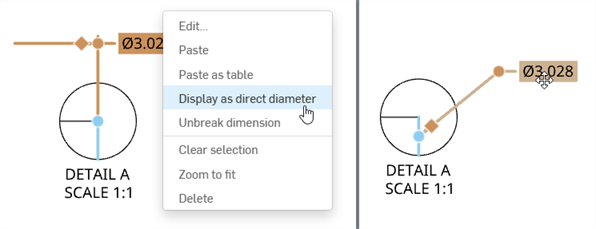
Pour retourner la cote du diamètre raccourcie vers le côté opposé à la ligne d'extension, placez le curseur sur le point d'accroche. Lorsque la flèche de retournement est attachée au curseur, cliquez avec le bouton gauche de la souris. Faites à nouveau un clic gauche pour revenir au côté d'origine de la ligne d'extension :
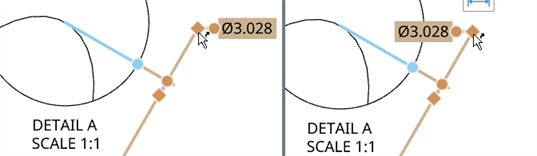
Pour créer une cote de diamètre raccourcie pour une fonction non cylindrique, sélectionnez une ligne centrale et le coin, le point ou l'axe de votre choix. La sélection de la cote raccourcie met en évidence le point de référence ou l'arête et la ligne centrale.
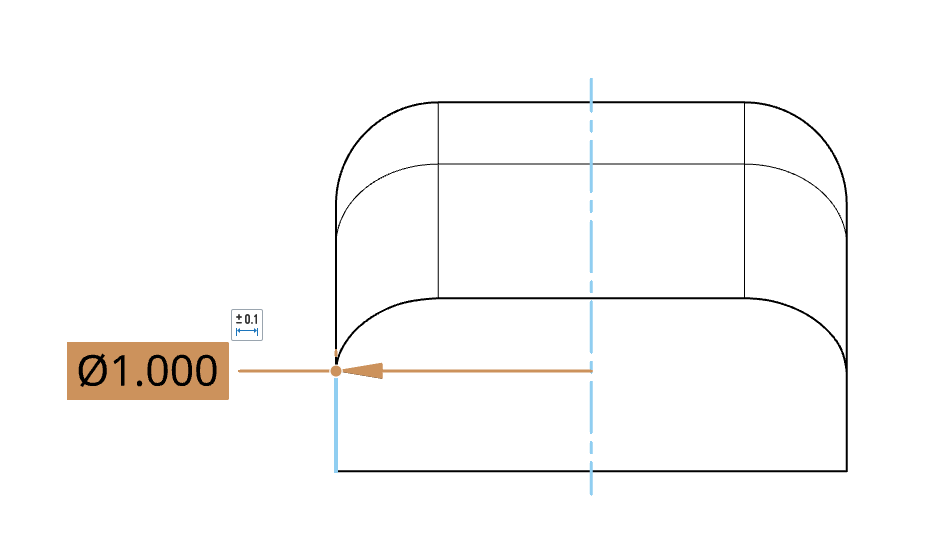
Vous pouvez également ajouter une cote de diamètre à des cercles situés de chaque côté d'une autre géométrie. Par exemple, les cercles supérieur et inférieur inférieurs ont deux ellipses entre eux. Les quatre esquisses sont lissées, puis une vue de dessus est placée dans un dessin. Les cotes du diamètre sont ensuite ajoutées aux deux cercles. Si le cercle est masqué, comme c'est le cas dans le cercle inférieur dans cet exemple, une ligne de guidage est superposée en haut, lorsque vous ajoutez la cote, assurant ainsi la visibilité du cercle.
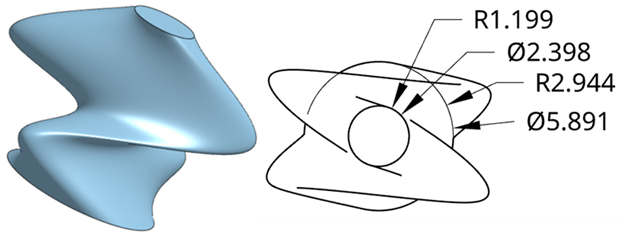
Créez des cotes d'ordonnées (paires X, Y) pour une fonction mesurée à partir d'une référence. Les dimensions ordonnées créées en tant que groupe se déplacent ensemble lorsqu'une est déplacée.
- Cliquez sur
 .
. - Cliquez sur le point pour servir de référence (0, 0). Les points peuvent inclure des arêtes et des lignes, des arcs et des marques de centre ainsi que des marques de centre placées manuellement.
- Cliquez sur chaque point dans une direction (Y, par exemple) pour l'associer à ce point de référence.
- Appuyez sur Echap pour quitter l'outil.
À ce stade, un groupe de cotes d'ordonnées est créé.
- Cliquez sur
 .
. - Cliquez sur le point devant servir de référence (0,0).
- Cliquez sur chaque point dans l'autre direction (X, par exemple) pour l'associer à ce point de datum. Ce datum peut être le même que le premier datum choisi.
- Appuyez sur Echap pour quitter l'outil.
À ce stade, un deuxième groupe de cotes d'ordonnées est créé.
Si l'orientation de la cote ordonnée n'est pas correcte, déplacez la souris autour du point de datum jusqu'à ce que la cote 0,0, ait la bonne orientation, puis cliquez pour définir son emplacement sur le dessin.
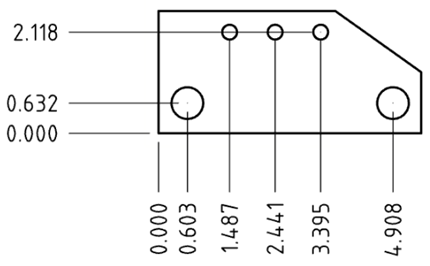
Travailler avec des cotes ordonnées
Cliquez avec le bouton droit de la souris sur une cote ordonnée pour accéder au menu contextuel du groupe de cotes d'ordonnées :
- Ajouter au groupe de cotes d'ordonnées - Sélectionnez cette option pour ajouter une autre cote ordonnée au groupe existant ; cliquez sur un point pour agir comme point de datum.
- Modifier - Sélectionnez pour ouvrir la Palette de cotes pour le groupe de cotes ordonnées.
- Réinitialiser les ordonnées - Si vous avez déplacé la cote ordonnée de son alignement d'origine, sélectionnez cette option pour la déplacer automatiquement à sa position précédente.
- Annuler la sélection - Effacez tous les éléments sélectionnés.
- Zoomer pour ajuster - Zoomez sur le dessin pour l'adapter à la vue.
- Supprimer - Supprimez les éléments sélectionnés.
Conseils
- Utilisez l'inférence pour faciliter le réalignement des points de datum. Cliquez sur un point de datum et faites-le glisser (peu importe s'il s'agit d'une position raccourcie ou non) pour activer les lignes directrices d'inférence.
Par exemple, pour rallonger le point de datum.963 ci-dessous :
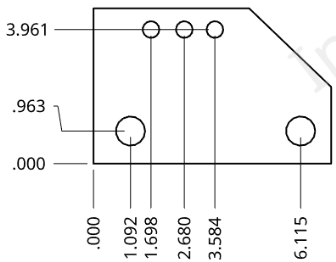
Cliquez et faites glisser le curseur jusqu'à ce que le guide d'inférence souhaité apparaisse, puis relâchez pour placer le point de datum.
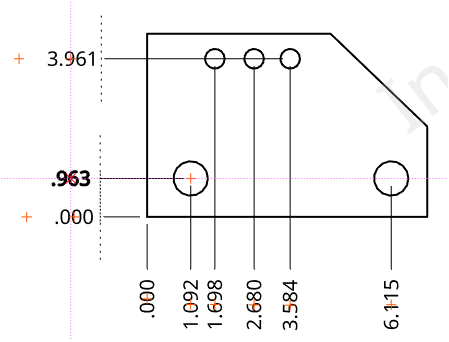
Le point de datum en gras (0,963 à gauche, ci-dessus) est le point en cours de réalignement ; les croix rouges (les signes plus) sur chaque point de datum sont des indicateurs d'alignement
Les lignes directrices sont particulièrement pratiques lorsque vous essayez de raccourcir ou de rallonger des points de datum.
- Les cotes d'ordonnées groupées peuvent être déplacées en tant que groupe ou individuellement. Faites glisser le point d'accrochage central de la cote. Vous pouvez voir que les lignes en pointillés apparaissent sur toutes les cotes du groupe. Faites glisser la cote vers une nouvelle position. Tous les membres du groupe se déplacent de manière synchronisée :
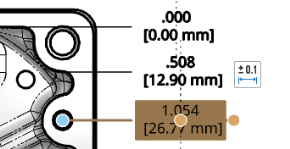
Utilisez le point d'accrochage le plus éloigné (ci-dessous, tout à droite) pour faire glisser une seule cote:
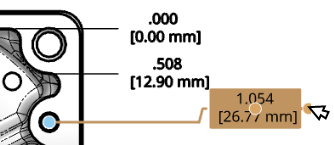
Si vous déplacez par la suite l'un des groupes, tous sont déplacés dans leurs positions relatives, comme indiqué par les lignes en pointillés :
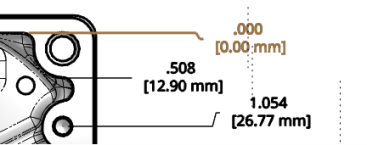
- Les poignées circulaires aux bases des flèches inversent les flèches du côté opposé des lignes de cotes.
- Chaque direction doit avoir une référence ; chaque fois que vous lancez la commande à partir de la barre d'outils, le premier clic établit le point de référence (0, 0).
- Chaque direction de cotes (Y, par exemple) se compose d'un groupe de cotes d'ordonnées avec un datum unique. Pour ajouter une autre paire de valeurs à ce groupe, sélectionnez une valeur existante dans le groupe, cliquez avec le bouton droit et sélectionnez Ajouter au groupe de cotes d'ordonnées. Cela a pour effet d'activer la commande et le prochain clic établit la valeur de cote supplémentaire :
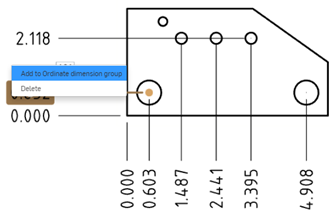
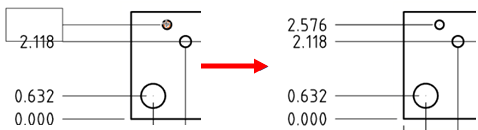
- Si le dessin est mis à jour de telle sorte que la fonction à laquelle se réfère une cote ordonnée est supprimée, la cote ordonnée reste et devient rouge. Vous pouvez supprimer la cote en toute sécurité (cliquez avec le bouton droit et sélectionnez Supprimer, ou sélectionnez et appuyez sur Supprimer).
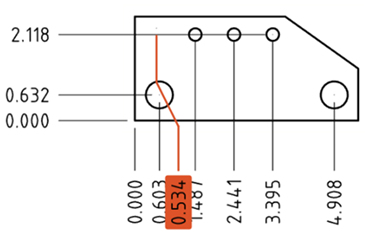
- Faites glisser le point de ligne brisée, le point d'accrochage au point de la ligne d'attache où il se brise, pour repositionner le point de ligne brisée. Lorsque vous repositionnez la cote, la ligne d'attache se brise au nouveau point. Vous pouvez aligner tous les points de ligne brisée pour une série de cotes d'ordonnées, puis lorsque vous déplacez une cote, tous les points de ligne brisée restent alignés :
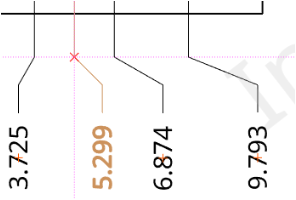
La ligne et le x rouges, ci-dessus, montrent l'alignement de la ligne brisée du x rouge sur les autres
-
Pour modifier le style de cote de l'ordonnée, ouvrez le panneau Propriétés > onglet Cotes, puis sélectionnez ANSI ou ISO dans la liste déroulante de style de cote. Les cotes d'ordonnées ANSI affichent une ligne de début à partir de la cote ordonnée. Les cotes d'ordonnées ISO affichent des flèches supplémentaires qui relient les valeurs ordonnées croissantes à partir du point d'origine.
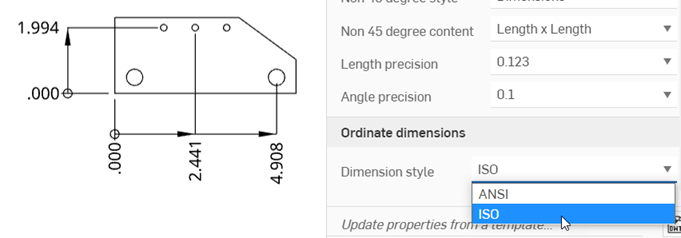
Si vous utilisez un modèle ANSI ou ISO lors de la création d'un nouveau dessin, le style de cote ordonnée est défini par défaut sur ANSI ou ISO, respectivement.
-
Utilisez le panneau Styles de dessin pour définir le style des cotes d'ordonnées individuelles.
Consultez la rubrique Légende de perçage/filetage.
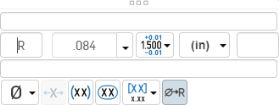
Vous pouvez personnaliser l'apparence d'une cote sélectionnée à l'aide de la palette de cote. La sélection d'une cote fait apparaitre l'icône de la palette de cote.
- En veillant à ce qu'aucun outil ne soit sélectionné, sélectionnez la cote.
- L'icône de la palette Cote s'affiche
 .
. - Passez la souris sur l'icône pour ouvrir la palette. (Vous pouvez également double-cliquer sur la cote pour ouvrir la palette).
- Set the following options in the palette:
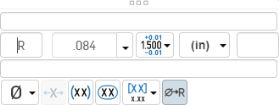
- Au-dessus du texte - Entrez le texte ou le symbole qui doit apparaître au-dessus de la valeur de la cote.
Puis, pour chacune des unités de dimension primaire et des unités de cote double, respectivement :
- Texte du préfixe - Entrez le texte devant être affiché comme préfixe de la valeur de cote.
- Precision - Sélectionnez la profondeur de précision de l'unité (zéro à 8 décimales).
La précision définie sur une cote de dessin peut être liée au volet Propriétés via ce volet Cote en sélectionnant la tolérance "(Dessin)" à côté de celle-ci. Chaque fois que les précisions de tolérance du volet Propriétés sont mises à jour, toute cote avec la tolérance "(Dessin)" sélectionnée sera également mise à jour. Vous pouvez choisir de lier ces propriétés (et de les dissocier) cote par cote.
- Dimension units - Select the units of your choice. The currently selected unit is displayed in the dropdown label:
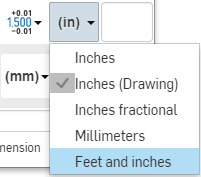
Choosing any of: Inches, Inches fractional, Millimeters, or Feet and inches overrides the units for that dimension. If you later change the drawing units, the units for the dimension are not overridden. You can change the units back to (Drawing) if you want to inherit the drawing properties again.
When you choose units, you set two properties in the drawing or on a dimension - the Units property and the Fractional display property.
- Drawing units are managed separately from Workspace units for Part Studios and assemblies
- Feet and Inches is only available in drawings; it is not available for workspace units.
- Tolerance - Select None, Symmetrical, Deviation, Limits, Basic, MIN, MAX, Fit, Fit with tolerance, or Fit (Tolerance only).
- Set the upper and lower tolerance (available for Symmetrical, Deviation, or Limits)

- Set the Fit type, Shaft class, and Hole class (available for Fit, Fit with tolerance, or Fit (Tolerance only))
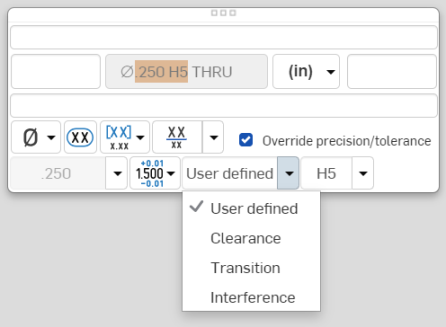
- Set the precision depth of the Fit tolerance units, from 0 to 8 decimal places (available for Fit with tolerance or Fit (Tolerance only))
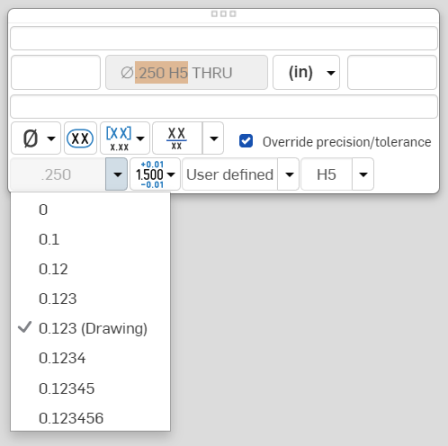
- Set the upper and lower tolerance (available for Symmetrical, Deviation, or Limits)
- Suffix text - Enter the text to appear as a suffix to the dimension value.
- Below text - Enter the text or symbol to appear below the dimension value.
- Symbol dropdown - Select a symbol to insert from the dropdown:
Symbol Name Shortcut ° Degré %%d ⌀ Diamètre %%c ℄ Axe de symétrie ⌵ Fraisage ↧ Profondeur ⌴ Fraisage □ Carré ⌒ Longueur de l'arc ± Plus/Moins %%p Ⓤ Profil inégalement disposé Ⓘ Indépendance 
Fonction continue 
Lamage ▷ Translation - Reset text position - Toggle to reset the text to the previous location.
- Parentheses - Toggle to add or remove parenthesis around the dimension field.
- Inspection dimension - Toggle to add or remove an oval frame around the dimension to indicate this is an inspection dimension.
- Dual dimension - Toggle to specify whether to have a single unit dimension, single unit as specified for the drawing properties, or a dual unit dimension:
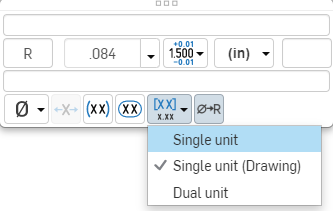

- Toggle hole class visibility - (Available for Fit and Fit with tolerance options) Use this to show or hide the hole class in the dimension. When shown, select one of the following options:
- Stacked without line
- Empilement diagonal
- Empilement avec ligne
- Toggle Radius/Diameter dimension - Use this to change a radial dimension to diameter or vice versa.

Vous pouvez également copier/coller dans tous les champs de texte, dans les cotes et les notes.
Après avoir sélectionné deux entités, la cote est dessinée en mode Aperçu pour permettre le placement final :
- Faire glisser le texte pendant l'aperçu permet de déplacer le texte en dehors des lignes d'extension et de basculer entre les modes de mesure horizontal, vertical et aligné :
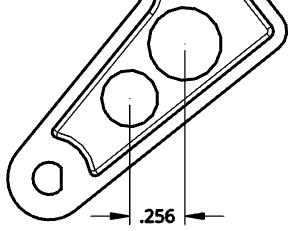
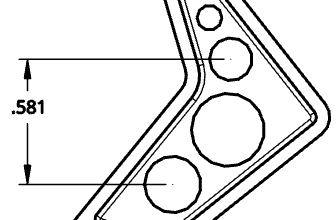
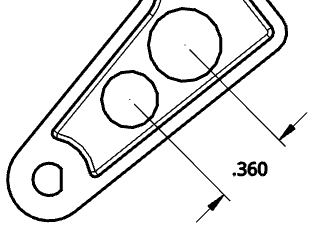
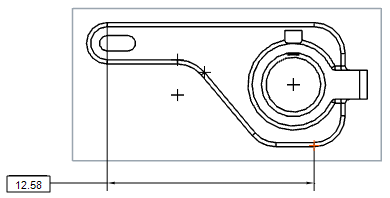
- Faire glisser le texte loin des deux points d'accrochage choisis vers le haut ou le bas du dessin crée une ligne de cotation horizontale :
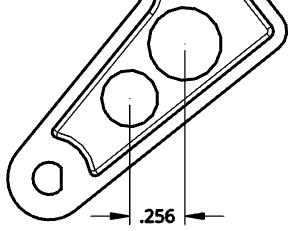
- Faire glisser le texte loin des deux points d'accrochage choisis vers le côté du dessin crée une ligne de cotation verticale :
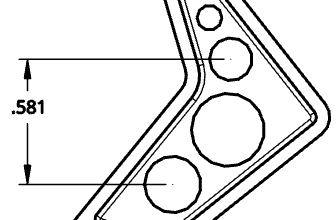
- Le fait de faire glisser le texte dans une direction perpendiculaire à une ligne en passant par les deux points d'accrochage choisis a pour effet de créer une ligne de cote parallèle aux deux points d'accrochage choisis :
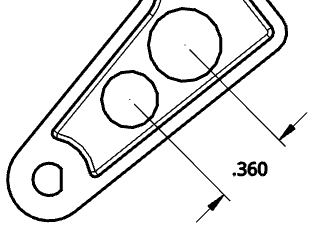
- Des accroches projetées horizontales et verticales sont également disponibles lors du placement du texte. Cela permet d'aligner les cotes avec les textes/cotes existants et d'autres emplacements sur le dessin :
Passez la souris sur un marqueur pour activer l'alignement. Cette option est disponible uniquement en mode Aperçu. Passez la souris sur d'autres entités de dessin pour activer l'alignement, comme les entités d'autres vues.
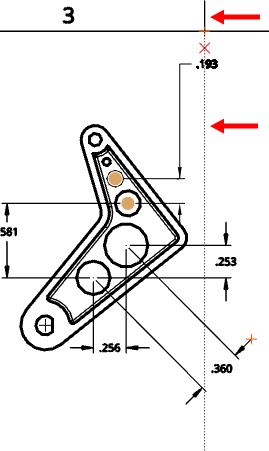
Lorsque l'outil de cote est sélectionné, vous pouvez déplacer le curseur sur une arête représentant une arête circulaire pour « activer » la marque centrale. Une fois activée, cette marque reste visible.
Lorsque vous déplacez le curseur sur une arête, un point d'accrochage circulaire orange apparaît, avec le marqueur central vertical :
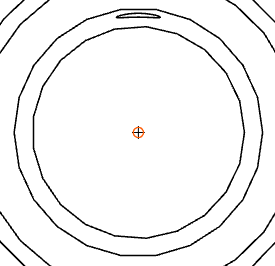
Après le survol, le point d'accrochage orange disparaît mais le marqueur reste :
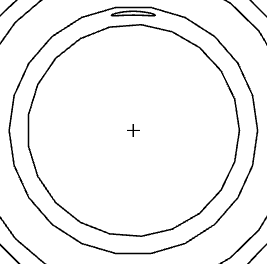
Modifiez la position des flèches de cote. Utilisez-les sur toutes les cotes qui affichent des flèches ou des coches.
Lorsque vous sélectionnez des cotes, un nœud s'affiche à proximité des flèches ou des coches des cotes. Cliquez sur un nœud pour inverser les flèches de la cote.
Pour inverser les flèches de cote :
- Dans la zone graphique, sélectionnez la cote à modifier.
- Faites glisser la valeur vers la nouvelle position (les flèches changent en conséquence).
Cliquez avec le bouton droit de la souris pour ouvrir un menu contextuel sur n'importe quelle cote afin d'accéder à une liste d'options de commande pour cette cote. Ces options de commande sont répertoriées ci-dessous. Toutes les commandes répertoriées ici ne sont pas disponibles pour chaque type de cote.
-
Modifier - Ouvre la palette de cotes pour modifier la cote.
-
Coller - Colle les cotes avec la vue à l'emplacement actuel.
-
Effacer la sélection - Désélectionne la ou les cote(s) sélectionnées.
-
Zoomer pour ajuster - Permet de visualiser l'intégralité du dessin.
-
Supprimer - Supprime la ou les cote(s) sélectionnées.
Parmi les problèmes que vous pouvez rencontrer, citons :
- Cote bancale - Une cote dont l'associativité est interrompue, affichée en rouge. Faites glisser le point d'accrochage de la cote pour le réassocier à la géométrie. Voir Entités bancales pour plus d'informations.
- Cote non associée - Cote dont la valeur de texte est convertie en annotation non associée. Le texte d'une cote non associée apparaît toujours souligné. Le fait de modifier la valeur de cote d'une cote a pour effet de la convertir en cote non associée :
- Lorsqu'une cote est remplacée, vous pouvez toujours modifier les autres champs du panneau de cotes.
- Vous pouvez restaurer une cote non associée en une cote associée en supprimant les caractères du champ de valeur de cote et en quittant le volet.
- Les valeurs de cote soulignées sur un dessin technique indiquent que la valeur n'est pas à l'échelle.