![]()
Raccourci : Ctrl+s
Une feuille Onshape est une page d'un dessin qui représente une seule feuille de papier dans une version imprimée d'un dessin. Affichez les feuilles d'un dessin et leur contenu à l'aide du menu déroulant Feuille, situé sur le côté gauche de l'interface ![]() .
.
Une fois le panneau ouvert, il reste ouvert et la feuille actuellement affichée est sélectionnée dans la liste. Pour afficher une autre feuille, sélectionnez-la dans le menu déroulant, ou utilisez l'option dessins.
| Raccourci | Action |
|---|---|
| Ctrl+S | Ouvrez et fermez le panneau Feuille |
| PgDn | Afficher la feuille suivante |
| Défilement vers le haut | Afficher la feuille précédente |
| Accueil | Afficher la première feuille |
| Fin | Afficher la dernière feuille |
Les modèles de dessin Onshape contiennent plusieurs feuilles : la feuille principale et les feuilles de suite. La feuille principale s'affiche lors de la création du dessin. Le nom de la feuille actuellement affiché se trouve en haut à gauche de l'espace de dessin.
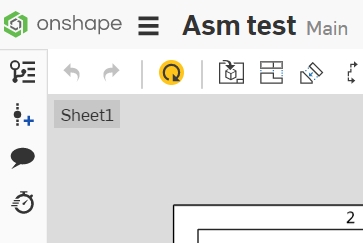
Pour afficher d'autres feuilles :
- Cliquez sur
 pour ouvrir le panneau Feuilles :
pour ouvrir le panneau Feuilles : 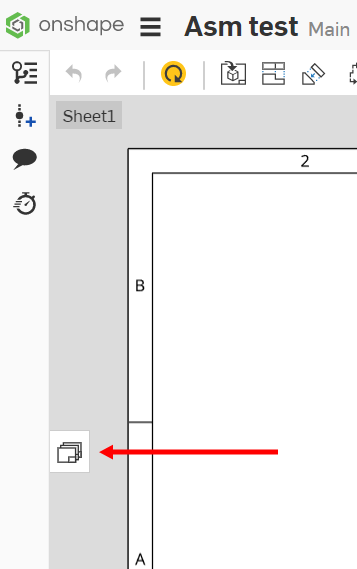
- Double-cliquez sur la feuille que vous souhaitez afficher ; la feuille actuellement affichée est surlignée en bleu avec une barre bleue verticale à gauche. (Vous pouvez également sélectionner plusieurs feuilles, indiquées en surbrillance bleue.)
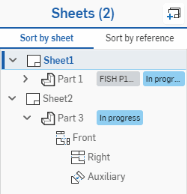
Pour les feuilles comportant des pièces impliquées dans un processus de release, la référence et l'état de la pièce sont affichés à côté du nom de la pièce, comme indiqué ci-dessus.
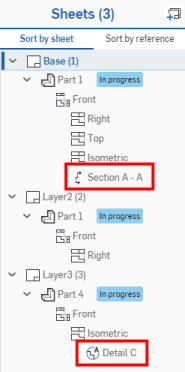
Les vues Détail et Section sont affichées avec leurs identifiants de vue, comme indiqué ci-dessus.
Lorsqu'une feuille inclut une vue d'une pièce qui a été publiée et que la vue est celle de la dernière révision de cette pièce, l'icône Dernière révision s'affiche, comme illustré ci-dessous :
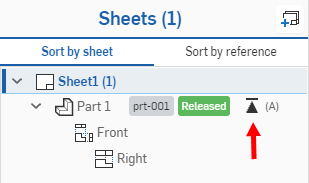
Pour créer des feuilles :
- Cliquez sur
 dans le coin supérieur droit de la boîte de dialogue.
dans le coin supérieur droit de la boîte de dialogue. Lors de l'ajout de feuilles, la nouvelle feuille est ajoutée directement après la feuille mise en surbrillance dans le menu déroulant et s'affiche immédiatement dans l'espace de dessin.
Vous pouvez également dupliquer une feuille existante et l'utiliser comme modèle pour apporter de petites modifications, telles que la modification de la configuration d'une pièce ou d'un assemblage. Pour dupliquer une feuille existante :
-
Sélectionnez la feuille que vous souhaitez copier ou utiliser comme modèle.
-
Cliquez avec le bouton droit de la souris pour accéder au menu contextuel de cette feuille.
-
Sélectionnez Dupliquer.
La nouvelle feuille apparaît directement après la feuille dont elle est une copie. Vous pouvez apporter toutes les modifications que vous souhaitez à la nouvelle feuille, sans affecter la feuille d'origine. Par exemple, vous pouvez modifier la configuration d'une pièce ou d'un assemblage, pour représenter toutes les configurations dans un seul dessin, chaque configuration figurant sur une feuille distincte.
Afficher les feuilles et les références
Dans le panneau Feuille, vous pouvez trier par Feuilles avec les entités et vues référencées répertoriées ci-dessous, ou par Entités référencées avec les feuilles et vues répertoriées ci-dessous.
Cliquez sur Trier par référence pour lister chaque entité référencée par une feuille avec les feuilles par lesquelles elles sont référencées ci-dessous.
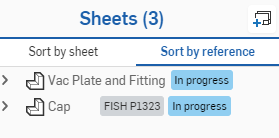
Trier par référence avec les références réduites dans l'arborescence

Les entités référencées sont la catégorie principale, les feuilles sur lesquelles elles sont référencées sont répertoriées ci-dessous avec des vues sur chaque feuille également répertoriées
Cliquez sur Trier par feuille pour répertorier chaque feuille et les entités référencées sur chacune d'entre elles ci-dessous.
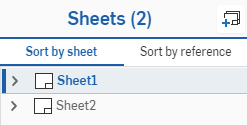
Trier par feuille avec des feuilles réduites dans l'arborescence
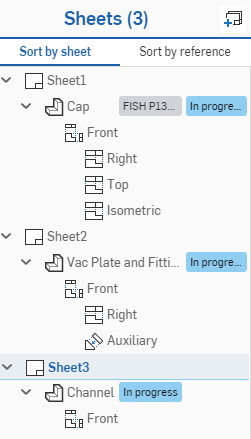
Les feuilles constituent la catégorie principale, chaque entité référencée sur la feuille répertoriée pour chaque feuille, avec les vues énumérées ci-dessous
Vous pouvez épingler une vue référencée (une vue d'une pièce ou d'un assemblage versionné/révisé) afin d'empêcher sa mise à jour, via le menu contextuel. Sélectionnez Épingler la référence de la vue.

Lorsqu'une référence de vue est épinglée, une icône d'épingle apparaît avec le nom de la version à laquelle elle est épinglée, comme indiqué ci-dessous :
![]()
De même, sélectionnez Supprimer la référence de la vue pour supprimer l'épingle et permettre à la référence d'être à nouveau mise à jour.
Le survol d'une référence d'une pièce configurée affiche une info-bulle de la sélection de configuration :
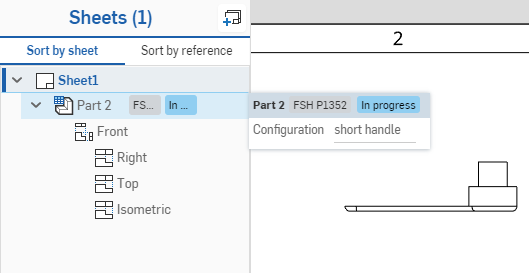
Vous pouvez agir sur les entités référencées dans l'une ou l'autre des listes, cliquez avec le bouton droit sur l'entité :
- Basculer vers la référence - Ouvre l'atelier de pièces ou l'assemblage de l'entité référencée.
- Remplacer - Remplacez l'entité sur chaque feuille sur laquelle elle est référencée par une autre entité de votre choix. Cette action ouvre la boîte de dialogue Insérer une vue. Veuillez noter que l'entité est remplacée sur toutes les feuilles sur lesquelles elle est référencée.
- Modifier la configuration - Ouvre la boîte de dialogue Modifier la configuration. Sélectionnez une option dans la liste déroulante Configuration pour modifier la configuration de l'entité sélectionnée.
- Si vous démarrez la commande à partir d'un ensemble parent-enfant de la catégorie Trier par feuilles, seule la configuration de cet ensemble de vues parent-enfant change.
- Si vous démarrez la commande à partir de la catégorie Trier par référence, la configuration de toutes les vues du dessin de cette référence change.
Pour supprimer une feuille :
- Cliquez avec le bouton droit sur la feuille dans le panneau Feuille.
- Sélectionnez Supprimer.
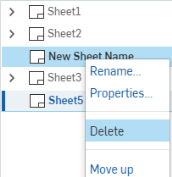
Les feuilles supprimées peuvent être restaurées par la commande Annuler ![]() ou en restaurant un espace de travail à un moment donné avant la suppression de la feuille.
ou en restaurant un espace de travail à un moment donné avant la suppression de la feuille.
Lorsqu'un dessin comporte plusieurs feuilles, il est possible de les réorganiser en les faisant glisser et en les déposant dans le panneau Feuilles ou en sélectionnant Déplacer vers le haut ou Déplacer vers le bas dans le menu contextuel.
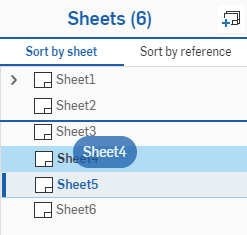
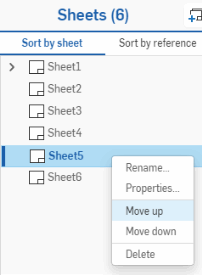
Les vues peuvent être sélectionnées et déplacées vers une autre feuille dans le panneau Feuille. Utilisez Ctrl+clic pour sélectionner plusieurs vues à la fois. Les vues enfant ne se déplacent pas automatiquement avec leur vue parent, sélectionnez chaque vue que vous souhaitez déplacer. Vous pouvez également utiliser le menu contextuel pour effectuer un déplacement. Sélectionnez la ou les vues à déplacer, cliquez avec le bouton droit sur la vue et sélectionnez Basculer vers la feuille, puis sélectionnez la feuille cible.
Renommer une feuille renomme la feuille dans le panneau uniquement. Cela n'affecte pas le titre de la feuille qui est spécifié dans le bloc titre de la feuille.
- Cliquez sur
 pour ouvrir le panneau Feuilles :
pour ouvrir le panneau Feuilles : - Cliquez avec le bouton droit de la souris sur la feuille à renommer.
- Sélectionnez Renommer et indiquez un nouveau nom (le nom de la feuille est automatiquement sélectionné pour que vous puissiez simplement entrer le nouveau nom).
Si une seule feuille est sélectionnée dans la liste Feuille, vous pouvez utiliser maj+N pour ouvrir la boîte de dialogue Renommer.
Vous pouvez accéder aux propriétés de la feuille active en cliquant avec le bouton droit de la souris dans un espace de dessin vide et en sélectionnant Propriétés de la feuille :
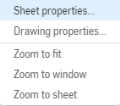
Ou cliquez avec le bouton droit sur le nom de la feuille dans le panneau Feuille et sélectionnez Propriétés :
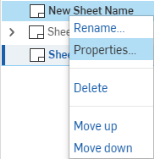
Une fois qu'une feuille est affichée dans le dessin, vous pouvez double-cliquer sur son nom dans le panneau pour ouvrir la boîte de dialogue Propriétés de cette feuille.
Modifier les paramètres de la feuille :
- Cliquez avec le bouton droit sur le nom de la feuille dans le panneau Feuille et sélectionnez Propriétés.
La fenêtre modale Propriétés de la feuille s'ouvre :
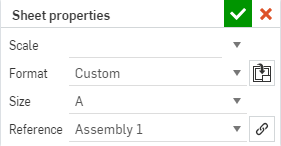
- Apportez les modifications comme vous le souhaitez :
- Indiquez l'échelle de la feuille. Ceci est reflété dans le bloc titre et dans les Propriétés de la vue.
- Spécifiez la taille du papier. Taille est un champ lié au bloc Titre et peut être sélectionné dans la liste déroulante Champs du panneau Notes.
- Indiquez s'il faut inclure ou non une bordure.
- Indiquez le nombre de zones horizontales.
- Indiquez le nombre de zones verticales.
- Sélectionnez l'emplacement des zones de démarrage : bas à droite ou en haut à gauche.
- Consultez les références de cette feuille. (Tous les noms des pièces, des Ateliers des pièces et des assemblages utilisés dans les vues de la feuille sont répertoriés ici.) Cliquez sur l'icône de lien
 pour passer à l'onglet ou ouvrir le document contenant la pièce/l'assemblage.
pour passer à l'onglet ou ouvrir le document contenant la pièce/l'assemblage.
Pour définir un format de papier personnalisé, sélectionnez Personnaliser dans la liste déroulante et spécifiez une largeur et une hauteur. La taille maximale de la feuille est de 1800 pouces de large x 1800 pouces de haut.
- Cliquez sur OK ou sur Annuler.
Pour mettre à jour les références, cliquez sur l'icône de référence dans le panneau Feuilles (illustré ci-dessous en rouge) :
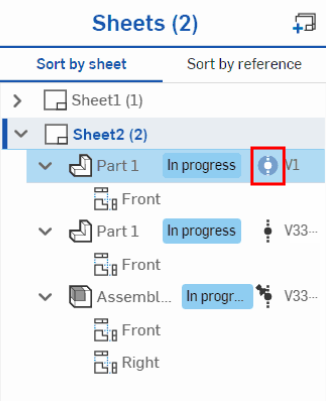
Cela ouvre le gestionnaire de références. À partir de là, cliquez sur Tout mettre à jour pour mettre à jour toutes les références simultanément. Pour mettre à jour des références spécifiques, cliquez sur Mise à jour sélective, choisissez les références spécifiques que vous souhaitez mettre à jour, puis cliquez sur Mettre à jour la sélection.
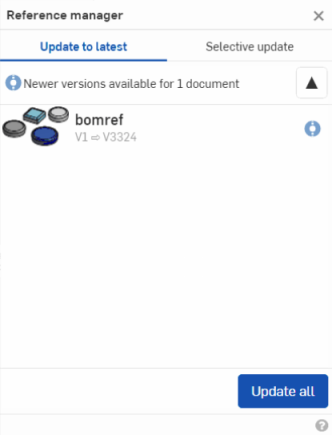
Vous pouvez échanger le modèle de dessin de n'importe quelle feuille d'un dessin, à tout moment, pour autant que vous ayez accès à un fichier DWT. Cette opération peut être effectuée pour chaque feuille, si vous le souhaitez.
- Dans le dessin, sur la feuille dont vous souhaitez modifier le format, cliquez avec le bouton droit sur le dessin et sélectionnez Propriétés de la feuille. (Ou lorsque le panneau Feuilles est ouvert, cliquez avec le bouton droit sur le nom de la feuille et sélectionnez Propriétés.)
- La boîte de dialogue Propriétés de la feuille s'ouvre :
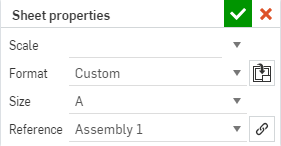
- Cliquez sur l'icône Sélectionner un DWT
 .
. - Utilisez la boîte de dialogue pour trouver le document et le DWT que vous recherchez :
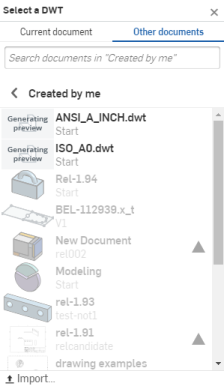
- Sélectionnez le document contenant le fichier DWT, puis sélectionnez le fichier lui-même.
- Vous pouvez également importer un fichier DWT à partir de votre appareil local en sélectionnant le bouton d'importation en bas de la boîte de dialogue, puis le fichier souhaité.
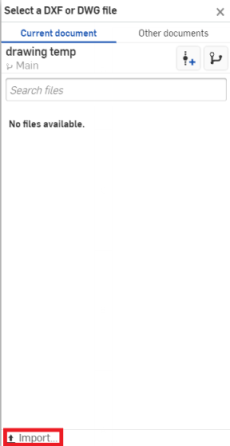
- Sélectionnez le fichier téléchargé sous l'onglet Documents actuels pour remplacer le format actuel.
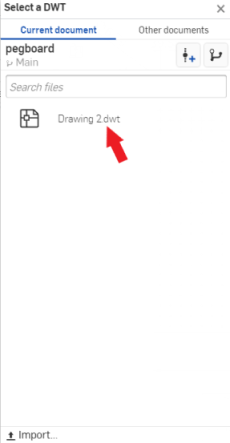
Une fois que vous avez sélectionné le fichier DWT File, le format de feuille est appliqué à la feuille actuellement affichée dans votre dessin. À ce stade, vous pouvez ajuster des propriétés telles que Échelle et Référence dans la boîte de dialogue Propriétés de la feuille. Lorsque vous êtes satisfait de vos spécifications, cliquez sur ![]() pour accepter et fermer la boîte de dialogue.
pour accepter et fermer la boîte de dialogue.
Tous les modèles de dessin fournis par Onshape utilisent le référencement automatique suivant entre les propriétés du dessin et le bloc titre :
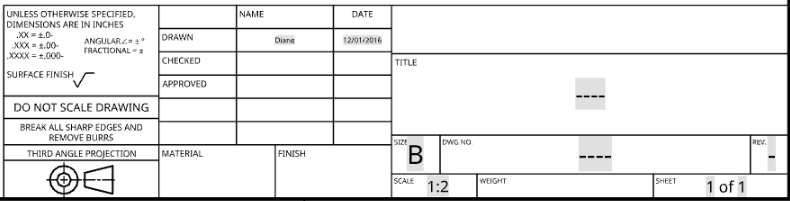
- Propriété : Nom de la documentation ou Pseudonyme = Bloc titre : Dessiné, Nom
-
Les administrateurs peuvent modifier le nom de documentation d'un utilisateur. Consultez la section Modifier un utilisateur pour plus d'informations.
- Propriété : Date de création = Bloc titre : Dessiné, Date
- Propriété : Référence de pièce = Bloc titre : Numéro du dessin
- Propriété : Description = Bloc titre : Titre
- Propriété : Révision = Bloc titre : Rev
- Numéro de feuille - Affichage automatique et mise à jour dans le bloc titre
- Nombre total de feuilles - Affichage automatique et mise à jour dans le bloc titre
Si aucun nom de documentation n'est défini dans les paramètres du profil de compte utilisateur, la propriété Pseudonyme est utilisée. Lorsqu'un nouveau nom de documentation est enregistré, les noms des dessins existants restent inchangés. Seuls les dessins nouvellement créés ont le nouveau nom de la documentation appliqué automatiquement.
The UTC time zone is used for Date properties. This could potentially lead to a situation where a date is displayed as tomorrow, for example.
- Pour accéder aux propriétés d'un dessin, cliquez avec le bouton droit sur l'onglet Dessin et sélectionnez Propriétés. Les modifications effectuées dans ce panneau Propriétés sont automatiquement répercutées dans le bloc titre du dessin.
- Vous avez la possibilité de modifier les champs du bloc titre comme vous le feriez normalement : glisser, copier et coller. Vous avez également la possibilité de double-cliquer sur un champ pour modifier sa mise en forme via le panneau Note.
- Lorsque les propriétés du dessin n'ont pas été spécifiées, le bloc titre contient des tirets à la place des informations. Ces tirets s'imprimeront si vous imprimez le dessin. Pour supprimer les tirets, il suffit de sélectionner et de supprimer cette note dans le bloc titre.
- Vous pouvez copier et coller des entités de dessin (comme des notes et des symboles) entre des documents ou des espaces de travail dans un document ou entre des documents ou des feuilles dans un dessin.