Paramètres de l'entreprise/de la salle de classe/de l'entreprise - Utilisateurs
![]()
Disponible uniquement pour
Invitez ou ajoutez de nouveaux utilisateurs dans votre entreprise/classe/entreprise, consultez la liste des utilisateurs actuels, recherchez un utilisateur en particulier, supprimez les utilisateurs sélectionnés et vérifiez si un utilisateur est un utilisateur invité. Seuls le propriétaire de l'entreprise/de la classe/de l'entreprise et l'administrateur (ou l'enseignant dans le cas de Classrooms) peuvent ajouter des utilisateurs à l'abonnement et en retirer.
Pour accéder aux paramètres de vos utilisateurs dans Onshape, cliquez sur l'icône utilisateur de votre compte (![]() ) dans le coin supérieur droit de votre fenêtre Onshape. Cela ouvre un menu déroulant. Cliquez sur Paramètres de l'entreprise/de la classe ou de l'entreprise.
) dans le coin supérieur droit de votre fenêtre Onshape. Cela ouvre un menu déroulant. Cliquez sur Paramètres de l'entreprise/de la classe ou de l'entreprise.
Cliquez sur Utilisateurs dans la liste sur le côté gauche de la page :
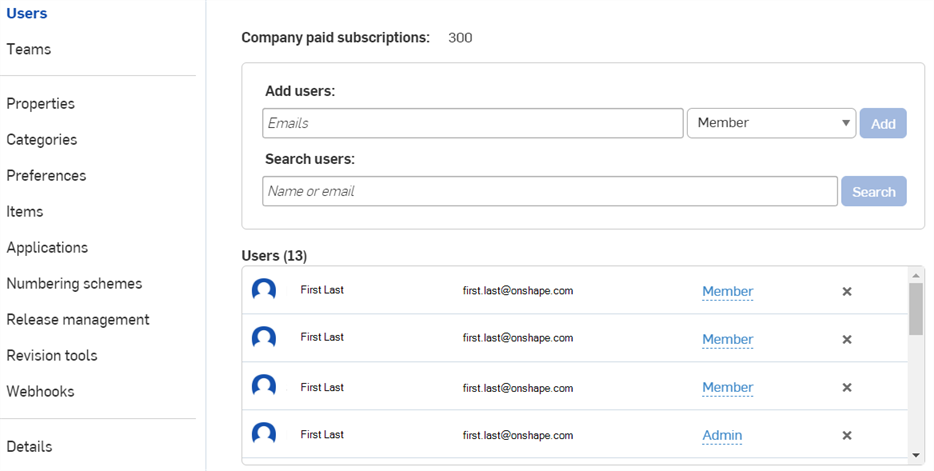
Paramètres Company> Utilisateurs
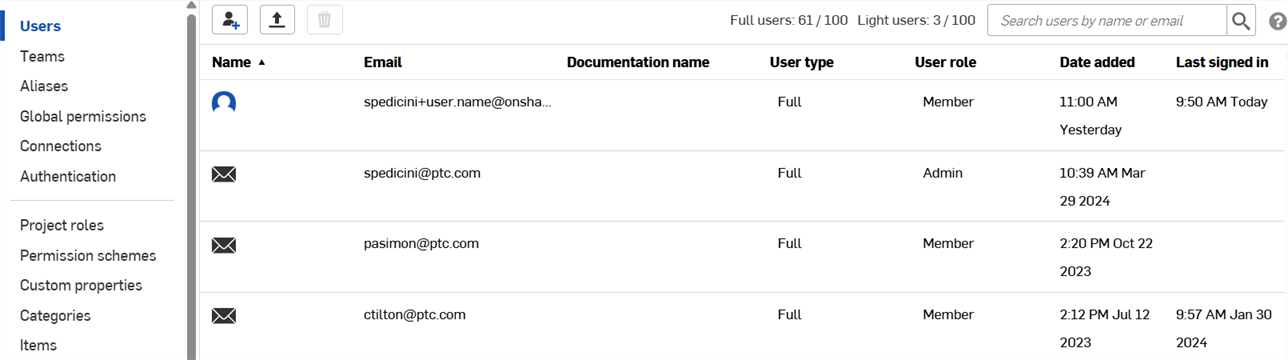
Paramètres Enterprise > Utilisateurs
Le propriétaire de l'entreprise a la possibilité de modifier le nombre d'utilisateurs payés dans le cadre de l'abonnement (postes), ainsi que d'ajouter et de supprimer des utilisateurs de l'abonnement.
L'ajout d'utilisateurs prend effet immédiatement. La suppression d'utilisateurs supprime les utilisateurs immédiatement, mais les mises à jour de facturation ont lieu lors du prochain cycle de renouvellement.
Une société a deux types d'utilisateurs :
- Administrateur
- Membre
La société Propriétaire est le compte initial utilisé pour créer l'entreprise. Cet utilisateur dispose des autorisations administratives complètes d'un administrateur d'entreprise, ainsi que de la possibilité de gérer les informations de paiement. Une société Admin a des autorisations administratives pour gérer l'entreprise et peut accéder à tous les documents appartenant à la société et a également la possibilité de: add, supprimer, gérer les utilisateurs ; gérer les détails de l'entreprise ; créer et gérer les propriétés à utiliser dans toute l'entreprise ; définir les préférences de l'entreprise telles que les bibliothèques de matériaux personnalisées ; établir le workflow de gestion des versions. Une sociétéMembre a un compte au sein de la société et tous les documents créés par cet utilisateur appartiennent à cette société. Les membres de la société peuvent accéder aux documents partagés avec la société.
Vous pouvez ajouter des postes à votre abonnement si vous êtes le propriétaire de l'entreprise et que votre achat est effectué via une carte de crédit. Si vous avez un bon de commande, veuillez contacter votre représentant ou le support Onshape pour obtenir de l'aide.
- Sélectionnez <le nom de votre société> et les les paramètres de l'entreprise dans le menu Utilisateur :
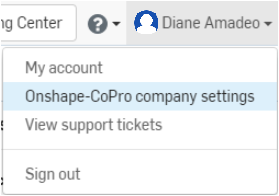
- Select Users in the left pane:
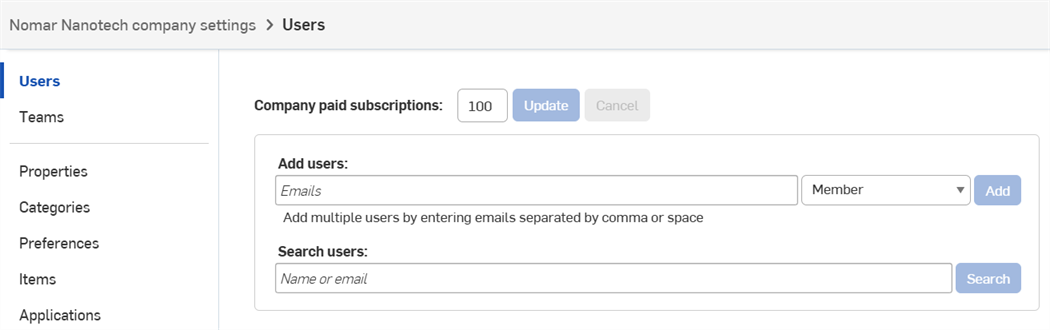
- Entrez le nouveau nombre d'utilisateurs pour lesquels vous payez.
- Cliquez sur Mettre à jour.
Vérifiez et confirmez le nombre d'utilisateurs dans la boîte de dialogue qui s'affiche ; cliquez sur OK.
Pour obtenir de l'aide sur l'ajout d'utilisateurs ou d'autres activités liées à l'achat, veuillez contacter votre représentant Customer Success.
Pour ajouter des utilisateurs à un abonnement :
- Sous Ajouter des utilisateurs, saisissez l'adresse e-mail de l'utilisateur à ajouter et sélectionnez un rôle (Membre ou Admin).
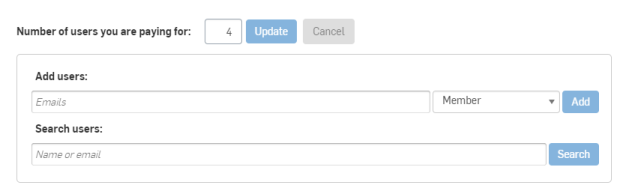
- Cliquez sur Ajouter.
- Répétez les étapes 1 et 2 pour ajouter des utilisateurs supplémentaires.
Vous ne pouvez pas ajouter de nouvel utilisateur en tant qu'administrateur. Ajoutez l'utilisateur en tant que membre et, une fois qu'il a accepté l'invitation, vous pouvez changer le rôle d'utilisateur en administrateur.
- Recherchez l'utilisateur que vous souhaitez supprimer, si nécessaire.
- Cliquez sur le x à la fin de la ligne utilisateur appropriée pour ouvrir la boîte de dialogue Supprimer l'utilisateur :
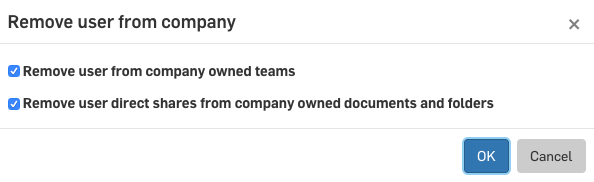
Les options seront automatiquement sélectionnées. Apportez vos modifications préférées et cliquez sur OK pour les enregistrer et fermer la boîte de dialogue.
- Recherchez l'utilisateur approprié, si nécessaire.
- Cliquez sur le rôle actuel (en bleu, avec une ligne de soulignement en pointillés).
- Utilisez le menu déroulant pour sélectionner un nouveau rôle.
- Cliquez sur la coche pour enregistrer. (Cliquez sur x pour annuler.)
L'administrateur d'entreprise a la possibilité d'ajuster le nombre d'utilisateurs couverts par l'abonnement payant, ainsi que d'ajouter et de retirer des utilisateurs de l'abonnement. Cette page affiche également le nombre d'utilisateurs avec contrôle total et avec profil restreint actuellement dans l'entreprise par rapport au nombre de postes achetés pour chacun.
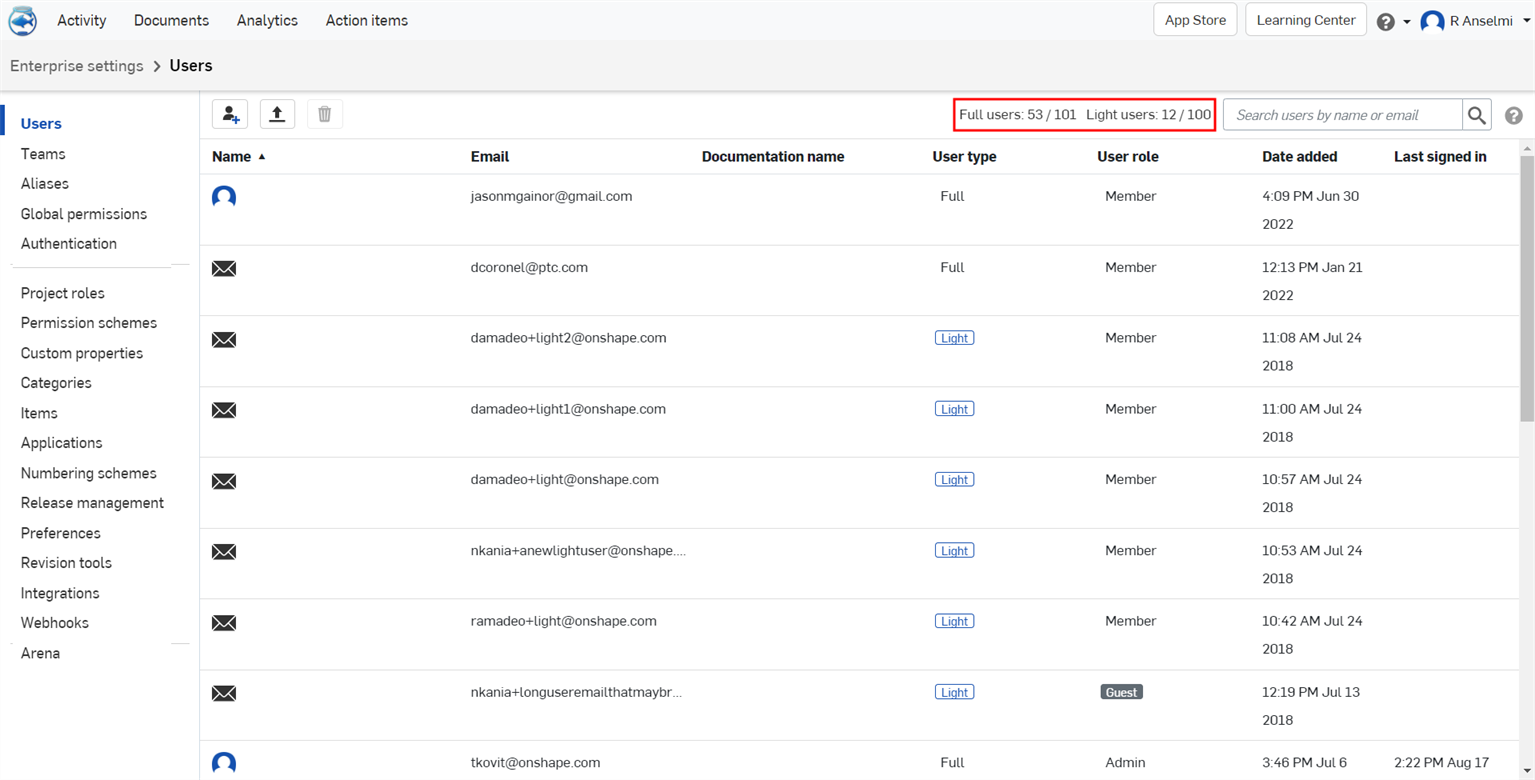
Pour faciliter la recherche d'utilisateurs spécifiques, vous pouvez rechercher des utilisateurs et trier la liste des utilisateurs. La recherche d'utilisateurs trouvera des correspondances ou des correspondances partielles avec les noms d'utilisateur et les e-mails. Cela peut être utilisé pour trouver tous les utilisateurs d'un domaine spécifique (ex. @ptc.com). Le tri peut être effectué sur les colonnes « Nom », « Type d'utilisateur », « Type de rôle », « Date d'ajout » ou « Dernière connexion » en cliquant sur l'en-tête correspondant.
En tant qu'administrateur d'une entreprise, vous êtes responsable de l'ajout et de la suppression d'utilisateurs de votre compte d'entreprise. Si vous avez effectué une mise à niveau d'un compte Professional vers un compte Enterprise, les utilisateurs définis dans le compte Professional ont tous été déplacés vers votre compte Enterprise.
Si votre entreprise utilise une application SSO, comme Okta, encore mieux. Onshape fonctionne également avec d'autres fournisseurs de connexion unique. Pour plus d'informations, reportez-vous à Configuration de l'intégration avec les fournisseurs d'identité.
Pour plus d'informations sur les types d'utilisateurs d'un compte Enterprise, consultez Gestion de votre abonnement Onshape Enterprise.
Il existe deux types d'utilisateurs que vous pouvez ajouter à un compte Enterprise : avec contrôle total et avec profil restreint. Les utilisateurs avec contrôle total, peuvent, s'ils disposent des autorisations, accéder à toutes les fonctionnalités, y compris l'édition, le partage et la publication de données. En revanche, les utilisateurs avec profil restreint, s'ils disposent des autorisations, peuvent uniquement ouvrir et afficher des données, laisser des commentaires et exporter des données.
Les utilisateurs bénéficiant d'un forfait d'entreprise EDU sont toujours des utilisateurs avec contrôle total. Il n'y a pas de fonctionnalité utilisateur avec profil restreint dans un forfait d'entreprise EDU.
In addition to being either a full or light user, a user may also have a status of either Member or Guest. Members are typically members of your account, included in the billing for that account. Guests are users outside your enterprise that require access to your documents and resources. Guest users are added to your enterprise (with access only to data that is shared with them) and billed to your account. Guest users are not members of the All enterprise users team, but what they have permission to do in Onshape is determined by the enterprise administrator and users with Share permissions on documents. A user with Share permission can share documents with Guest users and provide certain permissions to that Guest user for that document.
Pour ajouter des utilisateurs à votre compte d'entreprise :
- Cliquez sur votre nom dans le coin supérieur droit de la fenêtre pour ouvrir le menu.
- Sélectionnez Paramètres d'entreprise.
- Cliquez sur Utilisateurs dans le volet de gauche.
- Dans le coin supérieur gauche, cliquez sur le bouton Inviter des utilisateurs
 .
.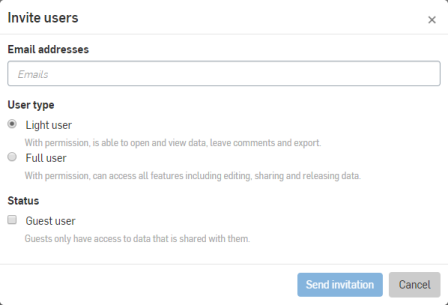
Pour les utilisateurs Enterprise EDU, cette boîte de dialogue est différente et permet uniquement aux utilisateurs avec contrôle total d'être invités (et ajoutés) à l'abonnement Enterprise EDU.
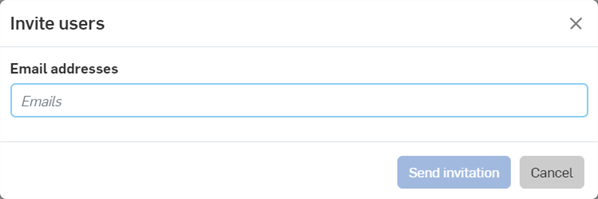
- Dans la boîte de dialogue, saisissez les adresses e-mail de l'utilisateur, sélectionnez un type d'utilisateur et un statut si nécessaire.
Utilisez des point-virgules (;) pour séparer plusieurs adresses e-mail.
- Cliquez sur Envoyer l'invitation.
Vous pouvez également ajouter des utilisateurs à l'aide d'un fichier CSV :
- Suivez les étapes 1 à 3 ci-dessus.
- En haut à gauche de la page, cliquez sur le bouton Gérer via CSV
 .
.
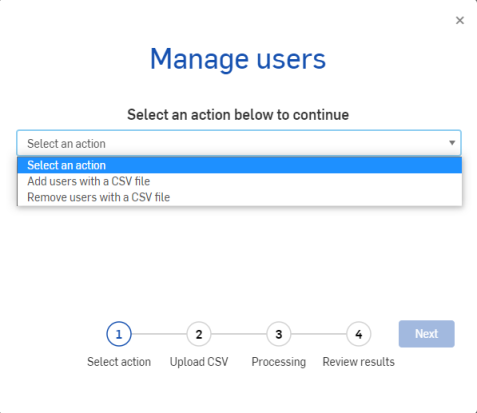
-
Dans le menu déroulant, sélectionnez Ajouter des utilisateurs avec un fichier CSV.
- Cliquez sur Suivant.
- Téléchargez votre fichier CSV avec les utilisateurs à ajouter, ou si vous avez besoin d'aide pour le formatage, cliquez sur Télécharger le modèle :
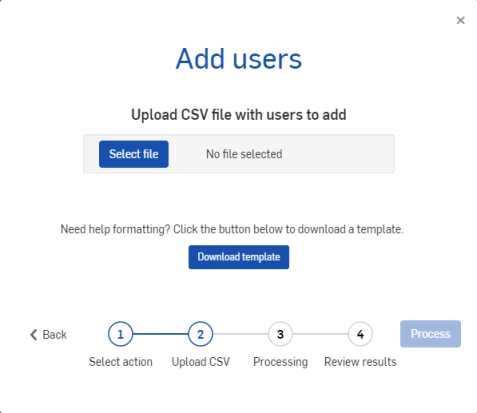
- Cliquez sur Processus pour ajouter les utilisateurs.
- Passez en revue vos résultats et cliquez sur
 .
.
Les utilisateurs sont ajoutés à votre compte et deviennent disponibles pour être inclus dans Mappage des rôles du système d'autorisation.
Vous pouvez donner aux utilisateurs l'accès à vos documents d'entreprise sans leur donner accès à toutes vos données. Les invités n'ont accès qu'aux documents qui sont explicitement partagés avec eux, ne peuvent être inclus dans aucune autorisation globale et n'ont jamais accès aux paramètres de compte d'entreprise. Vous pouvez laisser certains vendeurs, fournisseurs, sous-traitants ou même clients avoir accès aux données de conception. Vous pouvez leur permettre de visualiser les données de conception, mais avec un accès restreint, limité à des projets, dossiers ou documents spécifiques.
Si un invité n'a pas de compte Onshape, il reçoit un e-mail avec un lien pour créer un compte. Lors de la connexion, Onshape s'ouvre sur un compte privé. L'invité doit ensuite accéder au menu Utilisateur et exécuter la commande Basculer vers <enom de l'entreprise> pour accéder au compte de la société.
Si un utilisateur dispose déjà d'un compte Onshape, un e-mail lui est envoyé pour l'informer qu'il a également été ajouté à un compte Enterprise. Il peut accéder au compte Enterprise via la commande Basculer vers <nom de l'entreprise> du menu Utilisateur.
Les invités ne sont pas ajoutés automatiquement à l'équipe Tous les utilisateurs de l'entreprise et ne peuvent pas être ajoutés manuellement.
Ajouter un invité via les paramètres Enterprise
- Dans les Paramètres d'entreprise, sélectionnez Utilisateurs.
- Cliquez sur Inviter des utilisateurs pour ouvrir la boîte de dialogue Ajouter des utilisateurs.
- Saisissez l'adresse e-mail de l'utilisateur que vous souhaitez ajouter en tant qu'invité (ou plusieurs adresses e-mail séparées par des virgules).
- Cochez la case en regard de Cet utilisateur est un invité et n'a accès qu'aux données partagées avec lui.
- Cliquez sur Ajouter.
Ajouter un invité via la boîte de dialogue Partager
- Dans un document, cliquez sur le bouton Partager.
- Sélectionnez l'onglet Inviter des invités.
- Saisissez la ou les adresses e-mail des utilisateurs que vous souhaitez ajouter en tant qu'invités (séparez-les avec des virgules).
- Sélectionnez les autorisations pour autoriser le document actif.
- Cliquez sur Partager.
- Cliquez sur Fermer pour fermer la boîte de dialogue.
L'invité nouvellement invité s'affiche en tant qu'Invité dans l'onglet Utilisateurs dans les Paramètres d'entreprise. Une fois qu'un utilisateur est invité, vous pouvez saisir son adresse e-mail directement dans l'onglet Personnes de la boîte de dialogue Partager.
Ajouter un invité via la boîte de dialogue Projet
- Accédez au menu contextuel d'un projet et sélectionnez Modifier le projet.
- Au bas de la boîte de dialogue se trouvent les onglets Partager ; sélectionnez l'onglet Inviter des invités.
- Saisissez la ou les adresses e-mail des utilisateurs que vous souhaitez ajouter en tant qu'invités (séparez-les avec des virgules).
- Sélectionnez les autorisations pour autoriser le document actif.
- Cliquez sur Partager.
- Cliquez sur Fermer pour fermer la boîte de dialogue.
L'invité nouvellement invité s'affiche en tant qu'Invité dans l'onglet Utilisateurs dans les Paramètres d'entreprise. Une fois qu'un utilisateur est invité, vous pouvez saisir son adresse e-mail directement dans l'onglet Personnes de la boîte de dialogue Partager.
Pour modifier un utilisateur :
- Dans les Paramètres d'entreprise, sélectionnez Utilisateurs.
- Cliquez avec le bouton droit sur le nom d'utilisateur dans la liste Utilisateurs et sélectionnez Modifier l'utilisateur.
- Dans la boîte de dialogue Modifier l'utilisateur, apportez les modifications suivantes :
- Nom de la documentation - Permet à un administrateur d'entrer et de remplacer le nom de la documentation du profil de compte de l'utilisateur. Une fois entré et que l'option de remplacement est cochée, le nom de remplacement s'affiche dans la boîte de dialogue Candidat à la release et Dessins. Dans le profil de l'utilisateur, le nom de la documentation affiche le remplacement, qui ne peut pas être modifié par l'utilisateur. L'utilisateur est informé qu'un administrateur a remplacé le nom de la documentation. Si l'utilisateur a défini son nom de documentation avant la mise en œuvre du remplacement, ce nom est conservé et est rétabli si et quand l'administrateur supprime le remplacement.
- Type d'utilisateur - Modifier un type d'utilisateur vers ou depuis un utilisateur avec contrôle total ou avec profil restreint.
- Statut - Changer le statut d'un utilisateur en Invité ou inversement. Aucune notification n'est envoyée concernant cette action. Lorsqu'un membre passe au statut d'invité, toutes les autorisations sur les documents qui ne sont pas explicitement partagées avec l'utilisateur sont supprimées. Si le membre disposait d'un système d'autorisation, celui-ci et les autorisations associées lui sont retirés lorsqu'il passe au statut Invité.
- cliquez sur Mise à jour.
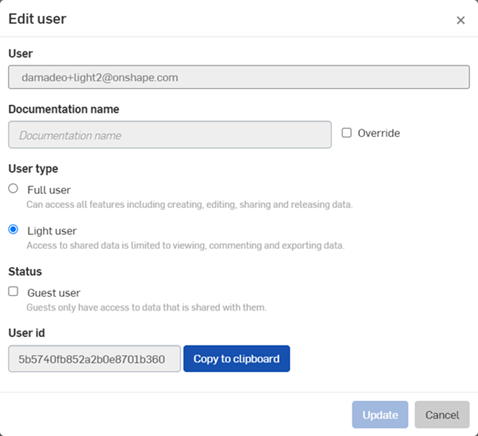
Les utilisateurs invités ont une identification ![]() à côté de leur nom chaque fois qu'il apparaît dans la console Analyses.
à côté de leur nom chaque fois qu'il apparaît dans la console Analyses.
Autorisations pour les invités
Les invités n'ont accès qu'aux documents spécifiques partagés avec eux. Vous pouvez gérer leurs autorisations (et donc les actions qu'ils peuvent effectuer sur les documents) en les ajoutant à des rôles de projet. Les autorisations sur les projets dépendent du rôle de projet attribué à l'invité.
Vous pouvez ajouter des invités aux équipes, mais si l'équipe est ajoutée à des autorisations globales, les invités sont filtrés hors des autorisations et ces autorisations ne s'appliquent pas à eux.
Toutes les actions prises concernant les utilisateurs et les invités sont reflétées dans la zone Activité.
Les invités ne peuvent pas accéder aux Paramètres d'entreprise, cette option n'est pas disponible dans le menu Utilisateur.
Il se peut que vous souhaitiez supprimer un utilisateur de votre domaine Onshape Enterprise et désactiver son accès à toutes les données de ce domaine. Les étapes ci-dessous accomplissent les deux tâches :
- Connectez-vous à votre domaine d'entreprise en tant qu'administrateur d'entreprise.
- Cliquez sur votre nom dans le coin supérieur droit de la fenêtre pour ouvrir le menu Utilisateur.
- Sélectionnez Paramètres d'entreprise.
- Cliquez sur l'onglet Utilisateurs dans le volet gauche.
- Faites un clic droit sur le nom d'utilisateur à supprimer et sélectionnez Supprimer l'utilisateur.
- Lisez la boîte de dialogue indiquant que cet utilisateur ne pourra plus se connecter au domaine d'entreprise, puis cliquez sur Supprimer.
L'utilisateur est supprimé de l'entreprise et empêché de se connecter au domaine. Tout accès aux données d'entreprise est également supprimé dans le domaine Entreprise. Dans le domaine Enterprise, Onshape gère toutes les données d'activité et d'analyse des utilisateurs supprimées, de sorte qu'elles restent visibles par votre équipe. Lorsque vous recherchez un utilisateur supprimé, vous verrez « inactif » à côté de ce nom d'utilisateur.
Vous pouvez également supprimer des utilisateurs à l'aide d'un fichier CSV :
- Suivez les étapes 1 à 4 ci-dessus.
- En haut à gauche de la page, cliquez sur le bouton Gérer via CSV
 .
.
-
Dans le menu déroulant, sélectionnez Supprimer les utilisateurs avec un fichier CSV :
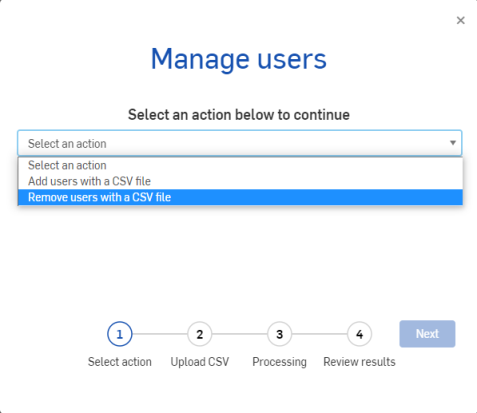
- Cliquez sur Suivant.
- Vous avez les choix suivants :
- Cliquez sur Sélectionner le fichier pour télécharger votre fichier CSV File avec les utilisateurs à supprimer.
- Cliquez sur Télécharger le modèle avec lequel créer un fichier à télécharger.
- Cliquez sur Télécharger la liste des utilisateurs pour accélérer la création d'un fichier permettant de supprimer tous les utilisateurs ou certains d'entre eux :
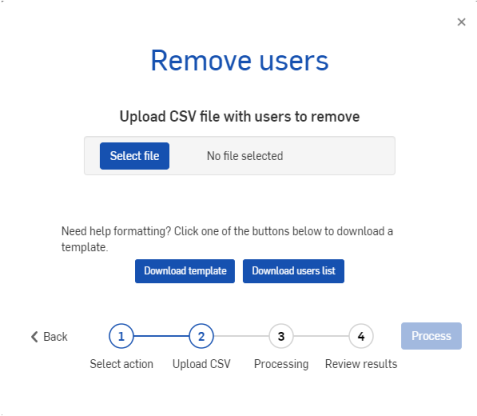
- Si vous avez choisi Sélectionner un fichier, passez à l'étape 9 ci-dessous.
- Si vous avez choisi Télécharger le modèle, créez un fichier avec les noms des utilisateurs que vous souhaitez supprimer, puis utilisez Sélectionner un fichier pour charger ce fichier.
- Si vous avez choisi Télécharger la liste des utilisateurs, vous pouvez modifier ce fichier pour qu'il contienne uniquement les noms des utilisateurs que vous souhaitez supprimer, puis utiliser Sélectionner un fichier pour charger ce fichier.
La liste des utilisateurs contient les informations suivantes :
Adresse e-mail
Nom
Rôle
Type
Invité (o/n)
Date d'ajout
- Cliquez sur Processus pour finaliser la suppression des utilisateurs.
- Passez en revue vos résultats et cliquez sur
 .
.
Pour obtenir une ressource supplémentaire du Centre d'apprentissage, consultez l'article de briefing technique ici : Partage en dehors d'une entreprise (compte Onshape requis).