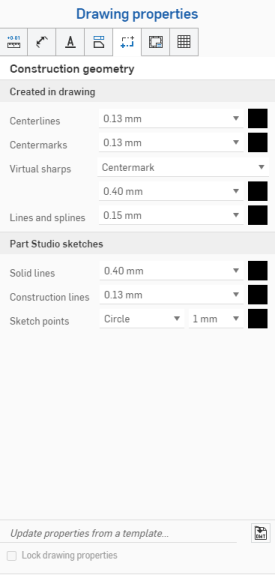![]()
Onshape fournit des outils pour créer une géométrie de feuille : dessinez des entités telles que des lignes et des axes, créées sur la feuille en dehors d'une vue et destinées à représenter une partie du modèle 3D.
Lors de la création de vues de pièces et de surfaces, les axes de symétrie sont automatiquement masqués sur les géométries circulaires telles que les perçages, les cylindres et les sphères. Affichez ces axes de symétrie à l'aide du menu contextuel de la vue. Voir Afficher/masquer les axes de symétrie.
Créez des axes de symétrie en utilisant deux points sur votre dessin, y compris les points de fin d'un autre axe de symétrie linéaire à 2 points.
- Cliquez sur
 .
. - Sélectionnez deux points pour créer un axe de symétrie. Notez que vous pouvez utiliser des points d'accrochage, mais cela n'est pas obligatoire.
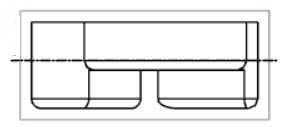
Lorsque vous alignez des cotes et des annotations, vous pouvez survoler des arêtes, des points médians ou d'autres lignes pour activer les points d'inférence rouges. Utilisez les points d'inférence pour capturer l'emplacement de l'entité lors de la création ou du déplacement d'une cote ou d'une annotation. De même, vous pouvez déplacer la souris verticalement ou horizontalement sur des vues, des lignes, des cotes ou des annotations pour activer des lignes d'inférence verticales et horizontales roses. Utilisez ces lignes d'inférence pour aligner l'emplacement de l'entité verticalement ou horizontalement à partir de l'annotation référencée souhaitée.
Créez des axes de symétrie à l'aide de deux arêtes, de deux arcs concentriques ou d'une seule arête de silhouette cylindrique ou conique sur votre dessin.
- Cliquez sur
 .
. - Pour établir l'axe de symétrie, effectuez l'une des opérations suivantes :
- Sélectionnez une seule arête de silhouette cylindrique ou conique.
- Tout en maintenant la touche Maj enfoncée, sélectionnez deux arêtes ou arcs concentriques.
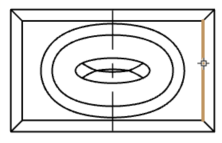
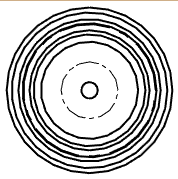
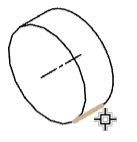
Ajustez la longueur des axes médians en cliquant et en faisant glisser les points d'accrochage à la fin de l'axe.
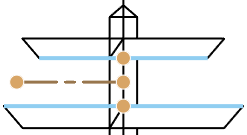
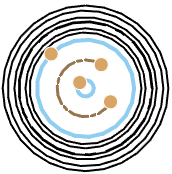
- Si aucun outil n'est sélectionné, cliquez sur l'axe de symétrie (il apparaît en surbrillance).
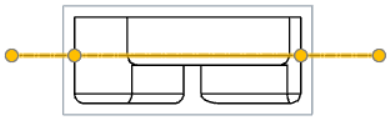
- Appuyez sur la touche Suppr.
- Si aucun outil n'est sélectionné, cliquez sur l'axe de symétrie (il apparaît en surbrillance).
- Cliquez et faites glisser un point d'extrémité pour redimensionner la ligne :
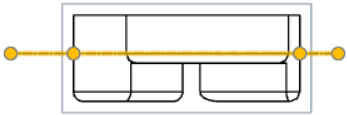
Notez que les axe de symétrie peuvent être déplacés sous la distance entre les points de référence.
- Cliquez sur un point d'accrochage et faites-le glisser pour déplacer la ligne :

Créez un axe de symétrie circulaire pour un diamètre de cercle d'un boulon.
- Cliquez sur
 .
. - Cliquez sur chacun des 3 points (centre des perçages, extrémité, milieu ou présumé). L'illustration montre l'axe de symétrie en cours (les signes plus représentent les points sélectionnés) :
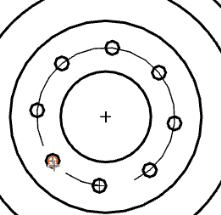
L'illustration ci-dessous montre l'axe de symétrie sélectionné ; vous pouvez voir quels perçages aident à définir l'axe de symétrie :
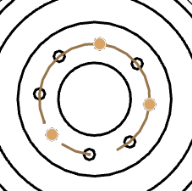
Il est désormais possible de définir une cote pour l'axe de symétrie.
Lorsque vous alignez des cotes et des annotations, vous pouvez survoler des arêtes, des points médians ou d'autres lignes pour activer les points d'inférence rouges. Utilisez les points d'inférence pour capturer l'emplacement de l'entité lors de la création ou du déplacement d'une cote ou d'une annotation.
Créez une ligne d'axe circulaire à l'aide de deux points.
- Cliquez sur
 .
. - Cliquez sur un point pour marquer le centre de l'axe (cela ne doit pas nécessairement être un centre du cercle réel, vous pouvez également accrocher à n'importe quel point comme un point d'extrémité ou un point médian).
- Cliquez sur un point pour marquer la circonférence de l'axe (comme le centre d'un perçage de boulon).
La première illustration montre l'axe de symétrie en cours de création (la mise en surbrillance orange indique les points sélectionnés) :
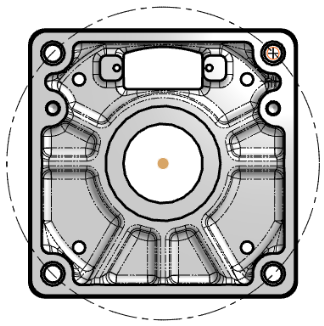
Vous pouvez désormais définir une cote pour l'axe de symétrie.
Lorsque vous alignez des cotes et des annotations, vous pouvez survoler des arêtes, des points médians ou d'autres lignes pour activer les points d'inférence rouges. Utilisez les points d'inférence pour capturer l'emplacement de l'entité lors de la création ou du déplacement d'une cote ou d'une annotation.
Ajouter un centre
Placez une marque au centre des cercles et des arcs pour la visibilité lors de l'impression et comme point de référence pour les cotes.
- Cliquez sur
 .
. - Sélectionnez Simple, Circulaire ou Linéaire.
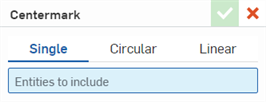
- Cliquez sur le bord d'un cercle ou d'un arc :

- (Repères circulaires et linéaires uniquement) Sélectionnez le type de repère que vous souhaitez voir :
Circulaire : centre de référence
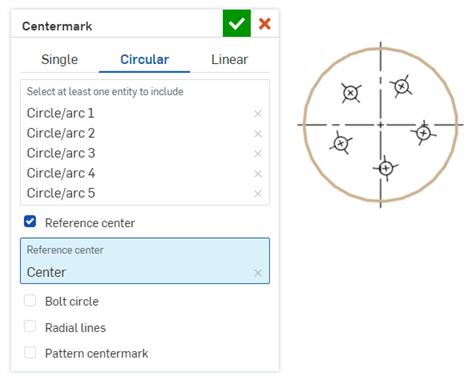
- Circulaire : cercle de boulons
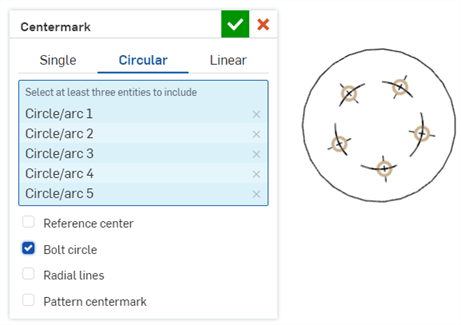
- Circulaire : lignes radiales
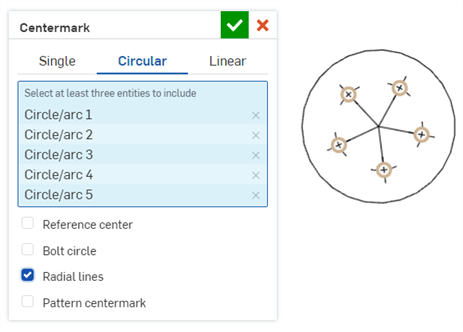
- Circulaire : marque de centre pour la répétition
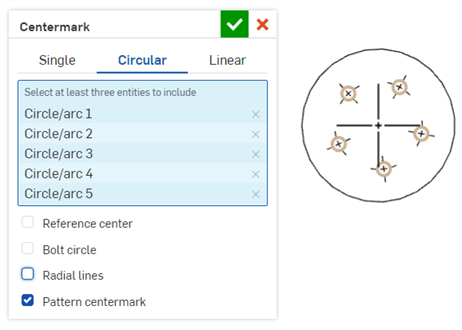
- Linéaire : lignes de connexion
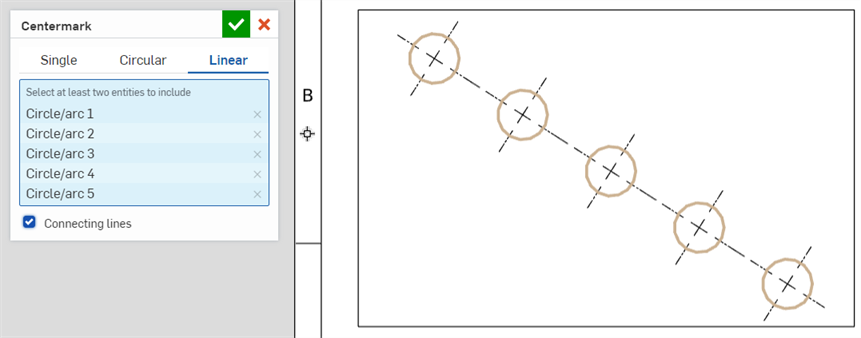
- Cliquez sur la coche
 pour accepter le ou les centres.
pour accepter le ou les centres.
Aligner un centre
Pour orienter un centre par rapport à une ligne ou à une arête :
- Cliquez avec le bouton droit sur le symbole central.
- Cliquez sur Aligner le centre dans le menu contextuel.
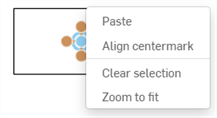
- Cliquez sur la ligne ou l'arête sur laquelle vous souhaitez aligner le centre.
Supprimer un centre
Pour supprimer une marque de centre, cliquez pour le sélectionner et appuyez sur la touche Suppr. Voir marques de centre pour plus d'options de modification des marques de centre.
Les centres peuvent être ajoutés manuellement aux faces/zones rondes et elliptiques, même s'ils ne sont pas normaux à la vue du dessin. Cela peut être utile lorsque vous travaillez avec des pièces elliptiques ou cylindriques hors axe.
Créez une intersection virtuelle associée à deux arêtes linéaires. Les intersections virtuelles sont entièrement associées à la géométrie et sont mises à jour en fonction des modifications apportées à la géométrie.
- Cliquez sur
 .
. - Sélectionnez la première arête linéaire.
-
Sélectionnez la deuxième arête linéaire.
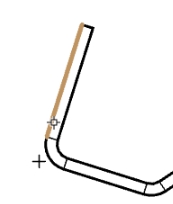
Les cotes sont à l'intersection de la croix uniquement. Pour changer le style visuel de l'intersection virtuelle de l'extension du centre à l'arête, ouvrez le panneau des propriétés du dessin :