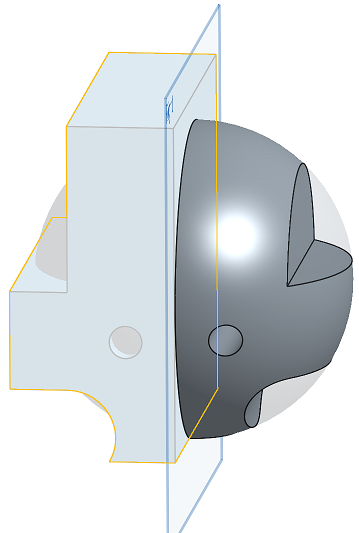Miroir
Miroir
![]()
![]()
![]()
Répliquez une ou plusieurs pièces ou surfaces sélectionnées autour d'un plan ou d'une face plane spécifié(e). Créez une nouvelle pièce ou surface ou modifiez une nouvelle pièce/surface existante en ajoutant ou en supprimant du matériau ou en recoupant des pièces dans sa trajectoire. Le miroir peut également être utilisé lors d'une opération de tôlerie active.
Onshape propose de multiples fonctions de répétition, vous permettant de créer des instances supplémentaires de pièces, de fonctions ou de faces dans un Atelier des pièces. Les types de répétition disponibles sont linéaire, circulaire, miroir et courbe.
Une répétition linéaire génère des instances dans une seule direction ou crée un tableau dans deux directions.
La répétition circulaire génère des instances autour d'un axe.
La répétition en miroir reflète les instances autour d'un plan de symétrie.
Une répétition pilotée par une courbe génère des instances le long d'une courbe ou d'une trajectoire.
Sélectionnez un type de répétition.
Une répétition de pièce crée des instances supplémentaires des pièces sélectionnées. Lorsque vous choisissez une répétition de pièce, des options booléennes sont disponibles pour créer une nouvelle pièce, ajouter, supprimer ou croiser des pièces.
Le nouvel onglet crée de nouvelles pièces pour chaque instance de la répétition. Utilisez cette opération avec précaution, car plusieurs pièces identiques au sein d'un Atelier des pièces apparaissent comme des pièces distinctes et uniques dans un assemblage et une nomenclature, ce qui n'est pas une pratique recommandée.
L'onglet Ajouter ajoute de la matière aux pièces existantes. Pour les pièces qui se chevauchent, une opération d'ajout peut réunir plusieurs pièces en une seule.
L'onglet Supprimer supprime le matériau à l'endroit où l'instance de répétition croise des pièces.
L'onglet Intersection laisse le matériau à l'endroit où l'instance de répétition croise des pièces.
Les options booléennes permettent d'utiliser des pièces comme corps d'outillage pour ajouter ou supprimer de la matière ou préserver l'intersection des instances de répétition avec la géométrie existante.
Une répétition de fonctions reproduit une ou plusieurs fonctions sélectionnées dans la liste des fonctions.
Par défaut, les répétitions de fonctions ne tiennent pas compte du type d'extrémité des fonctions de départ. Si le type d'extrémité varie, sélectionnez Réappliquer les fonctions pour régénérer les pièces à partir des fonctions sélectionnées, y compris les dépendances entre les fonctions et les conditions de fin. N'utilisez cette option que lorsque cela est nécessaire, car elle peut affecter les performances et les temps de régénération.
Les répétitions de faces reproduisent les faces sélectionnées. Elles offrent les meilleures performances car la charge de calcul est beaucoup plus faible pour les faces que pour les fonctions ou les pièces liées de manière paramétrique. C'est pourquoi elles sont préférées aux répétitions de fonctions ou de pièces lorsque la géométrie résultante est identique.
Dans les cas où les faces sont connectées tangentiellement ou forment une fonction géométrique reconnaissable, telle qu'une poche ou une protrusion, utilisez la commande Créer une sélection pour sélectionner plus facilement le sous-ensemble de faces à répéter.
Définissez le type de face sélectionné, sélectionnez la ou les faces et cliquez sur Ajouter une sélection.
Tous les modèles, à l'exception du miroir, contiennent une option permettant d'ignorer les instances. Il est utile d'ignorer des instances en cas de conflit de géométrie ou lorsque vous souhaitez exclure des instances particulières. Onshape affiche un point de sélection surligné en gris pour chaque instance. Vous pouvez ignorer une instance en sélectionnant son point de sélection respectif ou en utilisant une sélection rectangulaire pour sélectionner plusieurs instances simultanément. Onshape met en évidence les points de sélection des instances ignorées en bleu clair.
L'étendue de la fusion détermine quelles pièces sont affectées par la fonction de répétition. Par exemple, indiquez quelles pièces doivent être découpées dans une poche répétée en les incluant dans l'étendue de la fusion. Les pièces non incluses dans l'étendue de la fusion ne sont pas affectées par la fonction de répétition.
Sélectionnez Fusionner avec tout pour inclure toutes les pièces dans l'étendue de la fusion.
La fonction Miroir reproduit des pièces, des surfaces, des faces ou des fonctions sur un plan de symétrie.
Sélectionnez les options appropriées pour le type de modèle et l'instance résultante. Cet exemple crée une version opposée d'une pièce. Localisez le plan de symétrie, sélectionnez une face plane, un plan standard, une fonction plane ou un connecteur de positionnement. Pour un connecteur de positionnement, les axes secondaires servent de plan de symétrie. Vous pouvez également cliquer sur le bouton Sélectionner le connecteur de positionnement pour définir un connecteur de positionnement implicite comme plan de symétrie. Modifiez l'alignement, la position ou l'angle du connecteur de positionnement sélectionné en cliquant sur l'icône du connecteur de positionnement dans le champ Plan de symétrie.
Dans cet exemple, la moitié d'une pièce symétrique est modélisée. Utilisez la fonction Miroir pour refléter la géométrie de l'autre côté et les assembler en une seule pièce. Cette technique permet de réduire le temps de modélisation des pièces symétriques et, dans de nombreux cas, d'améliorer le temps de régénération dans l'Atelier des pièces.
- Cliquez sur
 .
. 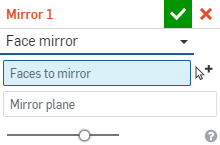
- Sélectionnez un type d'opération pour le corps résultant :
- Partie - Mettre en miroir une pièce ou d'une surface individuelle
- Fonction - Pour dupliquer une ou plusieurs fonctions spécifiques répertoriées dans la Liste des fonctions (extrusion, congé, balayage, esquisse, etc.) Notez que Fonction ne fonctionne pas pour la tôlerie ; reportez-vous au type de répétition de face pour les modifications de tôlerie.
- Face - Répète une face spécifique sur une pièce spécifique
- Sélectionnez un type d'opération pour le corps résultant :
- Nouveau - Créez un nouveau matériau qui génère une nouvelle pièce.
- Ajouter - Créez du matériau ajouté au matériau existant.
- Retirer - Retirer un matiériau d'une pièce.
- Intersection - Ne laissez le matériau que là où il existe des intersections.
- Cliquez dans le champ Entités à symétriser, puis sélectionnez les entités à mettre en miroir.
Lorsque vous sélectionnez Faces à répéter, l'option Créer une sélection
 peut être utile pour sélectionner des faces associées.
peut être utile pour sélectionner des faces associées. - Cliquez dans le champ Plan miroir pour lui donner le focus, puis sélectionnez le plan, la face plane ou le connecteur de positionnement (implicite ou explicite) par rapport auquel effectuer la mise en miroir. Cliquez sur
 afin de sélectionner les connecteurs de positionnement implicites.
afin de sélectionner les connecteurs de positionnement implicites. Une fois qu'un connecteur de positionnement est sélectionné, cliquez sur l'icône Connecteur de positionnement dans le champ de la boîte de dialogue (en bleu ci-dessous) pour ouvrir une boîte de dialogue permettant de modifier le connecteur de positionnement :
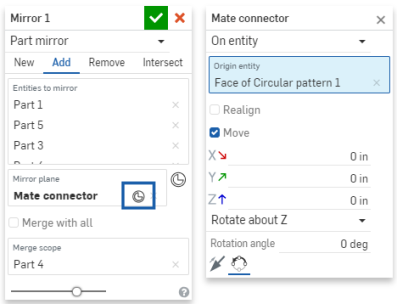
Notez qu'avec le curseur vers la droite, vous obtenez un aperçu instantané du résultat.
-
(Type de fonction uniquement) Si l'option Réappliquer les fonctions est activée, les références externes des fonctions d'origine se régénéreront automatiquement, instance par instance.
Si une esquisse est sélectionnée, les cotes et les contraintes de l'esquisse de départ par rapport au plan d'origine ou par défaut (haut, avant ou droite) ne sont pas réappliquées. Vous pouvez utiliser ce comportement pour étendre les cotes ou les contraintes qui sont réappliquées au sein d'un miroir :
- Dans une esquisse, vous pouvez dimensionner et contraindre les entités par rapport aux plans d'origine ou par défaut pour empêcher que ces cotes et contraintes ne soient réappliquées à chaque instance de miroir.
- Si vous devez réappliquer les cotes et les contraintes par rapport au plan d'origine ou par défaut, créez d'abord des esquisses auxiliaires avec des lignes et des points contraints aux plans d'origine ou par défaut. Ensuite, sur l'esquisse de départ, utilisez ces entités d'esquisse comme proxy pour les cotes et les contraintes du plan d'origine ou par défaut.
- Indiquez si vous souhaitez fusionner la nouvelle entité avec d'autres entités qui touchent ou croisent sa géométrie :
- Si la géométrie touche ou croise une seule pièce, cette pièce est automatiquement ajoutée à l'étendue de fusion.
- Si plusieurs pièces touchent ou croisent la géométrie, il y a une ambiguïté et vous devez sélectionner les pièces à fusionner (l'étendue de fusion).
- Un raccourci permettant de sélectionner plusieurs pièces qui se touchent ou se croisent, vous pouvez cocher Fusionner avec tous pour ajouter toutes ces pièces au champ d'application de la fusion.
Veuillez noter que si la valeur booléenne est définie sur Ajouter, Supprimer ou Croiser et que rien n'est défini dans l'étendue de fusion, la fonction génère une erreur. Pour Nouveau, aucune étendue de fusion n'est disponible puisque Nouveau ne remplit pas la condition booléenne.
- Cliquez sur
 .
.
Miroir d'une pièce individuelle
Cette pièce est répétée par symétrie sur un plan pour ajouter du matériau au matériau existant :
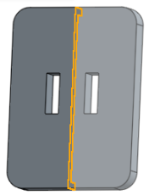
Mettre en miroir une ou plusieurs fonctions spécifiques répertoriées dans la Liste des fonctions (extruder, congé, balayage, esquisse, etc.)
Cette fonction Enlever par extrusion est reflétée sur le plan pour retirer du matériau de la pièce :
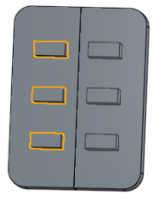
Lors de la mise en miroir d'une fonction, une option Réappliquer les fonctions supplémentaire est disponible. Cochez cette option pour régénérer des pièces à partir des fonctions sélectionnées, y compris les dépendances entre les fonctions. Notez que dans une esquisse, les cotes et les contraintes entre l'esquisse de départ et le plan d'origine ou un plan par défaut ne seront pas réappliquées.
Répéter par symétrie une ou plusieurs faces spécifiques sur une pièce spécifique.
Plusieurs faces sont répétées par symétrie sur le plan pour ajouter du matériau à la pièce existante.
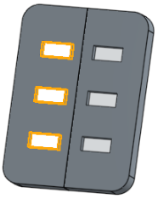
Nouveau - Créez un matériau qui génère une nouvelle pièce :
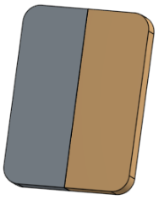
Ajouter - Créez du matériau ajouté au matériau existant :
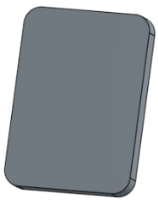
Ajouter du matériau à une pièce en tôle :

Retirez du matériau d'un matériau existant :
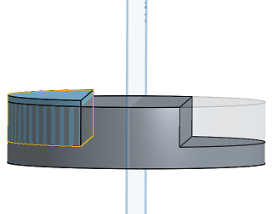
Ne laisser le matériau que lorsque la géométrie se chevauche
Avant :
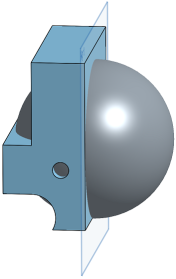
Après :
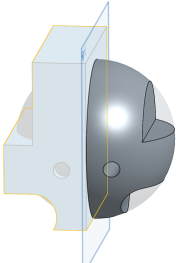
- Appuyez sur l'outil Miroir.

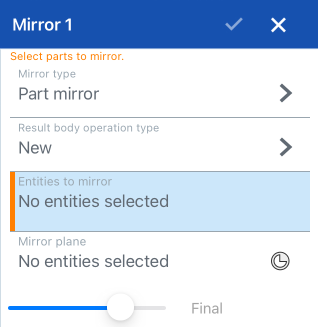
- Sélectionnez le type de répétition par symétrie :
- Miroir de pièce - Pour répéter par symétrie une pièce individuelle
- Miroir de fonction - Pour répéter par symétrie une ou plusieurs fonctions spécifiques répertoriées dans la Liste des fonctions (extrusion, congé, balayage, esquisse, etc.)
- Miroir de face - Pour répéter une face spécifique sur une pièce spécifique
- Sélectionnez un type d'opération pour le corps résultant :
- Nouveau - Créez un nouveau matériau qui génère une nouvelle pièce.
- Ajouter - Créez du matériau ajouté au matériau existant.
- Retirer - Retirer un matiériau d'une pièce.
- Intersection - Ne laissez le matériau que là où il existe des intersections.
- Sélectionner les entités à répéter par symétrie.
- Touchez dans le champ Plan de symétrie, puis sélectionnez le plan, la face plane ou le connecteur de positionnement autour duquel vous souhaitez effectuer une symétrie. Vous pouvez également appuyer sur l'icône du connecteur de positionnement pour sélectionner ou créer des connecteurs de positionnement implicites.
- Appuyez sur la case.
Répéter par symétrie une pièce individuelle.
Une pièce est répétée par symétrie sur le plan droit pour ajouter du matériau au matériau existant.
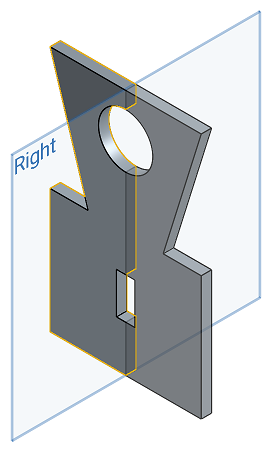
Répéter par symétrie une ou plusieurs entités spécifiques répertoriées dans la Liste des fonctions (extrusion, congé, balayage, esquisse, etc.).
Une fonction de suppression par extrusion est reflétée sur le plan de droite pour retirer du matériau de la pièce existante.
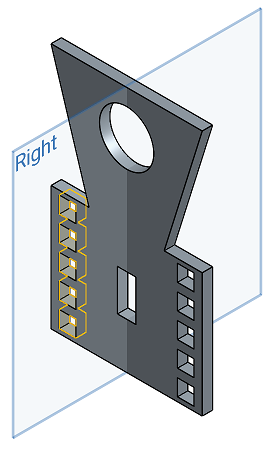
Répéter par symétrie une face spécifique sur une pièce spécifique.
Plusieurs faces sont répétées par symétrie sur le plan droit pour ajouter du matériau à la pièce existante.
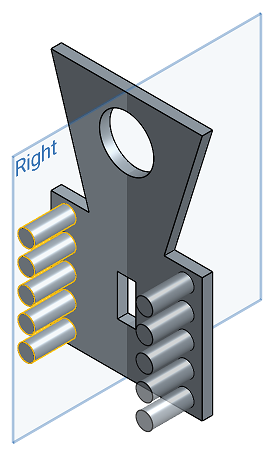
Nouveau - Créez un nouveau matériau qui génère une nouvelle pièce.
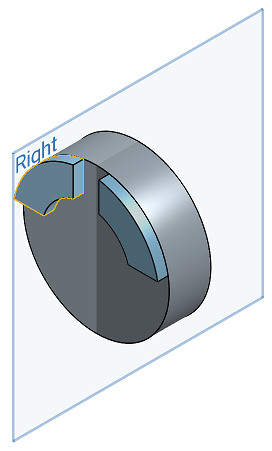
Ajouter - Créez du matériau ajouté au matériau existant.
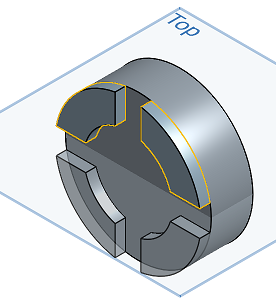
Retirez du matériau d'une pièce.
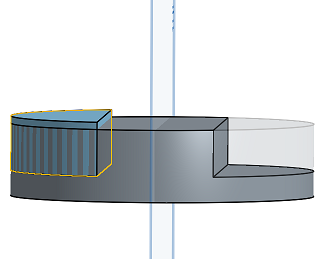
Ne laissez le matériau que là où il y a des intersections.
Avant l'intersection de la répétition par symétrie :
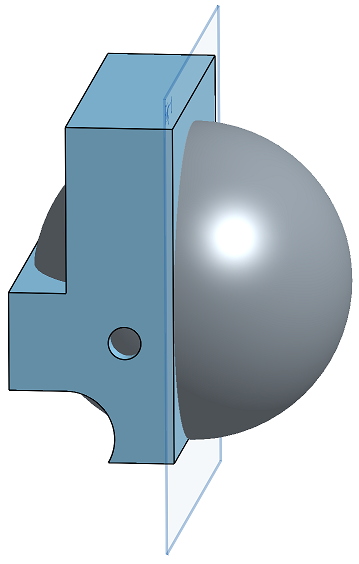
Après l'intersection de la répétition par symétrie :
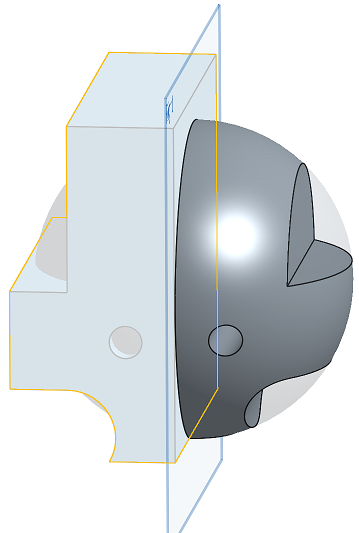
- Appuyez sur l'outil Miroir.

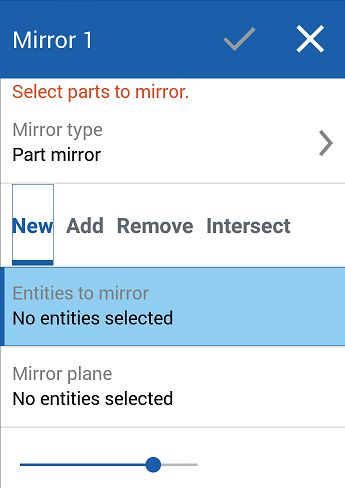
- Sélectionnez le type de répétition par symétrie :
- Miroir de pièce - Pour répéter par symétrie une pièce individuelle
- Miroir de fonction - Pour répéter par symétrie une ou plusieurs fonctions spécifiques répertoriées dans la Liste des fonctions (extrusion, congé, balayage, esquisse, etc.)
- Miroir de face - Pour répéter une face spécifique sur une pièce spécifique
- Sélectionnez un type d'opération pour le corps résultant :
- Nouveau - Créez un nouveau matériau qui génère une nouvelle pièce.
- Ajouter - Créez du matériau ajouté au matériau existant.
- Retirer - Retirer un matiériau d'une pièce.
- Intersection - Ne laissez le matériau que là où il existe des intersections.
- Sélectionner les entités à répéter par symétrie.
- Sélectionnez le plan de symétrie.
- Appuyez sur la case.
Répéter par symétrie une pièce individuelle.
Une pièce est répétée par symétrie sur le plan droit pour ajouter du matériau au matériau existant.
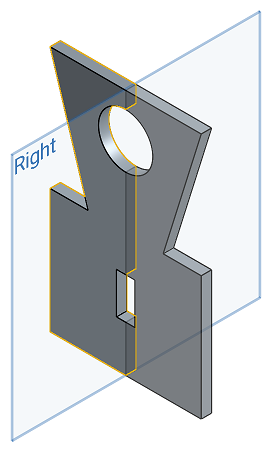
Répéter par symétrie une ou plusieurs entités spécifiques répertoriées dans la Liste des fonctions (extrusion, congé, balayage, esquisse, etc.).
Une fonction de suppression par extrusion est reflétée sur le plan de droite pour retirer du matériau de la pièce existante.
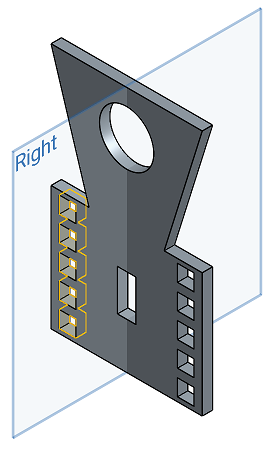
Répéter par symétrie une face spécifique sur une pièce spécifique.
Plusieurs faces sont répétées par symétrie sur le plan droit pour ajouter du matériau à la pièce existante.
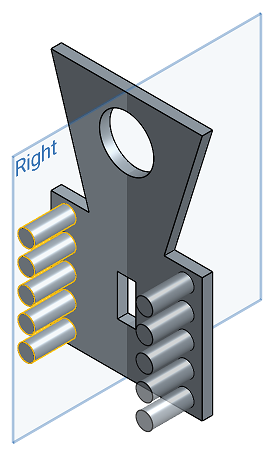
Nouveau - Créez un nouveau matériau qui génère une nouvelle pièce.
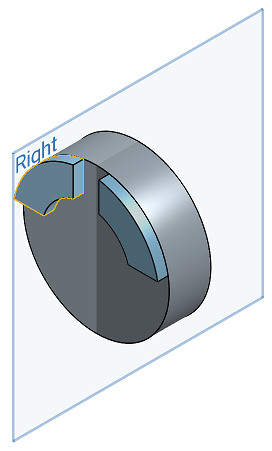
Ajouter - Créez du matériau ajouté au matériau existant.
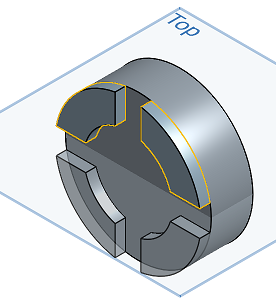
Retirez du matériau d'une pièce.
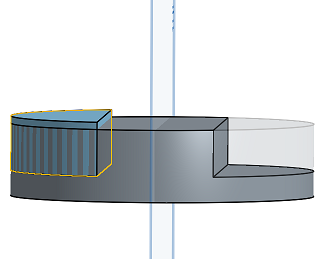
Ne laissez le matériau que là où il y a des intersections.
Avant l'intersection de la répétition par symétrie :
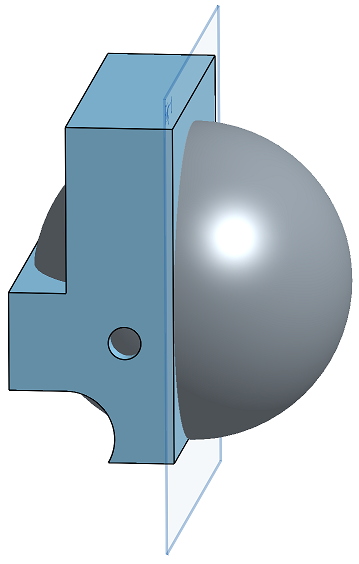
Après l'intersection de la répétition par symétrie :