 Création de vues éclatées
Création de vues éclatées
![]()
![]()
![]()
Manipuler manuellement un assemblage dans une vue éclatée à l'aide du manipulateur pour faire glisser des composants ou des groupes de composants de leur position actuelle vers une nouvelle position. Les étapes sont enregistrées dans le panneau Vues éclatées, avec la possibilité de réorganiser et de modifier la vue.
Avec un assemblage visible dans la zone graphique d'un onglet assemblage :
- Cliquez sur
 pour ouvrir le panneau Vues éclatées.
pour ouvrir le panneau Vues éclatées. 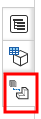
- Cliquez sur le bouton Ajouter une vue éclatée en haut du panneau.
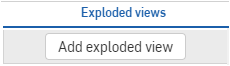
Le nom de la vue Explode 1 apparaît au-dessus d'une barre d'annulation dans le panneau.
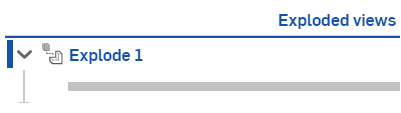
Une première fonction d'éclatement apparaît (Explode 1) ; les fonctions d'éclatement peuvent contenir une ou plusieurs étapes d'éclatement
- Une boîte de message dorée apparaît pour indiquer que vous êtes maintenant en mode Éclatement. Vous ne pouvez pas créer de fonctions d'assemblage typiques (placages, répétition, relations) en mode Éclatement :

- Cliquez sur la pièce (ou les pièces: vous pouvez également utiliser la case select) que vous souhaitez déplacer vers un nouvel emplacement (éclaté) ; utilisez le manipulateur qui apparaît pour faire glisser la pièce vers son emplacement éclaté :

Vous pouvez repositionner le manipulateur en faisant glisser son origine vers un nouvel emplacement. Cela vous permet de faire glisser une autre orientation.
- Une fois que le clic-glisser de la pièce est relâché, une boîte de dialogue s'affiche
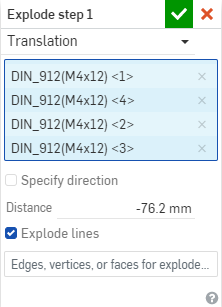
Ceci crée la première étape Éclat ; Éclater l'étape 1, sous la fonction Éclat 1
- Modifiez ou laissez l'instance sélectionnée (dans le champ Instances).
- Affinez le nouvel emplacement en sélectionnant le type de mouvement de l'étape d'éclatement dans la boîte de dialogue : Traduction ou Rotation.
- Pour utiliser une entité spécifique comme référence pour le mouvement de translation, cochez la case Spécifier la direction, puis sélectionnez une face ou une arête à utiliser comme direction.
- Pour un mouvement de rotation, pour utiliser une entité spécifique comme axe le long duquel déplacer la sélection, cochez la case Spécifier l'axe, puis sélectionnez une face ou une arête à utiliser comme axe.
Gardez à l'esprit que la référence au mouvement est l'instance de pièce elle-même, sauf si une entité Translationnelle ou Rotationnelle a été sélectionnée.
- La case Lignes d'éclatement est cochée par défaut, décochez la case pour masquer les lignes d'éclatement.
- Par défaut, les lignes d'éclatement sont définies sur le barycentre de toutes les entités sélectionnées. Pour définir une autre ligne d'éclatement, cliquez dans le champ Arêtes, sommets ou face pour les lignes éclatées, puis sélectionnez l'arête, le sommet ou la face des entités pour lesquelles vous souhaitez afficher des lignes éclatées. La ligne d'éclatement apparaîtra sur le barycentre de l'arête, du sommet ou de la face sélectionnée pour chaque entité.
- Vous pouvez utiliser le manipulateur qui apparaît pour faire glisser les instances sélectionnées ou taper une distance dans le champ Distance de traduction (ou le nombre de degrés pour le mouvement de rotation) de la boîte de dialogue. Vous pouvez utiliser des nombres négatifs pour changer la direction, si nécessaire.
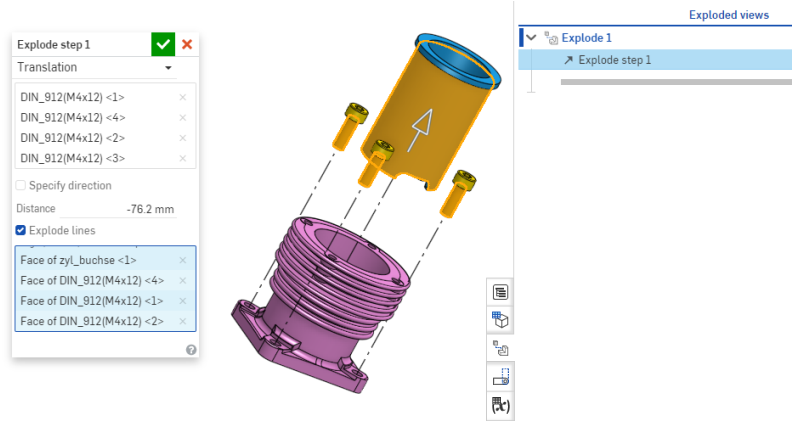
- Cliquez sur la coche pour accepter et fermer la boîte de dialogue pour Éclater étape 1.
Notez que les instances précédemment sélectionnées sont toujours sélectionnées après la validation de l'étape Éclatement. Pour continuer à créer d'autres étapes pour Éclatement 1 avec les sélections existantes, faites simplement glisser le manipulateur vers un autre emplacement.
Pour créer d'autres étapes pour différentes sélections, cliquez sur d'autres instances de la zone graphique que vous souhaitez déplacer vers un emplacement éclaté et suivez les étapes ci-dessus. Cliquez sur une instance qui n'a pas été éclatée lors de la dernière étape pour effacer toutes les sélections précédentes et sélectionner uniquement la nouvelle sélection.
- Pour terminer Explode 1, cliquez sur Terminé dans la zone de message Gold.
Pour créer d'autres vues éclatées, cliquez sur le bouton Ajouter une vue éclatée en bas du panneau, puis répétez les étapes ci-dessus. Vous pouvez créer autant de vues éclatées que vous le souhaitez. Les lignes éclatées héritent automatiquement des sélections définies lors de l'étape d'éclatement précédente.
Les vues éclatées peuvent être sélectionnées (individuellement) comme vue dans un dessin. Si vous souhaitez que toutes vos étapes éclatées soient visibles dans une seule vue de dessin, créez une explosion avec de nombreuses étapes d'explosion. Si vous souhaitez sélectionner différentes étapes éclatées à des fins ou des vues de dessin différentes, créez de nombreuses fonctions Explosion individuelles à sélectionner lors de la création d'un dessin. Pour plus d'informations sur la sélection de vues éclatées dans les dessins, voir Insérer une vue.
Notez que l'étape d'éclatement est répertoriée dans le panneau Vues éclatées. N'oubliez pas que vous pouvez modifier les étapes d'éclatement, renommer l'étape d'éclatement et la faire glisser vers une nouvelle position dans la liste lorsqu'il existe d'autres étapes ou vers une autre vue éclatée.
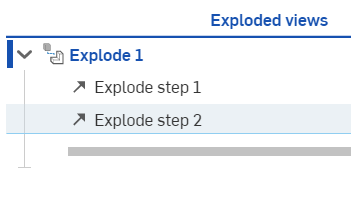
Pour modifier une vue éclatée, double-cliquez sur l'instance Éclater ou cliquez avec le bouton droit sur le nom dans le panneau Vues éclatées. Avec le menu contextuel, vous pouvez :
- Activer la vue éclatée, ce qui signifie qu'elle s'affiche dans la zone graphique et la dimensionner pour l'adapter à l'espace
- Renommer la vue éclatée
- Afficher ou masquer toutes les lignes d'éclatement pour la vue ou pour une étape d'éclatement individuelle
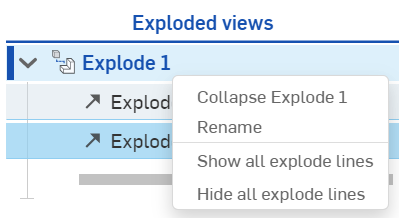
- Réinitialiser le point de départ de la vue : la réinitialisation du point de départ modifie la position de départ de l'éclatement pour référencer la nouvelle position de l'instance, dans le cas où vous avez changé la position
- Dupliquer la vue éclatée, pour créer une copie de la vue éclatée d'origine, avec toutes les étapes
- Supprimer la vue éclatée
Les vues éclatées peuvent être vues par les utilisateurs qui suivent dans Suivre le mode. Cela inclut le mouvement des vues éclatées, le panneau Vue éclatée et l'activation de la vue éclatée.
Pour modifier les noms des étapes de la vue éclatée ou de la vue éclatée elle-même, cliquez avec le bouton droit sur le nom et sélectionnez Renommer. Pour modifier l'étape, cliquez avec le bouton droit sur le nom de l'étape et sélectionnez Modifier (ou vous pouvez double-cliquer sur le nom de l'étape pour ouvrir la boîte de dialogue). Vous pouvez supprimer et ajouter des instances de pièce, sélectionner à nouveau un axe, changer la translation en rotation ou vice versa et spécifier une distance de translation ou de rotation différente.
Vous pouvez faire glisser la barre de reprise pour afficher l'éclatement à différentes étapes (s'il y a plusieurs étapes d'éclatement). Toutes les étapes situées sous la barre de reprise sont supprimées jusqu'à ce que la barre de reprise soit renvoyée à la fin. Vous pouvez également cliquer avec le bouton gauche sur la barre de reprise, puis utiliser les touches fléchées Haut et Bas pour parcourir les étapes d'éclatement.
Vous pouvez configurer une vue éclatée de la même manière que vous configurez n'importe quelle autre fonctionnalité.
-
Démarrer une configuration :
- Ouvrez le panneau de configuration et cliquez sur Configurer l'assemblage.
- Entrez un nom pour la configuration.
- Ouvrez le panneau Vues éclatées :
- Cliquez sur Ajouter une vue éclatée.
- Sélectionnez les pièces que vous souhaitez éclater et faites glisser le manipulateur.
- Lorsque la boîte de dialogue de l'étape d'éclatement s'ouvre, cliquez avec le bouton droit dans le champ à configurer et sélectionnez Configurer.
- Le champ est décrit dans une ligne brisée jaune pour indiquer qu'il s'agit du champ à configurer.
- Revenez au panneau Configuration pour afficher le champ et les valeurs par défaut dans la table.
Lorsque vous affichez des vues éclatées dans l'assemblage, vous pouvez utiliser la section Configuration en haut de la liste des instances pour contrôler quel éclatement configuré vous affichez :
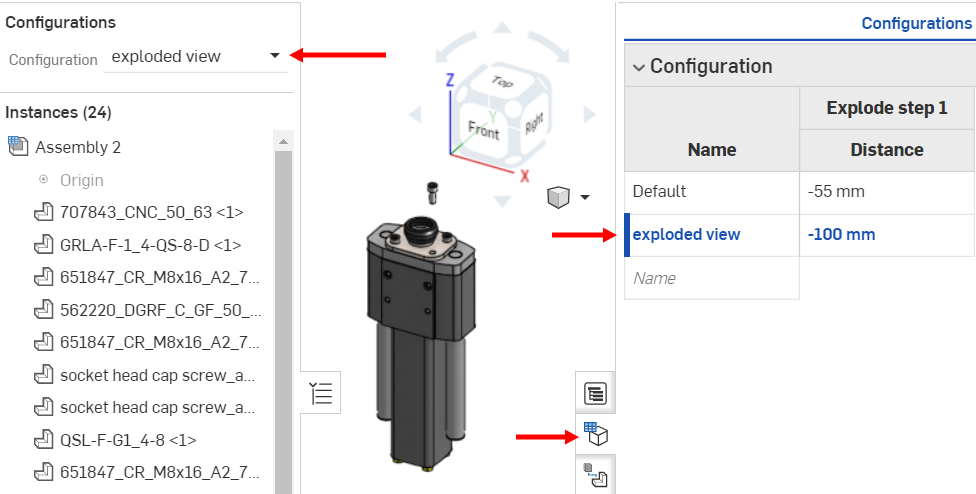
Si vous sélectionnez une configuration sans pièces utilisées dans une vue éclatée, cette vue éclatée sera rouge dans la liste Vue éclatée. Seules les étapes qui spécifient les instances de pièces manquantes seront erronées. La sélection d'une autre configuration avec les instances de pièces permet de résoudre les vues éclatées.
Par exemple, la configuration ci-dessous n'inclut pas de vis, mais l'étape 1 de l'éclatement inclut des instances de la pièce de vis. Par conséquent, l'étape et la fonctionnalité Éclater ContenuSTD échouent (voir ci-dessous) :

Pour utiliser une vue éclatée dans un dessin, il suffit d'avoir créé une ou plusieurs vues éclatées dans un assemblage dans Onshape. Lorsque vous insérez une vue dans un dessin, vous avez la possibilité de sélectionner une vue éclatée, quelle que soit la vue utilisée lors de la création du dessin (le cas échéant). Les vues de dessins éclatées affichent toujours les lignes éclatées définies dans l'assemblage.
Ouvrez simplement la boîte de dialogue Insérer une vue et spécifiez une valeur pour le paramètre Éclater/Position : développez la liste déroulante et sélectionnez l'une des vues éclatées nommées à utiliser pour la vue qui est insérée.
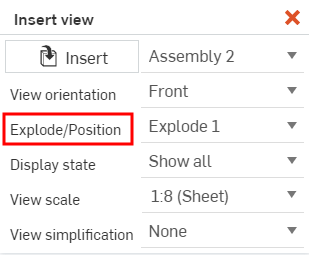
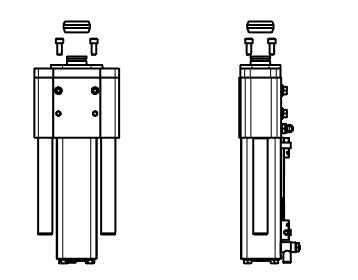
Notez que le déplacement de la barre d'annulation dans l'arborescence éclatée entre les étapes d'éclatement n'affecte pas la vue du dessin. Les vues de dessin reflètent toutes les étapes d'éclatement d'une vue éclatée.
Pour plus d'informations sur l'insertion de vues dans un dessin, reportez-vous à la section Vues.
Exploded Views are currently only available for view-only on iOS and Android.
Pour obtenir une ressource supplémentaire du Centre d'apprentissage, consultez l'article de briefing technique ici : Conseils pour travailler avec des vues éclatées (compte Onshape requis).