![]()
![]()
![]()
Vous pouvez utiliser le panneau Versions et historique (qui sont en mode Lecture seule) et ramifier une version pour créer un nouvel espace de travail. Vous pouvez également comparer les entrées de l'historique dans les espaces de travail et les versions, ainsi que toute combinaison des deux. Pour plus d'informations, consultez la section Comparaison.
Vous pouvez créer une version à partir du panneau Document ; cliquez sur ![]() pour créer une nouvelle version sans quitter l'espace de travail.
pour créer une nouvelle version sans quitter l'espace de travail.
Vous pouvez également créer une version via Versions et historique, également situé dans le panneau Document :
- Lorsqu'un document est ouvert, cliquez sur
 pour ouvrir Versions et historique.
pour ouvrir Versions et historique. - Cliquez sur l'espace de travail à partir duquel créer une version, ce qui rend cet espace de travail actif.
- Cliquez sur l'icône Créer version
 .
. - Dans la boîte de dialogue qui s'affiche, entrez un nom et une description pour la nouvelle version.
- Si des dessins du document sont en attente de mise à jour, ce qui est indiqué par une icône de mise à jour jaune
 , un message s'affiche dans la boîte de dialogue :
, un message s'affiche dans la boîte de dialogue : 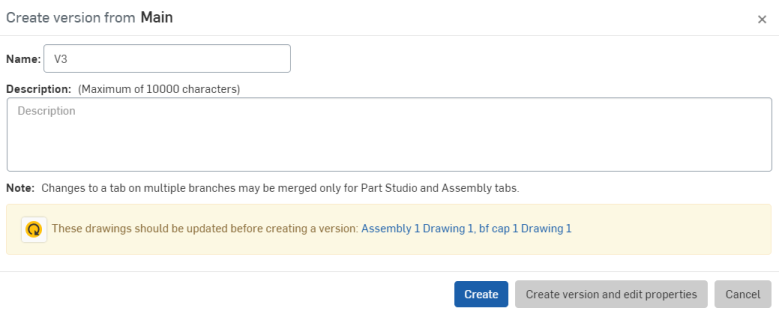
Cliquez sur l'icône dans le message
 pour mettre à jour tous les dessins répertoriés afin que la version contienne la version la plus récente des dessins. Notez que si vous cliquez sur l'icône Mettre à jour, puis que vous annulez la boîte de dialogue, les dessins sont toujours mis à jour.
pour mettre à jour tous les dessins répertoriés afin que la version contienne la version la plus récente des dessins. Notez que si vous cliquez sur l'icône Mettre à jour, puis que vous annulez la boîte de dialogue, les dessins sont toujours mis à jour. - Cliquez sur :
- Créer - Crée la nouvelle version et reste dans l'espace de travail actuellement actif
- Créer une version et modifier les propriétés - Crée la nouvelle version et ouvre également la boîte de dialogue Propriétés de la nouvelle version. Cette boîte de dialogue Propriétés contient des noms et des descriptions pour chaque onglet et partie de la nouvelle version.
La nouvelle version est affichée dans le graphique Versions et historique :

Onshape peut également créer automatiquement une version lors de la mise à jour des références de documents. Dans ce cas, vous verrez une icône de version automatique dans le graphique, comme indiqué ci-dessous :
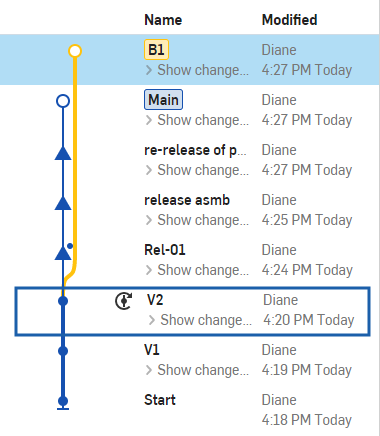
Si l'utilisateur est un employé d'Onshape, une icône représentant le logo Onshape s'affiche à gauche du nom de l'utilisateur, dans la colonne Modifié du graphique :
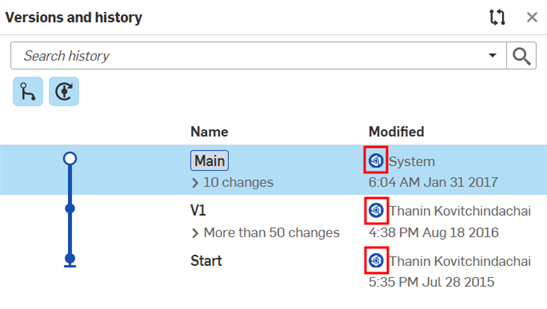
Pour plus d'informations sur le versionnage automatique, consultez Mise à jour des références.
Le menu contextuel Versions et historique contient plusieurs commandes utiles, expliquées ci-après. Notez que les options changent en fonction de l'endroit où vous faites un clic droit, que ce soit sur la modification, la version ou la branche :
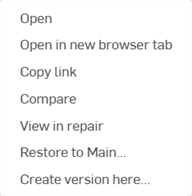
Menu contextuel lorsque vous êtes dans la branche principale et faites un clic droit sur une modification dans une autre version
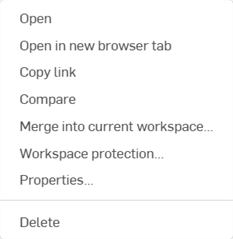
Menu contextuel lorsque vous êtes dans la branche principale et faites un clic droit sur le titre d'une autre branche
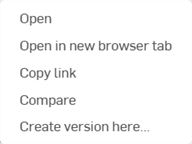
Menu contextuel lorsque vous êtes dans la branche principale et faites un clic droit sur l'une des modifications de la branche principale
-
Ouvrir - Ouvre la modification, la version ou la branche en cours dans l'onglet actuel.
-
Ouvrir dans un nouvel onglet de navigateur - Ouvre la modification, la version ou la branche en cours dans un nouvel onglet de navigateur.
-
Copier le lien - Copie la modification, la version ou l'URL de la branche en cours dans le presse-papiers. Utile pour envoyer un point précis de l'historique ou une branche ou une version spécifique à d'autres utilisateurs.
-
Comparer - Comparez une version et un espace de travail à n'importe quel point historique. Consultez la section Comparaison pour plus d'informations.
-
Fusionner dans l'espace de travail actuel - Fusionnez les modifications d'une version du document ou d'un espace de travail (source) dans l'espace de travail du document actuellement actif (cible). Consultez la section Fusion pour plus d'informations.
-
Vue en cours de correction - Ouvre le panneau de réparation, qui facilite graphiquement la réparation des références rompues à n'importe quel point historique. Dans la plupart des cas, l'opération Vue en cours de correction est lancée après avoir modifié une fonction dérivée ou importée vers une nouvelle pièce de base, ce qui entraîne la rupture des références dans l'Atelier des pièces. Consultez la section Réparation pour plus d'informations.
-
Restaurer vers la version principale - Restaurez à partir d'un point précédent d'une branche de document (source) vers la même branche (cible). Consultez la section Restauration pour plus d'informations.
-
Créer une version ici - Créez une version à l'emplacement actuel. Consultez la section Création d'une version pour plus d'informations.
-
Protections de l'espace de travail -Protections de l'espace de travail contre certains types de modifications. Lorsque les protections de l'espace de travail sont activées, toutes les modifications apportées à un document doivent être effectuées sur une branche, puis fusionnées dans l'espace de travail protégé. Consultez la section Protections de l'espace de travail pour plus d'informations.
-
Propriétés - Ouvre la boîte de dialogue Propriétés de la branche actuelle, dans laquelle le nom et la description peuvent être modifiés. La catégorie de branche et l'arborescence d'onglets sont également affichées. Chaque onglet peut être sélectionné et modifié à partir de cette boîte de dialogue.
-
Publier FeatureScript - Si le document contient une fonction personnalisée, cette option la met à la disposition du public. Consultez Publication d’une fonction personnalisée pour plus d'informations.
-
Supprimer - Supprime la branche actuelle. L'espace de travail principal et les versions ne peuvent pas être supprimés.
Lorsque vous créez une branche à partir d'une version, vous créez une nouvelle branche qui peut contenir des versions supplémentaires, ainsi qu'un nouvel espace de travail à l’extrémité (fin) de la branche.
- Lorsqu'un document est ouvert, cliquez sur
 pour ouvrir Versions et historique.
pour ouvrir Versions et historique. - Faites un clic droit sur l'entrée de version à partir de laquelle vous souhaitez créer un espace de travail et sélectionnez Branche pour créer un espace de travail dans le menu contextuel :
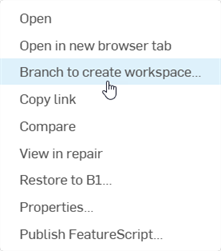
- Dans la boîte de dialogue Propriétés qui s'affiche, entrez le nom et la description de l’espace de travail :
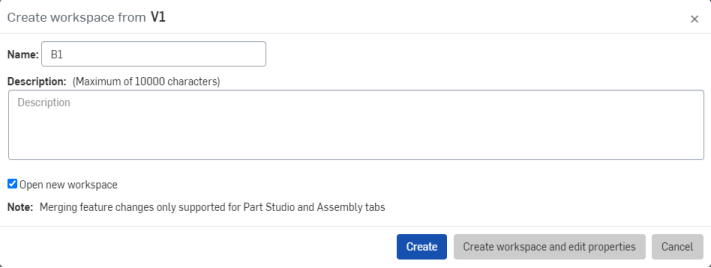
- Cliquez sur :
- Créer - créez l'espace de travail et ouvrez-le si vous le souhaitez (case à cocher)
- Créer une version et modifier les propriétés - créez l'espace de travail (ouvrez-le si vous le souhaitez) et ouvrez sa boîte de dialogue Propriétés. Cette boîte de dialogue Propriétés inclut les noms et les descriptions de chaque onglet et de chaque pièce du nouvel espace de travail du document.
Vous pouvez comparer deux espaces de travail, deux versions, ou une version et un espace de travail. Vous pouvez également fusionner une ou plusieurs branches.
Si un utilisateur est propriétaire du document, il peut supprimer l'espace de travail.
Si un document est partagé avec un utilisateur et que « Supprimer » est activé dans les paramètres d'autorisation de partage du document, cet utilisateur peut supprimer l'espace de travail du document.
La suppression de l'espace de travail d'un document supprime l'espace de travail situé à l'extrémité (fin) d'une branche :
-
S'il n'existe aucune version de la branche, l'espace de travail et la branche sont supprimés.
-
Si la branche contient une ou plusieurs versions, l'espace de travail est supprimé et la branche revient à la dernière version.
Pour supprimer l'espace de travail :
- Lorsqu'un document est ouvert, cliquez sur
 pour ouvrir Versions et historique.
pour ouvrir Versions et historique. - Faites un clic droit sur la branche à supprimer (B1 dans l'image ci-dessous).
- Sélectionnez Supprimer.
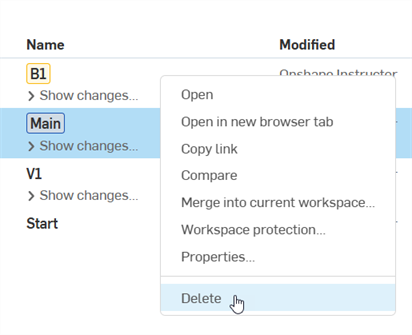
- Cliquez sur Supprimer pour confirmer.
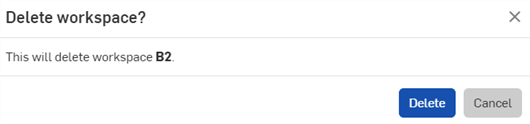
Pour restaurer un espace de travail supprimé :
- Ouvrez le document contenant l'espace de travail supprimé.
- Développez le menu Document
 :
: 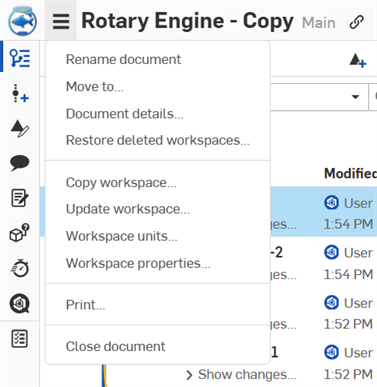
- Sélectionnez Restaurer les espaces de travail supprimés.
- Dans la boîte de dialogue, sélectionnez la ou les branches que vous souhaitez restaurer.
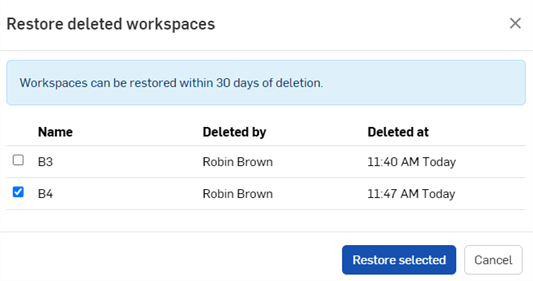
- Cliquez sur Restaurer la sélection.
Une équipe travaille sur un vélo et a atteint un concept de base stable pour le cadre. Maintenant, il est temps pour l'équipe d'expérimenter différentes conceptions de composants. Commencez par marquer le document de conception de cadre de base comme une version.
- Cliquez sur l'icône Versions et historique
 pour ouvrir Versions et historique dans le panneau Document :
pour ouvrir Versions et historique dans le panneau Document : 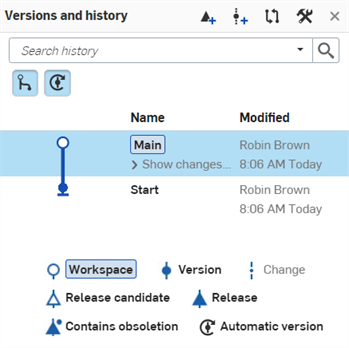
- Cliquez sur l'icône Créer une version
 .
. - Nommez la première version du cadre de base ; cliquez sur Créer :
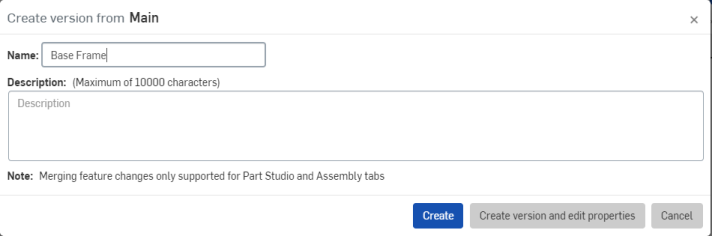
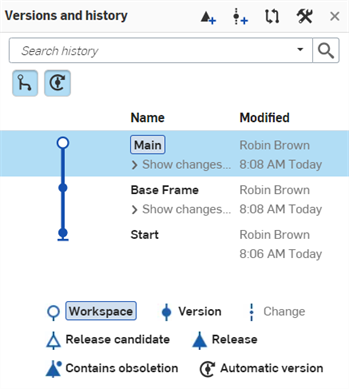
Chaque concepteur peut alors créer son propre espace de travail à partir de la version Cadre de base et l'intituler par exemple Siège, Freins ou Amortisseurs.
- Cliquez avec le bouton droit sur la version Cadre de base puis cliquez sur Branche pour créer un espace de travail :
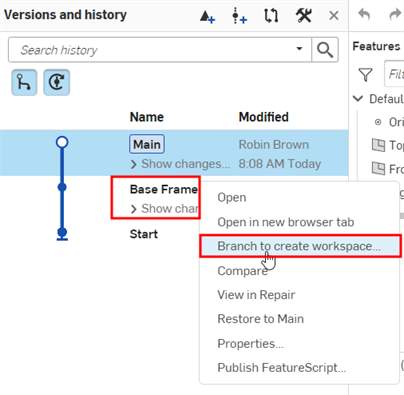
- Nommez le nouvel espace de travail, Seat ; cliquez sur Créer :
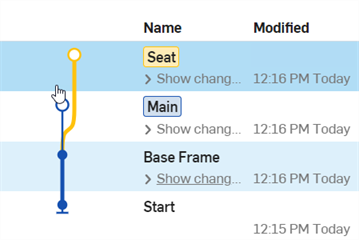
La version Cadre de base existe toujours ainsi que l'espace de travail d'origine (Principal). En outre, il existe un deuxième espace de travail, Siège, de sorte que le concepteur qui apporte des modifications au poste n'affecte pas l'espace de travail Cadre de base.
- Les concepteurs Amortisseurs et Freins créent chacun leurs propres espaces de travail, à partir de la même version Cadre de base :
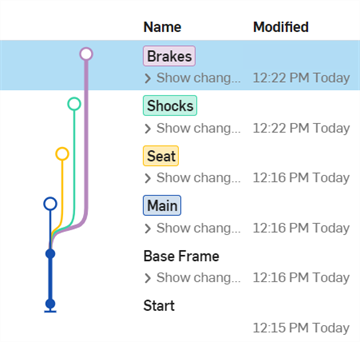
L'espace de travail de chaque concepteur est, à ce stade, identique à la version Cadre de base. - Au fur et à mesure qu'ils continuent à concevoir dans leurs propres branches, leurs conceptions évoluent, indépendamment de la version Cadre de base et indépendamment les uns des autres.
Lorsque chacun a fini de travailler, chaque branche est à nouveau fusionnée dans l'espace de travail principal, regroupant ainsi tout le travail fait de manière indépendante.

Légende
Un graphique type de Version et historique contient des icônes qui indiquent le type d'espace de travail, de branche, de version ou de révision de chaque nœud. Pour mieux comprendre comment lire le graphique, consultez ce tableau :
| Icône | Indication |
|
|
version |
|
|
nœud de changement |
|
|
Version contenant une release qui a été approuvée. |
|
|
Version contenant une release contenant un élément obsolète. |
|
|
Un espace de travail. |
|
|
Une version dont la révision est en attente. |
|
|
Une version dans Version et historique créée automatiquement par Onshape ; par exemple, lors de l'utilisation de l'option Mettre à jour vers la dernière version, comme expliqué plus loin dans cette rubrique. |
Conditions
- Version - Un état nommé et enregistré du document. Les versions sont immuables et séparées des espaces de travail. Créez une version pour capturer un espace de travail à un moment donné. Vous pouvez ouvrir et brancher une version.
Indiqué par un texte normal et un point plein sur le tableau des versions.
- Espace de travail - Un espace de modélisation/conception.
L'espace de travail actif est indiqué par un cadre bleu à gauche de celui-ci dans la liste du tableau des versions et par un point ouvert à la fin de la branche associée.
- Branche - Endroit où le document est scindé et où un nouvel espace de travail est créé. Une branche peut avoir zéro version ou plusieurs, et jusqu'à un espace de travail. Vous pouvez ouvrir et supprimer une branche.
Indiquée par du texte en gras et en italique et un point sur la version graphique. Si le point est ouvert, un espace de travail est associé à la branche. Si le point est fermé, l'espace de travail associé à cette branche a été supprimé.
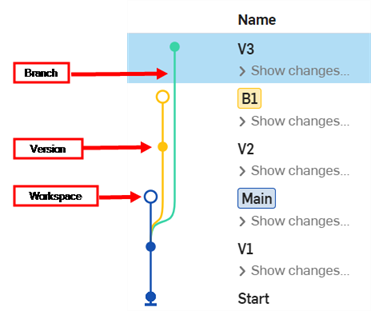
Fusionner des lignes
Toutes les fusions sont affichées explicitement dans le graphique des versions et de l'historique, qui est mis à jour automatiquement à mesure que des modifications sont apportées au document.
Afficher et masquer les lignes de fusion
Pour faciliter la visualisation du graphique des versions et de l'historique, activez les boutons Afficher/Masquer les fusions et Afficher/Masquer les versions automatiques selon les besoins :
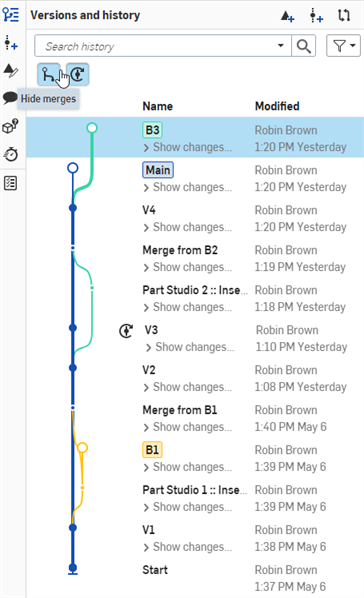
Un graphique des versions et de l'historique avec des lignes de fusion et des versions automatiques affiché sur l'application de navigateur Onshape (ci-dessus).
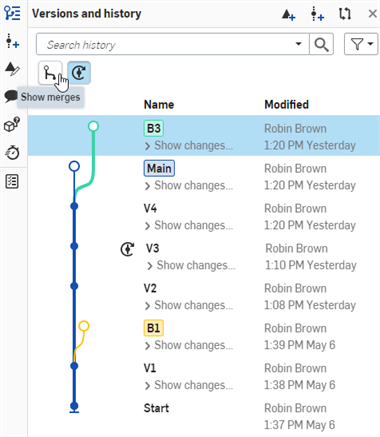
Un graphique des versions et de l'historique avec les fusions masquées dans l'application de navigateur Onshape (ci-dessus).
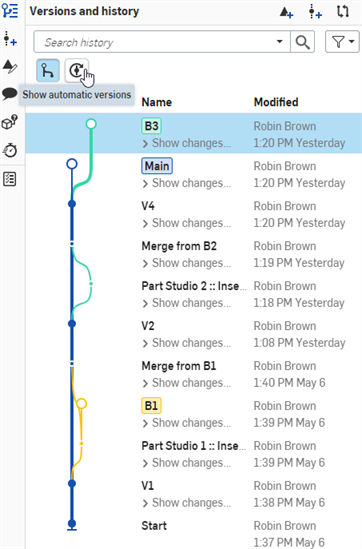
Un graphique des versions et de l'historique avec les versions automatiques masquées dans l'application de navigateur Onshape (ci-dessus).
Exemple de fusion de lignes
L'exemple ci-dessous montre un graphique complexe des versions et de l'historique avec plusieurs branches. Chaque branche a été créée à partir de l'espace de travail principal, puis un travail individuel a été effectué sur chaque branche. Une fois les travaux sur chaque branche terminés, les branches ont été fusionnées à nouveau dans Principale. Le flux de lignes vers et depuis la branche principale montre le flux de travail de fusion, ce qui permet de voir facilement quelles modifications ont été fusionnées à quel moment.
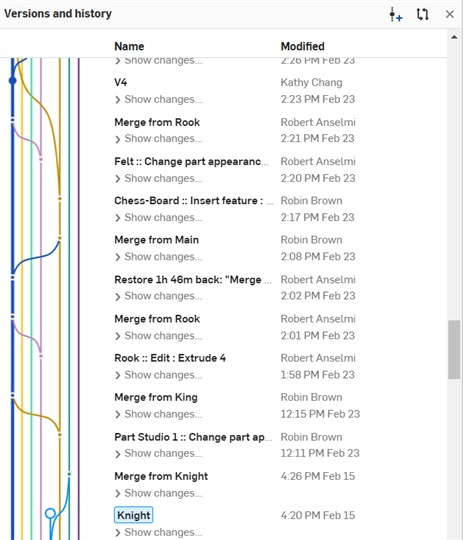
Un graphique des versions et de l'historique avec plusieurs branches affiché sur l'application de navigateur Onshape (ci-dessus).
Pour faire défiler automatiquement une branche vers le haut ou vers le bas, cliquez avec le bouton droit sur une branche pour accéder au menu contextuel et sélectionnez l'option Faire défiler vers le haut de la branche ou Faire défiler vers le bas de la branche.
Si une version du document contient une fonction personnalisée publiée, l'indicateur entre crochets ({}) est affiché autour du nœud de version dans le graphique des versions et de l'historique :
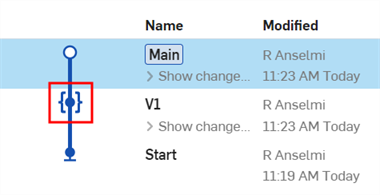
Voir Publier une fonction personnalisée pour plus d'informations.
L'historique des recherches vous permet de rechercher des entrées d'historique dans toutes les versions et toutes les branches. Le résultat est une liste filtrée d'entrées basée sur votre terme de recherche. Les noms de version et les descriptions de version ne sont pas inclus dans la recherche.
Pour rechercher dans l'historique :
-
Entrez un terme de recherche dans le champ Historique des recherches. Toutes les entrées de l'historique, y compris le terme de recherche, sont affichées dans la liste Versions et historique :
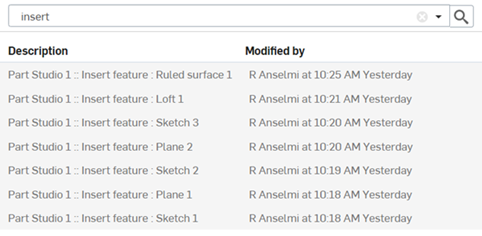
-
Pour affiner davantage votre recherche, vous pouvez également cliquer sur la flèche déroulante dans le champ de l'historique des recherches. Cela vous permet de filtrer la recherche selon les critères suivants :
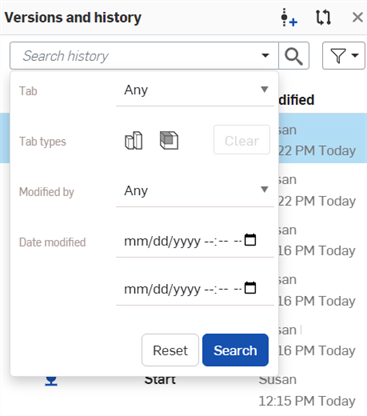
-
Onglet - Affinez la recherche en sélectionnant un onglet de document spécifique. La valeur par défaut est N'importe quel onglet.
-
Types d'onglet - Affinez la recherche en sélectionnant Atelier des pièces, Assemblage ou Dessin. La recherche par défaut utilise tous les types d'onglets. Cliquez sur le bouton Effacer pour réinitialiser le filtre de type d'onglet. Les deux types d'onglets sont inclus dans la recherche.
-
Modifié par - Affinez la recherche en sélectionnant la personne qui a fait le changement d'historique. Les options sont : Seulement moi, Pas moi, ou Tous (par défaut).
-
Date de modification - Affinez la recherche en sélectionnant les dates de début et de fin. Par défaut, recherche toutes les dates.
-
Une fois les critères sélectionnés, cliquez sur le bouton Rechercher. Le terme de recherche est filtré en fonction des nouveaux critères. À tout moment, vous pouvez cliquer sur le bouton Réinitialiser pour définir tous les critères de filtre sur leurs valeurs par défaut.
Lors de la recherche, les résultats de toutes les branches sont présentés, même si vous avez sélectionné Branche active au-dessus du champ de recherche.
Le bouton Filtrer les branches permet de modifier les branches affichées dans votre graphique de versions.
Pour filtrer les branches :
- Ouvrez le panneau Versions et historique.
- Cliquez sur le bouton Filtrer les branches.
- Sélectionnez une option de filtre :
- Afficher toutes les succursales - Afficher toutes les branches dans le graphique de version. Affichage par défaut.
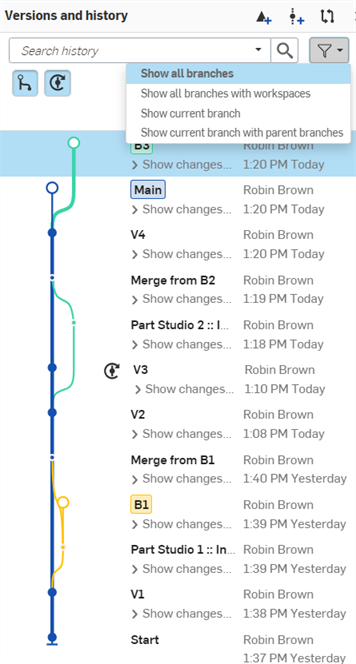
- Afficher toutes les branches avec des espaces de travail - Masquer toutes les branches qui appartiennent à des espaces de travail supprimés. Dans l'image ci-dessous, on voit que la branche verte en bas (dans l'image ci-dessus) a été masquée. Cette option peut être utilisée pour nettoyer les graphiques de grande taille.
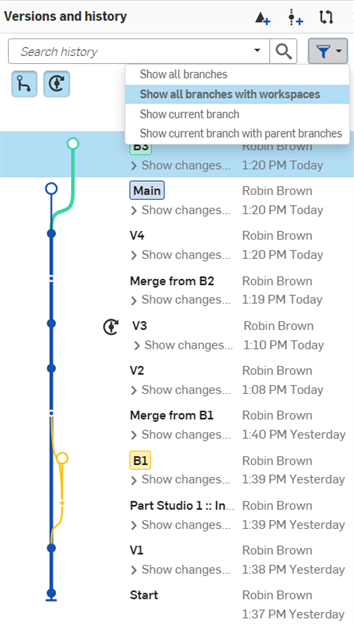
- Afficher la branche actuelle - Afficher uniquement la branche actuelle.
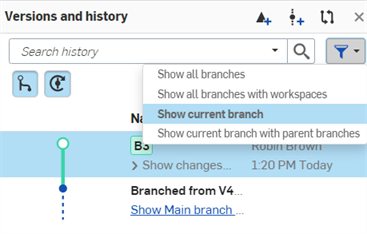
- Afficher la branche actuelle avec les branches parentes - Afficher uniquement la branche actuelle et ses branches parentes.
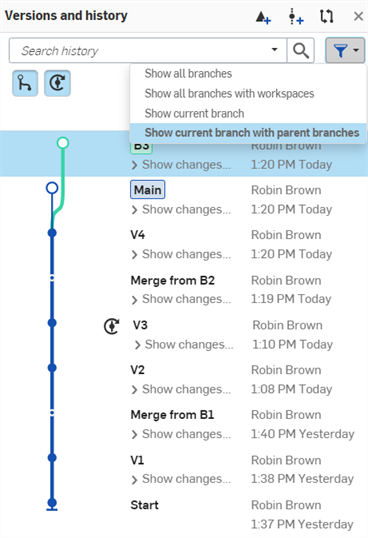
- Afficher toutes les succursales - Afficher toutes les branches dans le graphique de version. Affichage par défaut.
With the Versions and history panel, you can create versions (which are read-only) and branch a version to create a new workspace.
Vous pouvez ouvrir le panneau Versions et historique depuis la page Documents ou depuis le document :
- Sur la page Documents - Sélectionnez l'icône du panneau Informations correspondant au document pour lequel vous souhaitez ouvrir le panneau Versions et historique, puis appuyez sur Versions.
- Depuis le document, appuyez sur l'icône Versions et historique
 sur le côté gauche de la zone graphique.
sur le côté gauche de la zone graphique.
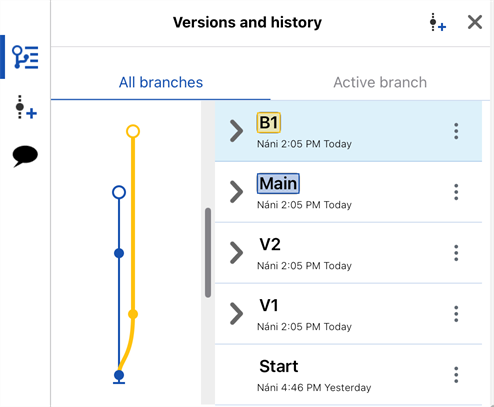
- Le panneau Versions et historique affiche le graphique des versions par défaut d'un document,
- Un espace de travail principal et une version de démarrage existent par défaut.
- Appuyez pour basculer entre l'affichage Toutes les branches et l'affichage Branche active (espace de travail actif ou ouvert dans la zone graphique) :
- Appuyez sur Créer une version
 pour créer une version.
pour créer une version. - Appuyez sur X pour fermer le panneau Versions et historique.
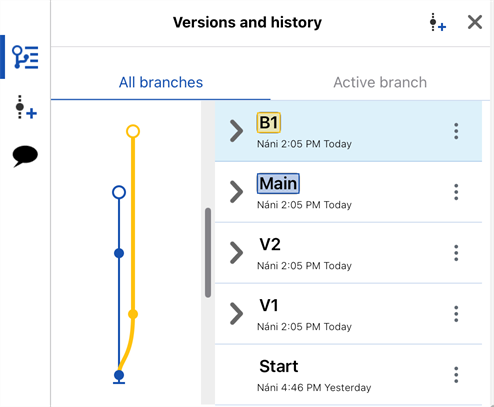
Le graphique affiche toutes les versions et tous les espaces de travail d'un document, sous forme d'arborescence. Le graphique est codé en couleur par branche. Chaque branche est d'une couleur, et chaque branche se termine par un espace de travail, qui sont représentés par des points vides. Les noms de branches sont affichés en gras et en italique. Les versions sont représentées sous forme de points pleins et en texte normal, et elles sont en lecture seule.
La branche active, qui est l'espace de travail actuellement ouvert, est indiquée par un surlignage bleu. Dans l'image ci-dessus, la branche active est la branche B1.
- Version - Un état nommé et enregistré du document. Les versions sont immuables et séparées des espaces de travail. Créez une version pour capturer un espace de travail à un moment donné. Vous pouvez ouvrir et brancher une version.
Indiqué par un texte normal et un point plein sur le tableau des versions.
- Espace de travail - Un espace de modélisation/conception.
L'espace de travail actif est indiqué par un cadre bleu à gauche de celui-ci dans la liste du tableau des versions et par un point ouvert à la fin de la branche associée.
- Branche - Endroit où le document est scindé et où un nouvel espace de travail est créé. Une branche peut avoir zéro version ou plusieurs, et jusqu'à un espace de travail. Vous pouvez ouvrir et supprimer une branche.
Indiquée par du texte en gras et en italique et un point sur la version graphique. Si le point est ouvert, un espace de travail est associé à la branche. Si le point est fermé, l'espace de travail associé à cette branche a été supprimé.
Pour créer une version d'un document :
- Ouvrez le panneau Versions et historique
 .
. - Appuyez sur l'espace de travail ou la branche à partir de laquelle vous souhaitez créer une version pour la sélectionner.
- Appuyez sur
 .
. - Ajoutez un nom et une description pour la version, puis sélectionnez Créer une version.
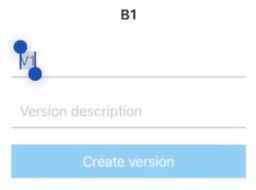
- La nouvelle version apparaît dans le panneau Versions et historique.
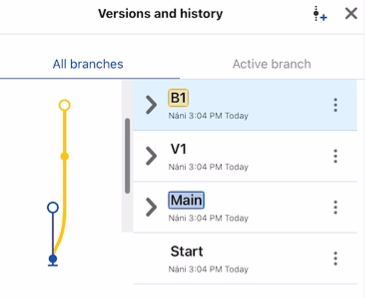
Un espace de travail (branche) est indiqué par un point vide.
Lorsque vous créez une branche à partir d'une version, vous créez une nouvelle branche qui peut contenir des versions supplémentaires, ainsi qu'un nouvel espace de travail à l’extrémité (fin) de la branche.
- Ouvrez le panneau Versions et historique
 .
. - Appuyez sur l'icône de menu à trois points à côté de la version (autre que la version principale) à partir de laquelle vous souhaitez créer une branche (Démarrer, dans l'image ci-dessous), puis appuyez sur Branche pour créer un espace de travail.
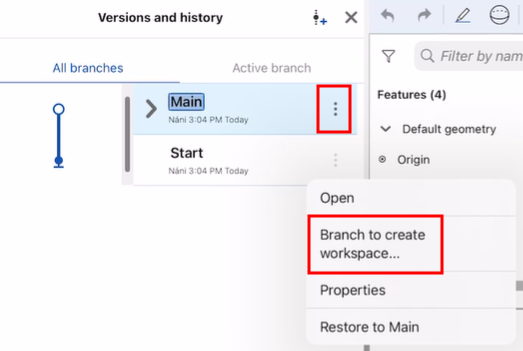
- Ajoutez un nom et une description pour la branche, puis sélectionnez Créer un espace de travail.
- La branche nouvellement créée apparaît dans le panneau Versions et historique.
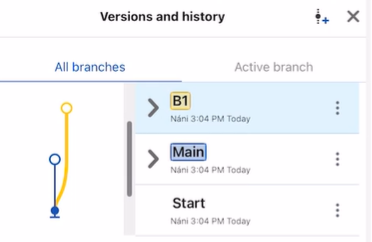
Onshape conserve un historique de toutes les modifications apportées à chaque document par chaque utilisateur. Cela vous permet d'afficher ces modifications dans une liste de l'historique du document et de restaurer un document à un point spécifique de l'historique à tout moment.
Lors de la restauration, l'espace de travail dans lequel vous vous trouvez est celui en cours de restauration. Si vous souhaitez restaurer dans un autre espace de travail, ouvrez d'abord cet espace de travail.
Pour restaurer une version dans l'espace de travail actif :
- Ouvrez le panneau Versions et historique
 .
. - Appuyez sur la version vers laquelle vous souhaitez restaurer.
- Appuyez sur l'icône de menu à trois points à côté de la version que vous souhaitez restaurer, puis touchez Restaurer vers [Cible].
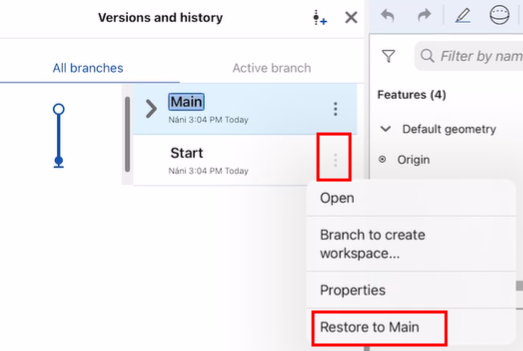
Pour en savoir plus sur la restauration des versions, consultez la section Gestion des documents.
With the Versions and history panel, you can create versions (which are read-only) and branch a version to create a new workspace.
Vous pouvez ouvrir le panneau Versions et historique depuis la page Documents ou depuis le document :
- À partir de la page Documents :
Sélectionnez l'icône du panneau Informations qui correspond au document pour lequel vous souhaitez ouvrir le panneau Versions et historique. À partir de là, appuyez sur Versions.
- Depuis le document :
appuyez sur l'icône Versions et historique
 sur le côté gauche de la zone graphique.
sur le côté gauche de la zone graphique.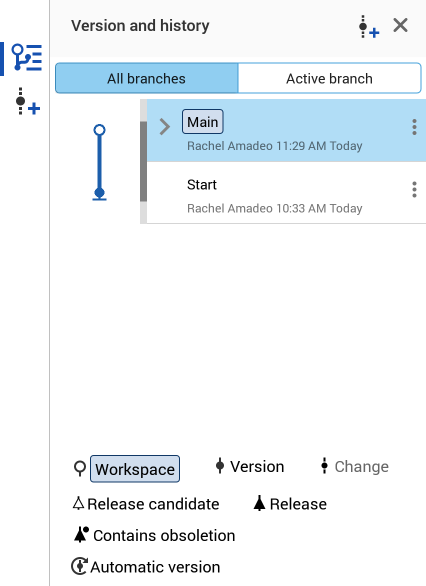
- Le panneau Versions et historique affiche le graphique des versions par défaut d'un document. Il existe un espace de travail Principal et une version Départ par défaut.
- Deux icônes se trouvent en haut à droite du panneau Versions et historique :
![]() - Créer une version
- Créer une version
![]() - Fermer le panneau Versions et historique
- Fermer le panneau Versions et historique
- Appuyez sur les étiquettes en haut du panneau pour passer de l'affichage de Toutes les branches à l'affichage de la Branche active (l'espace de travail actuellement ouvert dans la zone graphique) :
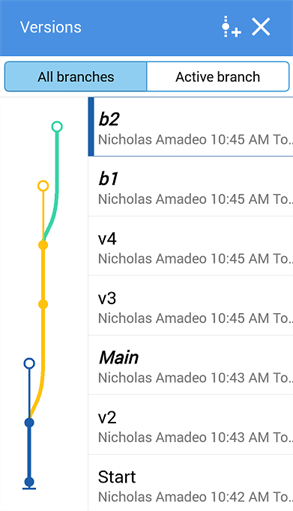
Le graphique affiche toutes les versions et tous les espaces de travail d'un document, sous forme d'arborescence. Le graphique est codé par couleur par branche. Chaque branche est d'une seule couleur et les noms des branches sont affichés en texte délimité et codé en couleur. L'espace de travail associé à une branche est affiché sous forme de point ouvert. Les versions sont représentées sous forme de points pleins (et de texte normal) et sont affichées en Lecture seule uniquement.
La branche active, qui est l'espace de travail actuellement ouvert, est indiquée par un encadré bleu autour du titre. Par exemple, dans l'image ci-dessus, B2 est le nom de la branche active.
- Version - Un état nommé et enregistré du document. Les versions sont immuables et séparées des espaces de travail. Créez une version pour capturer un espace de travail à un moment donné. Vous pouvez ouvrir et brancher une version.
Indiqué par un texte normal et un point plein sur le tableau des versions.
- Espace de travail - Un espace de modélisation/conception.
L'espace de travail actif est indiqué par un cadre bleu à gauche de celui-ci dans la liste du tableau des versions et par un point ouvert à la fin de la branche associée.
- Branche - Endroit où le document est scindé et où un nouvel espace de travail est créé. Une branche peut avoir zéro version ou plusieurs, et jusqu'à un espace de travail. Vous pouvez ouvrir et supprimer une branche.
Indiquée par du texte en gras et en italique et un point sur la version graphique. Si le point est ouvert, un espace de travail est associé à la branche. Si le point est fermé, l'espace de travail associé à cette branche a été supprimé.
Pour créer une version du document actif actuel :
- Sur le côté gauche de la zone graphique, appuyez sur l'icône Créer une version
 .
. - Entrez le nom (et éventuellement la description) de la nouvelle version et appuyez sur Créer.
Pour créer une version depuis un autre espace de travail ou une autre branche :
- Appuyez sur l'icône Versions et historique
 pour ouvrir le panneau Versions et historique.
pour ouvrir le panneau Versions et historique. - Appuyez sur l'espace de travail (ou la branche) à partir duquel vous souhaitez créer une version pour ouvrir cet espace de travail.
- Appuyez sur l'icône Créer une version
 en haut du panneau.
en haut du panneau.
Un espace de travail (branche) est indiqué par un point vide.
- Ajoutez un nom et une description pour la version, puis appuyez sur Créer.
- La nouvelle version apparaît dans le panneau Versions et historique.
Appuyez sur le menu à trois points à côté d'une version pour afficher des options telles que Propriétés, Ouvrir et Branche où créer un espace de travail.
Lorsque vous créez une branche à partir d'une version, vous créez une nouvelle branche qui peut contenir des versions supplémentaires, ainsi qu'un nouvel espace de travail à l’extrémité (fin) de la branche.
- Appuyez sur l'icône Versions et historique
 pour ouvrir le panneau Versions et historique.
pour ouvrir le panneau Versions et historique. - Appuyez pour sélectionner la version à partir de laquelle créer une branche :
- Appuyez sur le menu à trois points à côté de la version, puis appuyez sur Branche où créer un espace de travail.
- Ajoutez un nom et une description pour la branche, puis appuyez sur Créer.
- La branche nouvellement créée apparaît dans le panneau Versions et historique.
Onshape conserve un historique de toutes les modifications apportées à chaque document par chaque utilisateur. Cela vous permet d'afficher ces modifications dans une liste de l'historique du document et de restaurer un document à un point spécifique de l'historique à tout moment.
Lors de la restauration, l'espace de travail dans lequel vous vous trouvez est celui en cours de restauration. Si vous souhaitez restaurer dans un autre espace de travail, ouvrez d'abord cet espace de travail.
Pour restaurer une version dans l'espace de travail actif :
- Ouvrez le panneau Versions et historique.
- Appuyez sur la version que vous souhaitez restaurer.
- Appuyez sur le menu à trois points à côté de la version, puis appuyez sur Restaurer à ... [Principal].
Pour en savoir plus sur la restauration des versions, consultez la section Gestion des documents.
For additional Learning center resources, follow the self-paced courses here: Branching and Merging (Onshape account required) and Document History and Versions (Onshape account required). You can also follow the learning pathway course here: Onshape Fundamentals: Data Management (Onshape account required) and the technical briefing articles here: Understanding and Working with a Document’s Historical Data (Onshape account required) and Gitflow Version Management (Onshape account required).