Partage de documents
![]()
![]()
![]()
Partagez un document pour collaborer avec d'autres concepteurs, modifiez les niveaux d'autorisation ou rendez un document accessible au public. Vous pouvez également partager le document avec l'Assistance Onshape, si nécessaire.
Accédez à la boîte de dialogue Partager depuis la page Documents ou dans un document spécifique :
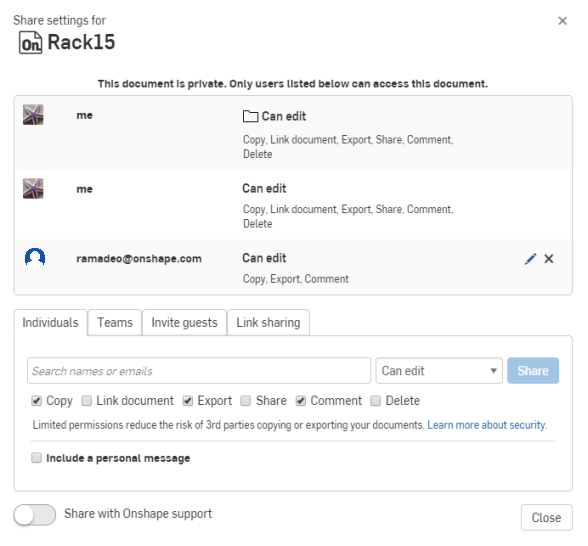
Notez que les onglets Équipes et Sociétés s'affichent uniquement lorsque vous êtes membre d'une équipe ou d'une société. Les membres des entreprises ne verront que les onglets Personnes, Équipes, Ajouter des invités et Liens. Tous les documents créés dans une entreprise appartiennent automatiquement à l'entreprise. Pour plus d'informations sur les utilisateurs Enterprise invités, consultez Paramètres de l'entreprise/de la salle/de l'entreprise - Utilisateurs.
- Choisissez l'une des actions suivantes :
- Sur la page Documents, à droite du document (en affichage liste), cliquez sur Partager (
 ).
). 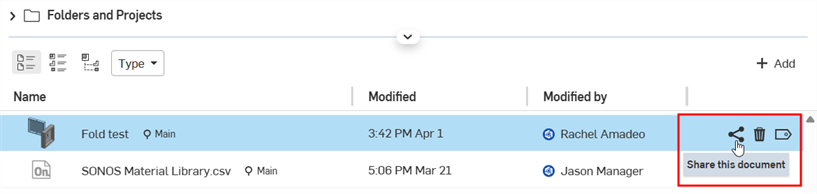
À partir d'un document spécifique, cliquez sur le bouton Partager de la barre d'outils du document :

- Sur la page Documents, à droite du document (en affichage liste), cliquez sur Partager (
- Select the appropriate tab (which may vary based on your subscription type):
- Individuals - Enter one or more individual user email addresses. You are also able to copy and paste a comma-separated list here. Onshape provides type-ahead support and records new email addresses as you enter them. Previously recorded emails appear in the list, along with a user image and email address.
- Teams - Teams of which you are a member appear in the drop down. Select a team to send a share message to all members of that team. For more information, see Teams (for Free, Standard, Professional, or Education subscriptions), or Teams (For Professional or Enterprise subscriptions).
- Companies - Companies of which you are a member appear in the drop down. Select a company to send a share message to all members of that company.
- Public - Provides an option for non-enterprise users to make the document accessible to all Onshape users (users can view and copy— but not edit— the document). Click the Make public button on the tab to make the document public:
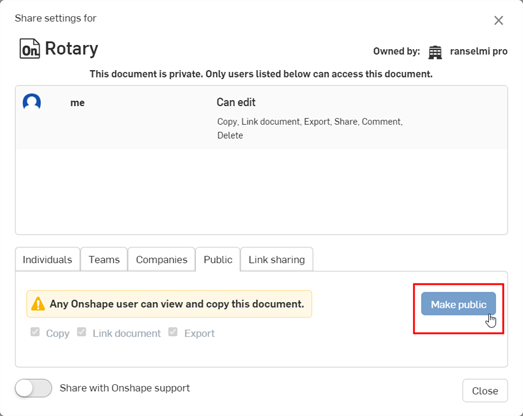
When a document is made public, the user can click the Make a copy to edit button in the top left corner, which duplicates the document:
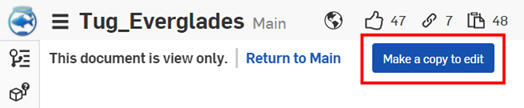
Pour repasser un document public au statut privé, ouvrez la boîte de dialogue de partage du document et cliquez sur le « x » à droite de Tous les utilisateurs d'Onshape (entrée Public) dans la boîte de dialogue :
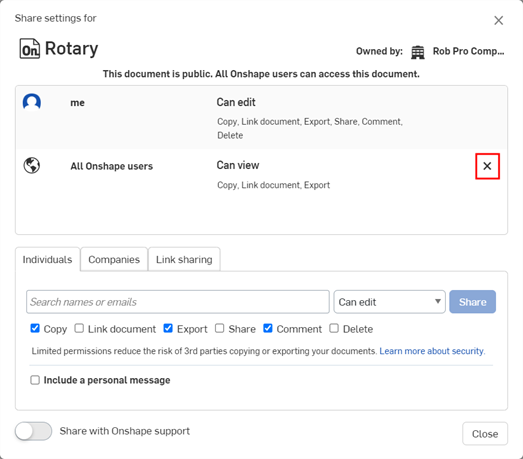
Les utilisateurs Enterprise ne disposent pas d'onglet Public dans la boîte de dialogue Partager, car les documents d'entreprise ne peuvent pas être rendus publics.
- Link sharing - Copy a document-specific URL to the clipboard in order to send a link to another person. The link allows View-only access to this document alone, and does not require signing in to Onshape for viewing. Part Studios, Assemblies, and Drawing tabs are available, as are supporting data, such as PDF and image tabs. The recipient of the link can use an existing Onshape account to view the document, but is not required to have an Onshape account at all. The document is still viewable without an Onshape account.
To share a document through a link, select the Link sharing tab, then click Turn on link sharing, then click Copy to clipboard.
Paste the link into an email to another person (Onshape user or not) or otherwise send the link. Be aware that anyone with the link will have access to the document. To revoke all link sharing access to the document, open the Share dialog and click the X next to the Anyone with link entry. This action immediately revokes all access to that document through that link.
Lorsque vous créez un lien Partager un document à partir d'un onglet actif d'un document, le lien dirige le destinataire vers l'état du document au moment de la création du lien, y compris l'espace de travail ou la version ouvert(e) à ce moment, l'onglet spécifique sélectionné et l'état des propriétés, configurations et panneau de tôlerie. Tant que le destinataire du lien y a accès, il verra exactement ce que la personne qui a copié le lien a vu au moment de la création du lien.
To enable an Onshape user to export the document once the link is shared with them, check Allow exporting from the link.
Connections - Share a document with approved users from a third-party enterprise.
These badges indicate connections outside the current enterprise:
 - User is from an external enterprise connection.
- User is from an external enterprise connection. - Enterprise is an external connection.
- Enterprise is an external connection. - Content is shared with an external enterprise.
- Content is shared with an external enterprise.
Documents, folders, or publications that are shared with an external connection display a badge or banner in the toolbar, Share dialog, Share details panel in the Documents list page, and Comments panel.

Badge indicates document is owned by current enterprise, shared with external enterprise
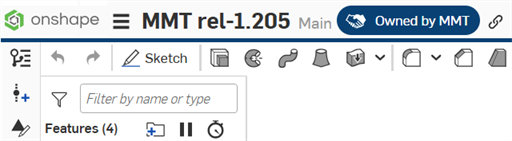
Badge and blue horizontal bar indicate document is owned by external enterprise, shared with current enterprise
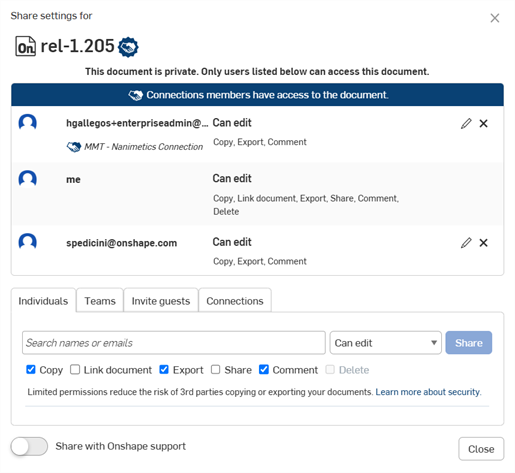
Connections banner and icons in the Share dialog
Users must be added to a connection by an enterprise admin before they can see the Connections tab in the Share dialog. See Connections for details on setting up a connection to an external enterprise and adding users to the connection.
- Enter the teams, companies, or individuals to share the document with in the search field.
- Set permissions below the email address field.
Pour permettre à d'autres utilisateurs de créer un lien entre leur document et votre document (en le liant à une pièce, un assemblage, une fonction FeatureScript ou une fonction personnalisée, par exemple), vous devez cocher la case d'autorisation Lier le document. Cette case sera automatiquement sélectionnée si un utilisateur a obtenu l'autorisation Modifier (avec au moins Copier/Exporter) avant la version 1.54. Après la version 1.54, cette case doit être sélectionnée manuellement.
Les collaborateurs reçoivent un e-mail avec votre message et un lien vers le document dans Onshape. Les utilisateurs Onshape peuvent cliquer sur le lien pour accéder au document. Si le destinataire n'est pas un utilisateur Onshape, l'e-mail inclut un lien pour créer un compte avant d'accéder à votre document.
Vous pouvez supprimer le partage d'un document avec un utilisateur à tout moment : cliquez sur le « x » à côté du nom d'utilisateur dans la boîte de dialogue Partager. Les utilisateurs peuvent également se retirer d'un document partagé à l'aide du menu contextuel de la page Documents ou de la boîte de dialogue Partager.
Propriétaire du document
Seuls les propriétaires de documents et ceux ayant l'autorisation de modifier et de partager peuvent partager un document avec un autre utilisateur. Les propriétaires peuvent être des utilisateurs individuels ou une société (pour ceux qui ont un compte d'abonnement Professional ou Enterprise). Il ne peut y avoir qu'un seul propriétaire d'un document. Dans le cas d'une société propriétaire d'un document, les autorisations de propriétaire sont attribuées au propriétaire de cette société.
La propriété est le plus haut niveau d'autorisation, donnant à un utilisateur le droit de transférer cette propriété à un autre utilisateur ou à une société. Pour en savoir plus sur le transfert de propriété dans Onshape, consultez la rubrique page Documents.
Utilisateurs listés
Cette zone répertorie tous les utilisateurs, les sociétés et les équipes avec lesquels le document a été partagé. L'autorisation actuelle est affichée à droite de l'adresse e-mail et peut être modifiée par le propriétaire du document (cliquez sur l'icône en forme de crayon). Utilisez le petit x plus loin à droite pour supprimer cet utilisateur, cette équipe ou cette société des autorisations de partage de ce document.
Pour chaque opération de partage, sélectionnez le niveau d'autorisation de document pour chaque utilisateur ou groupe d'utilisateurs :
- Peut modifier - Autorisation de modifier, copier, lier, exporter, partager et commenter un document.
- Peut afficher - Autorisation d'afficher, copier, lier, exporter et commenter un document. Les utilisateurs disposant de cette autorisation seront partagés dans le document dans Premiers pas en tant qu'utilisateur avec profil restreint .
Gardez à l'esprit que les autorisations Modifier et Afficher incluent l'autorisation Commentaire. Utilisez les cases à cocher individuelles situées sous le champ Adresse e-mail pour inclure l'une des autorisations suivantes :
- Copier - Permet de faire une copie du document
- Link document - Ability to link to this document from another document (via inserting an assembly, part, image, drawing, etc). This option requires the Export permission also be checked.
- Exporter - Pemet d'exporter le document
- Partager - Permet de partager à nouveau le document avec un autre utilisateur
- Commentaire - Permet de rédiger des commentaires dans le document
- Supprimer - Possibilité de supprimer un document ou un espace de travail sur une branche dans ce document. Notez que lors de la suppression d'un espace de travail, une boîte de dialogue d'avertissement s'affiche et que l'action, si elle est effectuée, ne peut pas être annulée. S'il existe des versions sur la branche, la branche restera et vous pourrez créer un nouvel espace de travail à partir de n'importe quelle version de cette branche, en attente d'autorisations.
Toutes les autorisations permettent aux utilisateurs de collaborer dans le même espace de travail. Un utilisateur disposant d'une autorisation de lecture seule peut se trouver dans le même espace de travail qu'un utilisateur disposant d'une autorisation de modification. L'utilisateur en lecture seule n'est pas en mesure de modifier l'espace de travail, mais il peut voir les modifications apportées à l'espace de travail en temps réel.
Supprimer des autorisations
Tous les documents dont la société est propriétaire ne peuvent être supprimés que par le créateur du document ou par le propriétaire de la société.
Le créateur d'un document peut le partager avec d'autres utilisateurs et lui attribuer des autorisations au moment du partage ; autorisations expliquées ci-dessus.
Les administrateurs d'une entreprise peuvent supprimer le créateur de document en tant que propriétaire et, si désiré, ajouter cet utilisateur en tant que collaborateur avec des autorisations spécifiques. (Par défaut, tous les créateurs de documents disposent des autorisations complètes, y compris Supprimer, sur ce document.)
Pour supprimer une autorisation particulière, cliquez simplement sur l'icône en forme de crayon à côté de l'entrée Partager dans la boîte de dialogue Partager, puis utilisez les cases à cocher qui apparaissent pour modifier l'autorisation ou la supprimer.
Partagez un document avec une équipe ou une société dont vous êtes membre pour collaborer avec d'autres membres et leur permettre d'accéder au contenu de votre document :
- Sélectionnez le document sur la page Documents et cliquez sur Partager (ou cliquez dessus dans le document ouvert).
- Select the appropriate tab: Teams, Companies, or Connections.
- Select the team, company, or external enterprise name from the drop down list.
- Sélectionnez les autorisations pour l'équipe ou la société (et tous les membres de cette organisation), comme décrit ci-dessus.
- Vous pouvez également ajouter un message personnel à inclure dans l'e-mail de notification.
- Cliquez sur Partager.
- Répétez les étapes pour partager avec d'autres équipes ou sociétés. Cliquez sur Fermer lorsque vous avez terminé.
Unshare a document at any time by clicking the X next to its name.
Users must be added to a connection by an enterprise admin before they can see the Connections tab in the Share dialog. See Connections for details on setting up a connection to an external enterprise and adding users to the connection.
Vous pouvez vous retirer d'un document partagé à tout moment ou d'un groupe de documents partagés :
- Sur la page Documents, sélectionnez le filtre Partagé avec moi sur la gauche.
- Dans la liste des documents qui s'affichent, sélectionnez ceux dont vous souhaitez vous retirer.
Vous pouvez cliquer pour sélectionner autant de documents que vous le souhaitez ; la sélection est additive. Vous pouvez également utiliser les touches maj+Select pour sélectionner un groupe contigu de documents.
- Cliquez avec le bouton droit de la souris et sélectionnez Annuler le partage de (x) sélectionné avec moi.
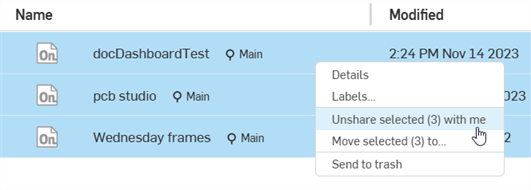
Vous êtes retiré du partage et les documents sont retirés du filtre Partagé avec moi.
Les utilisateurs disposant d'un compte Professional peuvent partager des documents avec les utilisateurs de comptes gratuits. Les restrictions suivantes s'appliquent :
- Les documents privés ne peuvent être qu'affichés par les utilisateurs gratuits, quelles que soient les autorisations accordées sur l'action de partage, y compris l'autorisation Modifier. Les utilisateurs gratuits ne sont pas autorisés à modifier des documents privés.
- Le partage d'un document avec un utilisateur de compte gratuit ne rend pas le document public.
- Les utilisateurs de compte gratuits peuvent se voir accorder les autorisations suivantes : Commentaire, Exporter, Copier et Lien. Ils ne peuvent pas partager ou modifier les documents.
Si vous n'appartenez pas à une entreprise, vous avez la possibilité de rendre un document public. En rendant un document public, tous les utilisateurs d'Onshape peuvent le consulter et en faire une copie, puis modifier cette copie. Cependant, ils ne peuvent pas modifier le document original. Seul le propriétaire du document peut modifier le document original.
Par exemple, si vous êtes abonné à un abonnement gratuit et que vous créez un document, ces documents sont privés et ne peuvent être modifiés par personne d'autre. Pour permettre à d'autres personnes de modifier votre document, celui-ci doit d'abord être rendu public.
Pour rendre un document public, sélectionnez l'onglet Public et cliquez sur Rendre public.
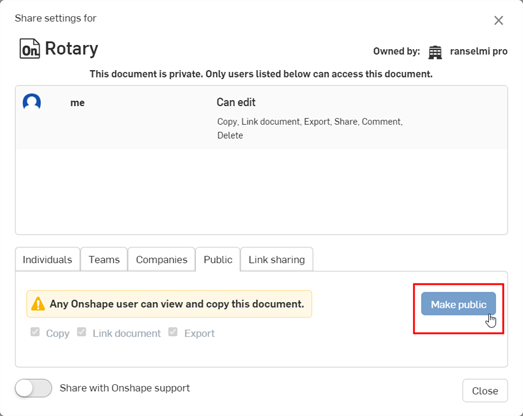
Pour révoquer l'accès public à un document, cliquez sur ![]() à côté de Tous les utilisateurs d'Onshape dans la boîte de dialogue Partager.
à côté de Tous les utilisateurs d'Onshape dans la boîte de dialogue Partager.
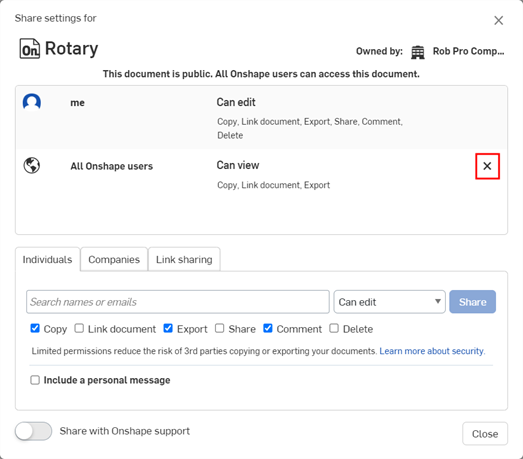
Sur la page Documents, les documents publics apparaissent avec un badge public (![]() ), et également dans leur barre de titre lorsqu'ils sont ouverts :
), et également dans leur barre de titre lorsqu'ils sont ouverts :

Si vous souhaitez obtenir de l'aide sur un document ou si vous avez rencontré un problème, vous pouvez partager le document avec le service d'assistance d'Onshape en cliquant sur le bouton bascule Partager avec l'assistance Onshape en bas à gauche de la boîte de dialogue. Lorsque le document est partagé, le bouton bascule devient bleu.
Annulez le partage du document avec l'assistance Onshape à tout moment en cliquant à nouveau sur le lien du bouton.
![]()
Vous pouvez partager un document avec un ou plusieurs utilisateurs, ce qui permet une collaboration en temps réel directement dans le même document. Partagez un document avec des individus, des listes de personnes, des équipes et des entreprises, ou rendez un document accessible au public ou privé. Vous pouvez également partager le document avec le service d'assistance d'Onshape, si nécessaire.
Accédez à la boîte de dialogue Partager depuis :
- La page Documents - Appuyez sur l'icône à droite du document pour ouvrir le panneau d'informations du document.

Appuyez sur l'icône Partager
 :
: 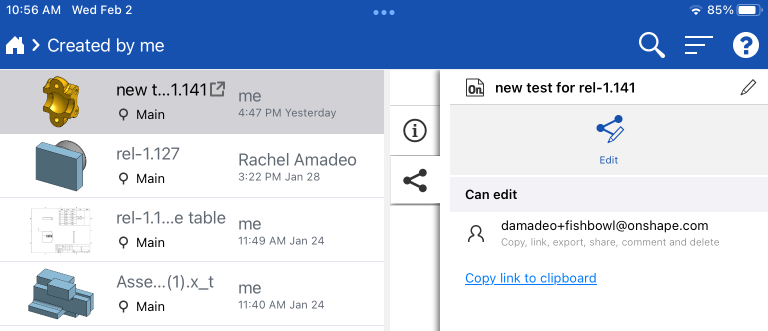
Appuyez ensuite sur l'icône Modifier pour saisir des informations sur les personnes avec lesquelles partager le document :
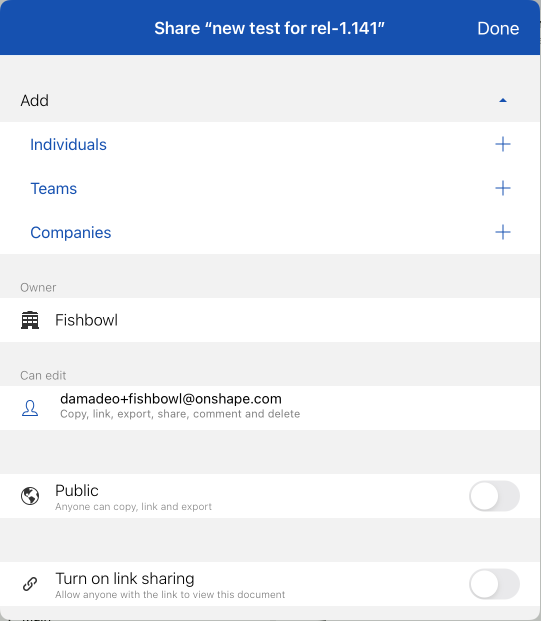
- Dans un document spécifique - Appuyez sur l'icône Partager sur le côté de l'écran pour ouvrir le panneau d'informations du document pour Partager :

Appuyez sur l'icône Modifier pour accéder à la boîte de dialogue Partager, comme indiqué ci-dessus.
Vous pouvez vous retirer d'un document partagé à tout moment : accédez au panneau d'informations sur le document depuis la page des documents ou depuis le document. Sélectionnez ensuite l'icône Retirer. ![]()
- Appuyez sur l'icône Partager.

La boîte de dialogue Partager s'ouvre.
- Ajoutez une personne, une équipe ou une entreprise pour partager votre document :
- Personnes - Entrez une ou plusieurs adresses e-mail d'utilisateur. Vous pouvez également copier et coller une liste d'adresses séparées par des virgules. Onshape prend en charge la frappe anticipée et enregistre les nouvelles adresses e-mail au fur et à mesure que vous les saisissez.
- Équipe - Les équipes dont vous êtes membre apparaissent dans la liste. La sélection d'une équipe envoie un message de partage à tous les membres de cette équipe.
- Sociétés - Les sociétés dont vous êtes membre apparaissent dans la liste déroulante. La sélection d'une société envoie un message de partage à tous les membres de cette société.
- Partage de liens - Copiez un lien vers le document afin de l'envoyer à une autre personne (qui peut ou non être un utilisateur d'Onshape) avec une autorisation de lecture seule. N'oubliez pas que toute personne disposant du lien peut consulter le document. Cela permet à un utilisateur de consulter uniquement le document et éventuellement de l'exporter si vous cochez la case appropriée. Vous pouvez activer et désactiver le partage de liens dans la boîte de dialogue Partager d'un document.
- Sélectionnez Partage des autorisations pour chaque personne, équipe et entreprise avec laquelle vous voulez partager le document :
- Peut modifier - Autorisation de modifier le document
- Peut afficher - Autorisations pour afficher le document uniquement (lecture seule)
Pour plus de détails sur les autorisations spécifiques, consultez Autorisations, ci-dessous.
- Vous pouvez également activer cette option pour définir le document sur Public.
- Vous pouvez également activer cette option pour partager le document avec le service d'assistance d'Onshape.
- Appuyez sur Terminé dans le coin supérieur droit de la boîte de dialogue.
Dans la boîte de dialogue Partager, la ligne Propriétaire spécifie le propriétaire du document. Seuls les propriétaires de documents et ceux ayant l'autorisation de modifier et partager peuvent partager un document avec un autre utilisateur. Les propriétaires peuvent être des utilisateurs individuels ou une entreprise (pour ceux qui ont un compte d'abonnement Professional). Il ne peut y avoir qu'un seul propriétaire d'un document. Dans le cas d'une société propriétaire d'un document, les autorisations de propriétaire sont attribuées au propriétaire de cette société.
La propriété est le plus haut niveau d'autorisations, ce qui donne à un utilisateur le droit de transférer cette propriété à un autre utilisateur ou société.
Cette section répertorie tous les utilisateurs, équipes et sociétés avec lesquels le document a été partagé. L'autorisation actuelle est affichée sous les adresses e-mail et peut être modifiée par le propriétaire du document.
Consultez la section Autorisations ci-dessous pour en savoir plus sur la modification des autorisations.
Les utilisateurs, les équipes et les entreprises peuvent également être complètement supprimés d'un partage par le propriétaire du document. Voir Retirer du partage ci-dessous pour plus d'informations.
Pour chaque opération de partage, sélectionnez le niveau d'autorisation de document pour chaque utilisateur ou groupe d'utilisateurs :
Propriétaire - Possède toutes les autorisation sur le document, y compris les autorisations Modifier, Partager, Commentaires et Transférer la propriété.
Peut modifier - Autorisation de modifier le document et de le commenter.
Peut afficher - Autorisation d'afficher le document (lecture seule).
Gardez à l'esprit que les autorisations Modifier et Afficher incluent les autorisations Commentaire. Utilisez les cases à cocher individuelles pour inclure ou non l'autorisation Copier, Lier, Exporter, Partager ou Commentaires, le cas échéant.
Copier - Autorisation de faire une copie privée du document.
Lien - Autorisation de créer un lien vers le document ou des références à ce document dans d'autres documents.
Exporter - Autorisation d'exporter le document en tant que fichier.
Partager - Autorisation de partager le document avec d'autres utilisateurs, équipes et entreprises.
Commentaire - Permet de commenter le document
Supprimer des autorisations
Pour retirer (ou modifier) les autorisations d'une personne, d'une équipe ou d'une entreprise :
- Ouvrez la boîte de dialogue Partager.
- Appuyez pour sélectionner la personne, l'équipe ou la société dont vous souhaitez supprimer (ou modifier) les autorisations.
- Appuyez pour cocher ou décocher les cases correspondant aux autorisations.
Tous les documents dont la société est propriétaire peuvent être supprimés uniquement par le créateur du document ou par le propriétaire de la société.
Le créateur d'un document peut le partager avec d'autres utilisateurs et lui attribuer des autorisations au moment du partage ; autorisations expliquées plus haut.
Les administrateurs d'une société peuvent supprimer le créateur de document en tant que propriétaire et, si désiré, ajouter cet utilisateur en tant que collaborateur avec des autorisations spécifiques. (Par défaut, tous les créateurs de documents disposent des autorisations complètes, y compris la suppression, de ce document.)
Pour supprimer définitivement un utilisateur, une équipe ou une société d'un partage (supprimant ainsi toutes leurs autorisations) :
- Ouvrez la boîte de dialogue Partager.
- Appuyez sur le nom de la personne, de l'équipe ou de la société avec laquelle vous souhaitez annuler le partage du document.
- Appuyez sur Retirer en bas de la boîte de dialogue.
Vous pouvez également ouvrir la boîte de dialogue Partager, puis balayer de droite à gauche sur le nom de l'individu, de l'équipe ou de la société que vous souhaitez supprimer. Appuyez sur Retirer.
Appuyez sur le bouton bascule à côté de Public pour rendre un document accessible à tous les utilisateurs Onshape. Lorsqu'un document est public, tous les utilisateurs Onshape peuvent l'afficher et en faire des copies, mais ne peuvent pas modifier le document d'origine :
Révoquez l'accès public à un document en appuyant sur le bouton bascule à côté de Public pour le désactiver. Lorsque le bouton bascule est activé, il devient bleu.
If you have a Free Subscription, private documents are prohibited, and the Public toggle remains on.
Si vous souhaitez obtenir de l'aide concernant un document ou si vous avez rencontré un bogue, appuyez sur le bouton à côté de « Partager avec l'assistance Onshape ». En cas de partage, le bouton devient bleu. Annulez le partage du document avec le support d'Onshape à tout moment en appuyant à nouveau sur le lien du bouton.
Onshape envoie des notifications si :
- Un document est partagé avec vous
- Vous êtes spécifiquement mentionné dans un commentaire
- Un document qui a été partagé avec vous ou un document que vous possédez a été commenté sur
Appuyez sur une notification pour ouvrir le document qui a été partagé avec vous.
Dans les paramètres de votre appareil, vous pouvez spécifier comment ou si Onshape vous envoie des notifications.
Vous pouvez recevoir et ouvrir un lien anonyme sur votre appareil iOS :
- Ouvrez l'e-mail sur votre appareil iOS.
- Cliquez sur le lien (avant d'ouvrir l'application Onshape).
- Si vous êtes un utilisateur Onshape enregistré, l'application s'ouvre et ouvre automatiquement le document pour lequel le lien a été envoyé.
Vous pouvez également copier le lien à partir de l'e-mail, accéder à la page de connexion à l'application Onshape, faire défiler vers le bas pour voir et toucher « Ouvrir le document », puis coller l'URL copiée dans le champ et toucher « Ouvrir ».
Si vous n'êtes pas un utilisateur Onshape enregistré, le document s'ouvre, mais avec des autorisations et des options de navigation limitées.
![]()
Vous pouvez partager un document avec un ou plusieurs utilisateurs, ce qui permet une collaboration en temps réel directement dans le même document. Partagez un document avec des individus, des listes de personnes, des équipes et des entreprises, ou rendez un document accessible au public ou privé. Vous pouvez également partager le document avec le service d'assistance d'Onshape, si nécessaire.
Accédez à la boîte de dialogue Partager depuis :
- La page Documents - Appuyez sur l'icône à droite du document pour ouvrir le panneau d'informations du document.

Appuyez sur l'icône Partager.
- Dans un document spécifique - Appuyez sur l'icône dans le coin supérieur droit pour ouvrir le panneau d'informations du document.

Appuyez sur l'icône Partager.
Vous pouvez vous retirer d'un document partagé à tout moment : accédez au panneau d'informations sur le document depuis la page des documents ou depuis le document. Sélectionnez ensuite l'icône Retirer. ![]()
- Appuyez sur l'icône Partager.

La boîte de dialogue Partager s'ouvre.
- Ajoutez une personne, une équipe ou une entreprise pour partager votre document :
- Personnes - Entrez une ou plusieurs adresses e-mail d'utilisateur. Vous pouvez également copier et coller une liste d'adresses séparées par des virgules. Onshape prend en charge la frappe anticipée et enregistre les nouvelles adresses e-mail au fur et à mesure que vous les saisissez.
- Équipe - Les équipes dont vous êtes membre apparaissent dans la liste. La sélection d'une équipe envoie un message de partage à tous les membres de cette équipe.
- Sociétés - Les sociétés dont vous êtes membre apparaissent dans la liste déroulante. La sélection d'une société envoie un message de partage à tous les membres de cette société.
- Partage de liens - Copiez un lien vers le document afin de l'envoyer à une autre personne (qui peut ou non être un utilisateur d'Onshape) avec une autorisation de lecture seule. N'oubliez pas que toute personne disposant du lien peut consulter le document. Cela permet à un utilisateur de consulter uniquement le document et éventuellement de l'exporter si vous cochez la case appropriée. Vous pouvez activer et désactiver le partage de liens dans la boîte de dialogue Partager d'un document.
- Sélectionnez Partage des autorisations pour chaque personne, équipe et entreprise avec laquelle vous voulez partager le document :
- Peut modifier - Autorisation de modifier le document
- Peut afficher - Autorisations pour afficher le document uniquement (lecture seule)
Pour plus de détails sur les autorisations spécifiques, consultez Autorisations, ci-dessous.
- Vous pouvez également activer cette option pour définir le document sur Public.
- Vous pouvez également activer cette option pour partager le document avec le service d'assistance d'Onshape.
- Appuyez sur Terminé dans le coin supérieur droit de la boîte de dialogue.
Dans la boîte de dialogue Partager, la ligne Propriétaire spécifie le propriétaire du document. Seuls les propriétaires de documents et ceux ayant l'autorisation de modifier et partager peuvent partager un document avec un autre utilisateur. Les propriétaires peuvent être des utilisateurs individuels ou une entreprise (pour ceux qui ont un compte d'abonnement Professional). Il ne peut y avoir qu'un seul propriétaire d'un document. Dans le cas d'une société propriétaire d'un document, les autorisations de propriétaire sont attribuées au propriétaire de cette société.
La propriété est le plus haut niveau d'autorisations, ce qui donne à un utilisateur le droit de transférer cette propriété à un autre utilisateur ou société.
Cette section répertorie tous les utilisateurs, équipes et sociétés avec lesquels le document a été partagé. L'autorisation actuelle est affichée sous les adresses e-mail et peut être modifiée par le propriétaire du document.
Consultez la section Autorisations ci-dessous pour en savoir plus sur la modification des autorisations.
Les utilisateurs, les équipes et les entreprises peuvent également être complètement supprimés d'un partage par le propriétaire du document. Voir Retirer du partage ci-dessous pour plus d'informations.
Pour chaque opération de partage, sélectionnez le niveau d'autorisation de document pour chaque utilisateur ou groupe d'utilisateurs :
Propriétaire - Possède toutes les autorisation sur le document, y compris les autorisations Modifier, Partager, Commentaires et Transférer la propriété.
Peut modifier - Autorisation de modifier le document et de le commenter.
Peut afficher - Autorisation d'afficher le document (lecture seule).
Gardez à l'esprit que les autorisations Modifier et Afficher incluent les autorisations Commentaire. Utilisez les cases à cocher individuelles pour inclure ou non l'autorisation Copier, Lier, Exporter, Partager ou Commentaires, le cas échéant.
Copier - Autorisation de faire une copie privée du document.
Lien - Autorisation de créer un lien vers le document ou des références à ce document dans d'autres documents.
Exporter - Autorisation d'exporter le document en tant que fichier.
Partager - Autorisation de partager le document avec d'autres utilisateurs, équipes et entreprises.
Commentaire - Permet de commenter le document
Supprimer des autorisations
Pour retirer (ou modifier) les autorisations d'une personne, d'une équipe ou d'une entreprise :
- Ouvrez la boîte de dialogue Partager.
- Appuyez pour sélectionner la personne, l'équipe ou la société dont vous souhaitez supprimer (ou modifier) les autorisations.
- Appuyez pour cocher ou décocher les cases correspondant aux autorisations.
Tous les documents dont la société est propriétaire peuvent être supprimés uniquement par le créateur du document ou par le propriétaire de la société.
Le créateur d'un document peut le partager avec d'autres utilisateurs et lui attribuer des autorisations au moment du partage ; autorisations expliquées plus haut.
Les administrateurs d'une société peuvent supprimer le créateur de document en tant que propriétaire et, si désiré, ajouter cet utilisateur en tant que collaborateur avec des autorisations spécifiques. (Par défaut, tous les créateurs de documents disposent des autorisations complètes, y compris la suppression, de ce document.)
Pour supprimer définitivement un utilisateur, une équipe ou une société d'un partage (supprimant ainsi toutes leurs autorisations) :
- Ouvrez la boîte de dialogue Partager.
- Appuyez sur le nom de la personne, de l'équipe ou de la société avec laquelle vous souhaitez annuler le partage du document.
- Appuyez sur Retirer en bas de la boîte de dialogue.
Appuyez sur le bouton bascule à côté de Public pour rendre un document accessible à tous les utilisateurs Onshape. Lorsqu'un document est public, tous les utilisateurs Onshape peuvent l'afficher et en faire des copies, mais ne peuvent pas modifier le document d'origine :
Révoquez l'accès public à un document en appuyant sur le bouton bascule à côté de Public pour le désactiver. Lorsque le bouton bascule est activé, il devient bleu.
If you have a Free Subscription, private documents are prohibited, and the Public toggle remains on.
Copier un lien vers un document public
Vous pouvez envoyer un lien vers un document public à d'autres personnes afin qu'elles puissent consulter le document public directement sans avoir à le trouver sur la page Documents. Pour accéder au lien et le copier :
- Ouvrez le panneau Détails du document (appuyez sur l'icône à trois points à côté du document sur la page Documents).
- Dans le panneau Détails, appuyez sur l'icône de copie sur la ligne indiquant que le document est public :
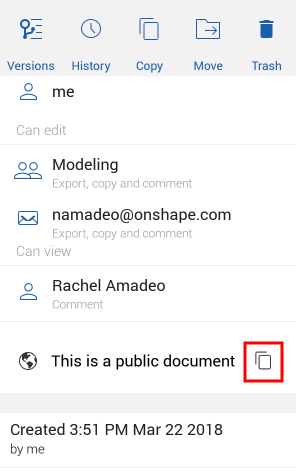
Ceci copie un lien vers le presse-papiers du téléphone, que vous pouvez ensuite insérer dans un message ou un e-mail.
Si vous souhaitez obtenir de l'aide concernant un document ou si vous avez rencontré un bogue, appuyez sur le bouton à côté de « Partager avec l'assistance Onshape ». En cas de partage, le bouton devient bleu. Annulez le partage du document avec le support d'Onshape à tout moment en appuyant à nouveau sur le lien du bouton.
Onshape envoie des notifications si :
- Un document est partagé avec vous
- Vous êtes spécifiquement mentionné dans un commentaire
- Un document qui a été partagé avec vous ou un document que vous possédez a été commenté sur
Appuyez sur une notification pour ouvrir le document qui a été partagé avec vous.
Dans la page Documents, accédez à Paramètres pour activer ou désactiver les notifications d'Onshape.
Vous pouvez recevoir et ouvrir un lien anonyme sur votre appareil Android :
- Ouvrez l'e-mail sur votre appareil Android.
- Cliquez sur le lien (avant d'ouvrir l'application Onshape).
- Si vous êtes un utilisateur Onshape enregistré, l'application s'ouvre et ouvre automatiquement le document pour lequel le lien a été envoyé.
Vous pouvez également copier le lien à partir de l'e-mail, accéder à la page de connexion à l'application Onshape, faire défiler vers le bas pour voir et toucher « Ouvrir le document », puis coller l'URL copiée dans le champ et toucher « Ouvrir ».
Si vous n'êtes pas un utilisateur Onshape enregistré, le document s'ouvre, mais avec des autorisations et des options de navigation limitées.